Як виправити невиправну помилку WHEA у Windows 10/11

Сині екрани, також відомі як сині екрани смерті, існують у Windows вже давно. Ці помилки містять важливу інформацію, пов'язану з раптовим збоєм системи.
Якщо ви хочете керувати безпекою на своєму комп’ютері з Windows без використання команд, вам слід знати про функцію захисту від несанкціонованого доступу, додану в Windows 10 з оновленням у травні 2019 року. Версія Windows 1903 має вбудовану систему безпеки для захисту вашого комп’ютера. Можливість керувати цими параметрами безпеки може забезпечити більше контролю.
Завдяки безпеці Windows ви можете обробляти всі налаштування, щоб вносити зміни до функцій безпеки, таких як брандмауер Windows, Захисник Windows тощо. Що робити, якщо налаштування не забезпечують належний захист?
Ну, Microsoft вирішила проблему. З оновленням у травні 2019 року Windows 10 додала ще одну функцію — захист від несанкціонованого доступу. Ця функція призначена для забезпечення додаткової безпеки для захисту програми Windows Security від несхвалених змін, які не застосовуються безпосередньо через програму Windows Security.
Це дозволяє уникнути неправомірного використання функцій безпеки в Windows. Якщо шкідлива програма на вашому комп’ютері Windows намагається змінити налаштування безпеки, ця функція блокує спроби змін.
Примітка. Ця функція може викликати деякі проблеми, коли ви намагаєтеся внести зміни до параметрів безпеки за допомогою командного рядка, тобто за допомогою командного рядка або PowerShell.
Однак, якщо вам потрібна більш розширена безпека, вам потрібно керувати параметрами безпеки за допомогою іншої програми, для цього ви повинні мати можливість увімкнути або вимкнути функцію захисту Windows від несанкціонованого доступу. Однією з найкращих програм безпеки, які ви можете мати на своїй Windows, є Advanced System Protector . Він не тільки захищає ваш комп’ютер від вірусів, шкідливих програм і шпигунських програм, але також допомагає позбутися небажаного рекламного програмного забезпечення та панелей інструментів.
У цій публікації ми перерахували два способи ввімкнення або вимкнення функцій захисту від несанкціонованого доступу в Windows 10.
Спосіб 1: кроки для ввімкнення/вимкнення захисту від несанкціонованого доступу за допомогою безпеки Windows
Якщо ви хочете ввімкнути або вимкнути функцію захисту від несанкціонованого доступу в Windows 10, виконайте такі дії:
Крок 1: Перейдіть до кнопки «Пуск».
Крок 2: Введіть Windows Security у рядок пошуку та натисніть Enter.
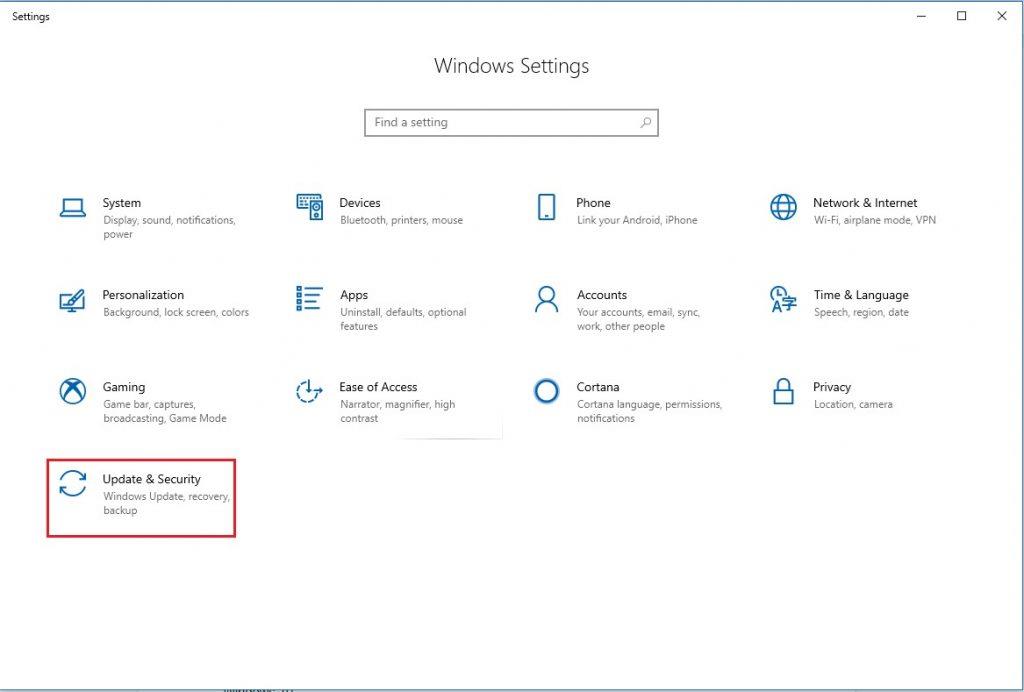 Примітка. Натисніть Windows і I, щоб відкрити вікна налаштувань, потім перейдіть до Оновлення та безпека, а потім клацніть Безпека Windows з лівого боку панелі.
Примітка. Натисніть Windows і I, щоб відкрити вікна налаштувань, потім перейдіть до Оновлення та безпека, а потім клацніть Безпека Windows з лівого боку панелі.
Крок 3. Перейдіть до Захист від вірусів і загроз.
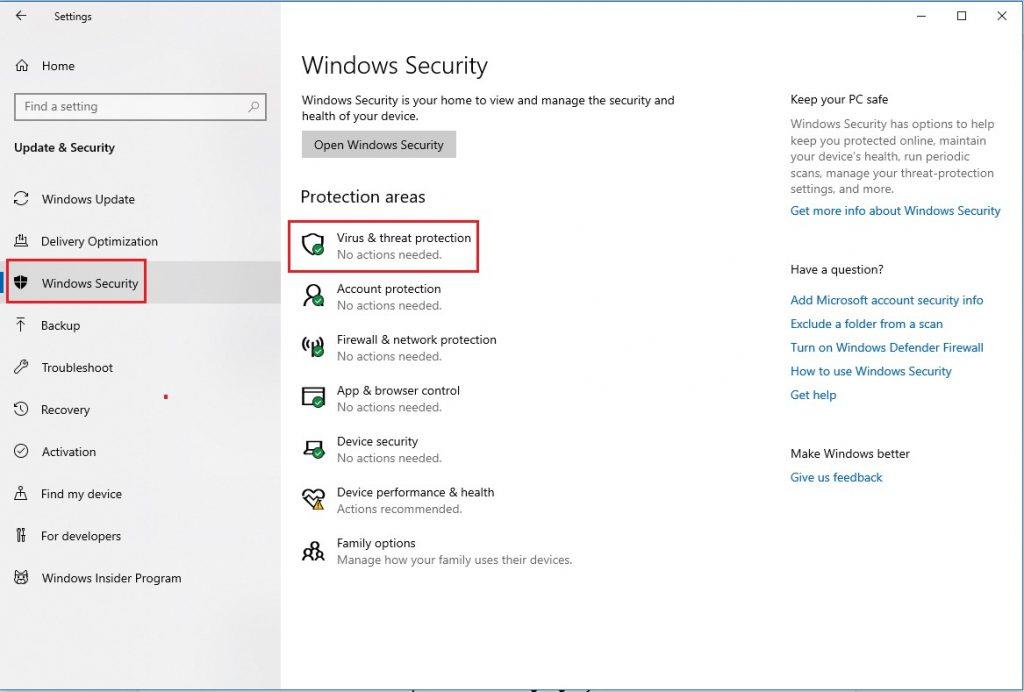
Крок 4. У розділі «Захист від вірусів та загроз» знайдіть і натисніть «Керувати налаштуваннями».
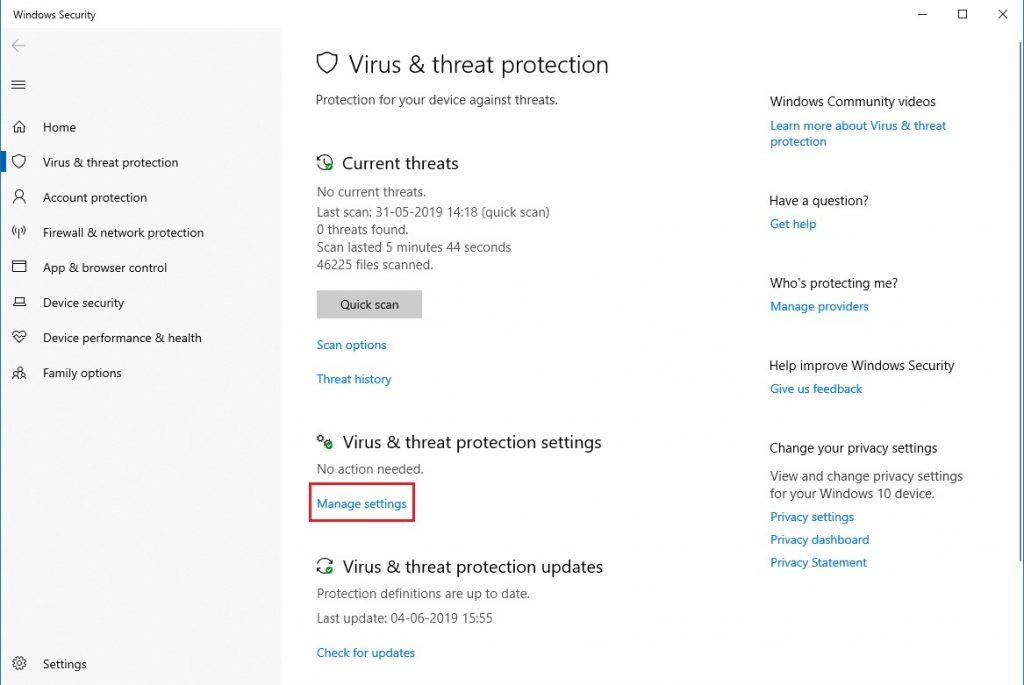
Крок 5: Знайдіть перемикач захисту від несанкціонованого доступу та вимкніть його, натиснувши перемикач.
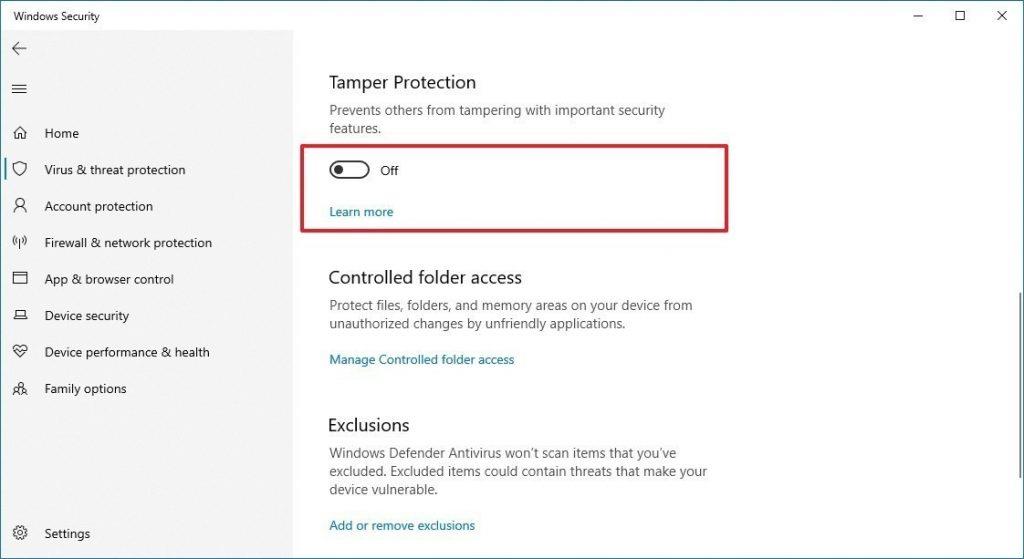
Після цього ви можете внести зміни до безпеки Windows за допомогою іншої програми або програми командного рядка, наприклад PowerShell і командного рядка.
Якщо ви хочете ввімкнути функцію захисту від несанкціонованого доступу, щоб гарантувати, що нічого не може змінити вашу безпеку Windows, вам потрібно перейти до розділу «Захист від вірусів та загроз» у розділі «Безпека Windows».
Натисніть Windows і I разом, щоб отримати налаштування.
У розділі Налаштування->Налаштування Windows-> Захист від вірусів і загроз-> Керувати налаштуваннями-> Захист від несанкціонованого доступу
Натисніть перемикач, щоб увімкнути функцію.
Тепер Windows 10 налаштована на захист безпеки вашого комп’ютера. Тепер ні користувачі, ні шкідливі програми не можуть змінювати важливі параметри, такі як моніторинг поведінки, захист у реальному часі тощо.
Читайте також: -
Windows 10 проти Windows 7: яка... Windows 10 проти Windows 7: яка найкраща операційна система. Тут ми порівняли Windows 10 з Windows 7, тому...
Спосіб 2. Вимкніть/увімкніть захист від несанкціонованого доступу за допомогою редактора реєстру
Ви можете вимкнути захист від несанкціонованого доступу за допомогою редактора реєстру, якщо ви хочете внести зміни до параметрів безпеки Windows під час використання сторонньої програми.
Щоб вимкнути/ввімкнути захист від несанкціонованого доступу, виконайте наведені нижче дії.
Крок 1. Натисніть разом клавіші Windows і R, щоб відкрити вікно Виконати. Введіть Regedit і натисніть клавішу Enter.
Крок 2: Знайдіть HKEY_LOCAL_MACHINE-> Програмне забезпечення-> Microsoft
Крок 3. У Microsoft знайдіть Захисник Windows, потім Функції.
Крок 4. На правій панелі знайдіть захист від несанкціонованого доступу
Крок 5. Двічі клацніть на ньому, щоб перевірити дані значення.
Необхідно прочитати: -
8 унікальних функцій в Windows 10 Enterprise і...
У наступному вікні переконайтеся, що дані значення мають значення 0, щоб вимкнути функцію, і 1, якщо ви хочете ввімкнути цю функцію.
Таким чином ви можете вимкнути або ввімкнути функцію захисту від несанкціонованого доступу в Windows 10. F
Вам сподобалася стаття? Якщо так, то поділіться своїми думками в розділі коментарів нижче.
Сині екрани, також відомі як сині екрани смерті, існують у Windows вже давно. Ці помилки містять важливу інформацію, пов'язану з раптовим збоєм системи.
Панель завдань Windows раптово зникає та ховається за іншими вікнами, відкритими на екрані. Ви можете скористатися деякими рішеннями нижче, щоб виправити помилку, через яку панель завдань приховується, коли програма розгорнута.
Деякі функції PowerToys працюють настільки гладко, що ви забудете, що вони не завжди були частиною Windows.
Встановлення VPN допоможе захистити ваш комп’ютер з Windows 11.
Windows використовує системну папку під назвою WinSxS для зберігання інсталяційних файлів Windows. Однак ці файли займають багато місця на системному диску. Тому вам слід видалити ці папки та файли.
Windows пропонує низку корисних опцій спеціальних можливостей, ідеальних для налаштування інтерфейсу вашого ПК, підвищення комфорту та навіть керування всіма функціями повністю без використання рук.
Повернення додому з дорогими тарифами на роумінг даних, ймовірно, не те, що ви хочете. На щастя, є кілька зручних способів скоротити ці витрати.
Windows 10 зарекомендувала себе як надійна операційна система, але, як і в інших версіях, користувачі можуть зіткнутися з багатьма проблемами під час використання Windows 10. Однією з «найгірших» проблем, з якими часто стикаються користувачі, є помилка чорного екрана.
За допомогою цього інструменту ви можете безпечно перевіряти підозрілі файли, встановлювати підозріле програмне забезпечення або переглядати небезпечні веб-сайти, не ризикуючи пошкодити свій основний комп’ютер.
З Windows 11 Internet Explorer буде видалено. У цій статті WebTech360 розповість вам, як використовувати Internet Explorer у Windows 11.








