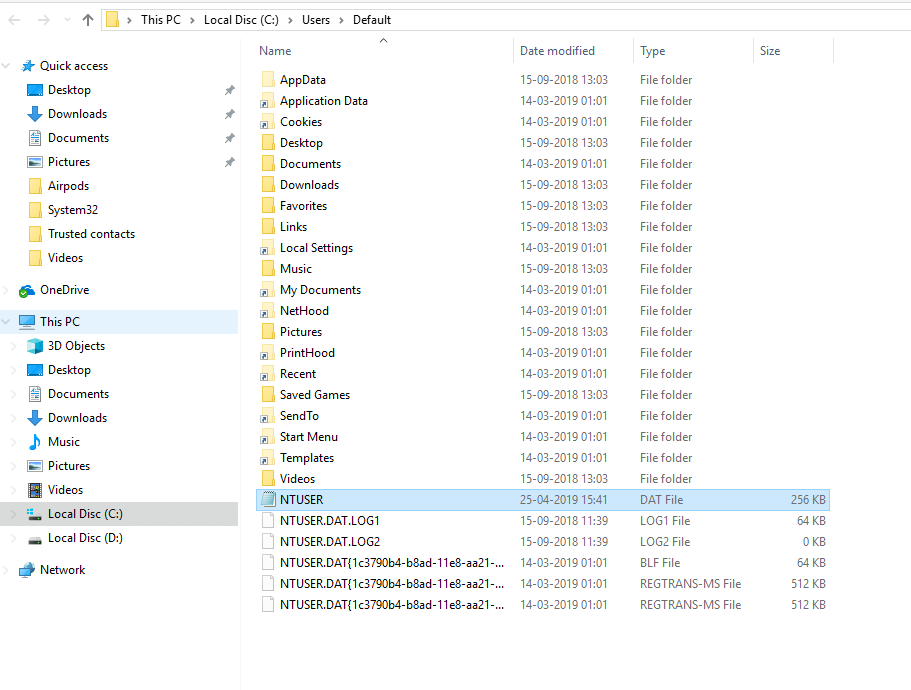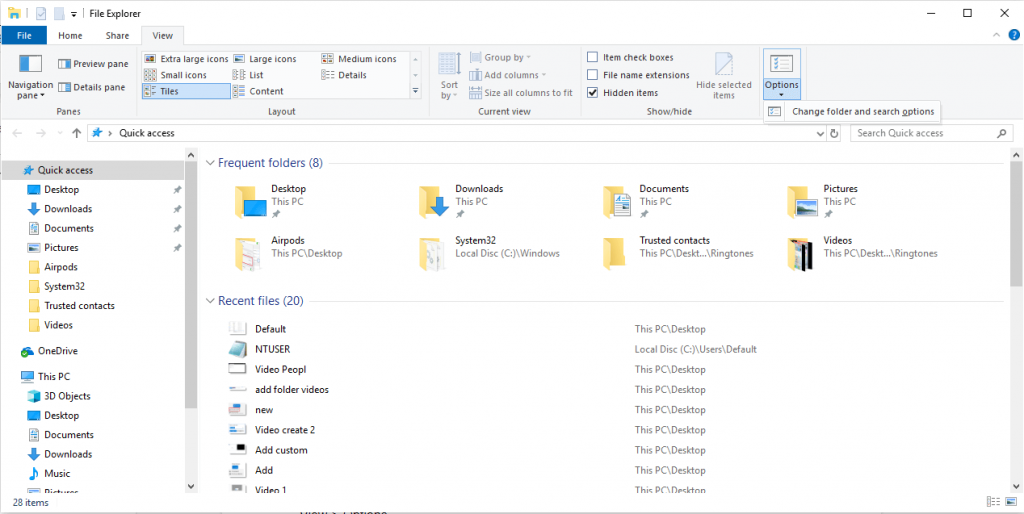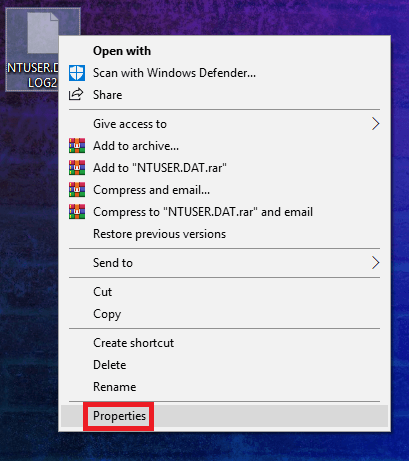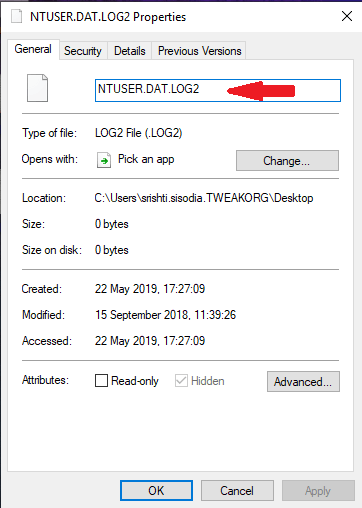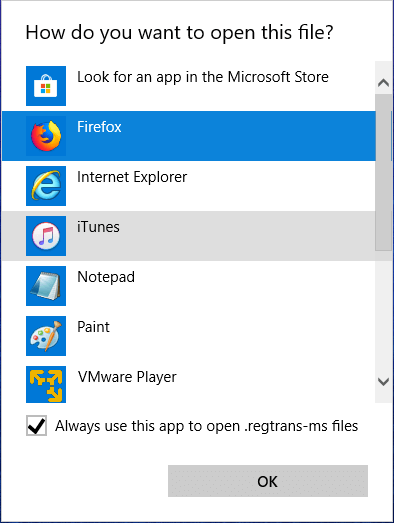Файл із розширенням .dat – це загальний файл даних, який зберігає інформацію про встановлені програми. Їх також можна знайти серед конфігураційних файлів. Ці файли зазвичай використовуються кількома програмами як посилання на конкретні операції в їхній окремій програмі. Дані у файлі часто є двійковими і не можуть бути розшифровані. Ці файли зберігаються в папках із даними програми, зазвичай їх видно, якщо відеофайл зберігається таким чином або у вас є пошкоджене вкладення в електронному листі. Ви коли-небудь замислювалися про те, як отримати доступ до цих файлів із пустими піктограмами?
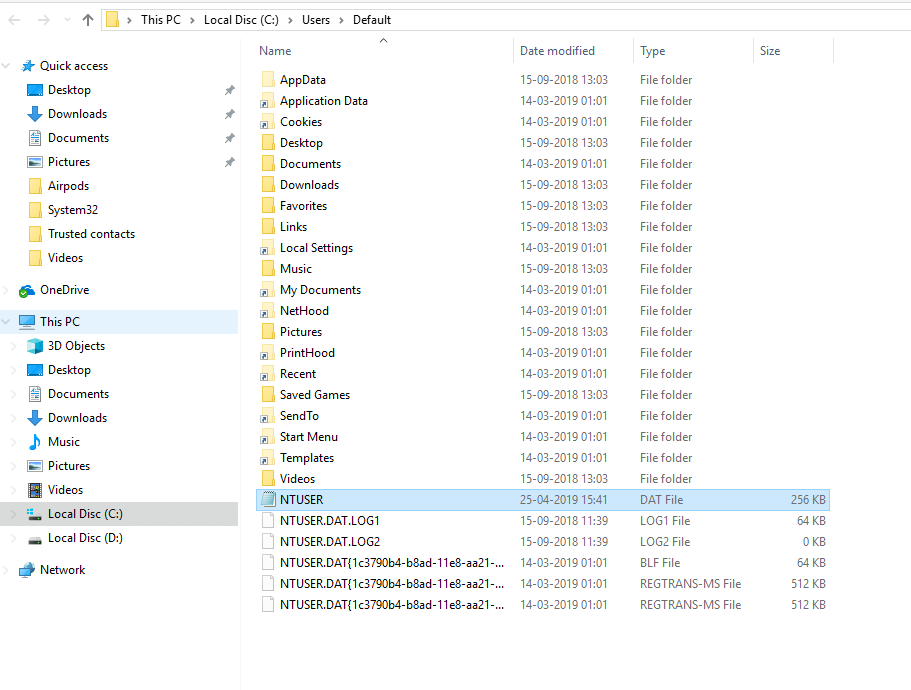
Список змісту
Файлами .Dat можуть бути будь-які файли електронної пошти, мультимедійні файли чи інші типи файлів, які з тих чи інших причин не визначені Windows або програмним забезпеченням.
Якщо у вас виникли проблеми з будь-якими файлами і ви не знаєте, як з ними боротися, придбайте розширений оптимізатор файлів Systweak. Це допоможе вам виявити файли, які не мають правильної асоціації, і запропонує вам відповідні програми для завантаження.
У цій публікації ми обговоримо, що містить файл.DAT і як відкрити файли.DAT у Windows 10
Читайте також: як покращити свій комп'ютер за допомогою інструмента оптимізації
Як відкрити файли DAT у Windows 10?
Коли ми відкриваємо файл.DAT, він використовує Блокнот або Notepad++ для відкриття та відображає внутрішню інформацію про файл. Основна ознака того, що може робити файл .DAT і до якого програмного забезпечення він прикріплений, зазвичай знаходиться в його назві або назві його каталогу.
Коли ви відкриваєте файл .DAT у Блокноті, він зазвичай виглядає так.
Це нічого не розкриє, і тому ви нічого не можете зробити з даними. Крім того, не рекомендується нічого змінювати, оскільки це може бути якимось чином підключено до програмного забезпечення і, отже, ви можете зіпсувати його. Якщо ви отримаєте такий файл, краще закрийте його.
Іноді ви можете натрапити на заблокований файл.DAT, і ви не можете отримати доступ до цього файлу в текстовому редакторі. Причиною цього може бути те, що це системний файл і захищений ОС Windows.
Якщо у вас коли-небудь виникнуть підозри щодо файлу .DAT, яке призначення цього файлу, вам потрібно запустити його сканування за допомогою ефективної антивірусної програми. Оскільки вони є загальними, вони часто приховуються і їх важко відкрити, що робить їх ідеальним місцем для приховування шкідливих програм. Одним з найкращих антивірусних програм для Windows є Advanced System Recovery. Він може легко сканувати та виявляти шкідливі, шпигунські, віруси та інші інфекційні файли на вашому комп’ютері.
Однак деякі файли .DAT читаються та мають чітку інформацію. У них. Отже, іноді ви можете отримати корисну інформацію про такі файли.
Знову ж таки, рекомендується не вносити жодних змін у файл, доки ви не ознайомитеся зі змінами, які вносите.
Читайте також: -
Як перенести ліцензію Windows 10 на інший... Щоб перенести ліцензію Windows 10 на новий жорсткий диск або комп'ютер, вам потрібно спочатку дізнатися, чи Windows...
Як конвертувати файли .DAT в інші формати?
Якщо ви знаєте джерело вашого файлу .DAT, ви можете спробувати відкрити ці файли у таких форматах, як аудіо чи відео. Формат файлу можна змінити двома способами:
1. Змініть розширення
Натисніть Windows і E, щоб отримати Провідник файлів. Тепер у верхній частині вікна перейдіть до Перегляд-> Параметри.
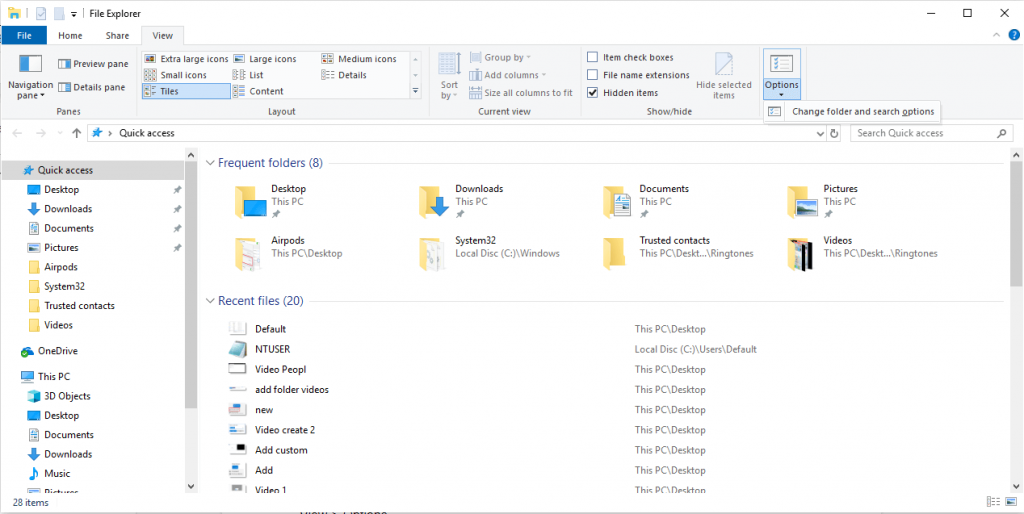
Відкриється вікно Параметри папки, перейдіть на вкладку Перегляд.
На цій вкладці знайдіть Приховати розширення для відомих типів файлів. Зніміть галочку поруч. Тепер натисніть OK, щоб підтвердити дію. Знайдіть файл і клацніть його правою кнопкою миші.
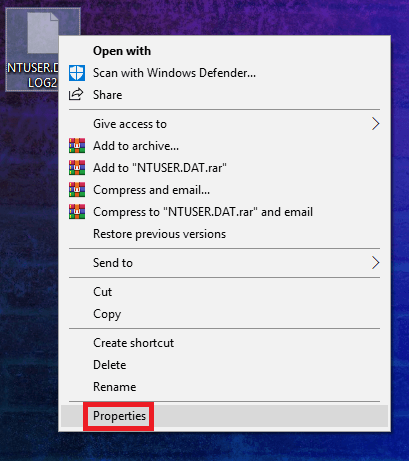
У контекстному меню знайдіть Властивості. Натисніть Змінити.
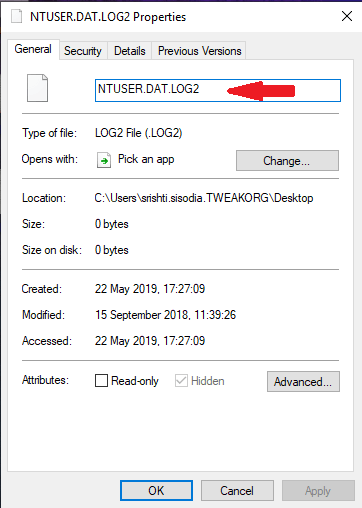
І змініть формат .dat на будь-який із get 'mpg. Перш ніж змінювати розширення, вам потрібно зробити копію файлу .dat і внести зміни до повторюваного файлу .dat.
Тепер замініть: Dat розширенням doc вашого файлу та відкрийте в Microsoft Word.
2. Відкрити. файл DAT
Замість зміни розширення ви можете відкрити файл за допомогою Блокнота, Word або іншої сумісної програми. Знайдіть файл і клацніть по ньому правою кнопкою миші. У контекстному меню виберіть Відкрити за допомогою, а потім виберіть програму, за допомогою якої ви хочете відкрити програму.
Якщо ви не можете скористатися програмою, якою хочете скористатися, натисніть «Більше програм», щоб отримати цю опцію.
Крім того, ви можете зробити потрібну програму опцією за замовчуванням для відкриття файлу, поставивши прапорець біля пункту Завжди використовувати цю програму для відкриття файлів .dat.
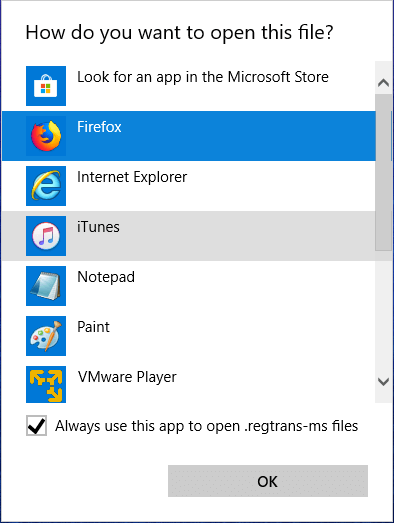
Якщо ви виберете правильний додаток для відкриття файлу, ви отримаєте контекст у файлі. Однак ви відкрили файл у неправильній програмі, тоді ви побачите невпізнаний текст.
Читайте також: -
Як запустити Windows на Mac Ви хочете використовувати програмне забезпечення Windows або грати в гру Windows на своєму MAC? Прочитайте це, щоб дізнатися про...
Тепер ви знаєте, що таке файл .dat і як з ним працювати. В основному, файли .dat належать до різноманітних файлів, критичних для програмного забезпечення, які не слід маніпулювати. Зазвичай він містить складні двійкові дані, які неможливо змінити. тому рекомендується не змінювати оригінальну копію файлу. Якщо ви підозрюєте, що це якийсь інший файл, який можна використати, зробіть копію файлу, а потім змініть розширення для копії та внесіть до нього відповідні зміни.
Сподобалась стаття? Будь ласка, поділіться своїми думками в розділі коментарів нижче.