Як виправити помилку пошуку Windows 10 «Не вдається виконати пошук, не працює»

Коли інструмент пошуку у Windows 10 не працює, користувачі не можуть шукати програми чи будь-які необхідні дані.
Що знати
Microsoft вдосконалює Windows 11 і тестує нові функції з кожним оновленням функції з моменту її випуску. Розроблена, щоб бути більш орієнтованою на користувача, компанія повільно формує Windows 11 , щоб вона стала інтуїтивно зрозумілою та простою у використанні ОС. Більшість налаштувань тепер переміщено з панелі керування в програму «Параметри» , а інтерфейс користувача оптимізовано, щоб відобразити загальний дизайн Windows 11. Microsoft пропонує ще більше способів персоналізації вашого досвіду під час використання Windows 11 за допомогою параметрів використання пристрою.
Ці параметри вперше представлено під час OOBE Windows 11, але їх можна налаштувати пізніше. Вони персоналізують ваш загальний досвід роботи з Windows 11, підбираючи ОС відповідно до ваших потреб і робочих процесів. Давайте дізнаємося більше про параметри використання пристрою та про те, як ви можете налаштувати їх у своїх інтересах.
Пов’язане: Як зупинити оновлення Windows 11 [пояснено 7 методів]
Що таке параметри використання пристрою в Windows 11 і чому їх слід налаштувати?
Параметри використання пристрою допомагають повідомити Windows 11 і Microsoft, як ви плануєте використовувати свій пристрій. Коли ви виберете відповідні параметри, реклама в Windows 11 персоналізується відповідно до ваших інтересів. Крім того, Windows 11 ділитиметься порадами та пропозиціями на основі ваших налаштувань використання пристрою.
Рекомендації також будуть підібрані для вашого робочого процесу залежно від того, як ви плануєте використовувати свій пристрій. У Windows 11 доступні такі параметри використання пристрою. Це допоможе повідомити Windows 11 і Microsoft, як ви плануєте використовувати свій пристрій. Ці дані зберігаються анонімними й не передаються стороннім програмам або службам.
Пов’язане: як перевірити тип NAT у Windows 11
Як використовувати параметри використання пристрою, щоб налаштувати ПК відповідно до своїх потреб і використання
Тепер, коли ви знайомі з параметрами використання пристрою, ось як ви можете налаштувати їх на своєму ПК. Дотримуйтеся будь-якого розділу нижче залежно від методу, якому ви віддаєте перевагу .
Який метод використовувати?
Звичайно, перший спосіб , який використовує програму «Налаштування», просто найпростіший і найкращий, тому вибирайте будь-який інший метод замість цього, лише якщо вам справді потрібно. Давайте розпочнемо.
Спосіб 1. Налаштуйте параметри пристрою за допомогою програми «Налаштування».
Ось як ви можете використовувати програму «Параметри», щоб налаштувати параметри використання пристрою на своєму ПК. Виконайте наведені нижче дії, щоб допомогти вам у цьому процесі.
Відкрийте програму Налаштування , натиснувши Windows + iна клавіатурі. Тепер натисніть Персоналізація зліва.
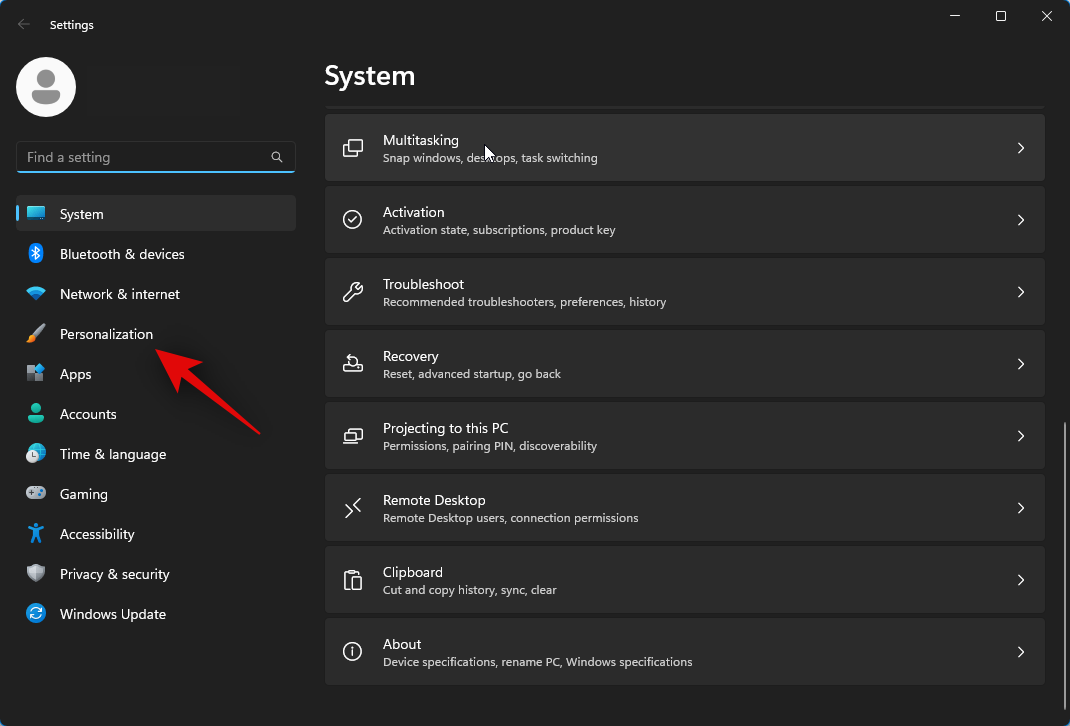
Натисніть «Використання пристрою» внизу праворуч.
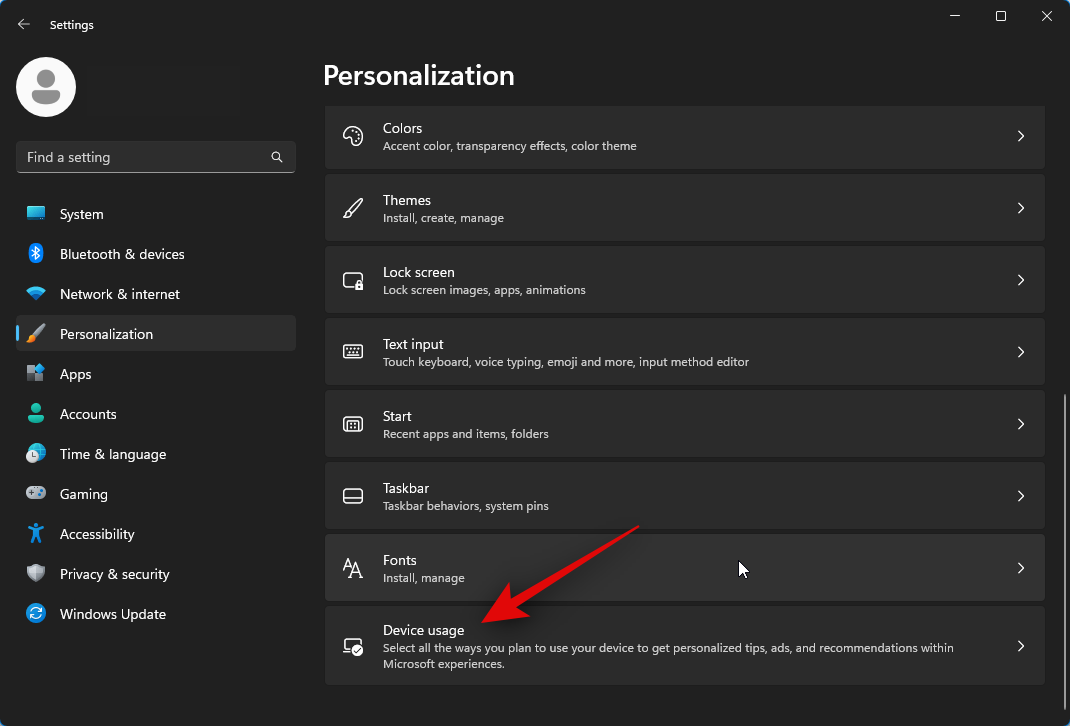
Тепер натисніть і увімкніть перемикач для одного з наступних параметрів залежно від того, як ви хочете використовувати свій пристрій.
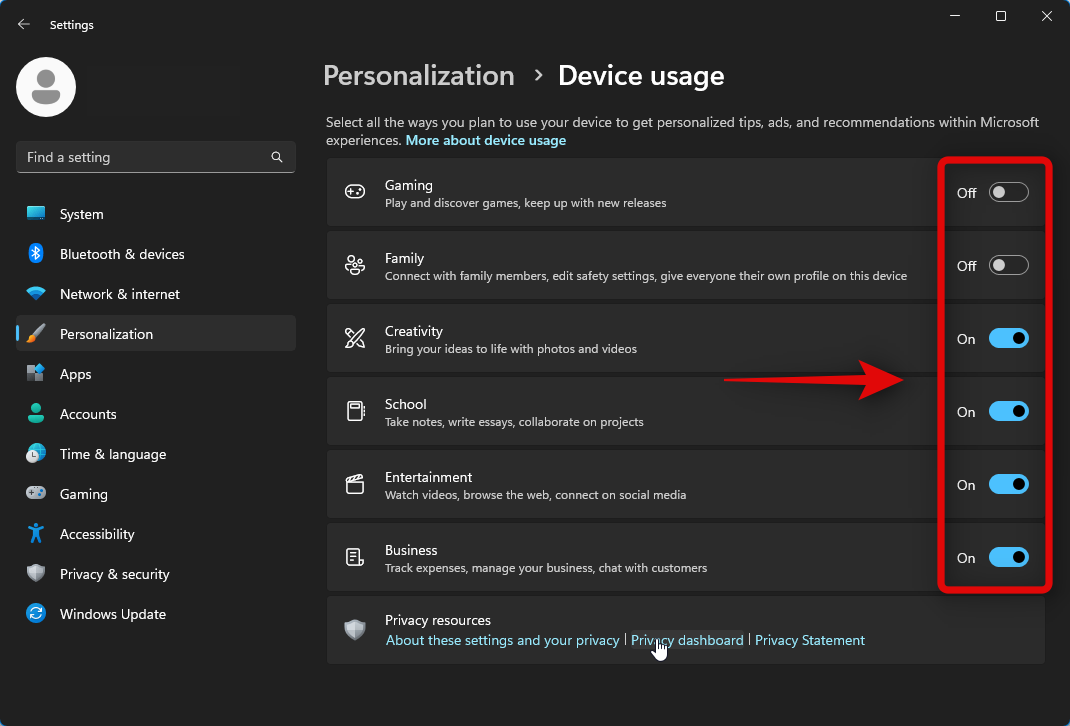
І це все! Тепер ви налаштуєте параметри використання пристрою відповідно до своїх уподобань.
За темою: 6 найкращих способів обрізати відео в Windows 11
Спосіб 2. Налаштуйте параметри пристрою за допомогою редактора реєстру
Ви також можете налаштувати параметри використання пристрою за допомогою редактора реєстру. Виконайте наведені нижче дії, щоб допомогти вам у цьому процесі.
Відкрийте Run , натиснувши Windows + R.
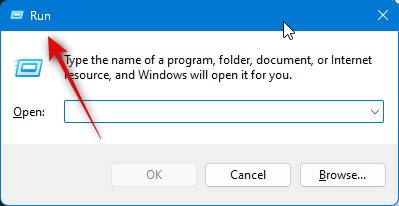
Введіть наступне та натисніть Enter на клавіатурі.
regedit
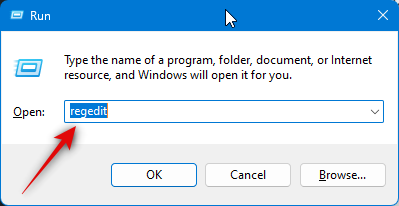
Тепер перейдіть до наступного шляху за допомогою лівої бічної панелі або адресного рядка вгорі.
HKEY_CURRENT_USER\Software\Microsoft\Windows\CurrentVersion\CloudExperienceHost\Intent
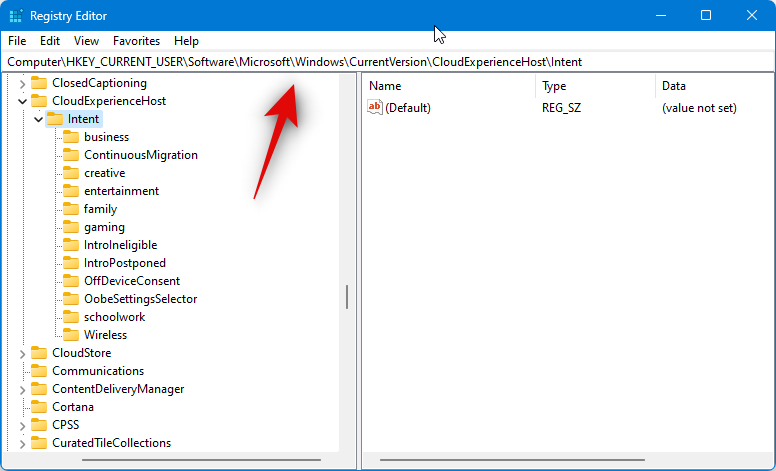
Далі клацніть і виберіть параметр використання пристрою, який потрібно налаштувати, на лівій бічній панелі.
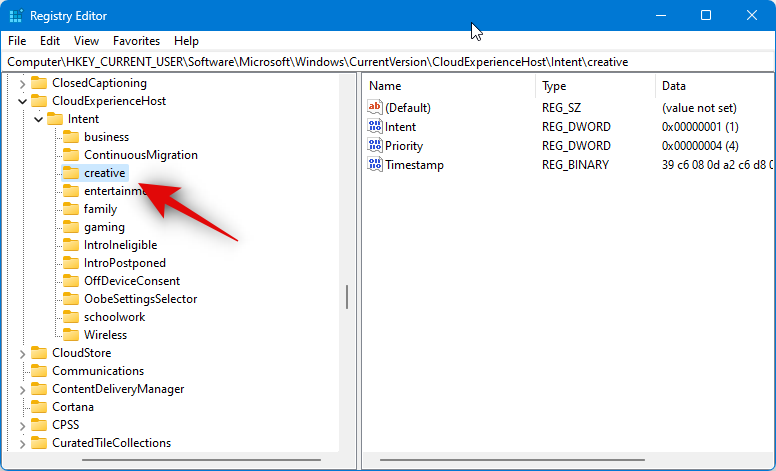
Двічі клацніть Намір справа.
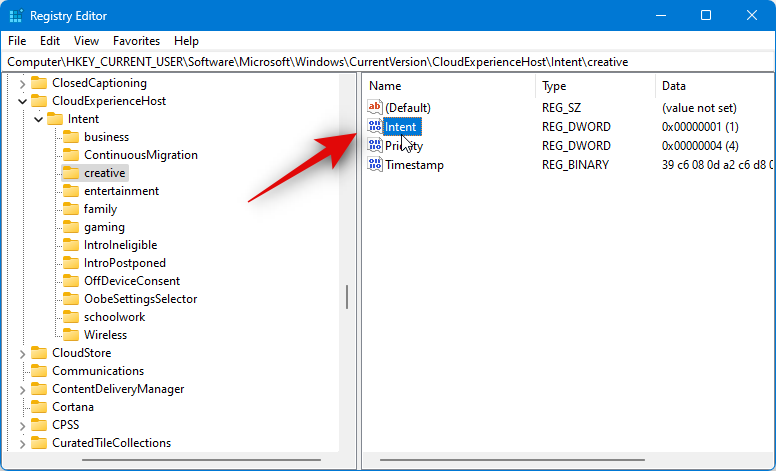
Встановіть параметр Значення: 1, щоб увімкнути параметр, або 0 , якщо ви бажаєте його вимкнути.
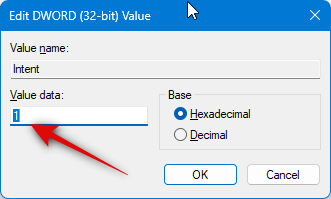
Натисніть OK, коли закінчите.
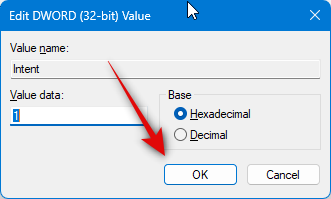
Далі двічі клацніть значення Priority DWORD.
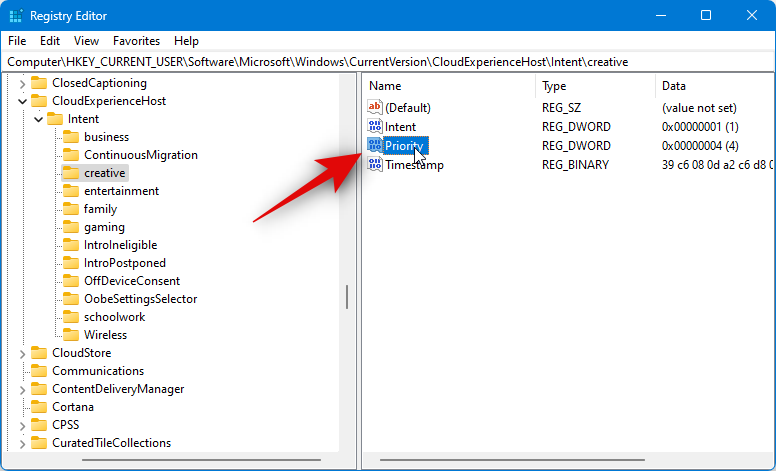
Встановіть його дані значення: на 0 .
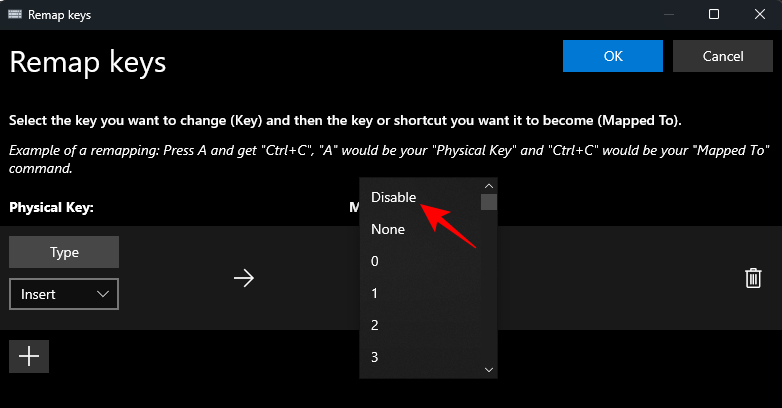
Натисніть OK, коли закінчите.
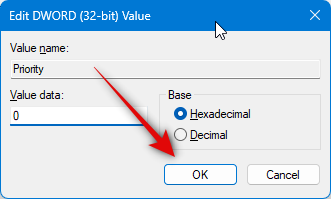
Тепер натисніть і виберіть клавішу OffDeviceConsent на лівій бічній панелі.
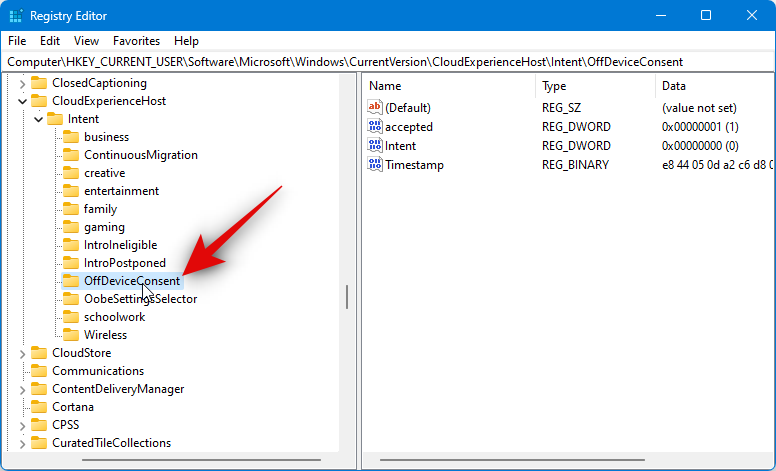
Двічі клацніть прийнятне значення DWORD справа.
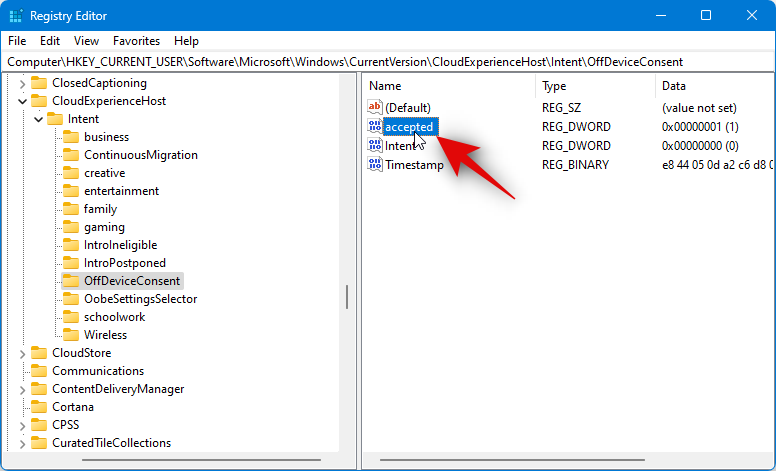
Встановіть його дані про значення: на 1 .
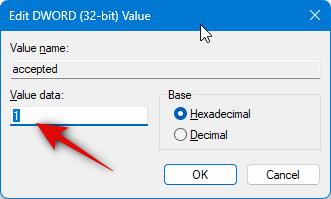
Натисніть OK .
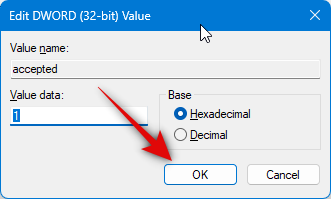
Тепер закрийте редактор реєстру та перезавантажте ПК, щоб застосувати зміни.
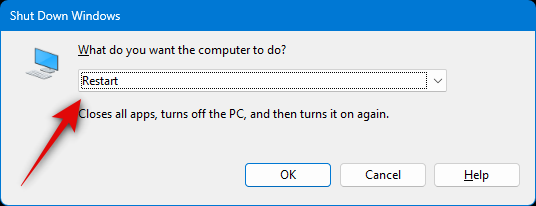
Ось як ви можете налаштувати параметри використання пристрою за допомогою редактора реєстру. Ви можете повторити наведені вище кроки, щоб також налаштувати інші параметри використання пристрою.
Спосіб 3: налаштуйте параметри пристрою за допомогою PowerShell
Ви також можете налаштувати параметри використання пристрою за допомогою PowerShell. Виконайте наведені нижче дії, щоб допомогти вам у цьому процесі.
Відкрийте Run , натиснувши Windows + R.
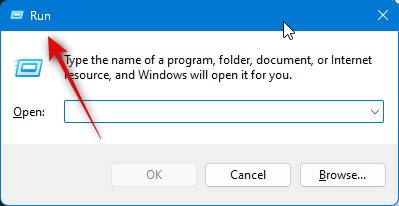
Тепер введіть наступне та натисніть Ctrl + Shift + Enter.
powershell
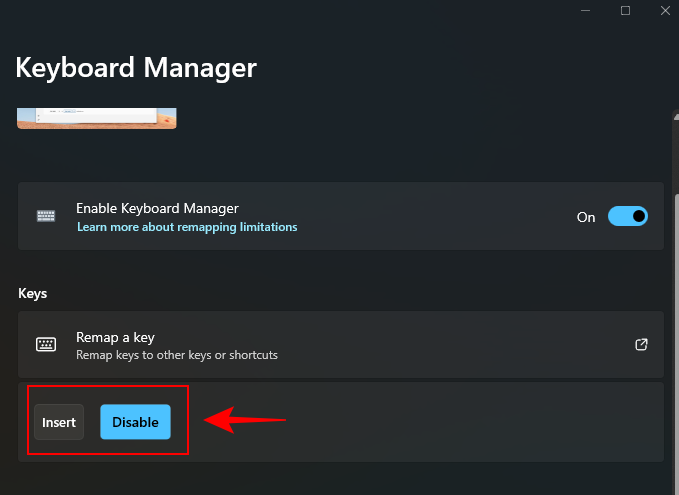
Тепер PowerShell запускатиметься від імені адміністратора. Використовуйте одну з наведених нижче команд, щоб увімкнути або вимкнути відповідний параметр використання пристрою відповідно до ваших уподобань.
Для ігор
Використовуйте наведені нижче команди, щоб увімкнути параметр використання ігрового пристрою. Замініть 1 на 0 і навпаки залежно від команди, щоб вимкнути цей параметр на основі ваших уподобань.
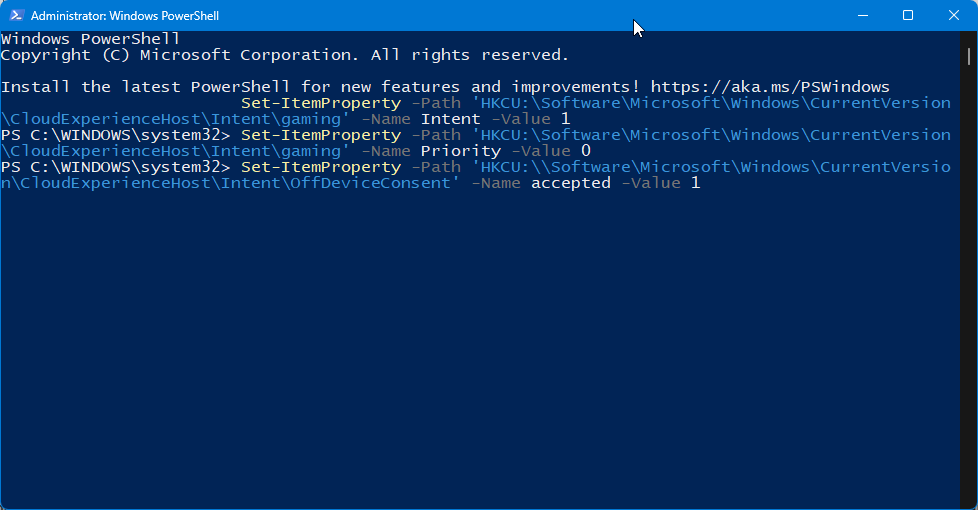
Set-ItemProperty -Path 'HKCU:\Software\Microsoft\Windows\CurrentVersion\CloudExperienceHost\Intent\gaming' -Name Intent -Value 1Set-ItemProperty -Path 'HKCU:\Software\Microsoft\Windows\CurrentVersion\CloudExperienceHost\Intent\gaming' -Name Priority -Value 0Set-ItemProperty -Path 'HKCU:\\Software\Microsoft\Windows\CurrentVersion\CloudExperienceHost\Intent\OffDeviceConsent' -Name accepted -Value 1Для сім'ї
Ці команди допоможуть вам увімкнути або вимкнути параметр використання сімейного пристрою. Як ми робили раніше, виконайте команди окремо та замініть 1 на 0 і навпаки, щоб вимкнути цей параметр використання пристрою.
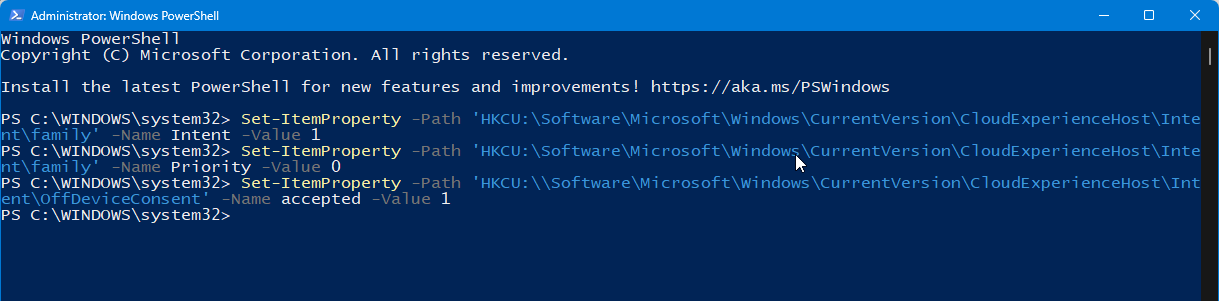
Set-ItemProperty -Path 'HKCU:\Software\Microsoft\Windows\CurrentVersion\CloudExperienceHost\Intent\family' -Name Intent -Value 1Set-ItemProperty -Path 'HKCU:\Software\Microsoft\Windows\CurrentVersion\CloudExperienceHost\Intent\family' -Name Priority -Value 0Set-ItemProperty -Path 'HKCU:\\Software\Microsoft\Windows\CurrentVersion\CloudExperienceHost\Intent\OffDeviceConsent' -Name accepted -Value 1Для творчості
Наступні команди допоможуть вам увімкнути параметр Creativity Device Usage. Виконайте ці команди окремо та замініть 1 на 0 і навпаки, щоб вимкнути опцію.
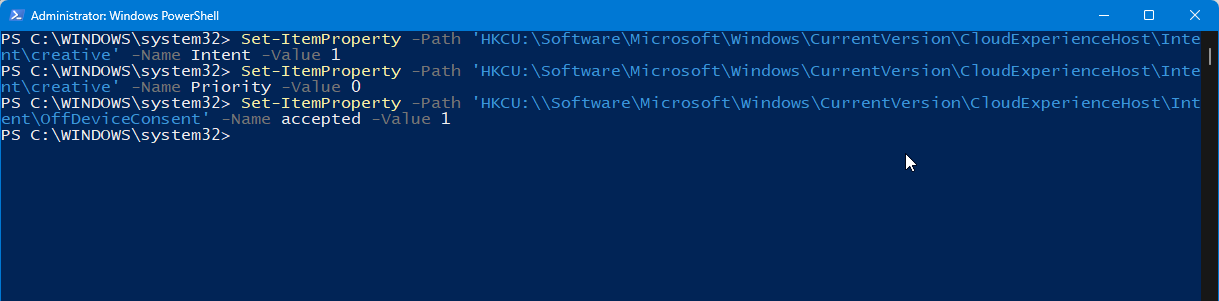
Set-ItemProperty -Path 'HKCU:\Software\Microsoft\Windows\CurrentVersion\CloudExperienceHost\Intent\creative' -Name Intent -Value 1Set-ItemProperty -Path 'HKCU:\Software\Microsoft\Windows\CurrentVersion\CloudExperienceHost\Intent\creative' -Name Priority -Value 0Set-ItemProperty -Path 'HKCU:\\Software\Microsoft\Windows\CurrentVersion\CloudExperienceHost\Intent\OffDeviceConsent' -Name accepted -Value 1Для школи
Використовуйте ці команди, щоб увімкнути параметр використання шкільних пристроїв. Замініть 1 на 0 і навпаки, щоб натомість вимкнути параметр використання шкільного пристрою.
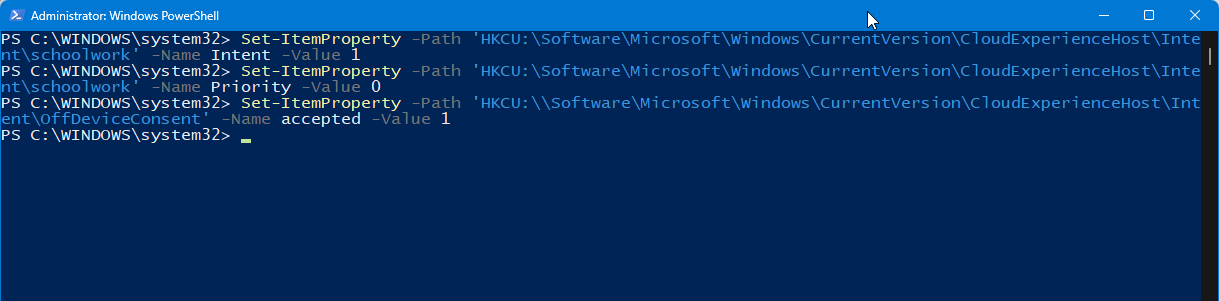
Set-ItemProperty -Path 'HKCU:\Software\Microsoft\Windows\CurrentVersion\CloudExperienceHost\Intent\schoolwork' -Name Intent -Value 1Set-ItemProperty -Path 'HKCU:\Software\Microsoft\Windows\CurrentVersion\CloudExperienceHost\Intent\schoolwork' -Name Priority -Value 0Set-ItemProperty -Path 'HKCU:\\Software\Microsoft\Windows\CurrentVersion\CloudExperienceHost\Intent\OffDeviceConsent' -Name accepted -Value 1Для розваги
Ці команди допоможуть вам увімкнути параметр «Використання розважального пристрою». Як і раніше, замініть 1 на 0 і навпаки, щоб вимкнути цей параметр.
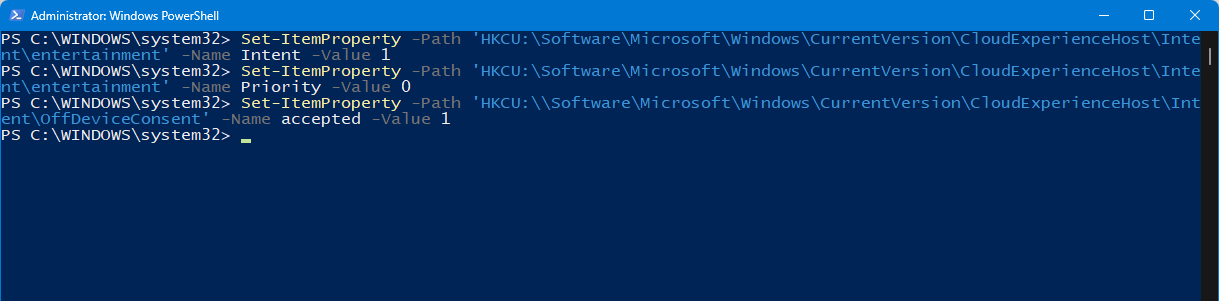
Set-ItemProperty -Path 'HKCU:\Software\Microsoft\Windows\CurrentVersion\CloudExperienceHost\Intent\entertainment' -Name Intent -Value 1Set-ItemProperty -Path 'HKCU:\Software\Microsoft\Windows\CurrentVersion\CloudExperienceHost\Intent\entertainment' -Name Priority -Value 0Set-ItemProperty -Path 'HKCU:\\Software\Microsoft\Windows\CurrentVersion\CloudExperienceHost\Intent\OffDeviceConsent' -Name accepted -Value 1Для бізнесу
Використовуйте наведені нижче команди, щоб увімкнути параметр «Використання бізнес -пристрою». Ви можете замінити 1 на 0 і навпаки, щоб вимкнути цей параметр.
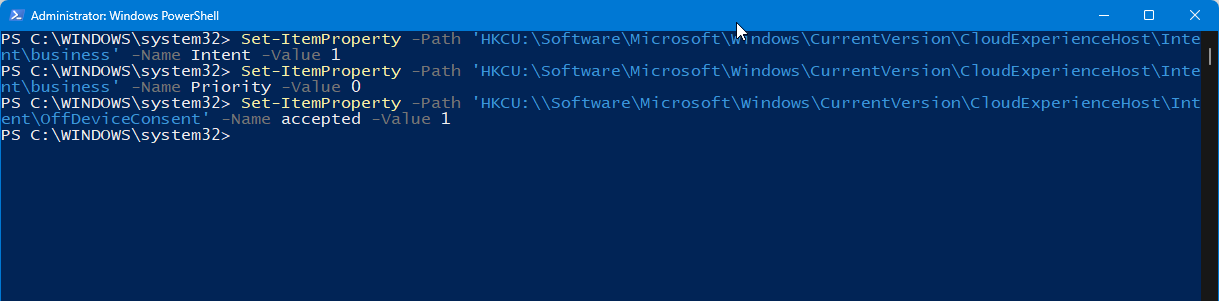
Set-ItemProperty -Path 'HKCU:\Software\Microsoft\Windows\CurrentVersion\CloudExperienceHost\Intent\business' -Name Intent -Value 1Set-ItemProperty -Path 'HKCU:\Software\Microsoft\Windows\CurrentVersion\CloudExperienceHost\Intent\business' -Name Priority -Value 0Set-ItemProperty -Path 'HKCU:\\Software\Microsoft\Windows\CurrentVersion\CloudExperienceHost\Intent\OffDeviceConsent' -Name accepted -Value 1Закінчивши, просто закрийте PowerShell, і зміни будуть застосовані до вашого ПК.
Спосіб 4. Налаштуйте параметри пристрою за допомогою командного рядка (CMD)
Ви також можете використовувати командний рядок, щоб змінювати параметри використання пристрою відповідно до ваших уподобань. Виконайте наведені нижче дії, щоб допомогти вам у цьому процесі.
Відкрийте «Виконати» , натиснувши Windows + Rна клавіатурі.
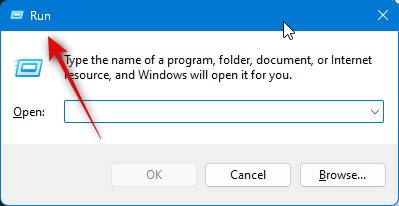
Тепер введіть наступне та натисніть Ctrl + Shift + Enter.
cmd
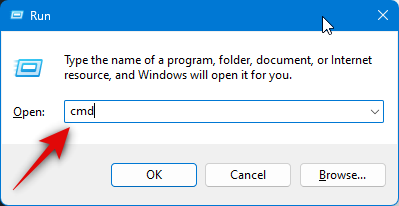
Відкривши командний рядок, скористайтеся однією з наведених нижче команд залежно від параметрів використання пристрою, які ви хочете ввімкнути. Якщо ви бажаєте вимкнути будь-який параметр, замініть 1 на 0 у відповідних командах нижче і навпаки.
Для ігор
Ці команди допоможуть вам перемикати параметр використання ігрового пристрою.
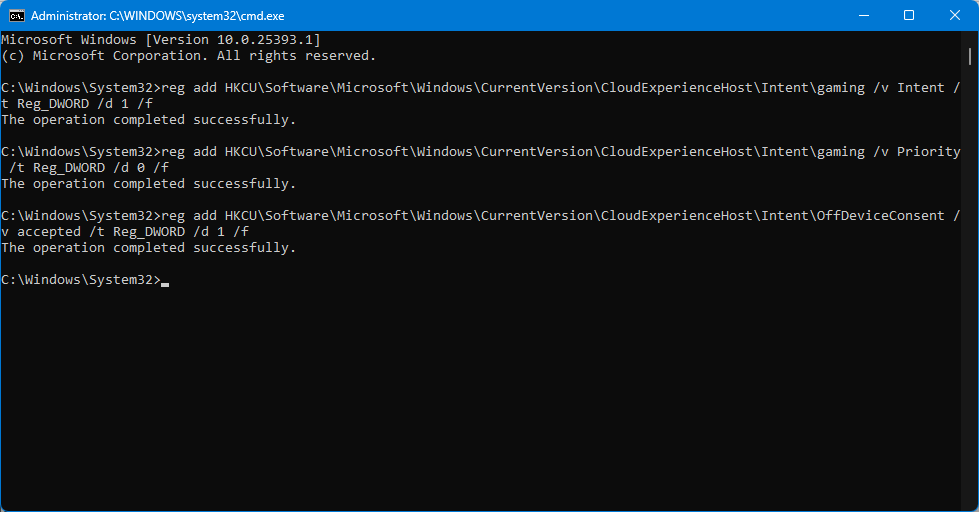
reg add HKCU\Software\Microsoft\Windows\CurrentVersion\CloudExperienceHost\Intent\gaming /v Intent /t Reg_DWORD /d 1 /freg add HKCU\Software\Microsoft\Windows\CurrentVersion\CloudExperienceHost\Intent\gaming /v Priority /t Reg_DWORD /d 0 /freg add HKCU\Software\Microsoft\Windows\CurrentVersion\CloudExperienceHost\Intent\OffDeviceConsent /v accepted /t Reg_DWORD /d 1 /fДля сім'ї
Наведені нижче команди допоможуть вам увімкнути параметр використання сімейного пристрою на вашому ПК.
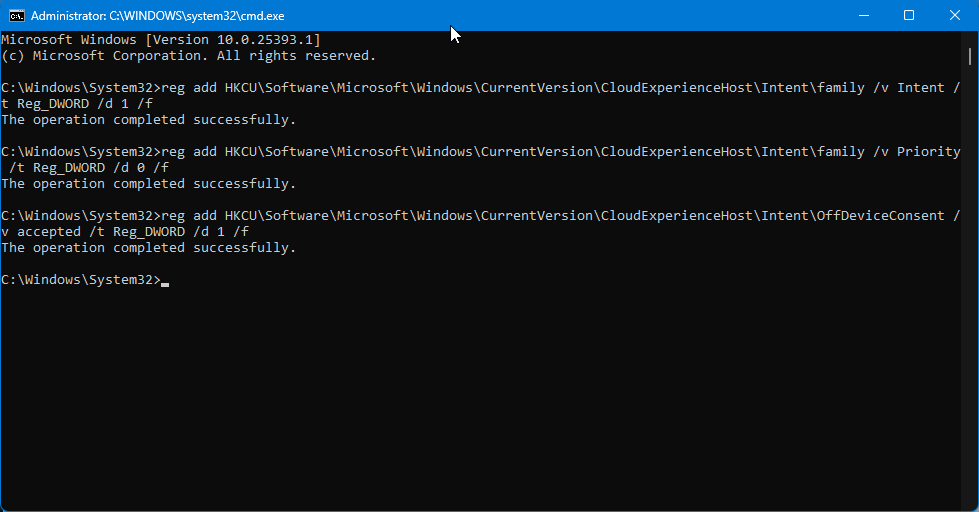
reg add HKCU\Software\Microsoft\Windows\CurrentVersion\CloudExperienceHost\Intent\family /v Intent /t Reg_DWORD /d 1 /freg add HKCU\Software\Microsoft\Windows\CurrentVersion\CloudExperienceHost\Intent\family /v Priority /t Reg_DWORD /d 0 /freg add HKCU\Software\Microsoft\Windows\CurrentVersion\CloudExperienceHost\Intent\OffDeviceConsent /v accepted /t Reg_DWORD /d 1 /fДля творчості
Використовуйте наведені нижче команди, щоб увімкнути опцію Creativity Device Usage на вашому ПК.
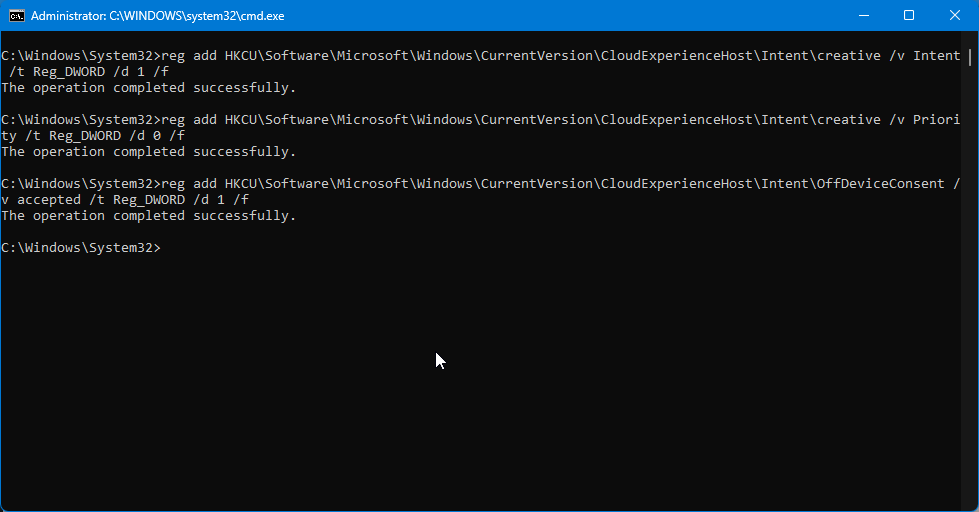
reg add HKCU\Software\Microsoft\Windows\CurrentVersion\CloudExperienceHost\Intent\creative /v Intent /t Reg_DWORD /d 1 /freg add HKCU\Software\Microsoft\Windows\CurrentVersion\CloudExperienceHost\Intent\creative /v Priority /t Reg_DWORD /d 0 /freg add HKCU\Software\Microsoft\Windows\CurrentVersion\CloudExperienceHost\Intent\OffDeviceConsent /v accepted /t Reg_DWORD /d 1 /fДля школи
Наступні команди допоможуть вам увімкнути параметр використання шкільного пристрою на вашому комп’ютері.
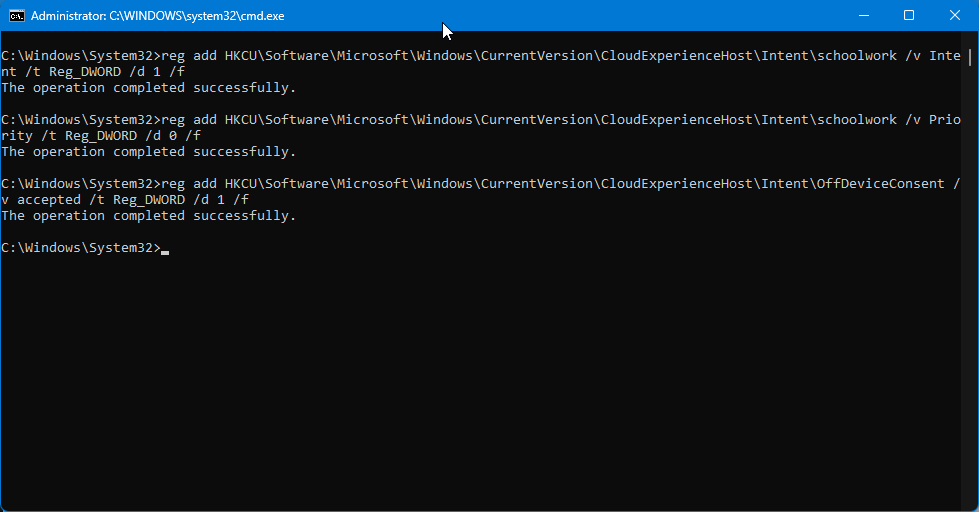
reg add HKCU\Software\Microsoft\Windows\CurrentVersion\CloudExperienceHost\Intent\schoolwork /v Intent /t Reg_DWORD /d 1 /freg add HKCU\Software\Microsoft\Windows\CurrentVersion\CloudExperienceHost\Intent\schoolwork /v Priority /t Reg_DWORD /d 0 /freg add HKCU\Software\Microsoft\Windows\CurrentVersion\CloudExperienceHost\Intent\OffDeviceConsent /v accepted /t Reg_DWORD /d 1 /fДля розваги
Використовуйте ці команди, щоб увімкнути параметр використання розважального пристрою.
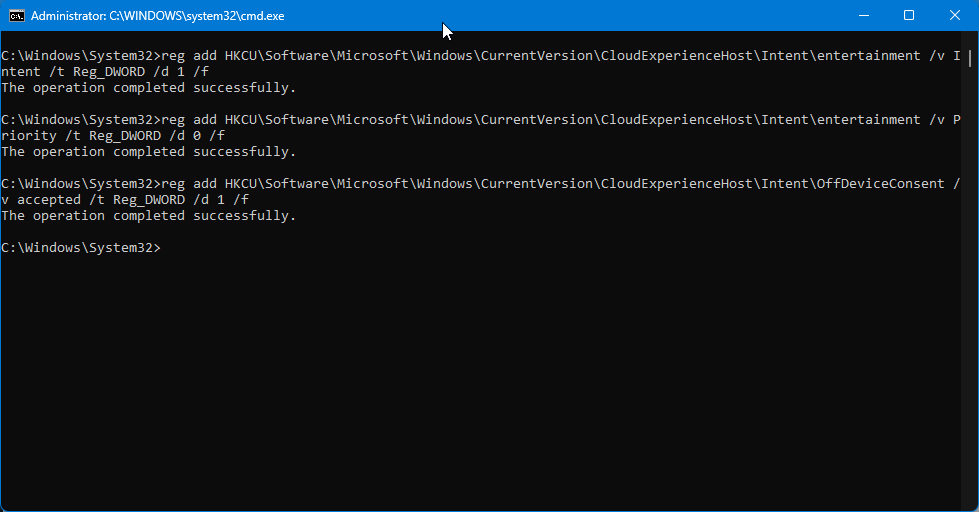
reg add HKCU\Software\Microsoft\Windows\CurrentVersion\CloudExperienceHost\Intent\entertainment /v Intent /t Reg_DWORD /d 1 /freg add HKCU\Software\Microsoft\Windows\CurrentVersion\CloudExperienceHost\Intent\entertainment /v Priority /t Reg_DWORD /d 0 /freg add HKCU\Software\Microsoft\Windows\CurrentVersion\CloudExperienceHost\Intent\OffDeviceConsent /v accepted /t Reg_DWORD /d 1 /fДля бізнесу
Ці команди допоможуть вам увімкнути параметр використання бізнес -пристрою.
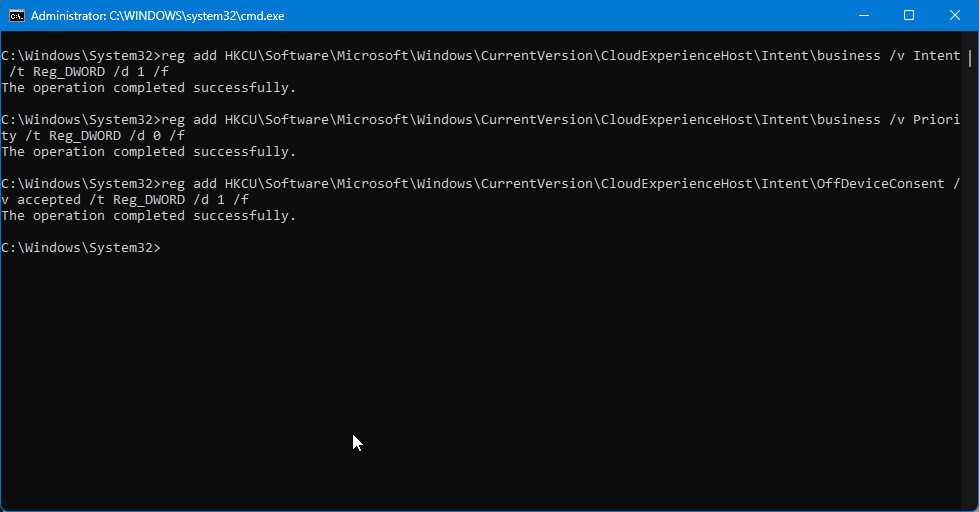
reg add HKCU\Software\Microsoft\Windows\CurrentVersion\CloudExperienceHost\Intent\business /v Intent /t Reg_DWORD /d 1 /freg add HKCU\Software\Microsoft\Windows\CurrentVersion\CloudExperienceHost\Intent\business /v Priority /t Reg_DWORD /d 0 /freg add HKCU\Software\Microsoft\Windows\CurrentVersion\CloudExperienceHost\Intent\OffDeviceConsent /v accepted /t Reg_DWORD /d 1 /fМи сподіваємося, що публікація вище допомогла вам легко налаштувати та керувати параметрами використання пристрою на вашому ПК з Windows 11. Якщо ви зіткнулися з будь-якими проблемами або маєте додаткові запитання, зв’яжіться з нами в розділі коментарів нижче.
Коли інструмент пошуку у Windows 10 не працює, користувачі не можуть шукати програми чи будь-які необхідні дані.
Пошук у Windows 11 отримує результати не лише з файлів і програм на вашому комп’ютері, але й із хмарного сховища, пов’язаного з вашим обліковим записом Microsoft.
Як тільки ви навчитеся та самі спробуєте це, ви побачите, що шифрування неймовірно просте у використанні та неймовірно практичне для повсякденного життя.
Windows має потужні вбудовані засоби усунення несправностей командного рядка. Інструмент обслуговування Windows спрощує роботу, об'єднуючи ці інструменти в одне зручне меню.
Встановлення Windows за допомогою WinToHDD дуже просте, не потрібен USB-накопичувач або DVD-диск з інсталяційним файлом. Вам просто потрібно використовувати ISO-файл, і WinToHDD продовжить встановлення Windows.
Існує багато способів приховати всі значки на робочому столі Windows, щоб отримати чистий інтерфейс без відволікаючих факторів. Ось посібник із приховування значків на робочому столі Windows 11.
Очищення кешу шейдерів NVIDIA призведе до скидання налаштувань системи, змушуючи її перезавантажуватися з новими даними. Ось інструкції щодо очищення кешу шейдерів NVIDIA.
На щастя, існує кілька простих способів виявити приховане програмне забезпечення для спостереження та відновити контроль над вашою конфіденційністю.
Залежно від потреб використання, користувачі можуть швидко вмикати або вимикати мовну панель на комп’ютері. Нижче наведено інструкції щодо вмикання або вимикання мовної панелі Windows 11.
Зміна пароля Wi-Fi на спеціальні, складні символи – це один із способів захистити Wi-Fi вашої родини від незаконного використання, що впливає на швидкість Wi-Fi вашої родини.








