Популярні адреси для входу в модем TP-Link

Щоб змінити пароль або ім'я WiFi для модему TP-Link, користувачам потрібно увійти за адресою цієї лінії модему. Отже, яка адреса входу для модему TP-Link?
Windows 11 повністю оновила контекстне меню правої кнопки миші на користь нового мінімалістичного, яке доповнює загальний дизайн. Серед змін також було кілька нових пунктів у контекстному меню, які допоможуть покращити ваш загальний досвід. Можливо, ви помітили новий параметр «Копіювати як шлях» у контекстному меню. Так що це? і як ви можете використати це на свою користь? Давай дізнаємось!
Що таке «Копіювати як шлях» у Windows 11?
Кожен файл, папка або програма на вашому комп’ютері має спеціальний шлях, який допомагає комп’ютеру знаходити та маніпулювати ними, де це необхідно. Це стосується всіх файлів, включаючи приховані та системні файли.
Ярлик контекстного меню «Копіювати як шлях » допоможе вам скопіювати цей шлях до вибраного елемента в буфер обміну. Потім ви можете використовувати цей шлях багатьма способами для доступу або запуску вибраного елемента.
Пов’язане: 8 найкращих способів вимкнути сповіщення в Windows 11 (і 3 поради)
Як ви використовуєте «Копіювати як шлях» у Windows 11
Клацніть правою кнопкою миші на потрібному елементі, для якого ви хочете скопіювати шлях.
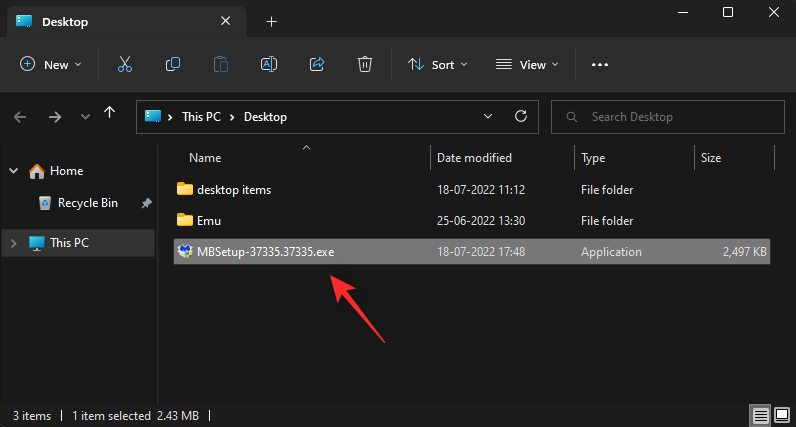
У контекстному меню виберіть Копіювати як шлях .
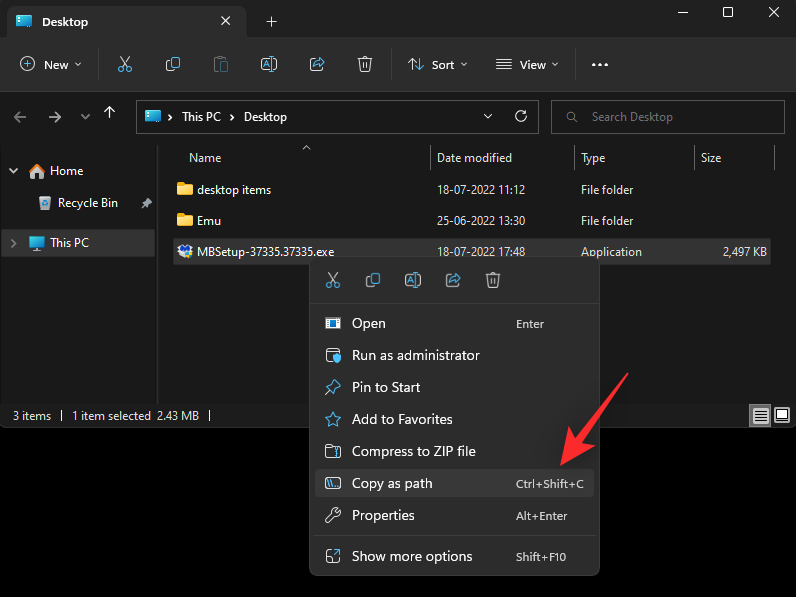
Тепер перейдіть до відповідної програми та за допомогою Ctrl + Vклавіатури вставте шлях у відповідне поле.
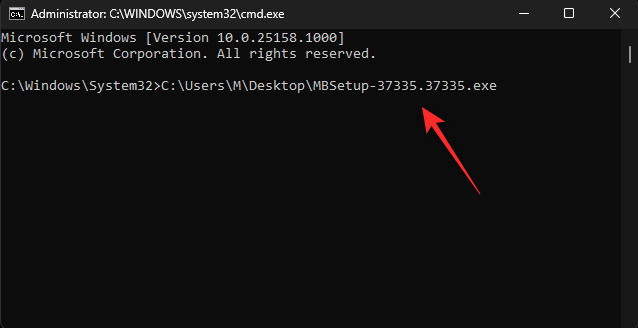
Ви також можете клацнути правою кнопкою миші та вибрати «Вставити» з контекстного меню, якщо воно доступне.
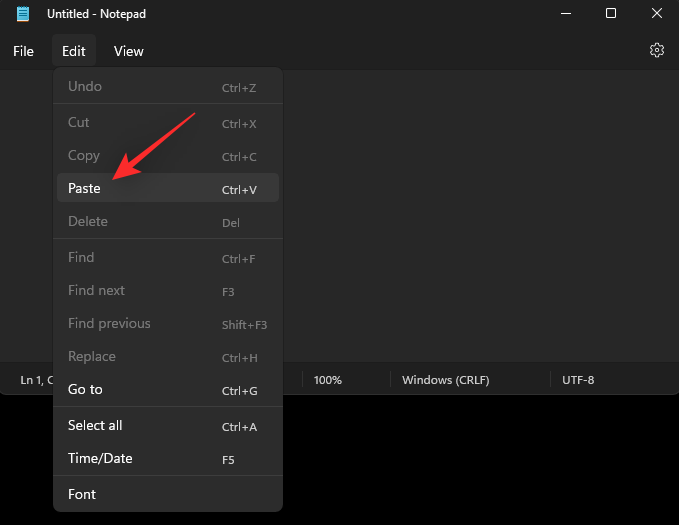
Залежно від програми ви також можете вставити шлях за допомогою меню «Редагувати» на панелі інструментів у верхній частині.
Пов’язане: 3 способи вимкнути екран блокування в Windows 11
2 способи копіювання адреси шляху в Windows 11 за допомогою «Копіювати як шлях»
Ви можете використовувати «Копіювати як шлях» двома способами в Windows 11. Скористайтеся одним із наведених нижче методів, щоб допомогти вам у цьому процесі.
Клацніть правою кнопкою миші відповідний елемент і виберіть Копіювати як шлях .
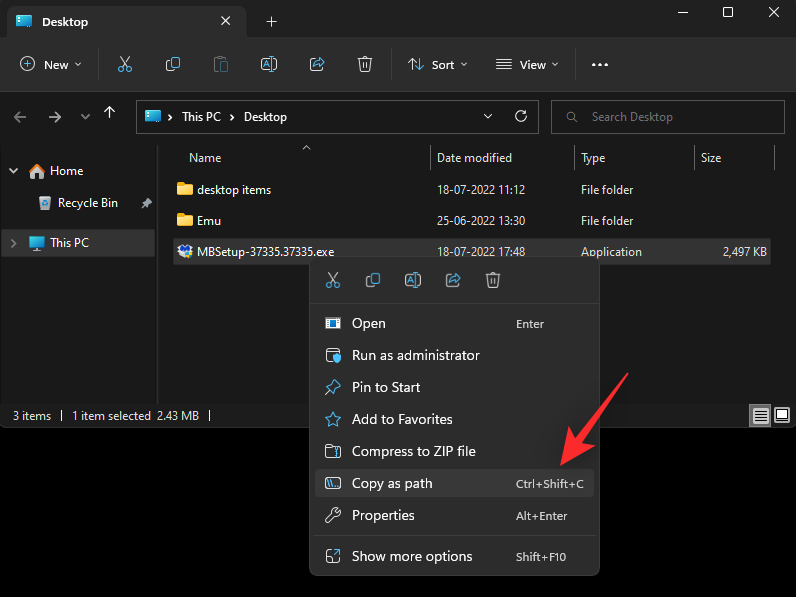
Це скопіює шлях вибраного елемента до буфера обміну.
Спосіб 2: Комбінація клавіш
Ви також можете використовувати комбінацію клавіш Ctrl + Shift + C, щоб скопіювати шлях до елемента в буфер обміну. Після копіювання використовуйте , Ctrl + Vщоб вставити шлях у потрібне поле.
І ось як ви можете використовувати «Копіювати як шлях» у Windows 11.
Пов’язане: Як записати екран у Windows 11 зі звуком
Чи можете ви «Копіювати як шлях» без лапок?
На жаль, неможливо використати Копіювати як шлях , щоб скопіювати шлях до буфера обміну без лапок. Однак ви можете використовувати Ctrl + L, щоб вибрати шлях до поточної папки, а потім використовувати , Ctrl + Cщоб скопіювати його в буфер обміну.
Однак цей обхідний шлях застосовний лише для папок. Якщо ви бажаєте скопіювати шлях до інших елементів, ви можете використовувати Alt + Enterйого для доступу до властивостей файлу. Потім ви можете вручну скопіювати шлях елемента до буфера обміну з діалогового вікна властивостей.
Сподіваємося, ця публікація допомогла вам ознайомитись із «Копіювати як шлях» у Windows 11. Якщо у вас виникли запитання, не соромтеся залишити їх у коментарях нижче.
ПОВ'ЯЗАНІ
Щоб змінити пароль або ім'я WiFi для модему TP-Link, користувачам потрібно увійти за адресою цієї лінії модему. Отже, яка адреса входу для модему TP-Link?
Сьогодні користувачі можуть платити за захист усіх своїх пристроїв – будь то ПК, Mac чи смартфон. Але з такою кількістю варіантів на ринку сьогодні може бути важко зрозуміти, з чого почати. Ось список найкращих пакетів інтернет-безпеки, доступних сьогодні.
Коли інструмент пошуку у Windows 10 не працює, користувачі не можуть шукати програми чи будь-які необхідні дані.
Пошук у Windows 11 отримує результати не лише з файлів і програм на вашому комп’ютері, але й із хмарного сховища, пов’язаного з вашим обліковим записом Microsoft.
Як тільки ви навчитеся та самі спробуєте це, ви побачите, що шифрування неймовірно просте у використанні та неймовірно практичне для повсякденного життя.
Windows має потужні вбудовані засоби усунення несправностей командного рядка. Інструмент обслуговування Windows спрощує роботу, об'єднуючи ці інструменти в одне зручне меню.
Встановлення Windows за допомогою WinToHDD дуже просте, не потрібен USB-накопичувач або DVD-диск з інсталяційним файлом. Вам просто потрібно використовувати ISO-файл, і WinToHDD продовжить встановлення Windows.
Існує багато способів приховати всі значки на робочому столі Windows, щоб отримати чистий інтерфейс без відволікаючих факторів. Ось посібник із приховування значків на робочому столі Windows 11.
Очищення кешу шейдерів NVIDIA призведе до скидання налаштувань системи, змушуючи її перезавантажуватися з новими даними. Ось інструкції щодо очищення кешу шейдерів NVIDIA.
На щастя, існує кілька простих способів виявити приховане програмне забезпечення для спостереження та відновити контроль над вашою конфіденційністю.








