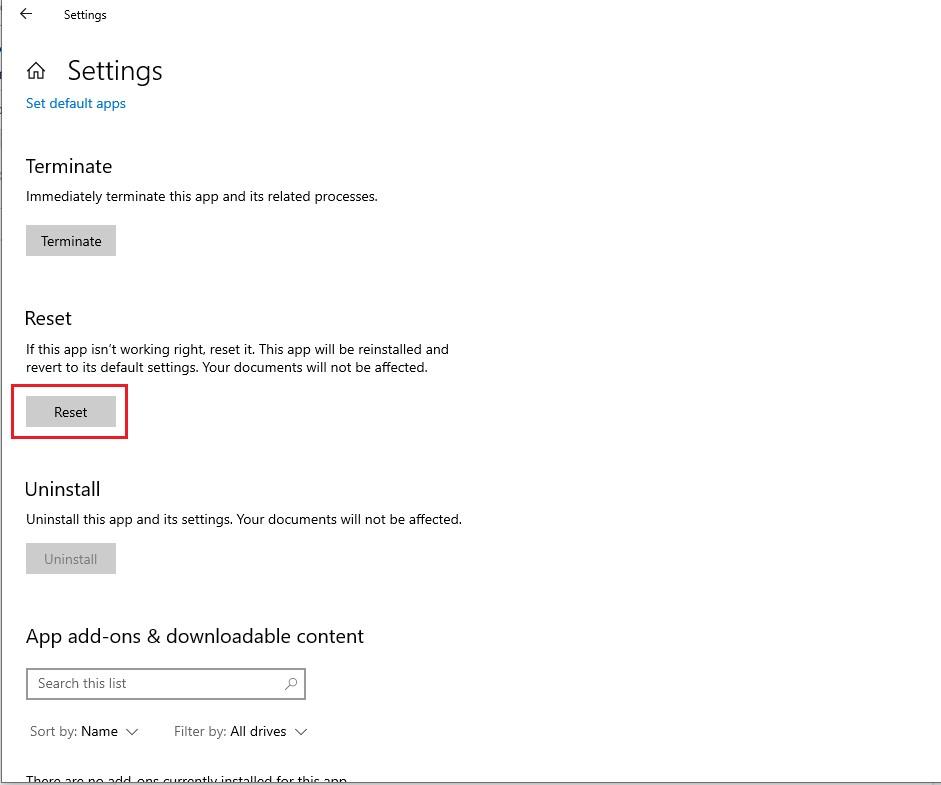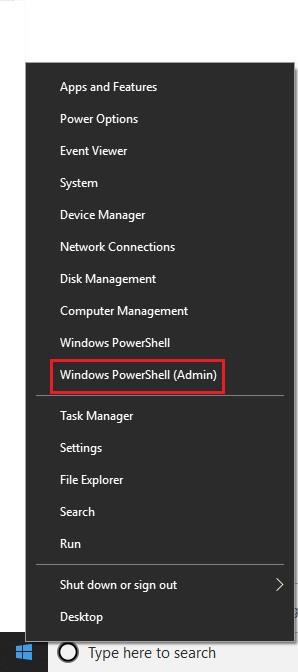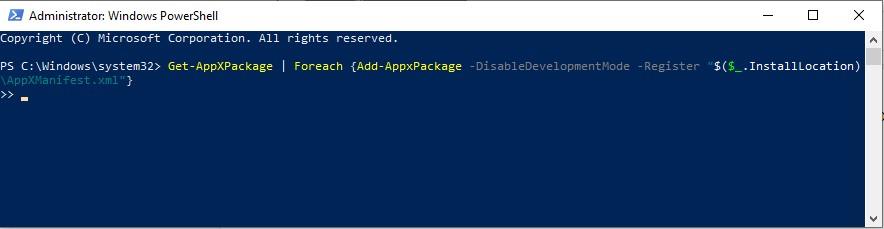Програма налаштувань є важливою функцією в Windows 10. Вона містить майже всі функції керування системою під капотом. Ви можете змінити сенс зберігання; перевірте налаштування мережі, налаштування персоналізації тощо. Що робити, якщо додаток Налаштування не працює?
Якщо ви зіткнулися з такою ж проблемою або додаток взагалі не працює, ви можете спробувати вирішити проблему за допомогою кількох прийомів.
У цій публікації ми обговоримо кілька методів, які можуть допомогти вам виправити роботу програми налаштувань.
Альтернативний спосіб доступу до налаштувань: Скидання налаштувань програми
- Натисніть кнопку «Пуск», клацніть правою кнопкою миші піктограму «Налаштування» та виберіть «Більше». Тепер натисніть Налаштування програми.
- Ви потрапите у вікно, перейдіть і натисніть кнопку Скинути.
- Програма Налаштування буде скинута.
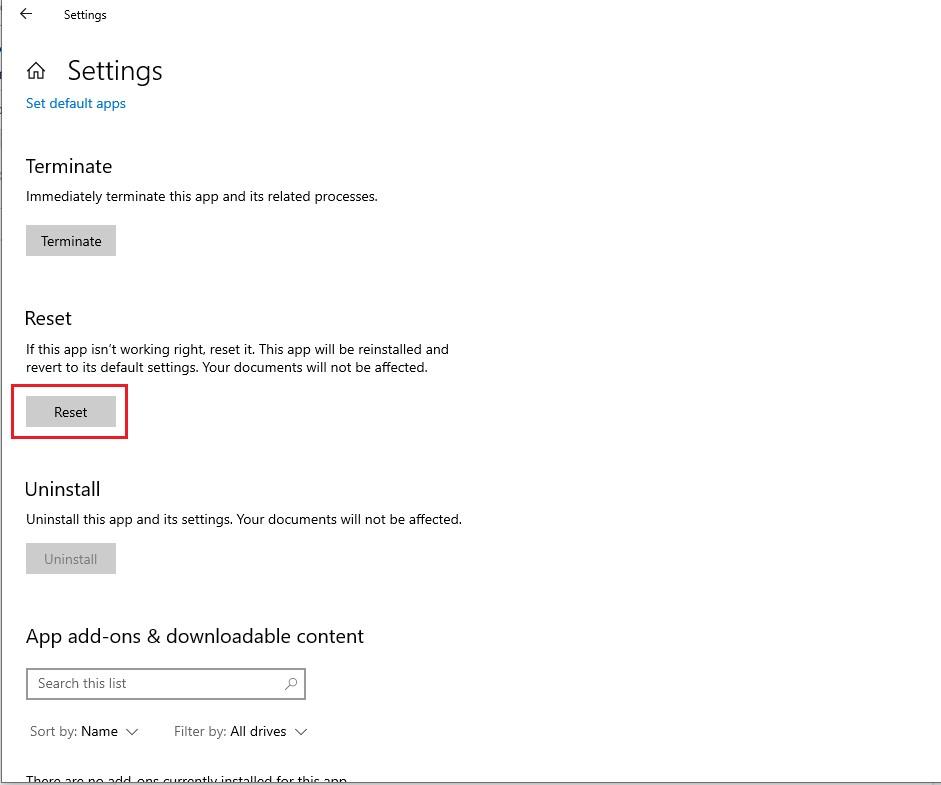
Якщо ви не можете відкрити програму «Налаштування» старомодним способом, спробуйте отримати доступ до програми «Налаштування» різними способами:
- Ви можете разом натиснути клавіші Windows і I, щоб запустити програму Налаштування.
- Ви також можете запустити програму Налаштування, натиснувши піктограму Центру дій на панелі завдань. Натисніть Усі налаштування.
Якщо ви не можете запустити програму Налаштування, спробуйте виконати ці дії.
Необхідно прочитати: -
Посібник з налаштувань конфіденційності Windows 10. Отримавши можливість керувати налаштуваннями конфіденційності Windows 10, ми маємо достатньо потужні, щоб контролювати, які дані Microsoft збирає або...
Кроки, щоб виправити програму налаштувань, яка не працює в Windows 10:
Спосіб 1. Перевстановіть та зареєструйте програми Windows ще раз:
Оскільки програма «Налаштування» є рідною програмою для Windows, перевстановлення програм виконає цю роботу.
Кроки для перевстановлення та реєстрації програм Windows:
- Клацніть правою кнопкою миші кнопку «Пуск» і в контекстному меню виберіть Windows PowerShell (адміністратор)
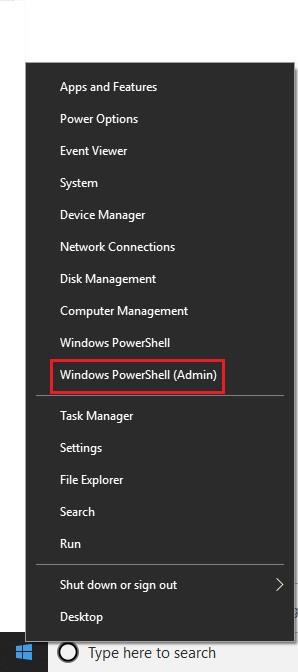
- Ви також можете отримати доступ до PowerShell, ввівши PowerShell у вікні пошуку. Клацніть правою кнопкою миші на PowerShell і запустіть від імені адміністратора.
- Запустіть PowerShell і введіть цю команду:
Get-AppXPackage | Foreach {Add-AppxPackage -DisableDevelopmentMode -Register “$($_.InstallLocation)\AppXManifest.xml”}
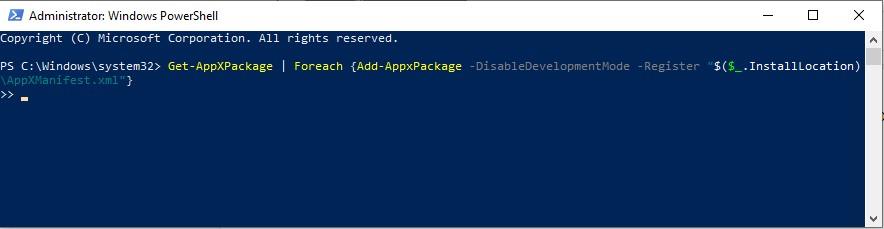
- Ця команда зареєструє та знову встановить усі власні програми Windows
- Це може вирішити проблему з непрацюючою програмою "Налаштування".
Спосіб 2: сканування SFC
- Ви можете запустити сканування SFC і вирішити проблему.
- Введіть Cmd у поле пошуку та клацніть правою кнопкою миші командний рядок у результатах. Натисніть Запуск від імені адміністратора.
- Тепер у вікні командного рядка введіть SFC/scannow.
- Він виявить і виправить всі проблеми на вашому ПК. Якщо це не допомогло, запустіть засіб усунення несправностей Windows Update.
Спосіб 3: Останній варіант: Створіть користувача Windows
Якщо ви не можете отримати доступ до програми «Налаштування», вам потрібно створити інший обліковий запис адміністратора та перенести в нього свої файли. Однак ви не зможете використовувати додаток Налаштування для створення облікового запису; вам потрібно використовувати Microsoft Common Console Document, якщо у вас є Windows Pro. Крім того, це
- Введіть msc у вікні пошуку, щоб запустити загальний документ консолі.
- Тепер натисніть Користувачі. Клацніть правою кнопкою миші Користувачі та виберіть Додати нового користувача.
- Введіть потрібну інформацію та вийдіть. Тепер увійдіть у новий обліковий запис, натиснувши Ctrl + Alt+
Однак якщо у вас Windows 10 Home Edition, вам потрібен командний рядок
- Введіть CMD у поле пошуку, клацніть правою кнопкою миші командний рядок і виберіть Запуск від імені адміністратора.
- Після запуску командного рядка введіть net user newusername newpassword /add
Примітка. Не забудьте замінити ім’я користувача та пароль цим, щоб створити новий обліковий запис адміністратора.
- Після завершення ви побачите «Команда виконана успішно», що означає, що новий обліковий запис створено.
- Тепер вам потрібно ввести Панель керування в поле пошуку. На панелі керування виберіть «Облікові записи користувачів», потім «Керувати іншим обліковим записом».
- Тепер виберіть новий обліковий запис, який ви створили. Натисніть кнопку «змінити тип облікового запису», а потім виберіть адміністратора у новому вікні.
- Оскільки новий користувач є адміністратором, вам потрібно вийти з існуючого користувача та ввійти до нового
Тепер спробуйте запустити програму Налаштування.
Бонусні поради щодо переміщення важливих файлів зі старого облікового запису в новий
Вам потрібно перенести файли зі старого облікового запису Windows до нового облікового запису.
Перенесіть старі файли в новий
- Щоб отримати старі файли, вам потрібно натиснути Windows і E, щоб отримати File Explorer.
- Перейдіть на вкладку «Перегляд» і поставте галочку біля «Приховані елементи».
- Перейдіть до диска C, потім «Користувачі», а потім – ім’я користувача старого облікового запису. Двічі клацніть ім’я користувача та натисніть «Продовжити», коли з’явиться запит «У вас зараз немає дозволу на доступ до цієї папки».
- Скопіюйте та вставте всі файли з цього облікового запису користувача в новий.
- Під час переміщення файлів ви отримаєте запит, чи хочете ви об’єднати папки зі старого облікового запису в новий обліковий запис. Натисніть Так
Читайте також: -
Комбінації клавіш Windows 10, які ви можете використовувати! У цьому блозі ми ділимося з вами списком комбінацій клавіш Windows 10. Їх використання дасть...
Це, безумовно, не простий метод. Однак новий обліковий запис користувача Windows — це не зовсім варіант. Але це може бути обхідним шляхом, поки Microsoft не випустить патч для вирішення проблеми.