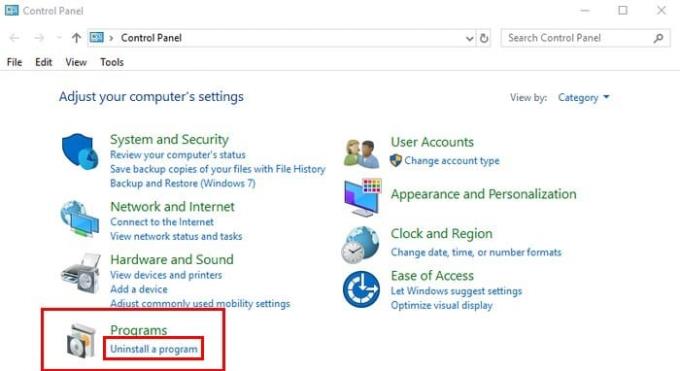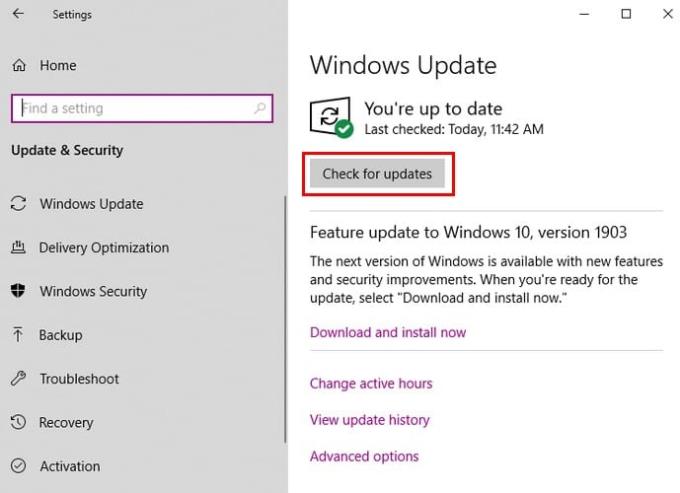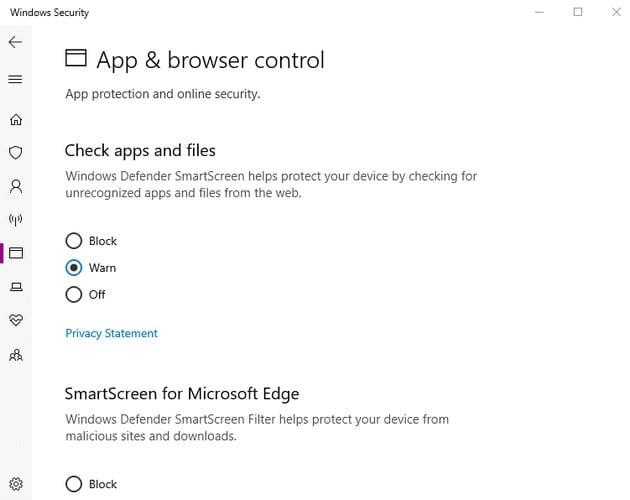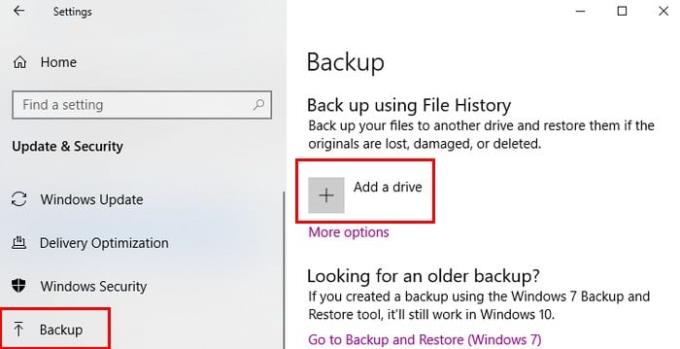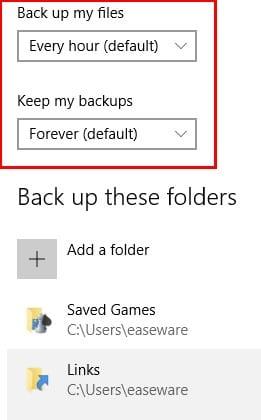Коли ви отримаєте новий комп’ютер, ви можете подумати, що він готовий до використання як є. Вибачте, що лопнув міхур щастя, але є деякі речі, які вам потрібно зробити зі своїм комп’ютером, перш ніж його можна буде безпечно використовувати.
Вам потрібно буде виконати такі дії, як пошук оновлень Windows, інсталювати бажаний браузер, додати хороший антивірус тощо. Це може здатися не дуже веселим, але це необхідні кроки для захисту вашого комп’ютера.
Видаліть віруси
Коли ви вперше отримаєте комп’ютер, ви побачите програми, які вам не потрібні і які лише займають місце. Якщо ви вирішите залишити ці програми на своєму комп’ютері, вони не зашкодять вашому комп’ютеру, але займуть потужність процесора та пам’ять.
Щоб видалити ці небажані програми, перейдіть до Control за допомогою параметра пошуку. Натисніть на опцію Видалити програму в розділі програми.
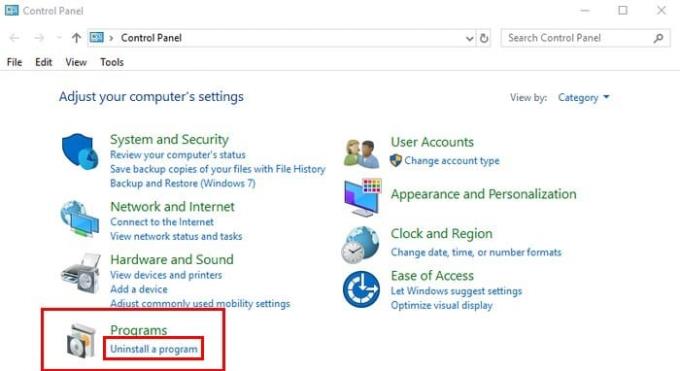
Ви повинні побачити список усіх програм, які є на вашому комп’ютері. Клацніть правою кнопкою миші ті, які ви хочете видалити, і виберіть опцію видалення.
Встановіть будь-які доступні оновлення Windows
Windows 10 буде мати оновлення, які ви можете встановлювати час від часу. Ці оновлення є життєво важливими, оскільки вони містять виправлення помилок та оновлення безпеки, які забезпечують роботу вашого комп’ютера.
Щоб встановити ці оновлення, увімкніть комп’ютер. Після завершення запуску комп’ютера підключіть його до надійної мережі Wi-Fi. Натисніть меню «Пуск» і перейдіть до «Налаштування» > «Оновлення та безпека» > «Перевірити наявність оновлень».
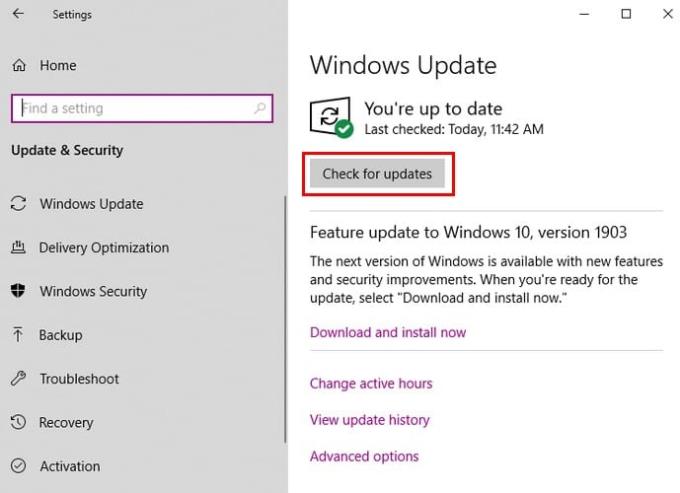
Коли ви натискаєте кнопку Перевірити наявність оновлень, ви побачите такі параметри:
- Змінити активні години – Windows не перезавантажуватиме комп’ютер між вибраними годинами.
- Переглянути історію оновлень – ця опція налаштує оновлення, які вже є на вашому комп’ютері.
- Розширені параметри – тут ви знайдете детальні параметри для кращого керування та налаштування оновлень.
Встановіть хороший антивірус
Залежно від комп’ютера, який ви отримаєте, він може вже поставлятися з безкоштовною пробною версією хорошого антивірусу. Якщо ні, ви можете використовувати захист Windows Defender Security, доки не вирішите, який антивірус використовувати. У параметрі пошуку комп’ютера введіть Windows Defender і клацніть на ньому, щоб відкрити його.
Коли він відкритий, натисніть сіру кнопку Відкрити безпеку Windows. Це дозволить вам отримати доступ до таких розділів, як Безпека з одного погляду, Захист від вірусів та загроз, Захист облікового запису, Захист брандмауера та мережі, Керування додатками та браузером, Безпека пристрою, Продуктивність і здоров’я пристрою та Параметри сім’ї.
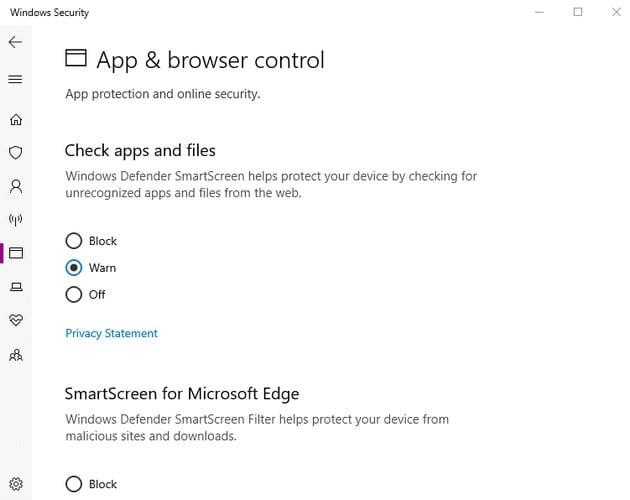
Наприклад, у розділі керування програмами та браузером можна вносити зміни до таких речей, як Windows Defender, що перевіряє програми та файли, SmartScreen для Microsoft Edge. Перегляньте ці параметри та визначте, які параметри безпеки ви хочете налаштувати, а без яких — жити.
Створіть резервну копію ваших файлів
Оскільки ви щойно купили свій комп’ютер, у вас не так багато файлів на ньому або, якщо такі є. Але створювати резервні копії файлів — це те, що ви повинні зробити звичкою. Ви ніколи не знаєте, коли ви можете втратити або пошкодити свій комп’ютер, ви завжди можете купити новий комп’ютер, але ви не зможете відновити всі ці файли.
Існують різні способи резервного копіювання файлів. Одним із таких способів є використання жорсткого диска USB. Щоб створити резервну копію ваших файлів за допомогою цього методу, вам потрібно буде скористатися функцією «Історія файлів» на комп’ютері з Windows 10 (не потрібно встановлювати додаткове програмне забезпечення).
За допомогою цього інструмента резервного копіювання ви можете залишити USB підключеним до комп’ютера і мати на ньому резервні копії майбутніх файлів за розкладом. Перше, що вам потрібно зробити, це вставити USB-накопичувач у комп’ютер. Після цього перейдіть у Налаштування > Оновлення та безпека > Резервне копіювання.
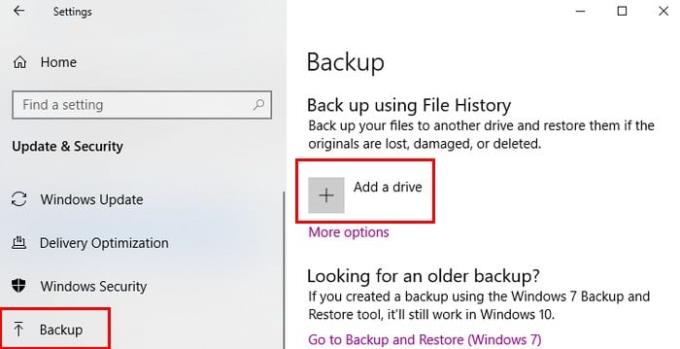
Натисніть «Додати диск», і ваш комп’ютер почне шукати вставлений USB-накопичувач. Вам також потрібно буде вибрати диск для збереження файлів. Під опцією Автоматично створювати резервні копії моїх файлів (яку слід увімкнути) натисніть синій значок Додаткові параметри.
У розділі Додаткові параметри можна налаштувати, як часто потрібно створювати резервні копії файлів. Будуть варіанти резервного копіювання файлів кожні 10 хвилин, 15 хвилин, 20 хвилин, 30 хвилин, одна година, три години, шість годин, 12 годин і один раз на день. Прямо над цією опцією є кнопка Резервне копіювання зараз, вам потрібно буде натиснути її, щоб зберегти файли.
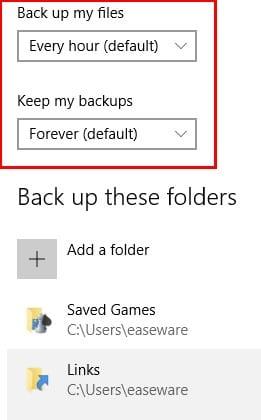
Також буде варіант, за допомогою якого комп’ютер видаляє резервні копії через місяць, три місяці, шість місяців, дев’ять місяців, рік чи навіть два роки. Як ви можете бачити на зображенні вище, ви також можете вибрати файли, які ви хочете залишити з резервної копії.
Виберіть свій браузер
На вибір є різні браузери. Наприклад, ви можете використовувати Chrome , Firefox , Opera або Edge . Кожен браузер пропонує різні функції, але той, який ви виберете, буде залежати від ваших побажань і технічних потреб.
Висновок
Отримання нового комп’ютера – це захоплююче заняття, але також корисно приділити деякий час, щоб залишатися в безпеці під час його використання. Що перше, що ви зробили зі своїм комп’ютером, коли ваш кулак дістав його? Поділіться своїм досвідом у коментарях нижче.