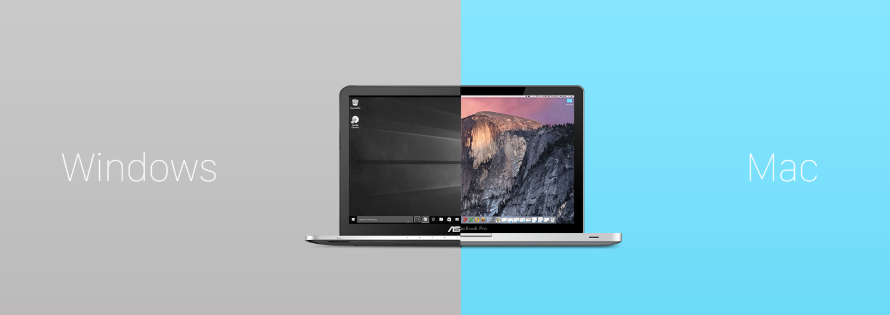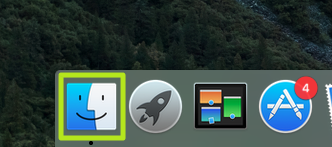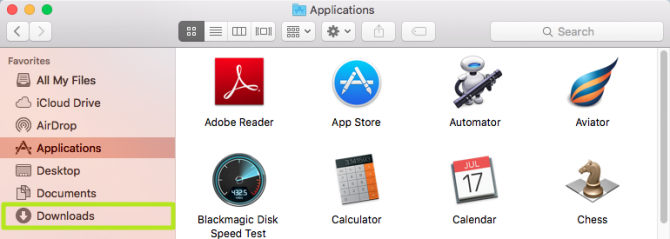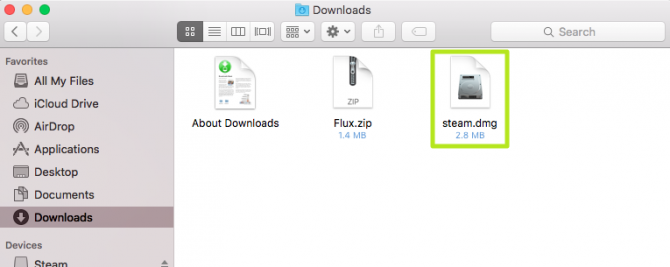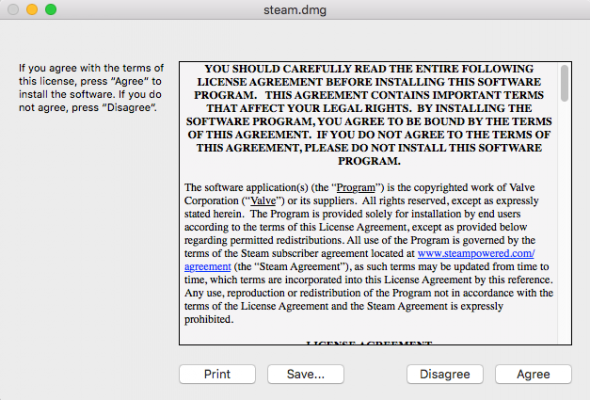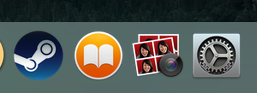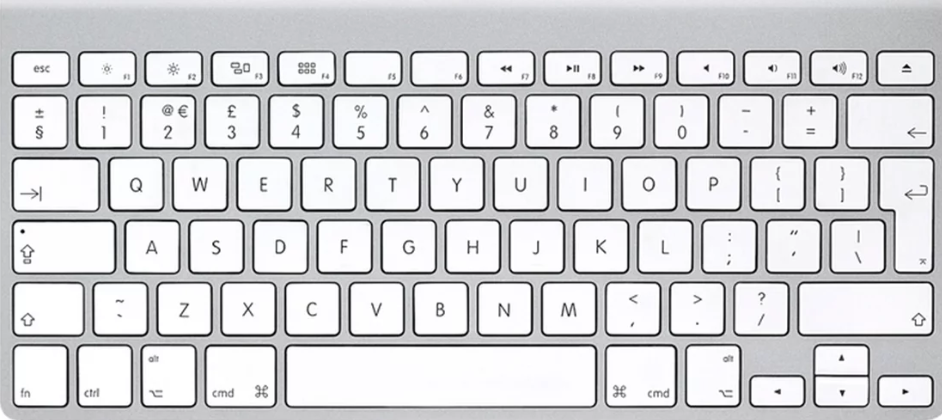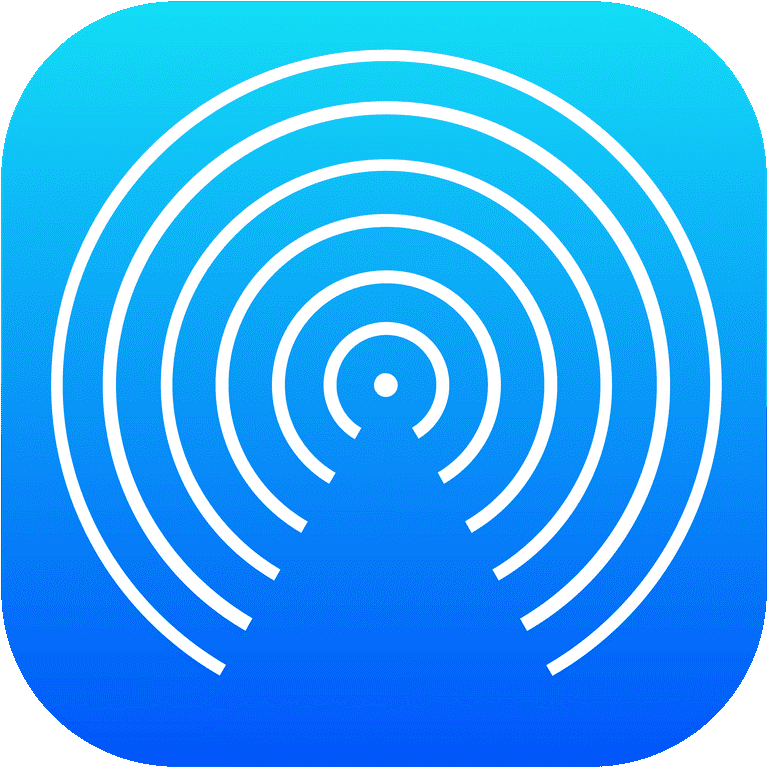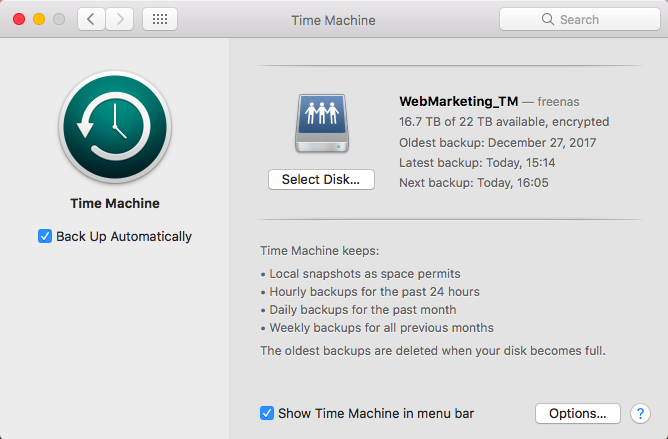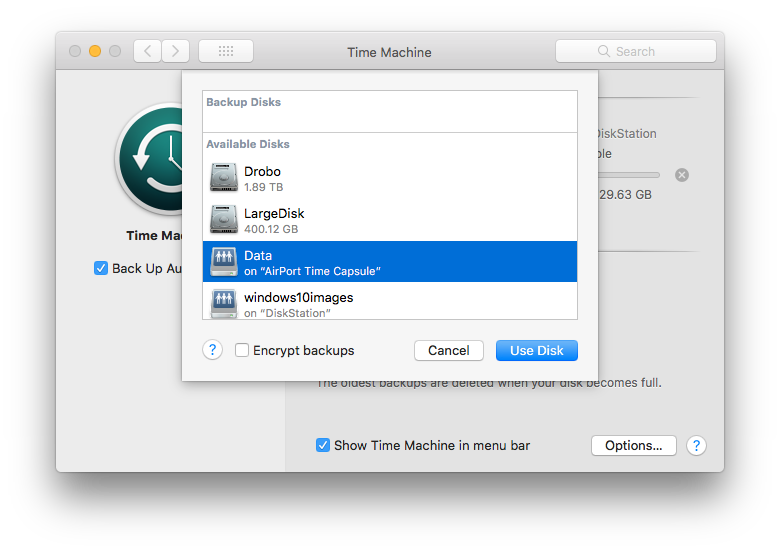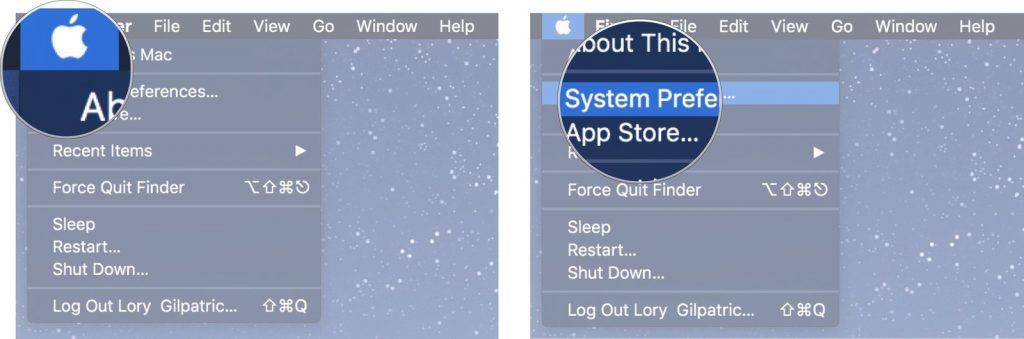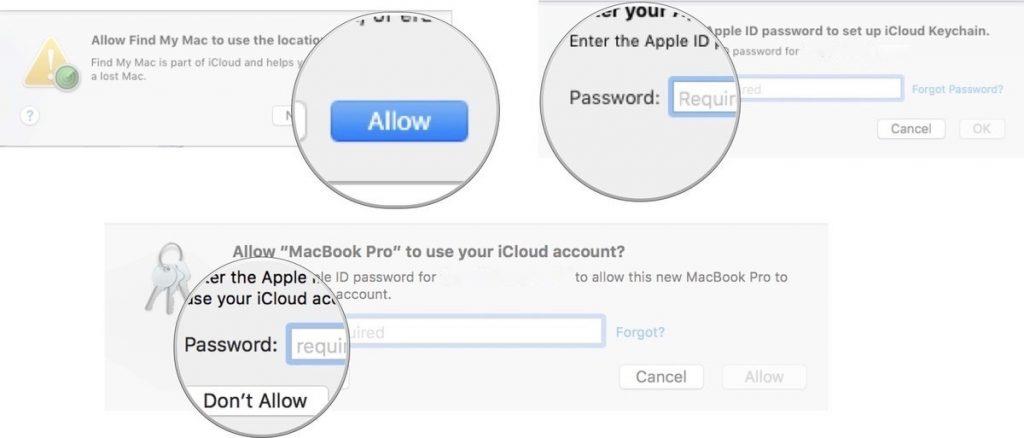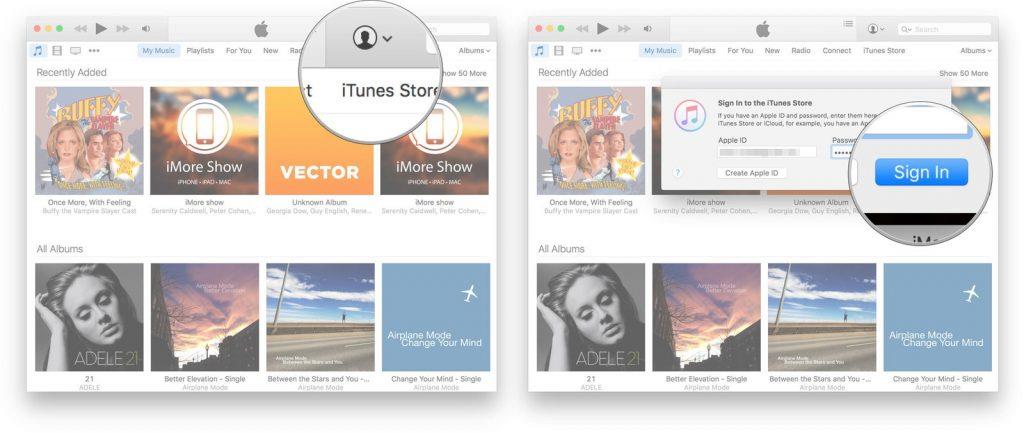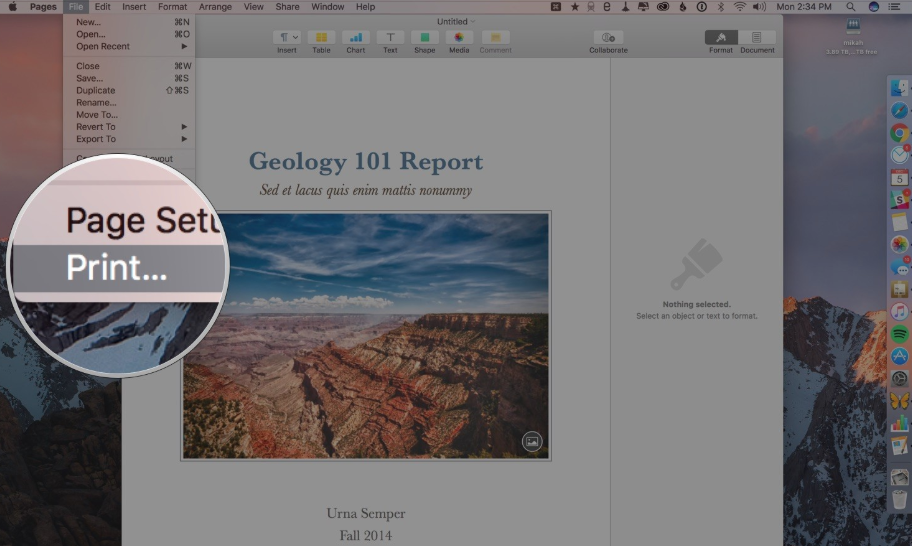І Windows, і Mac були в активному розвитку протягом десятиліть. Кожен з них має свій набір плюсів і мінусів, і вони справді визначають операційну систему для настільних комп’ютерів у сучасну епоху. Але, як кажуть, « Зміни необхідні », і якщо ви давно користуєтеся Windows і думаєте про перехід з Windows на Mac, то вам це справді варто!
Ми розуміємо, що процес переходу від Windows до Mac спочатку може бути трохи неінтуїтивним і неприємним. Однак, як тільки ви адаптуєтеся до варіантів, запропонованих новою ОС, ви не пошкодуєте про своє рішення перейти з Windows на Mac!
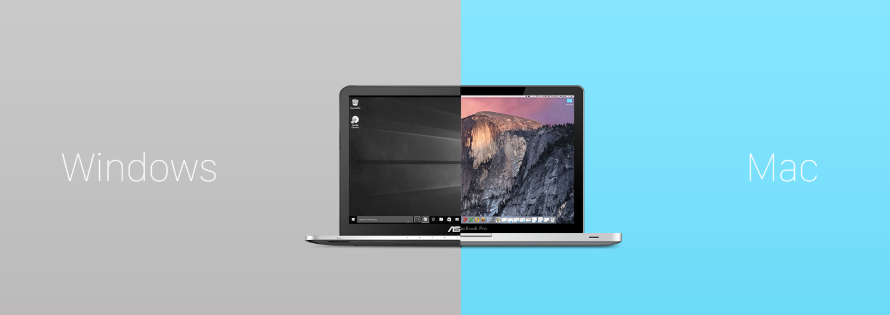
Джерело: Medium
Ось кілька основ, які допоможуть вам ознайомитися з вашим новим Mac і зробити перехід трохи швидким і легшим.
10 речей, які ви повинні знати, коли ви починаєте роботу зі своїм новим Mac
Відмова від відповідальності : перехід з Windows на Mac може бути дуже заплутаним і засмучуючим, будьте терплячі та спокійні. Ці 10 порад зібрані тут, щоб полегшити ваш шлях від ПК до Mac:
- Початок роботи: встановлення програм
Новий комп’ютер, нова операційна система, нові програми!
Почніть завантажувати програми, необхідні для продуктивності, розваг та багато іншого з Mac App Store .
Крок 1. Запустіть App Store з Dock.
Крок 2. Знайдіть програму, яку хочете встановити.
Джерело: iMore
Крок 3. Коли з’явиться потрібний додаток, натисніть кнопку Отримати або Ціна, щоб почати завантаження. ( Отримати - Вказує безкоштовні програми , Ціна – Вказує на платні програми)
Джерело: iMore
Крок 4. Якщо натиснути кнопку «Отримати» , вона стане зеленою та напише « Встановити» . Якщо ви натиснете кнопку Ціна , вона стане зеленою та скажете Купити додаток .
Крок 5. Торкніться і продовжуйте!
Завантаження програм на Mac трохи відрізняється, звичайно, Mac App Store так само, як і Windows Store, але там не все. Якщо ви хочете будь-яку іншу програму за межами магазину, процес встановлення дещо складний.
-Якщо завантажений файл має розширення .zip >, двічі клацніть, щоб розпакувати його.
-Якщо завантажений файл має розширення .dmg > тоді вам потрібно спочатку змонтувати його на комп’ютері. Робити так:
Крок 1. Торкніться значка Finder у нижньому лівому куті док-станції
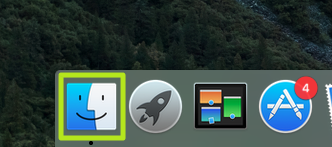
Джерело:laptopmag.com
Крок 2. Перегляньте « Завантаження »
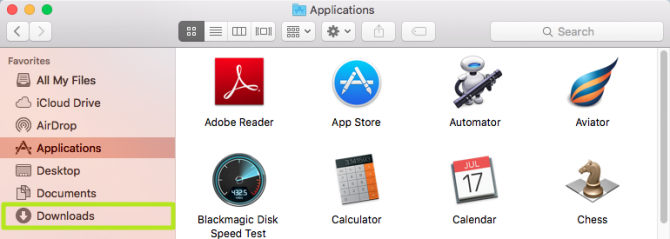
Джерело: laptopmag
Крок 3. Двічі торкніться завантаженого файлу.
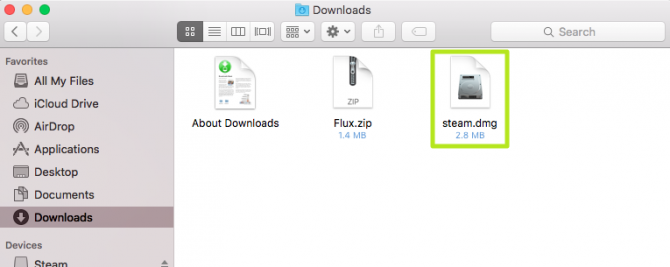
Джерело: laptopmag
Крок 4. Прочитайте інструкції на екрані.
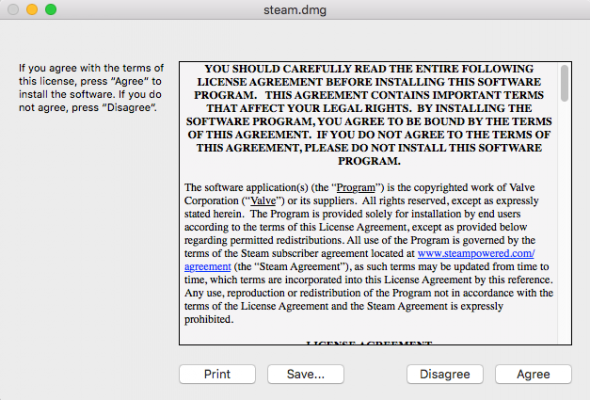
Джерело: laptopmag
Крок 5. Натисніть « Погоджуюся» . Коли ваш файл буде змонтовано, знайдіть свою програму в заголовку Devices у Finder, успішно встановлену!
Ви можете перетягувати всі свої програми внизу екрана в доку. Він відображає значки програм, які найчастіше або часто використовуються.
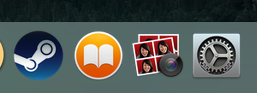
Джерело: laptopmag
- Ознайомтеся з: Нова клавіатура
Найвідчутніша відмінність, яку ви можете відчути, перейшовши на Mac, — це Нова клавіатура. Найскладніше з усіх, комутатори Windows знайдуть нову клавіатуру mac витончено складною. Але насправді це не так! У вашому новому Mac є багато тих самих ярликів, що й на ПК, але доступ до них має інший.
Наприклад: у Windows ми використовуємо CTRL+P для друку, CTRL+S для збереження, у Mac вам потрібно використовувати клавішу Command (?- циклічний квадратний символ, прямо біля пробілу), замість клавіші Control, щоб застосувати ярлики.
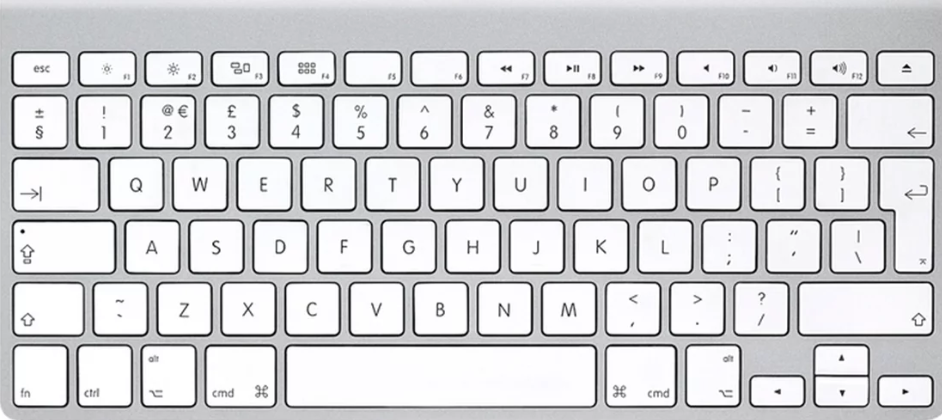
Джерело: macworldUK
Ознайомтеся з ключами Windows на Mac:

| Windows |
Мак |
| Клавіша CTRL |
? Командна клавіша |
| Backspace |
Видалити |
| Введіть |
Повернення |
| Альт |
Option (дозволяє отримати доступ до спеціальних символів, наприклад: натисніть опцію+4 – символ ¢, параметр+Y – символ ¥) |
Перегляньте інші ярлики:
| Команда-X |
Вирізати |
| Command-C |
Копія |
| Команда-В |
Вставити |
| Команда-Z |
Скасуйте попередню команду |
| Команда-А |
Виберіть Усі файли/папки |
| Команда-F |
Знайдіть/знайдіть предмети |
| Команда-О |
Відкриває вибраний файл/папку |
| Команда-П |
Друк |
| Команда-Т |
Відкриває нову вкладку |
| Команда-S |
Зберегти |
| Command-Q |
Вийти |
| Команда-W |
Закрити поточне вікно |
| Пробіл |
Запускає Quick Look |
| Command-Tab |
Перейти до останнього використаного додатка |
| Shift-Command-3 |
Зробити знімок екрану |
Знайдіть інші ярлики прямо тут !
Перегляньте інші зміни:
| Windows |
Мак |
| Клацніть правою кнопкою миші |
Торкніться трекпада двома пальцями |
| Кнопки для закриття/згортання/розгортання вікон |
Верхній лівий кут |
| Панель управління |
Системні налаштування |
| Кошик |
Кошик (знаходиться в Dock) |
| Провідник файлів Windows |
Finder |
| Панель пошуку |
Прожектор |
OS X пропонує багато ярликів за замовчуванням, перегляньте їх у Системні налаштування > Клавіатура > Ярлики .
- Ознайомтеся: Менеджер файлів Finder
Зустрічайте свій Провідник Windows – «Finder», розташований у нижній частині док-станції робочого столу. Подібно до Windows Explorer, він упорядковує ваші файли, папки, фотографії, документи та допомагає знайти елементи, коли ви їх втратите.
Джерело: wordpress
Клавіші швидкого доступу:
| cmd ? + ? |
Перейдіть до вищої папки |
| cmd ?+ ? або cmd ?+o |
Відкрийте будь-який файл або папку |
| cmd? + Backspace |
Видалити вибраний файл/папку |
| Повернення |
Перейменувати |
| Команда-D |
Зробіть копії вибраних елементів |
| Команда-E |
Витягує вибраний диск |
| Команда-F |
Запускає пошук Spotlight у Finder |
| Команда-І |
Відкриває вікно отримання інформації для вибраного файлу |
Знайдіть інші ярлики Finder прямо тут !
- Будьте ефективні з: Spotlight
Джерело: macworld
Spotlight — це функція пошуку, яка допомагає знаходити програми, файли та інші документи на вашому Mac. Ви можете шукати на основі типу файлу або розташування!
Натисніть на збільшувальне скло на панелі меню або скористайтеся комбінацією клавіш cmd+ пробіл . Він працює подібно до швидкого пошуку, доступного на iPhone або iPad. Ви можете скористатися пропозиціями Spotlight, щоб отримувати останні оновлення про новини, акції, розклад кіносеансів, спорт, місця поблизу, погоду та багато іншого. Крім того, ви можете використовувати Spotlight, щоб отримувати для вас обчислення, визначення та перетворення.
У налаштуваннях Spotlight ви можете виключити пошук певних папок, дисків або навіть веб-інформації.
AirDrop – це дивовижна функція, яка пропонує обмінюватися файлами між комп’ютером Mac та іншими пристроями iOS (iPhone, iPod, iPad тощо). Найефективніший, швидкий і безпечний спосіб передачі фотографій, файлів, відео, документів, веб-сайтів, місць та багато іншого.
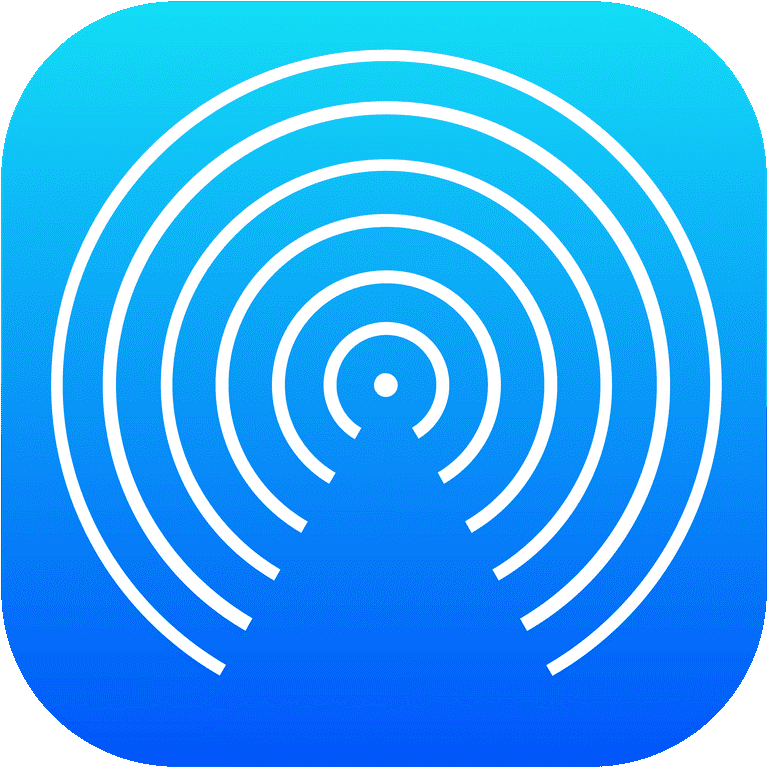
Як увімкнути AirDrop на Mac?
Виконайте кроки, щоб налаштувати AirDrop на комп’ютері Mac:
Крок 1. Торкніться Finder > Виберіть Go > Choose AirDrop
Крок 2. Перевірте налаштування AirDrop > Переконайтеся, що ваш Bluetooth або Wi-Fi увімкнено чи ні. Якщо ні, то увімкніть . AirDrop автоматично вмикається, коли ввімкнено Bluetooth або Wi-Fi.
Крок 3. У нижній частині вікна AirDrop > Натисніть «Дозволити мене знаходити», щоб вибрати свої параметри для спілкування з людьми, яких ви хочете.
Джерело: osxdaily
Як поділитися файлами через AirDrop?
Крок 1. Після того, як AirDrop активується на обох пристроях Apple .
Крок 2. У вікні AirDrop > Ви знайдете всі пристрої , торкніться того, з ким ви хочете підключитися.
Крок 3. Виберіть елементи, які ви хочете надіслати, і перетягніть їх на піктограму системи, яку ви хочете надіслати, у вікні AirDrop.
Крок 4. Файли/документи автоматично надсилатимуться одержувачу. > Змусьте інший пристрій приймати файли .
Дивіться також:-
Як отримати Airdrop на док-станції MacOS? Airdrop є дуже частим для користувачів Apple. Для тих, хто не знайомий з використанням Airdrop і...
- Налаштуйте резервну копію
Кожен хоче зберегти свої дані в безпеці. На диво, Mac пропонує чудову програму, відому як Time Machine, для резервного копіювання всіх ваших даних. Додаток працює з Wi-Fi-роутером, AirPort Time Capsule, вбудованим у жорсткий диск та іншими внутрішніми/зовнішніми дисководами.
Як користуватися машиною часу?
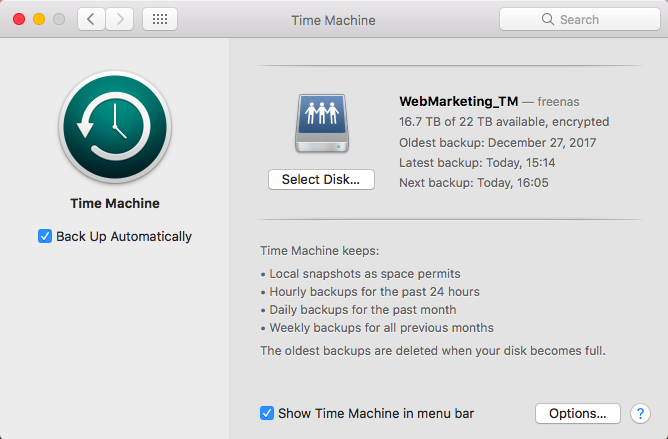
Джерело: macworld
Крок 1. Натисніть « Системні налаштування» > і натисніть « Машина часу» .
Крок 2. Натисніть на замок і введіть пароль адміністратора .
Крок 3. Торкніться опції « Вибрати диск» і виберіть зовнішній диск або мережевий диск, для якого потрібно створити резервну копію.
Крок 4. Натисніть «Використовувати диск», щоб створити резервну копію.
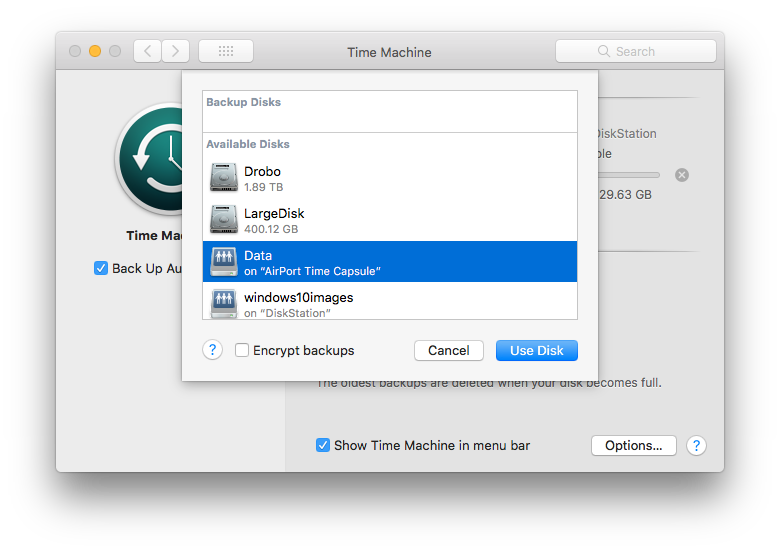
Джерело: imore
Крок 5. Увімкніть опцію « Показати машину часу в рядку меню » нижче, щоб ви могли відновлювати та зупиняти резервні копії в будь-який час лише з рядка меню.
Однією з головних причин переходу з Windows на Mac є екосистема Apple, наповнена синхронізацією iCloud. Подібно до Microsoft, яка має OneDrive , iCloud доступний для користувачів Apple, щоб зберігати та отримувати доступ до фотографій, відео, файлів, документів, фільмів, музики та іншого за допомогою вашого облікового запису iCloud.
Налаштування облікового запису iCloud є першим кроком для продовження в екосистемі Apple.
Ось як налаштувати iCloud?
Крок 1. Натисніть на значок Apple, розташований у верхньому лівому куті.
Крок 2. Виберіть Системні налаштування > Торкніться iCloud > Зареєструйте свій Apple ID та пароль .
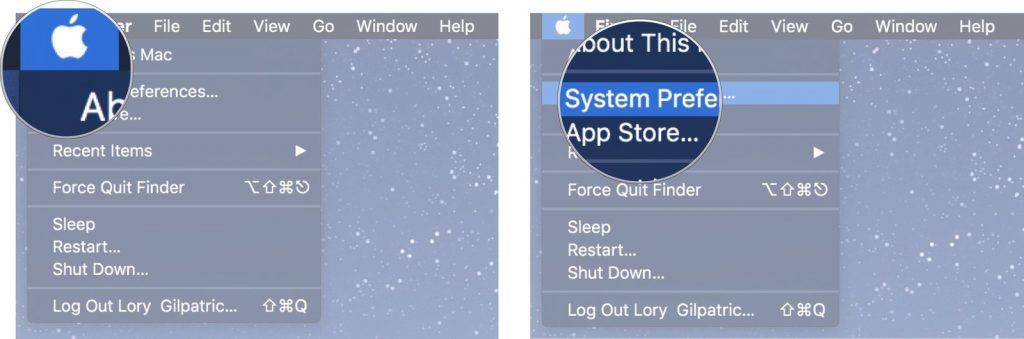
Джерело: imore
Крок 3. Натисніть Увійти !
Джерело: imore
Крок 4. Виберіть параметри «Використовувати iCloud для» – календарі, нагадування, контракти, пошта, нотатки та Safari.
Крок 5. Не забудьте натиснути прапорець біля пункту «Використовувати Find My Mac» > Проведіть далі > Торкніться Дозволити (щоб надати Mac доступ до вашого місцезнаходження).
Джерело: imore
Крок 6. Налаштуйте брелок iCloud і введіть свій Apple ID/пароль.
Крок 7. Натисніть Запит на схвалення з інших ваших пристроїв iOS як надійний пристрій.
Крок 8. Знову надішліть свій Apple ID та пароль на іншому пристрої Apple.
Крок 9. Торкніться ОК , і все готово!
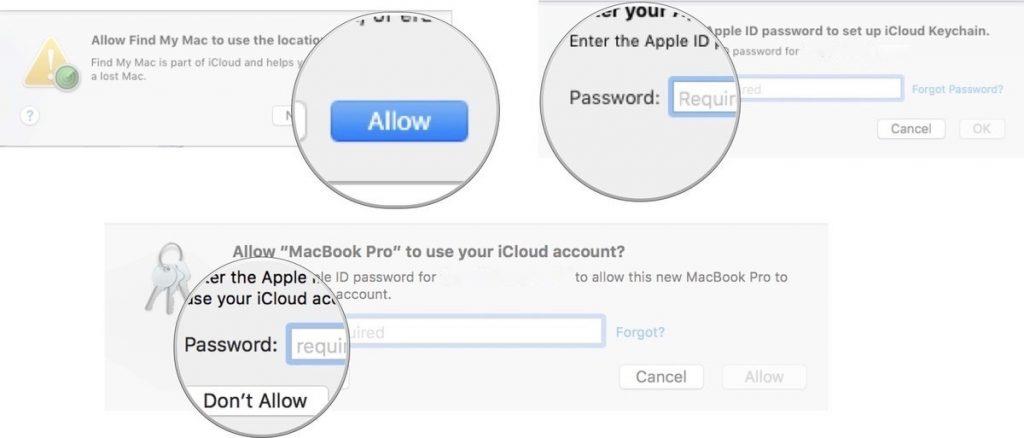
Джерело: imore
Ви успішно налаштували iCloud!
- Вхід в iTunes: Велике Так!
iTunes — це місце, де ви зберігаєте всю свою музику, фільми, телевізійні шоу, iBooks та багато іншого. Це найкращий спосіб організувати й насолоджуватися вмістом, який у вас уже є, і купувати те, що ви хочете. Купуйте необмежену кількість найновішої музики, фільмів, шоу тощо та не відставайте від розваг, як ніколи раніше.
Як налаштувати обліковий запис iTunes?
Крок 1 – Ваш Apple ID пов’язує все разом – від покупки фільму до завантаження будь-яких матеріалів, він вимагає вашого Apple ID та пароля.
Крок 2 – Перейдіть до iTunes Store > Торкніться кнопки Обліковий запис > Введіть свій ідентифікатор/пароль .
Крок 3 – Торкніться Увійти !
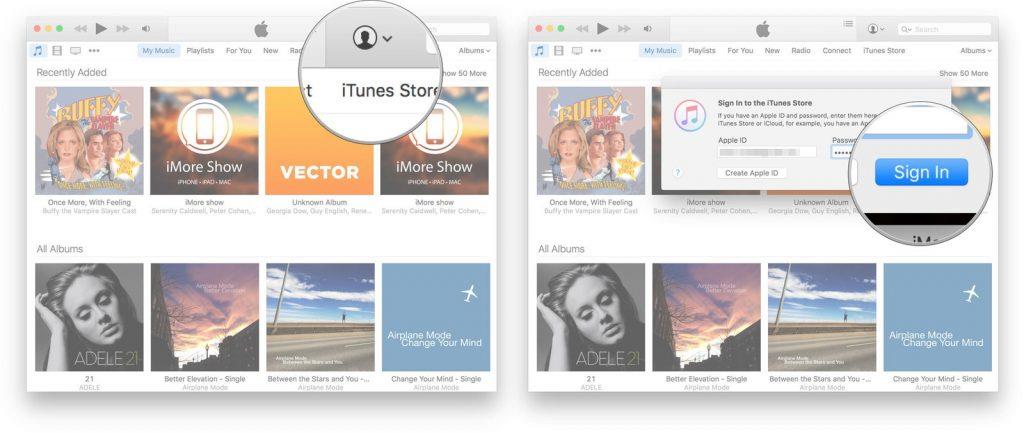
Джерело: imore
Крок 4 – Після входу в систему > Перейдіть на вкладку Музика > Знайдіть музику та інші медіа, які ви хочете завантажити або купити.
Крок 5 – Натисніть Ціна > Надіслати свій Apple ID/пароль > Торкніться Купити.
Джерело: imore
Необмежену трансляцію музики, фільмів, шоу та багато розваг. Чесно кажучи, немає Mac Life без iTunes.
- Передача файлів: з Windows на Mac
Нічого страшного, якщо у вашій Windows є велика колекція ваших фотографій, файлів та інших важливих документів. Ви можете перенести будь-який матеріал з Windows на Mac всього за кілька кліків.
Звикайте до Migration Assistant, щоб переносити всі ваші дані з ПК на Mac.
Пам’ятайте: обидві ОС повинні мати запущені помічники для виконання передачі файлів та інших даних.
: Помічник міграції постачається з OS X Lion і вище!
Як використовувати Міграційний помічник?
Виконайте ці дії на своєму Mac-
Крок 1. Підключіть свій новий Mac і старий ПК через Ethernet або переконайтеся, що вони підключені до однієї мережі Wi-Fi, щоб перенести всі ваші дані.
Крок 2. Відкрийте вікно Finder , ви можете знайти значок Finder у нижній частині панелі Dock вашого Mac.
Крок 3. Знайдіть програми та натисніть на них.
Крок 4 - Ctrl+клацніть папку «Утиліти» .
Крок 5 – Торкніться « Помічник з міграції» та натисніть «Продовжити».
Крок 6. Тепер з'явиться меню з проханням вибрати джерело, з якого ви хочете передати свої дані. Виберіть «З ПК». Торкніться ОК !
Джерело: lifewire
Виконайте ці дії на своєму ПК-
Крок 1. Завантажте Migration Assistant на свій ПК, якщо ви ще цього не зробили.
Після встановлення запустіть на своєму ПК.
Крок 2. Після запуску помічника міграції він спробує підключитися до свого збігу Mac. З’явиться код > Підтвердьте код на обох пристроях.
Джерело: macpaw
Крок 3. Тепер він у парі! Виберіть усі свої дані – файли, папки, документи, зображення, відео тощо, які потрібно перенести на новий Mac.
Джерело: imore
Крок 4. Завершіть процес, натиснувши Продовжити !
Окрім використання Migration Assistant, є кілька способів переміщення всіх ваших даних, наприклад за допомогою служби передачі даних ПК (отримайте її в Apple Retail Store), портативного жорсткого диска, записувача компакт-дисків або DVD-дисків, спільних файлових серверів, електронної пошти чи іншого портативного пристрою. ЗМІ.
Отримайте максимальну віддачу від свого Mac, підключивши периферійні пристрої, такі як миша, трекпад, клавіатура, сенсорний планшет тощо. Навіть установка принтерів на вашому Mac є досить гарною ідеєю. Можливо, зараз це вам не знадобиться, але навіть ви не хочете поспішати в останній момент.
У сучасному світі це може здатися поєднанням застарілих технологій, але навіть у наші дні вони є надійним та ефективним способом отримання фізичних ��опій ваших робіт.
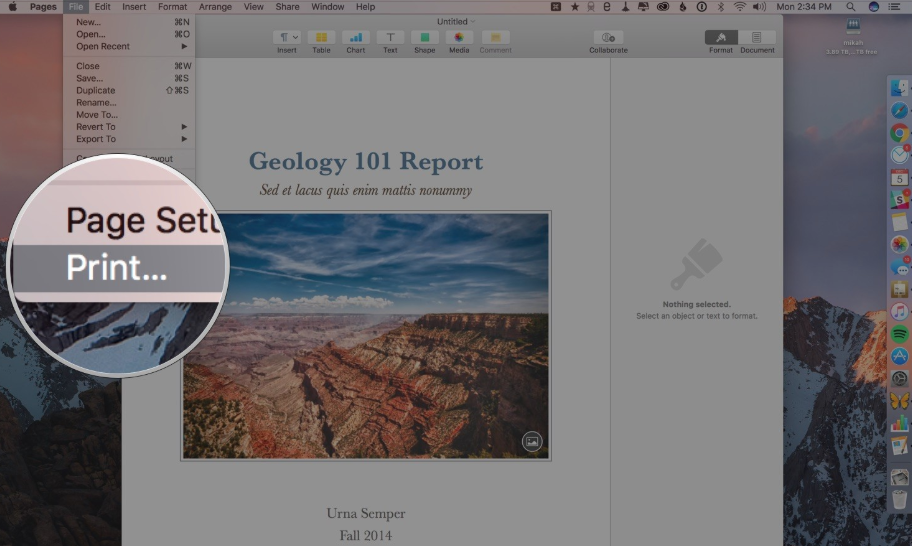
Джерело: imore
Деякі з найкращих принтерів AirPrint:
– Brother HL-L2340DW (див. на Amazon )
– HP Laserjet Pro M477fdw (див. на Amazon )
– HP OfficeJet Pro 8720 (див. на Amazon )
– Epson SureColor P600 (див. на Amazon )
Завершіть!
Сподіваємося, що цей блог допоміг вам розвіяти всі ваші сумніви, пов’язані з початком роботи з новим Mac. І все ж, якщо у вас на думці виникнуть запитання щодо того ж. Будь ласка, залиште його в розділі коментарів нижче, ми зв’яжемося з вами якомога швидше.
До тих пір щасливого переходу на Mac! Використовуйте свій новий Mac на максимум!