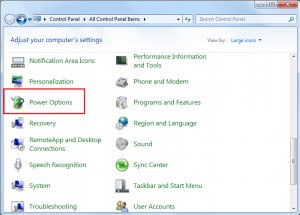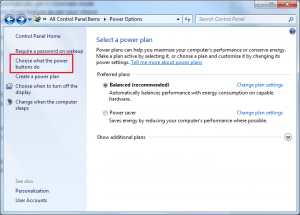Всупереч поширеній думці, не завжди потрібно вимикати комп’ютер з Windows, коли ви залишаєте систему без нагляду на довгі години. Якщо ви звикли вимикати свою систему щоразу, коли вам потрібно кудись піти, ви також можете спробувати використовувати режим глибокого сну та сплячий режим.
Що таке режими сну та глибокого сну
Сплячий режим – це режим енергозбереження для вашої системи. Тому, якщо ваша система довго не працює, вона автоматично переходить у сплячий режим, щоб заощадити електроенергію. У сплячому режимі ваш комп’ютер переводиться в режим низького енергоспоживання, і ваша активність тимчасово зберігається в оперативній пам’яті. У цьому режимі на комп’ютер подається низька кількість живлення, тому оперативна пам’ять завжди залишається включеною. Тому кожен раз, коли ваш комп’ютер буде використовуватися, він швидко відновить роботу ПК з того місця, де ви його залишили.
Читайте також: Найкращий латексний редактор
Режим глибокого сну працює аналогічно режиму сну, який допомагає економити електроенергію та ресурси. Це зберігає ваші поточні процеси на жорсткому диску та вимикає машину. Оскільки дані зберігаються на диску, вони не потребують постійного живлення. Тому щоразу, коли ви переводите свою систему в режим глибокого сну, вона зберігає стан комп’ютера на жорсткому диску та негайно вимикає комп’ютер. Коли користувач перезавантажує систему, всі збережені дані завантажуються в оперативну пам’ять, і користувачі можуть продовжувати свою роботу.
З режимом глибокого сну ви зможете отримати доступ до всіх файлів і програм, як залишили їх. Наприклад, якщо ви писали що-небудь у текстовому редакторі або використовували будь-яку програму до переходу в режим глибокого сну, ви можете відновити свою роботу після активації системи. Перезапуск режиму глибокого сну може зайняти трохи більше часу, але він все одно менший, ніж час початкового завантаження.
Чому сон і сплячка корисні?
Під час регулярного використання комп’ютера дуже незручно завжди вимикати його. Тому що перед вимкненням вам доведеться зберегти свою роботу та закрити всі програми, а наступного разу, коли ви знову будете використовувати ПК, вам доведеться пройти весь процес завантаження та вручну перезапустити всі програми чи документи, які ви використовували.
З іншого боку, режим сну та глибокого сну збереже ваш сеанс і дозволить вам заощадити електроенергію, не втрачаючи часу. Коли ви натискаєте кнопку живлення, щоб запустити систему, все буде так само, як і було.
Читайте також: Альтернатива Tumblr
Як налаштувати режим сну або глибокого сну на комп’ютері
Нові ноутбуки на базі Windows попередньо налаштовані на автоматичний перехід в сплячий режим, коли ваша система неактивна, а після цього вона автоматично переходить у режим глибокого сну. Однак ви можете налаштувати ці функції за своїм бажанням.
Для цього просто виконайте наведені нижче дії.
- Натисніть кнопку «Пуск» і перейдіть до «Панель управління».
- Тепер відкрийте «Параметри живлення» та натисніть «Змінити, коли комп’ютер сплячий».
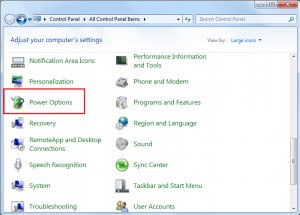
- Виберіть час сну в параметрах «Перевести комп’ютер у режим сну» та натисніть «Зберегти зміни».
- Знову поверніться до параметрів живлення та натисніть «Виберіть, що роблять кнопки живлення», виберіть усі параметри відповідно до ваших потреб і натисніть «Зберегти зміни».
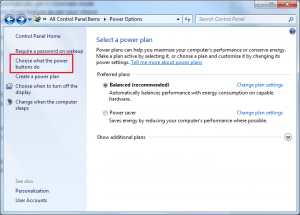
Функція вимкнення тепер стає дивною, оскільки, використовуючи параметри сну та сплячого режиму, ви отримаєте більше зручностей у використанні вашої системи.
Читайте також: Найкраща програма для читання Epub