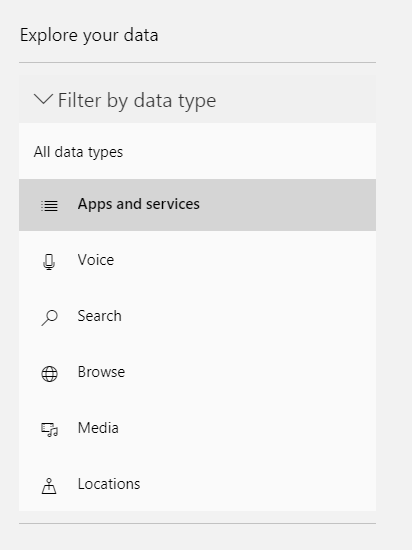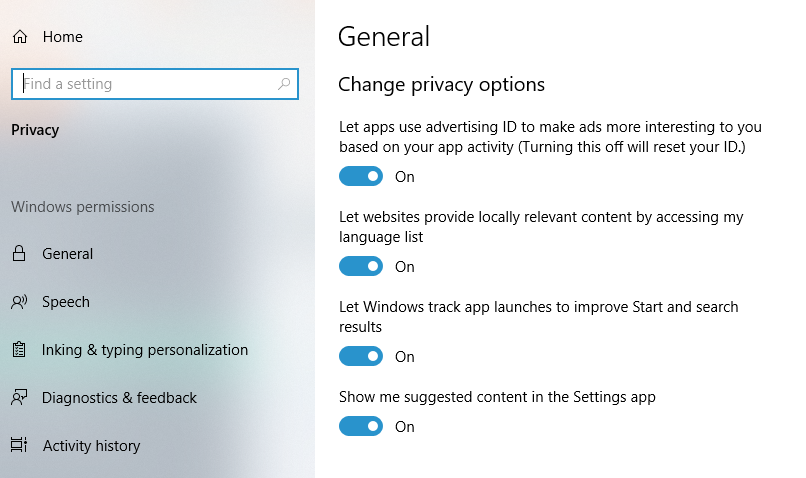Операційна система Windows 10 має чудове хобі збирати інформацію про користувача у вигляді історії моєї активності. Ця інформація потім зберігається на вашому комп’ютері та в хмарі та включає вашу історію переглядів, інформацію про місцезнаходження та багато іншого. Однак одне позитивне поняття, яке можна отримати з цього порушення конфіденційності з боку Microsoft, полягає в тому, що користувач може отримати доступ до збережених даних і також видалити їх.
Отже, перш ніж ми почнемо видаляти вміст історії моєї активності в Windows, давайте з’ясуємо, які дані відстежує та зберігає Windows 10? Нижче наведено список даних, які збираються з вашого комп’ютера:
- Історія перегляду Edge
- Історія пошуку Bing
- Дані про місцезнаходження (якщо вони ввімкнені)
- Голосові команди Cortana
- Використання Windows 10 для функції Timeline
- HealthVault від Microsoft
- Діяльність пристрою Microsoft Band

Примітка : Microsoft визнала той факт, що Windows 10 дійсно відстежує та збирає дані користувачів. Однак він також надав зустрічну заяву, яка підтверджує, що зібрані дані допомагають надавати користувачам більш релевантні результати та вміст.
Читайте також: Як використовувати оновлення Windows і налаштування безпеки в Windows 10?
Як переглянути історію моєї активності на веб-сайті конфіденційності Windows 10 і видалити її?
Корпорація Майкрософт має спеціальний веб-сайт і базу даних, на яких зберігається інформація про людину, яка використовує Windows 10. Цей веб-сайт, також відомий як веб-сайт конфіденційності облікового запису Microsoft, містить історію моєї активності, яка зберігається для кожного користувача та згрупована за категоріями. Кожна категорія має свій розділ і сторінку, і користувач може отримати доступ до них. Новому користувачеві важко переглядати кожен розділ і сторінку, тому ось кілька основних категорій, які ви повинні перевірити.
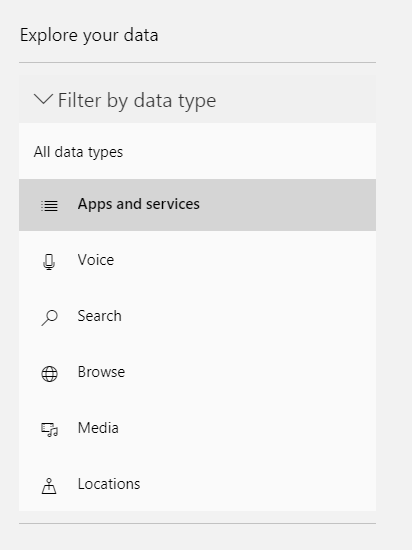
Історія перегляду : ця категорія зберігає дані, лише якщо ви використовували Microsoft Edge як браузер за замовчуванням. Для тих, хто використовує Chrome або Firefox, у цьому розділі майже немає інформації.
Історія пошуку. Як і історія перегляду, категорія історії пошуку корисна, якщо ви використовували Bing як пошукову систему за замовчуванням. Збережена тут інформація використовується для налаштування результатів пошуку та відображення найбільш релевантних. Такого ж процесу дотримуються й інші пошукові системи, особливо Google.
Діяльність розташування: якщо ви дозволили будь-якій програмі або веб-сайту визначати місцезнаходження вашого ноутбука з Windows 10, ця інформація також зберігається на серверах Microsoft. Windows 10 не запитує своїх користувачів про місцезнаходження пристрою, але коли будь-які сторонні програми фіксують цю інформацію, це також відзначається Microsoft.
Голосова активність: це важлива категорія для тих, хто використовує Cortana. Користувачі можуть знайти записи у вигляді збережених кліпів, які містять усі команди, надані Cortana. Microsoft заявила, що це допомагає Windows 10 і Cortana покращити можливості розпізнавання мовлення.
Медіа-активність : як і більшість потокових каналів, Microsoft зберігає інформацію про те, що ви дивитеся, щоб накопичувати дані для ваших подальших рекомендацій. Це спостерігається під час використання YouTube і Netflix, а також Microsoft. Чесно кажучи, я ніколи не розумів логіки цього, і зі мною траплялося, що після перегляду кількох військових фільмів, рекомендованих моїми друзями, я міг переглядати військові фільми лише в розділі пропонованих фільмів на Netflix протягом усього тижня.
Продукти та послуги. Цей розділ містить інформацію про продукти Microsoft. Він має ще дві підкатегорії: журнали активності для дій, які виконує користувач, і системні журнали, що вимірюють продуктивність продукту, який використовується.
Блокнот Кортани: цей розділ присвячений щоденнику Кортани, і тут зберігається вся ваша взаємодія з нею, як-от голосові нотатки, текстові нотатки та будь-яка інша інформація, до якої могла отримати доступ Кортана.
Читайте також: Посібник із налаштувань конфіденційності Windows 10
Як видалити історію моєї активності в налаштуваннях комп’ютера Windows 10?
Видалення даних, які зберігаються в історії моїх дій, є простим процесом, і його можна виконати, виконавши наведені нижче дії.
Крок 1 . Відкрийте налаштування Windows, натиснувши Windows + I на клавіатурі.
Крок 2 . У списку параметрів налаштувань натисніть «Конфіденційність», і відкриється нове вікно.
Крок 3 . У меню ліворуч багато опцій. Виберіть «Моя історія активності» та натисніть на неї.
Крок 4 . Натисніть кнопку очищення та видаліть історію активності.
Примітка . Дані, видалені в Історії моєї активності, будуть лише для поточного облікового запису, який використовувався для входу.
Як вимкнути відстеження історії моєї активності в хронології Windows 10?
Часова шкала Windows 10 — це функція, додана компанією Microsoft у 2018 році, яка веде облік усіх ваших останніх дій у Windows 10. До цієї функції можна отримати доступ, натиснувши одночасно клавіші Windows + ALT на клавіатурі. Тут відображаються всі поточні вікна, відкриті на вашому комп’ютері, а також файли, які ви переглядали в минулому. Щоб запобігти тому, щоб часова шкала Windows 10 зберігала будь-що в історії моїх дій, виконайте такі дії:
Крок 1 . Відкрийте налаштування Windows, натиснувши Windows + I на клавіатурі.
Крок 2 . У списку параметрів налаштувань натисніть «Конфіденційність», і відкриється нове вікно.
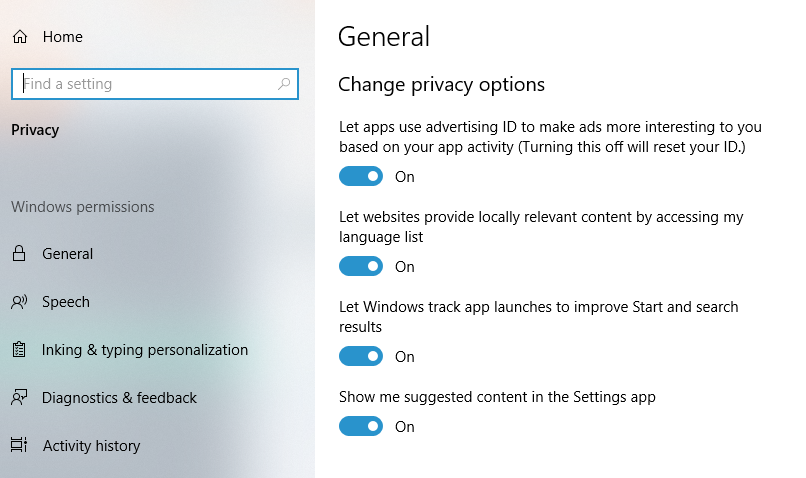
Крок 3 . У меню ліворуч багато опцій. Виберіть «Моя історія активності» та натисніть на неї.
Крок 4 . Зніміть прапорець біля пункту Зберігати історію моєї активності на цьому пристрої. Це запобіжить будь-яке зберігання даних у часовій шкалі Windows 10.
Крок 5 . Зніміть прапорець біля пункту Надіслати історію моєї активності в Microsoft. Це запобіжить надсилання будь-яких даних на сервери Microsoft.
Ваші думки про історію моєї діяльності в Windows 10
Сьогодні не існує жодної операційної системи чи програми, які б не створювалися для збору інформації користувача про історію переглядів та переглядів, пошуки, голосові команди тощо. Коротше кажучи, кожна взаємодія, яку ви здійснюєте зі своїм комп’ютером, десь зберігається. Хоча це є порушенням конфіденційності користувачів, так чи інакше це було прийнято як стандартна операційна процедура всіма програмними гігантами, такими як Microsoft, Apple, Google, Firefox та багатьма іншими. Від них нікуди не втекти, і якщо ви дійсно хочете зберегти свою конфіденційність, ніколи не підключайте свою систему до Інтернету, що, звичайно, неможливо. Єдине рішення – обмежити дані, які збираються цими програмами, і стерти їх, коли у вас є можливість це зробити. Тепер ви можете видалити всі дані, збережені в Windows 10, за кілька швидких і простих кроків.
Слідкуйте за нами в соціальних мережах – Facebook та YouTube . Для будь-яких запитів чи пропозицій, будь ласка, повідомте нас у розділі коментарів нижче. Ми будемо раді звернутися до вас із рішенням. Ми регулярно публікуємо поради та підказки, а також рішення поширених проблем, пов’язаних із технологіями. Підпишіться на нашу розсилку, щоб отримувати регулярні оновлення про світ технологій.