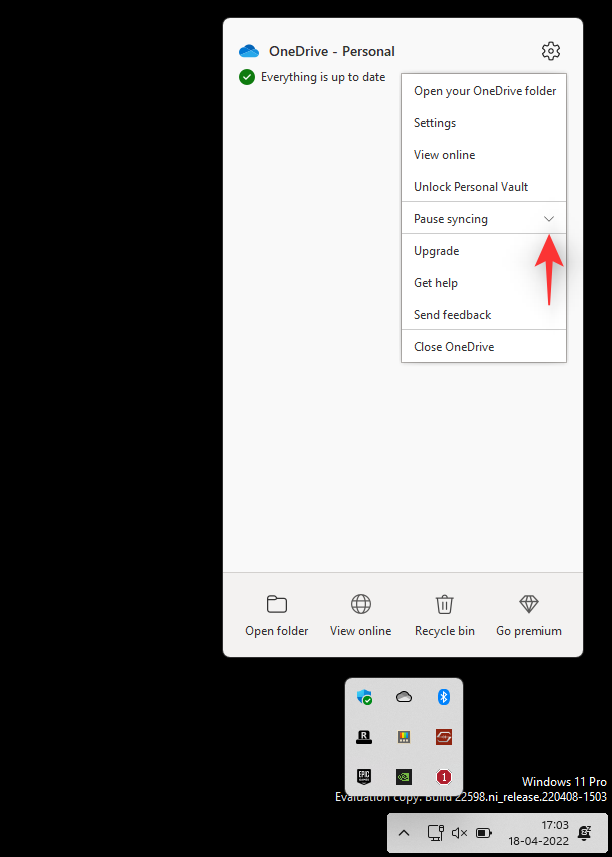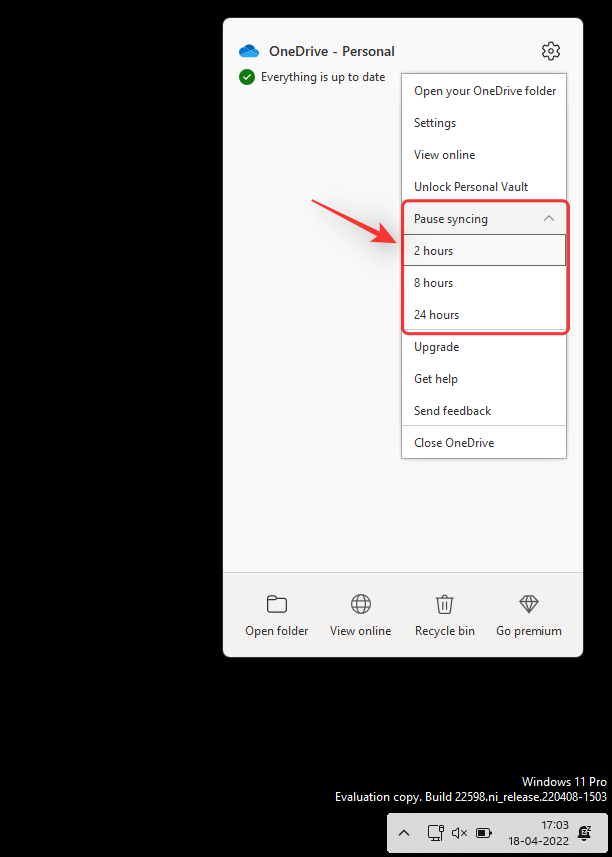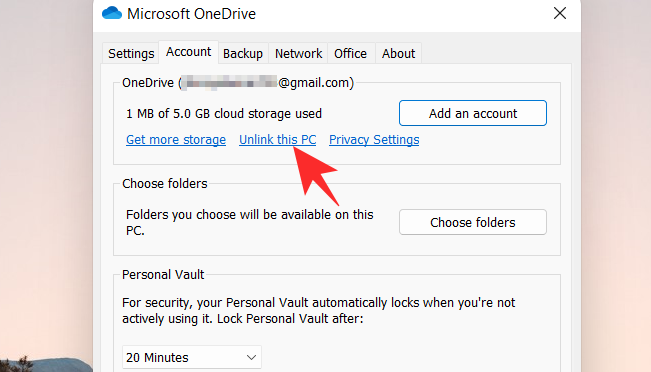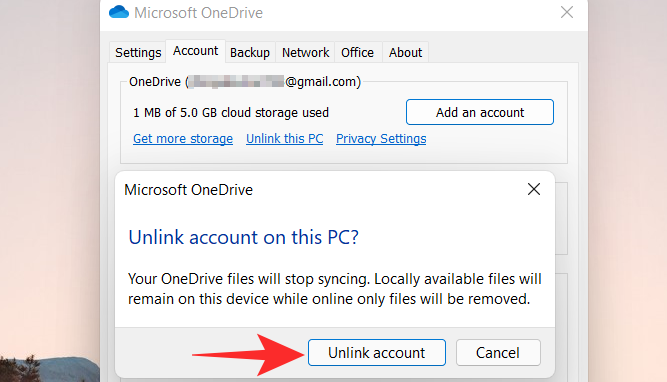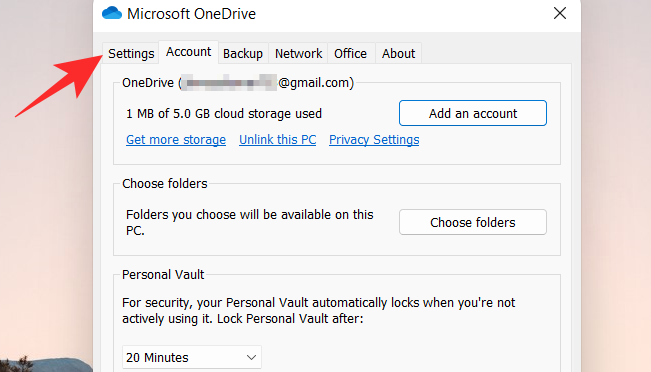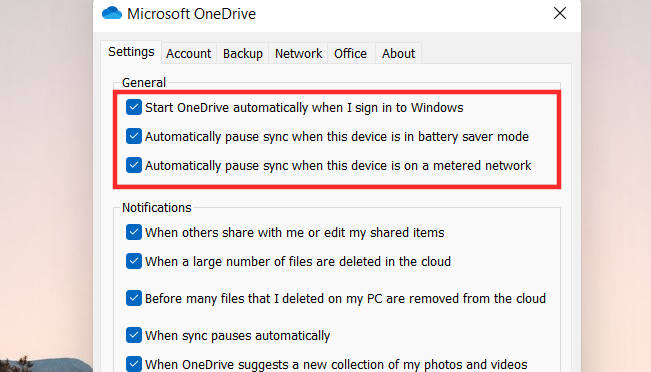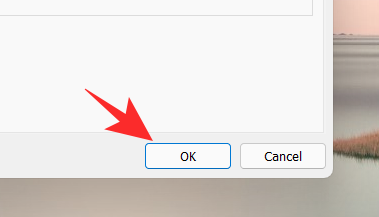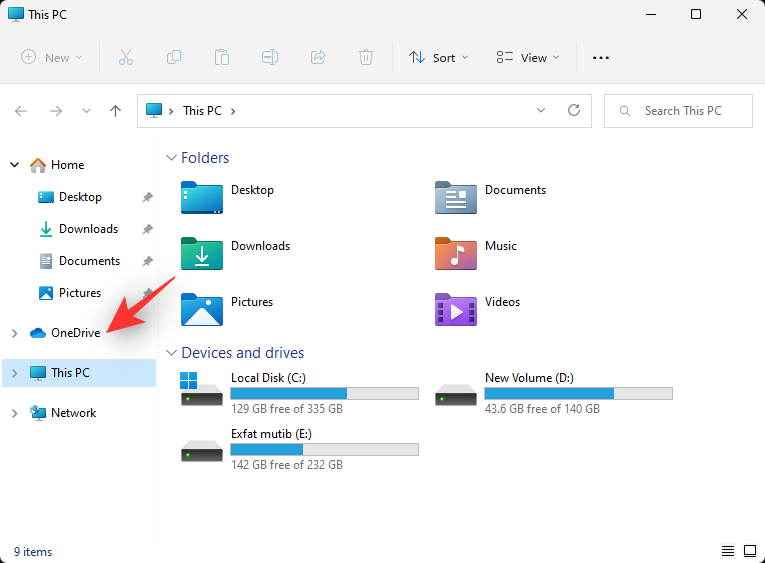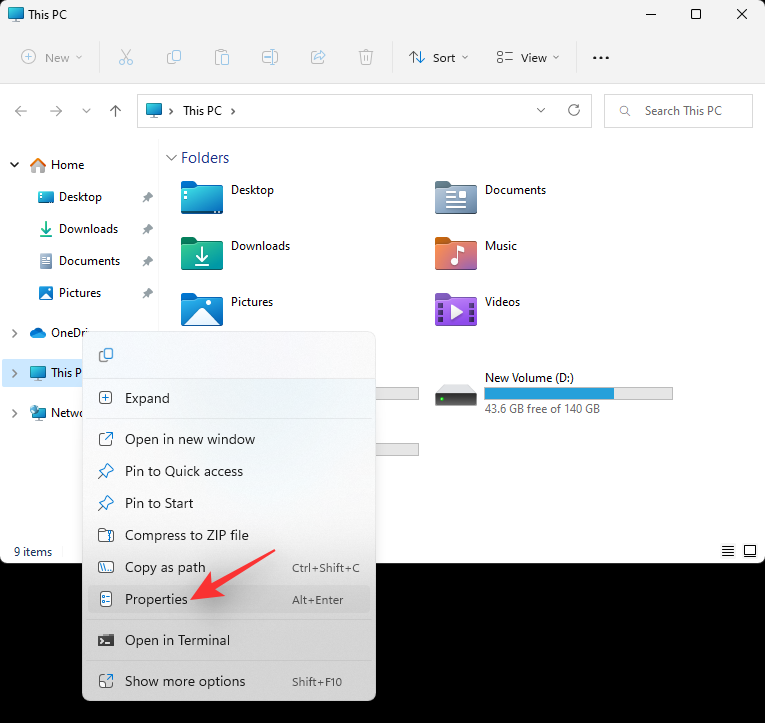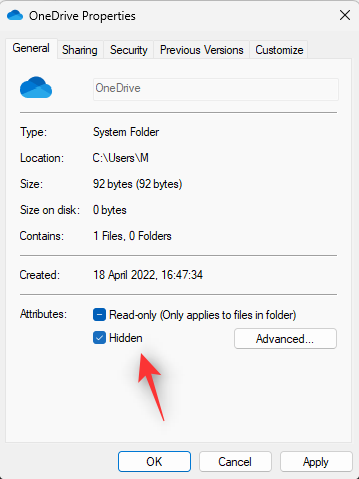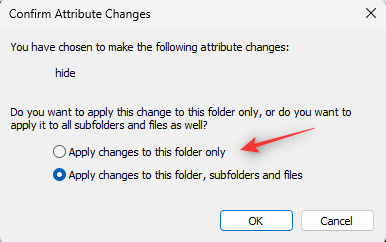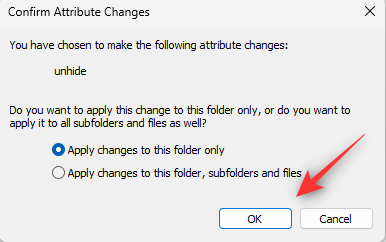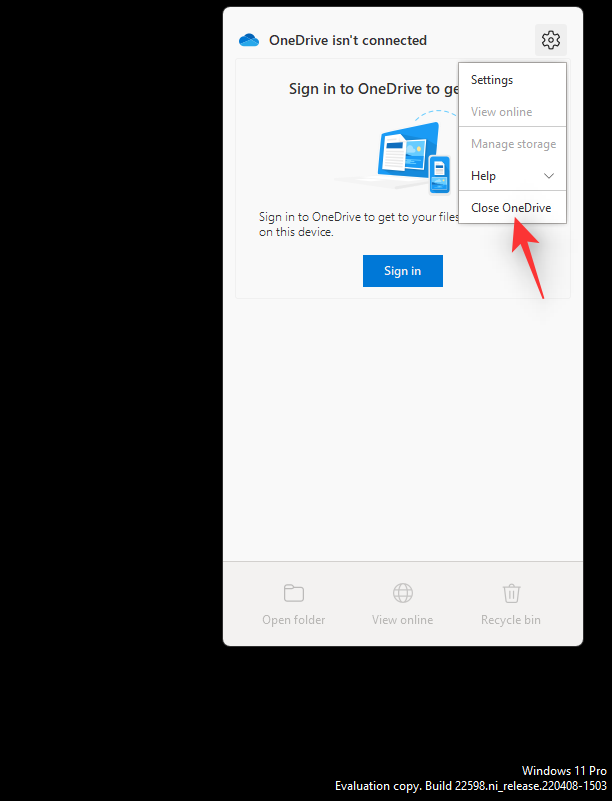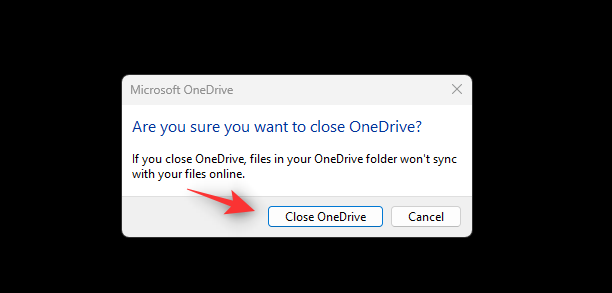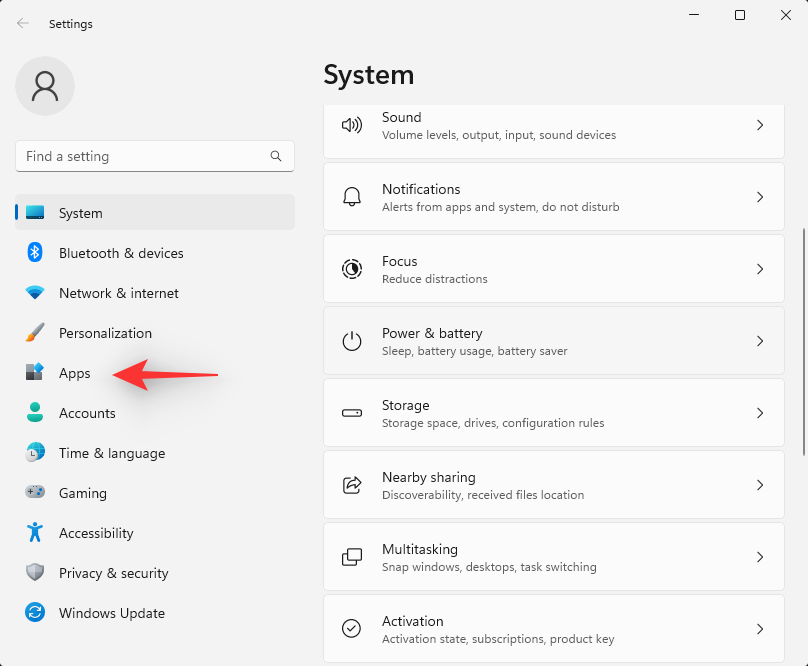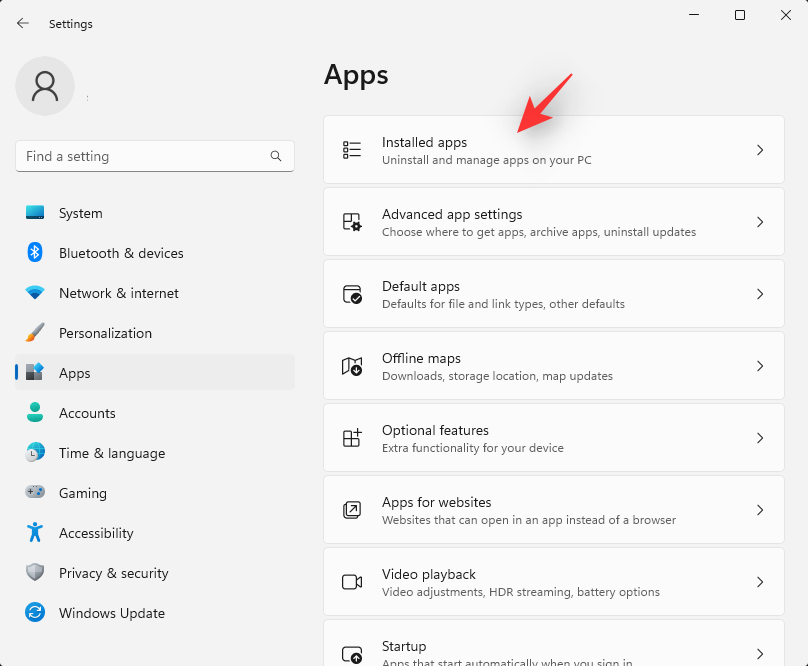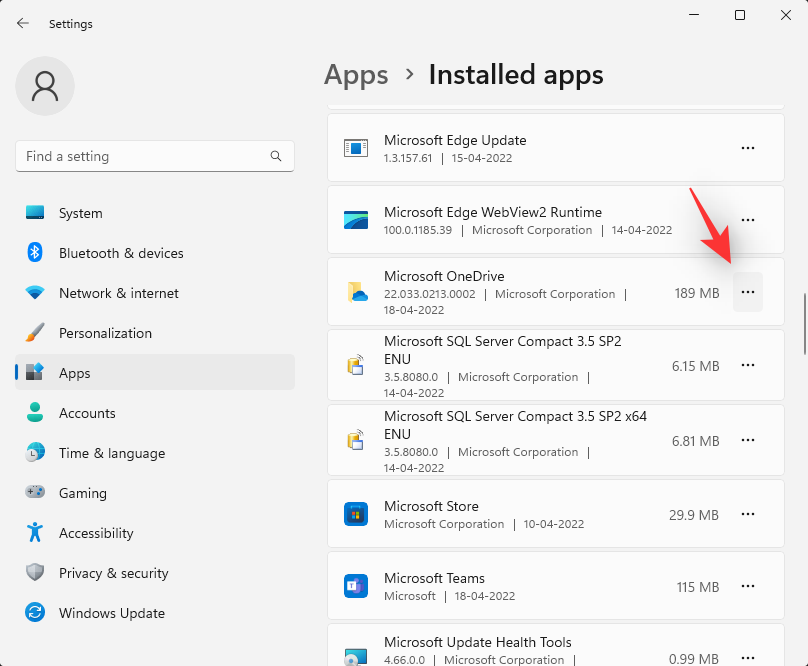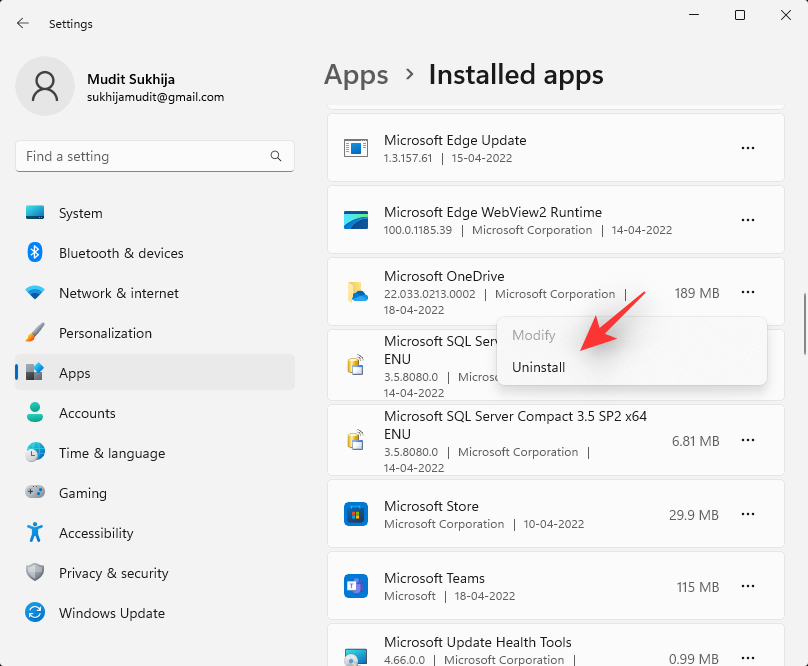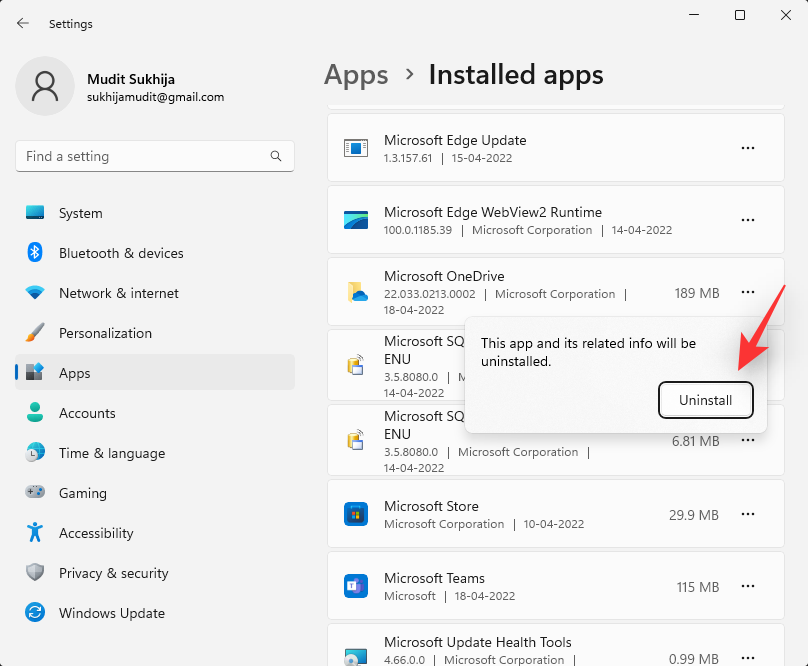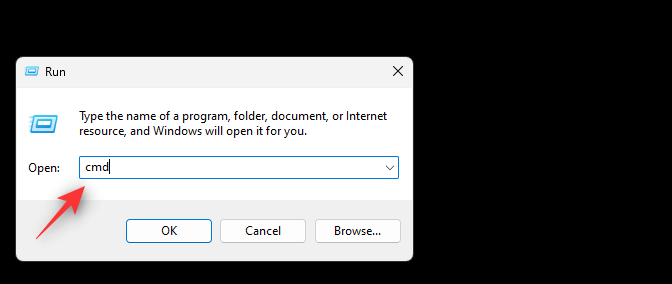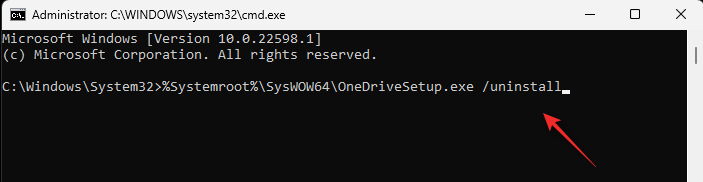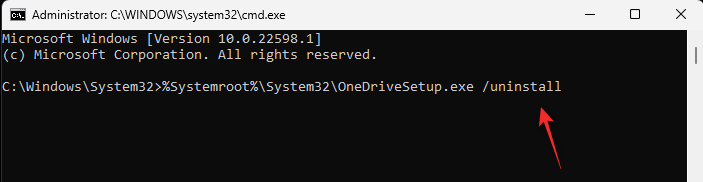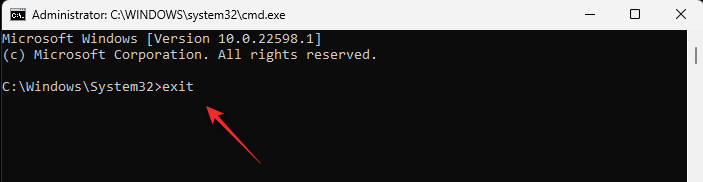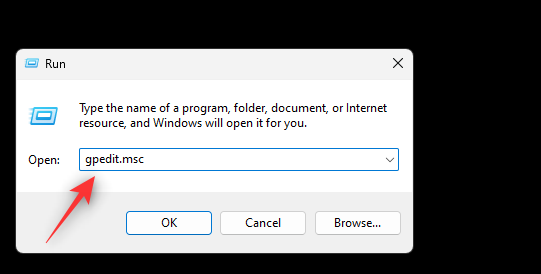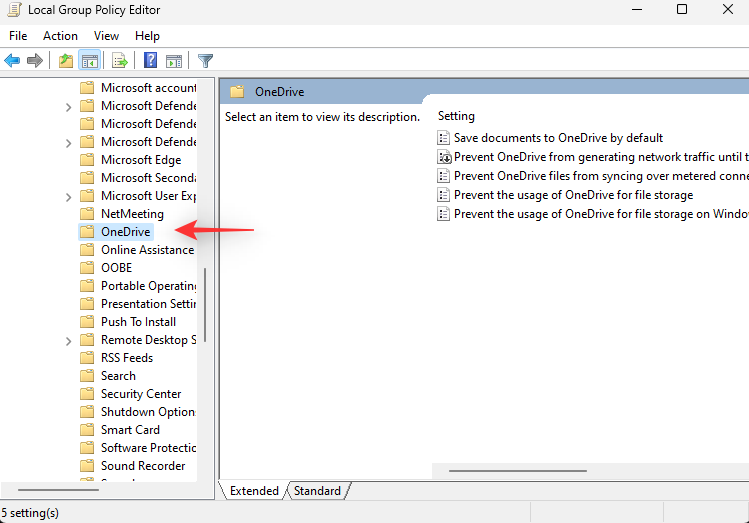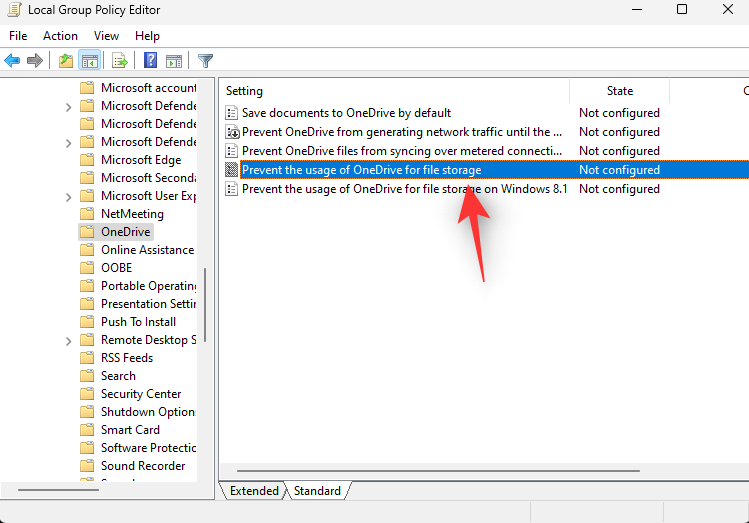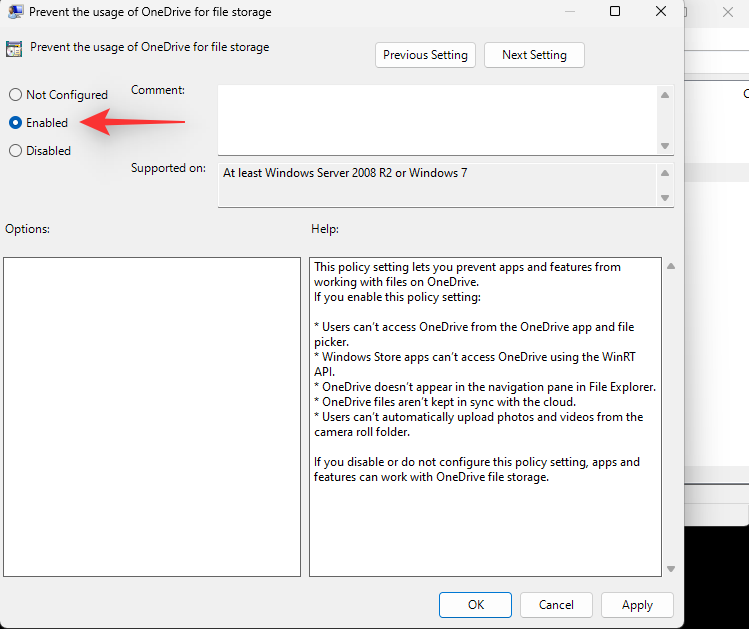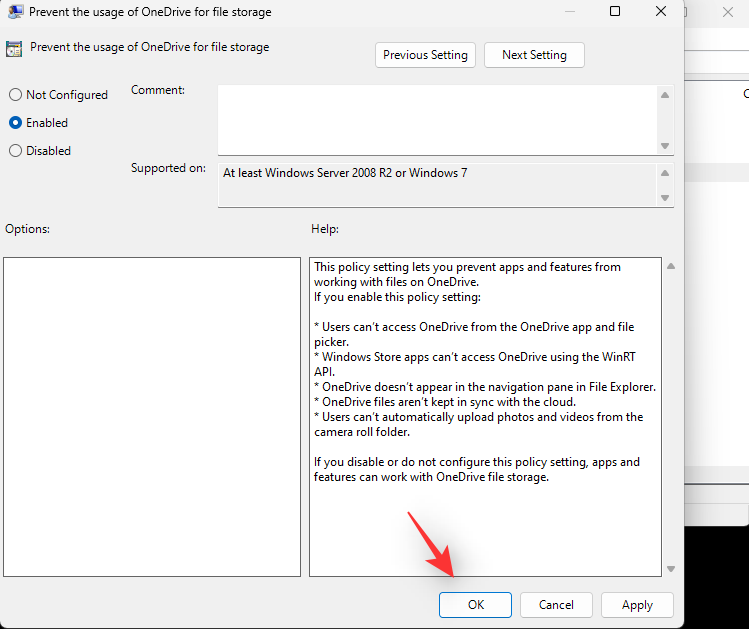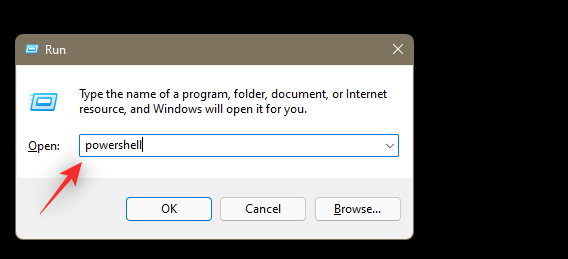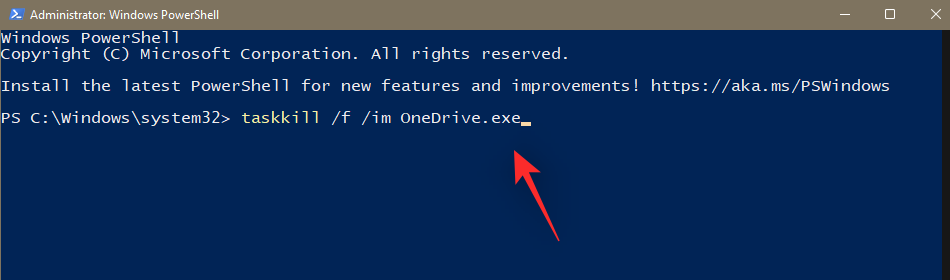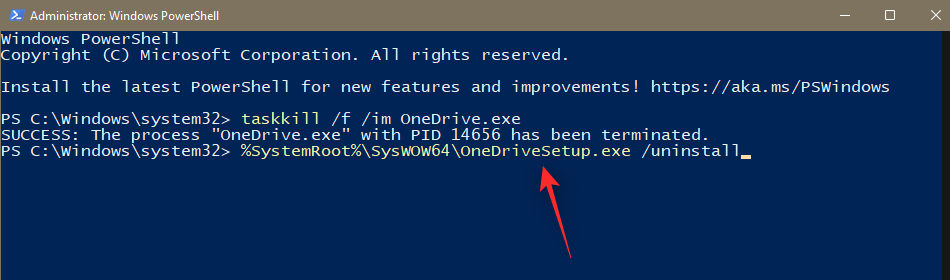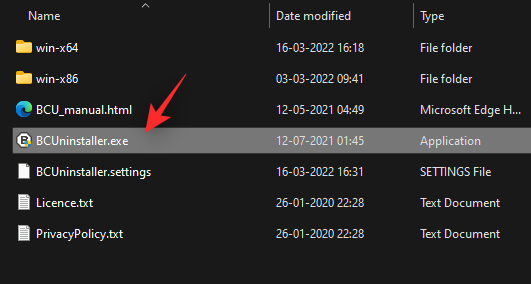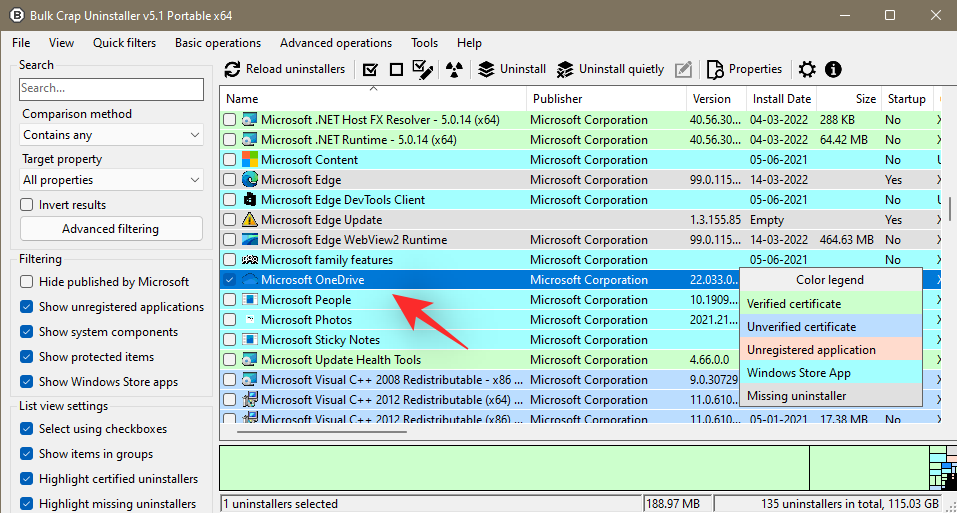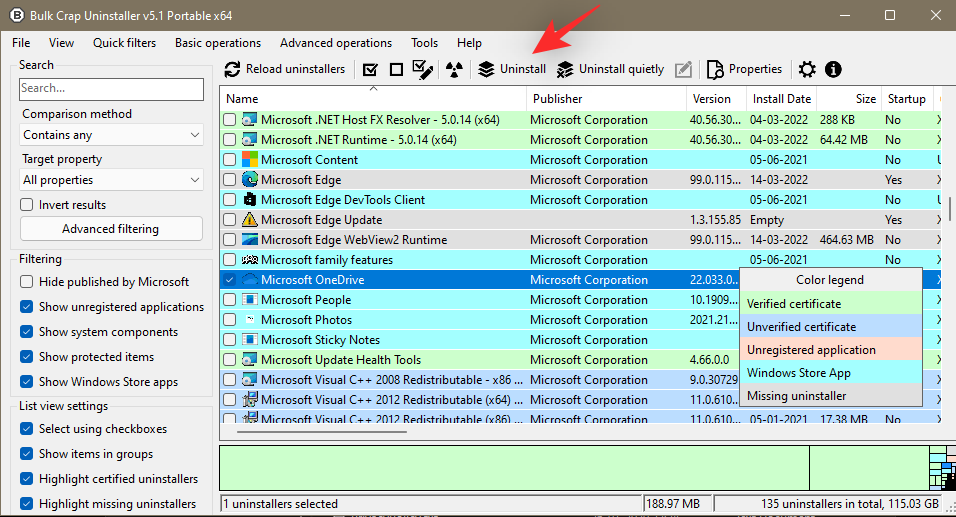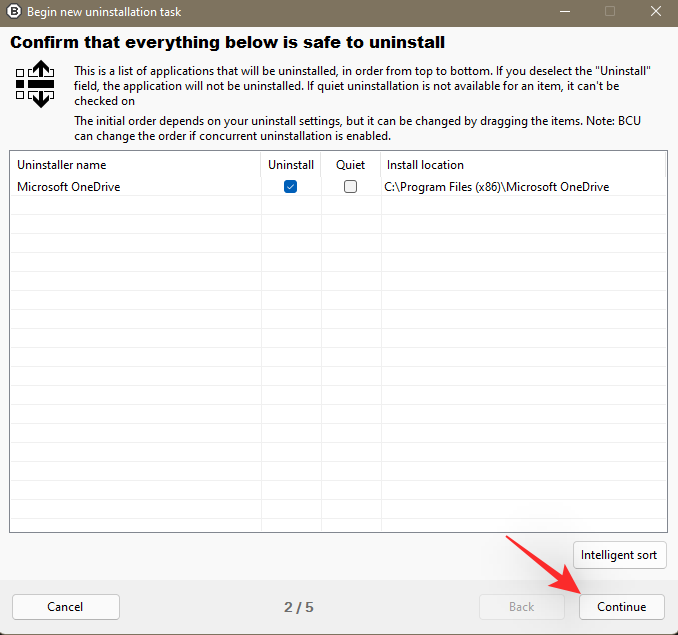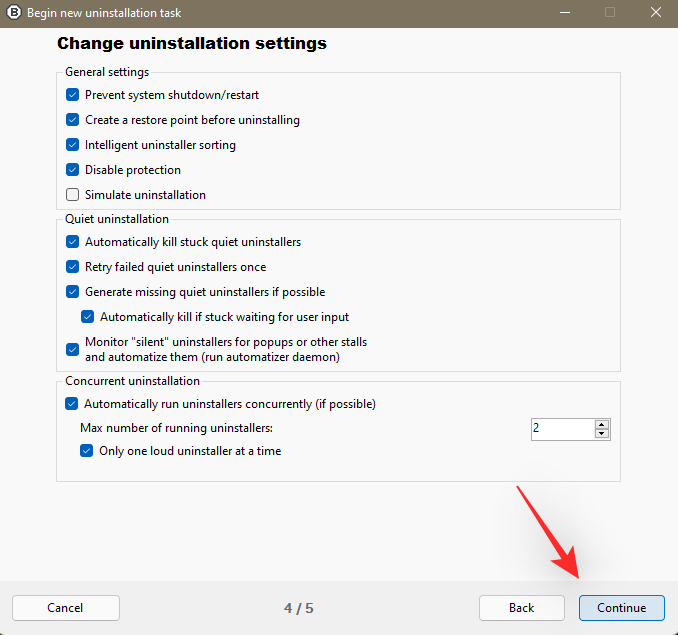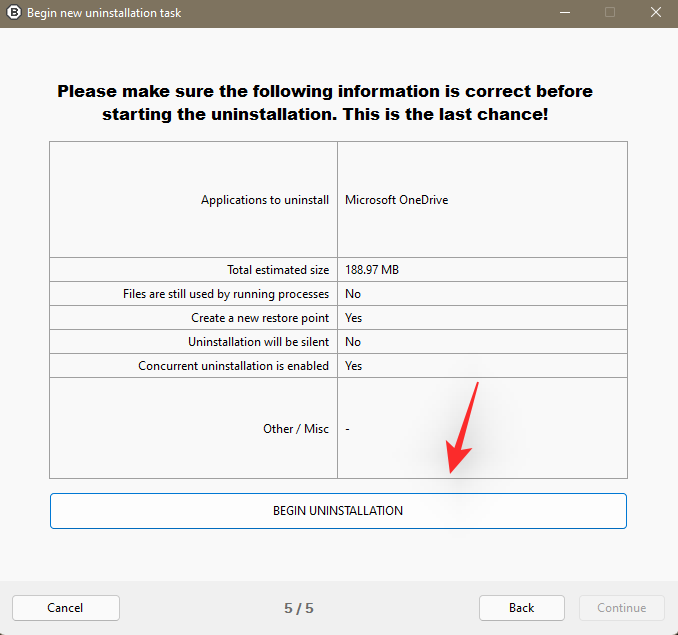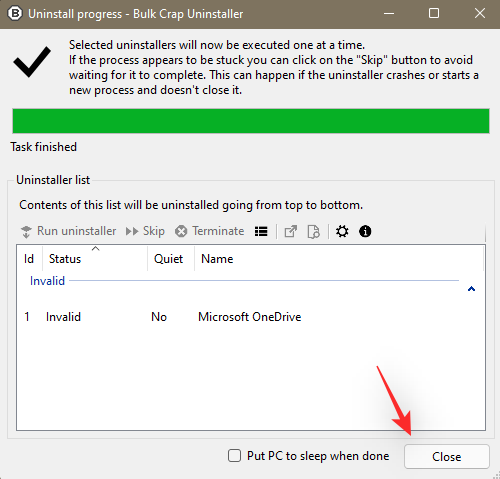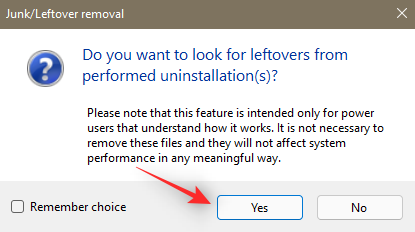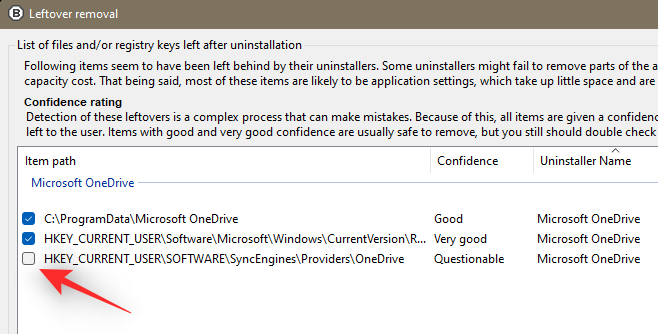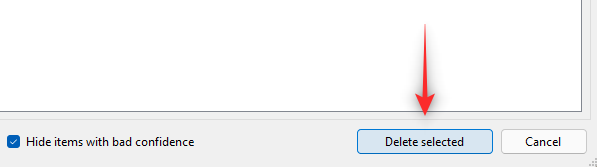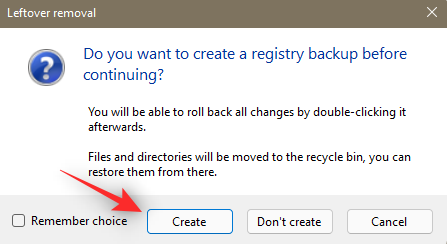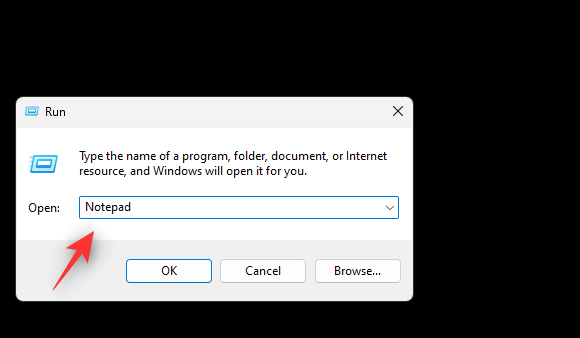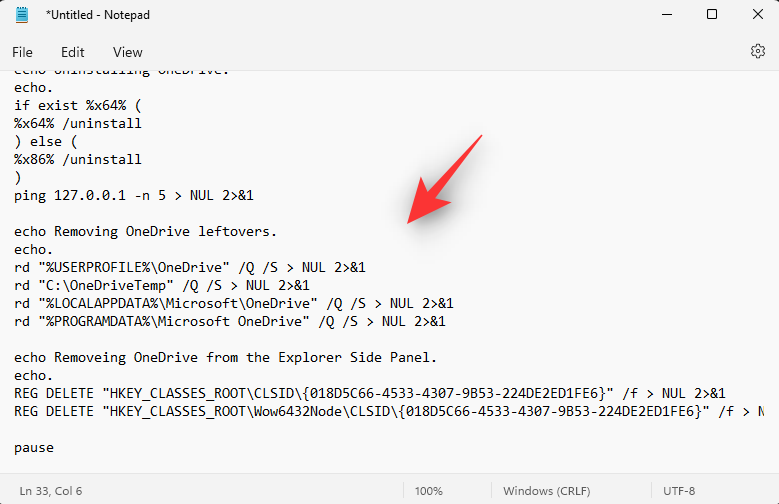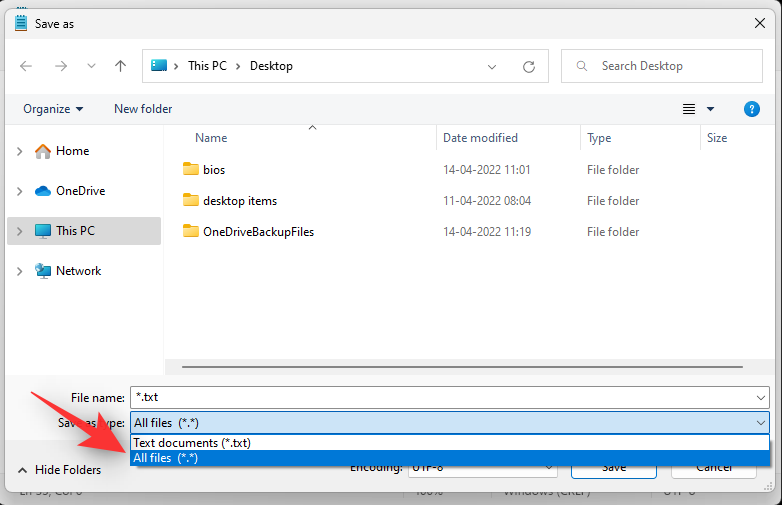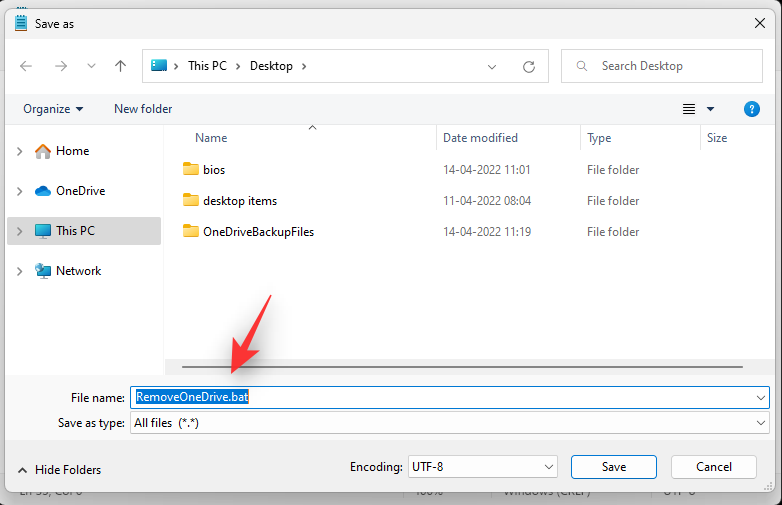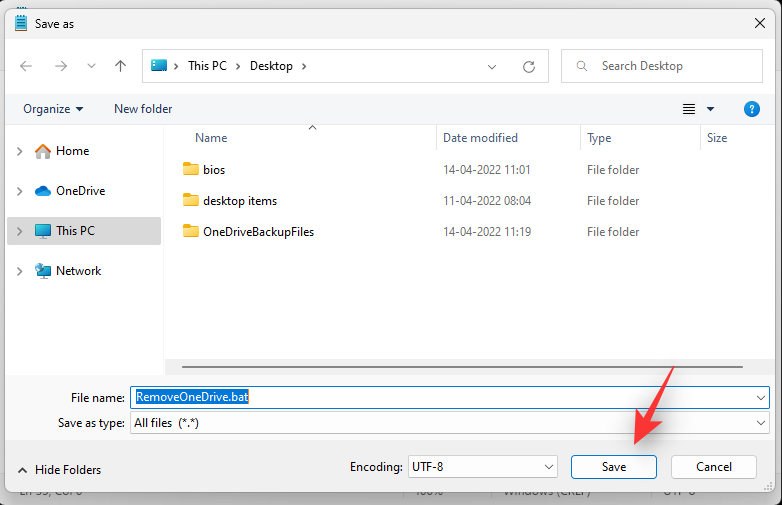OneDrive – це пропозиція хмарного сховища від Microsoft, яка за замовчуванням постачається разом із Windows 11. Як і Microsoft Edge, об’єднання OneDrive також зіткнулося з різкою критикою з боку користувачів, оскільки багато хто шукає способи видалити його зі своїх ПК. Якщо ви перебуваєте в тому ж човні й хочете видалити OneDrive, то ось усе, що вам потрібно про це знати.
Що станеться, якщо вимкнути OneDrive?
Вимкнення OneDrive має свої переваги та недоліки. Ось що станеться, якщо ви вимкнете OneDrive у своїй системі.
- Ваші файли більше не синхронізуватимуться з хмарою
- OneDrive не буде регулярно створювати резервні копії ваших даних
- Правила резервного копіювання вручну та інше буде неактивним
- Піктограма OneDrive може все ще відображатися у вашому Провіднику файлів, якщо ви не видалили його зі своєї системи.
- Вимкнення OneDrive не вплине на ваші локальні файли.
Чи можна видалити OneDrive у Windows 11?
Так, ви можете офіційно видалити OneDrive з Windows 11 за допомогою параметра видалення (див. варіант 5 нижче). Однак це залишає залишки OneDrive на вашому комп’ютері, тому його можна легко відновити.
Якщо ви хочете назавжди видалити OneDrive, вам доведеться вибрати надійніше рішення, як-от видалення за допомогою сценарію .bat, команд CMD, стороннього засобу видалення тощо. Ви знайдете посібники для всіх цих методів у варіанті 5 нижче.
Пов’язане: 14 способів очистити кеш Windows 11
Як вимкнути OneDrive у Windows 11: ваші 5 варіантів
Ось усе, як можна вимкнути OneDrive у Windows 11. Виконайте будь-який із наведених нижче розділів, щоб тимчасово або остаточно вимкнути OneDrive у вашій системі залежно від ваших уподобань.
До вашої інформації, серед п’яти наведених нижче варіантів, у той час як варіанти з 1 по 4 стосуються вимкнення OneDrive на вашому ПК, варіант 5 стосується його видалення.
Варіант 1: призупиніть синхронізацію OneDrive, щоб вимкнути її
Ви можете почати з призупинення синхронізації OneDrive, якщо хочете тимчасово вимкнути її. Це призупинить усі дії та служби OneDrive, що працюють у фоновому режимі. Це рекомендований спосіб, якщо ви хочете тимчасово позбутися OneDrive.
Ви зможете вибрати період часу, протягом якого OneDrive буде вимкнено на вашому пристрої. Після його завершення OneDrive знову автоматично почне синхронізацію на вашому пристрої.
Скористайтеся наведеним нижче посібником, щоб допомогти вам у цьому процесі.
Натисніть піктограму OneDrive на панелі завдань.

Виберіть Налаштування у верхньому правому куті.

Тепер натисніть «Призупинити синхронізацію».
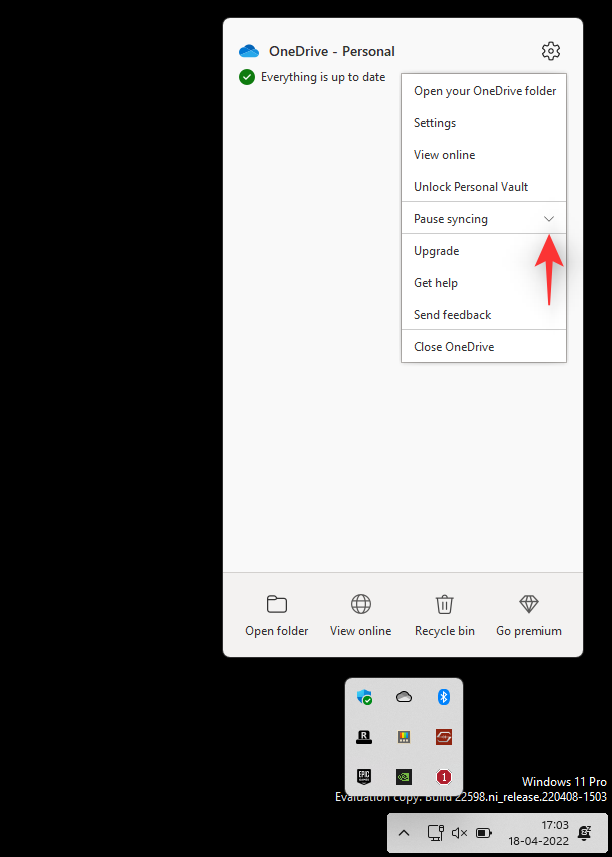
Натисніть стрілку спадного меню та виберіть один із наведених нижче параметрів залежно від ваших уподобань.
- 2 години
- 8 годин
- 24 години
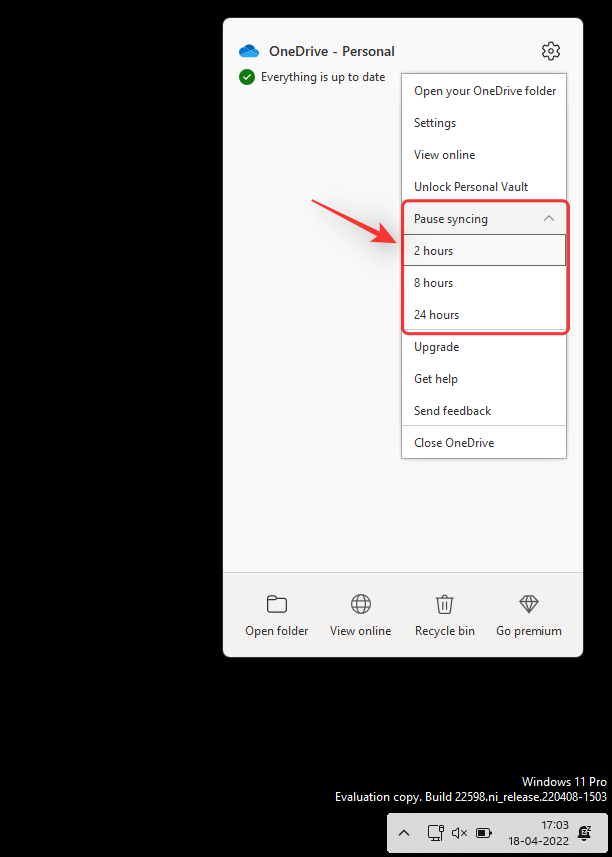
Тепер ви призупинили синхронізацію OneDrive на своєму пристрої на вибраний період.
Пов’язане: Як вимкнути звуки сповіщень Windows 11
Варіант 2: від’єднайте OneDrive, щоб вимкнути його
Цей параметр призначений для користувачів, які бажають видалити свій обліковий запис OneDrive з певного ПК, зберігаючи локальні файли. Ваш обліковий запис OneDrive буде від’єднано від поточного ПК, і ваші файли більше не синхронізуватимуться з хмарою.
Лише файли OneDrive буде видалено з вашого локального сховища, а інші файли збережуться. Скористайтеся наведеним нижче посібником, щоб допомогти вам у цьому процесі.
Натисніть піктограму OneDrive на панелі завдань.

Натисніть значок у верхньому правому куті.

Виберіть Налаштування .

З’явиться невелике вікно, і за замовчуванням буде вибрано вкладку Обліковий запис . Клацніть «Від’єднати цей ПК» у цьому ж розділі.
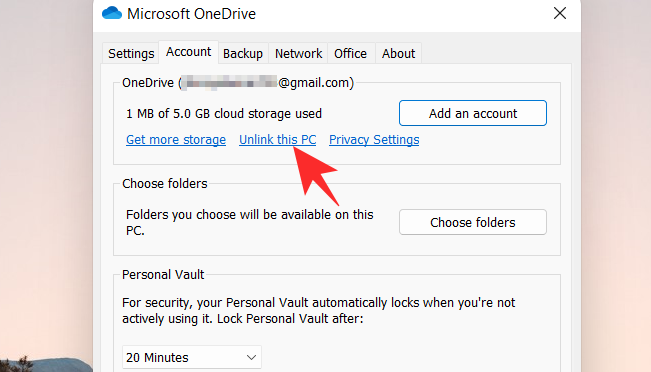
Натисніть Від’єднати обліковий запис , щоб підтвердити свій вибір.
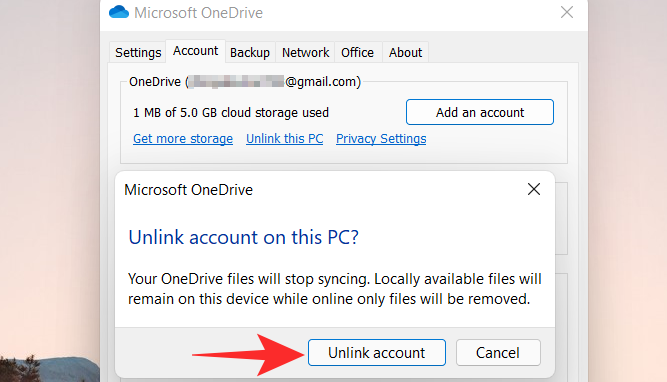
Пов’язане: Як очистити реєстр у Windows 11 [4 способи]
Варіант 3. Зупиніть відкриття OneDrive під час запуску
Ви також можете заборонити OneDrive відкриватися під час запуску, щоб запобігти його автоматичному запуску. Таким чином ви можете використовувати програму лише тоді, коли це необхідно у вашій системі, без її постійної роботи у фоновому режимі.
Це рекомендоване рішення, якщо ви час від часу використовуєте OneDrive і хочете його вимикати, коли він не використовується. Виконайте наведені нижче дії, щоб допомогти вам у цьому процесі.
Натисніть піктограму хмари OneDrive на панелі завдань.

Натисніть значок у верхньому правому куті.

У спадному меню виберіть Налаштування .

Натисніть і перейдіть на вкладку Налаштування .
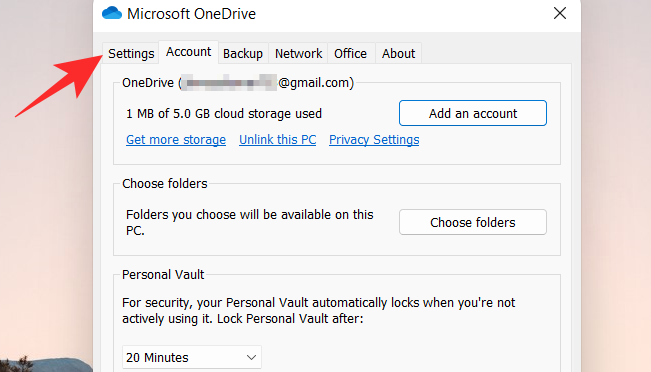
Зніміть усі прапорці в розділі Загальні .
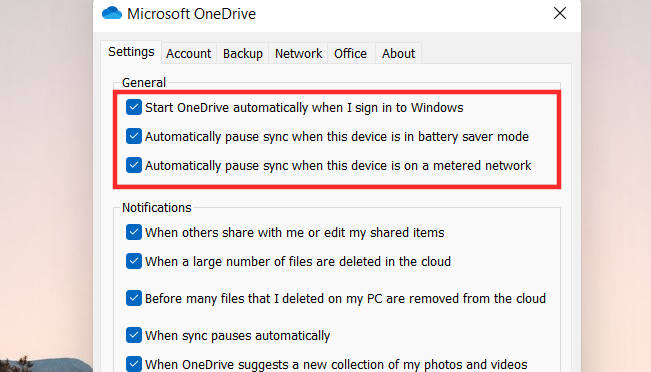
Натисніть OK .
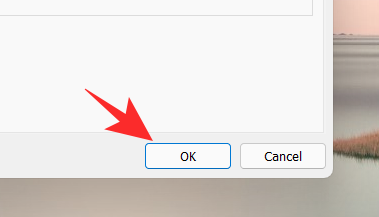
За темою: як додати WinRAR або 7Zip до контекстного меню Windows 11
Варіант 4: приховайте OneDrive у Windows 11
Ви також можете приховати OneDrive від вашої системи, якщо ви хочете тимчасово розлучитися з ним. Хоча це не призведе до видалення або вимкнення синхронізації OneDrive, воно видалить список OneDrive із вашого Провідника файлів.
Це ідеальне рішення для користувачів, які хочуть зберегти свої онлайн-файли подалі від сторонніх очей, маючи до них доступ у будь-який час. OneDrive продовжуватиме працювати у фоновому режимі за призначенням. Використовуйте наведені нижче дії, щоб допомогти вам у цьому процесі.
Відкрийте Провідник файлів і клацніть правою кнопкою миші OneDrive.
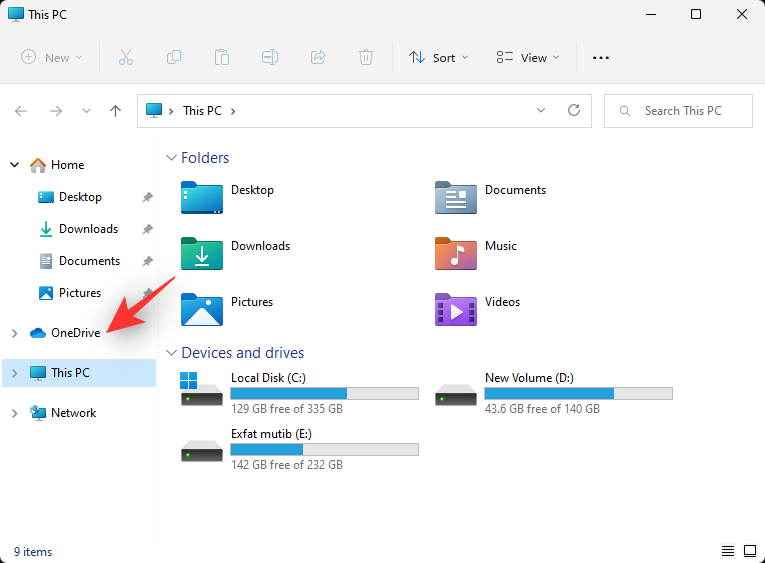
Виберіть Властивості.
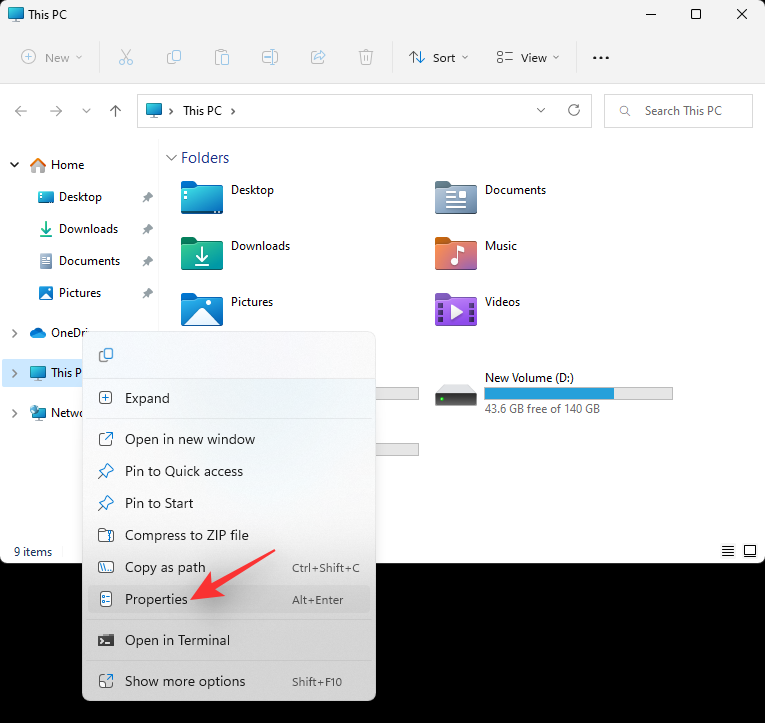
Поставте прапорець «Приховано під атрибутами».
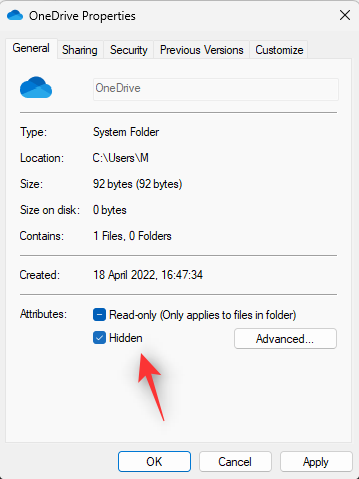
Це приховає OneDrive від Провідника файлів. Після завершення натисніть OK . Виберіть Застосувати зміни лише до цієї папки.
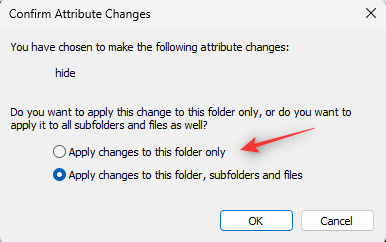
Натисніть OK.
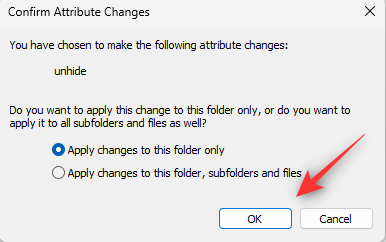
Натисніть піктограму OneDirve на панелі завдань і виберіть піктограму .

Натисніть Закрити OneDrive.
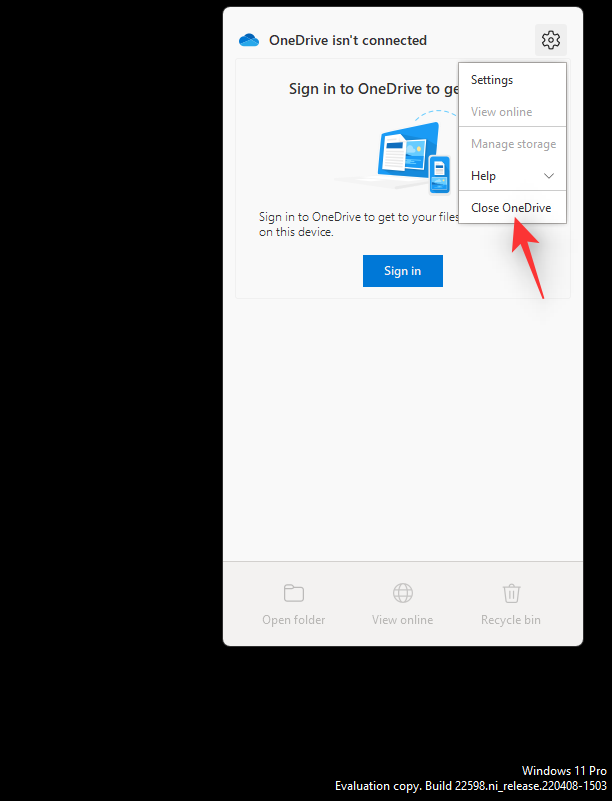
Підтвердьте свій вибір, натиснувши на те саме.
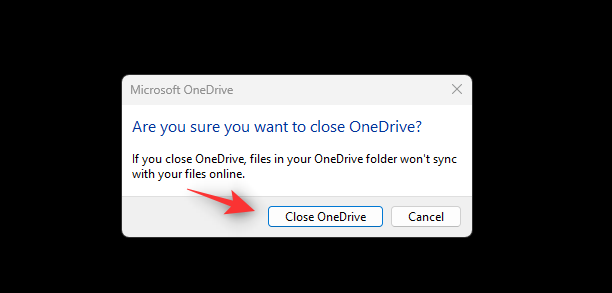
Тепер OneDrive закриється та буде приховано на панелі завдань. Ми рекомендуємо вам дотримуватись наведеного вище посібника, щоб запобігти його запуску під час запуску та тимчасово вимкнути його на вашому ПК.
Пов’язане: панель завдань Windows 11 не відображається? Як виправити
Варіант 5: остаточно видаліть OneDrive (пояснено 6 способів)
Якщо ви шукаєте більш постійне рішення, радимо повністю видалити OneDrive зі своєї системи. Якщо ви хочете зберегти деякі файли налаштування та фонові служби, щоб було легше налаштувати те саме для інших користувачів, ви можете скористатися програмою «Параметри», щоб видалити OneDrive.
Однак, якщо ви хочете назавжди видалити OneDrive, ми рекомендуємо вам скористатися одним із інших рішень, згаданих нижче. Дотримуйтеся відповідного розділу нижче, щоб допомогти вам у процесі.
Спосіб 1: за допомогою програми «Налаштування».
Натисніть Windows + iна клавіатурі та виберіть Програми та функції.
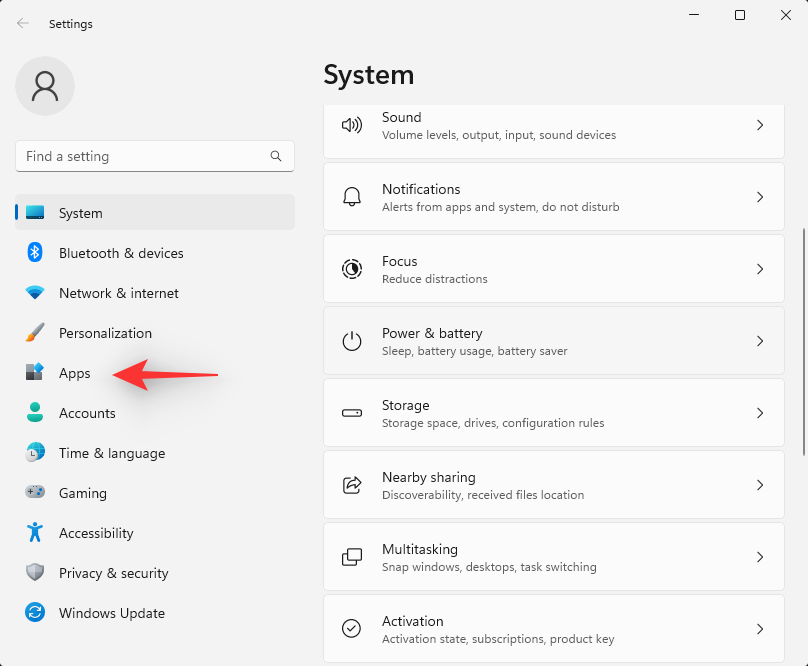
Натисніть Установлені програми.
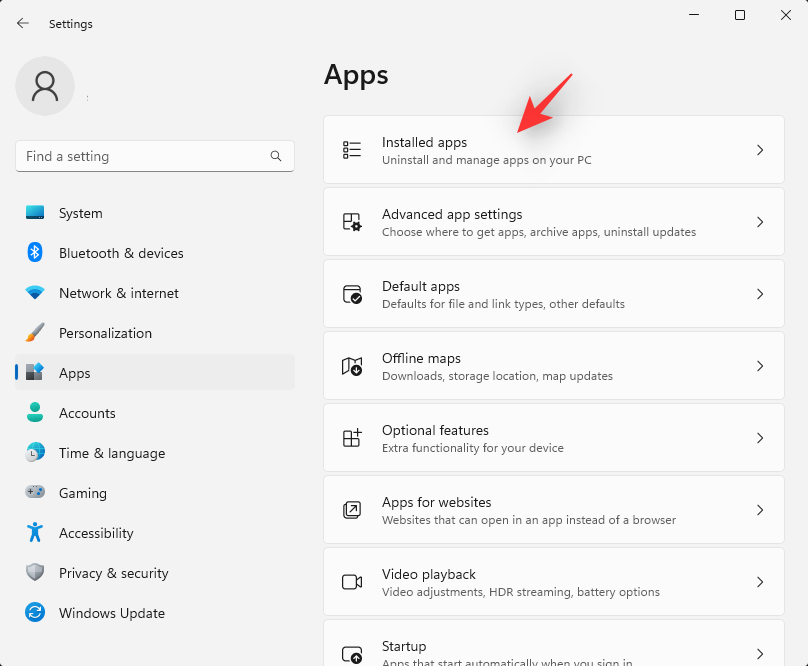
Знайдіть Microsoft OneDrive у списку та клацніть піктограму поруч із ним.
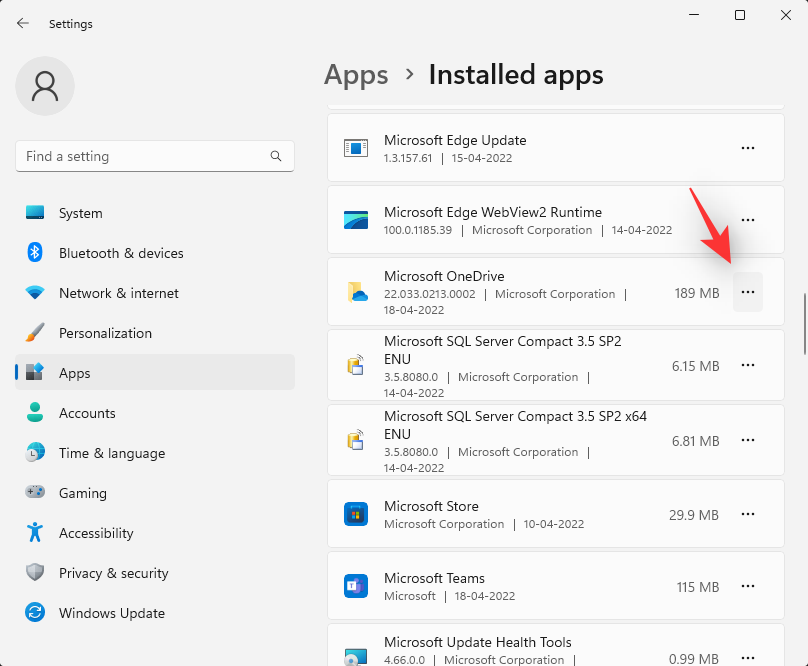
Виберіть Видалити.
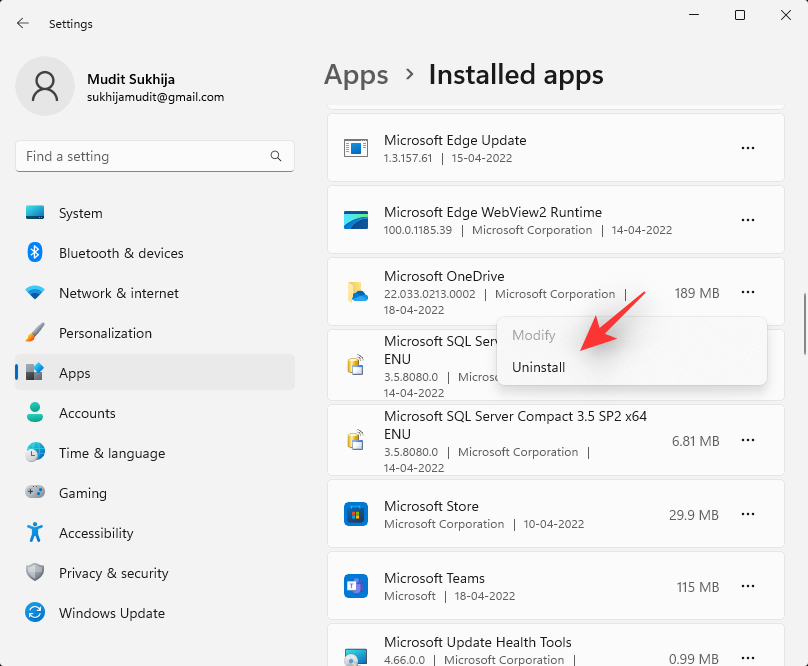
Ще раз натисніть «Видалити» , щоб підтвердити свій вибір.
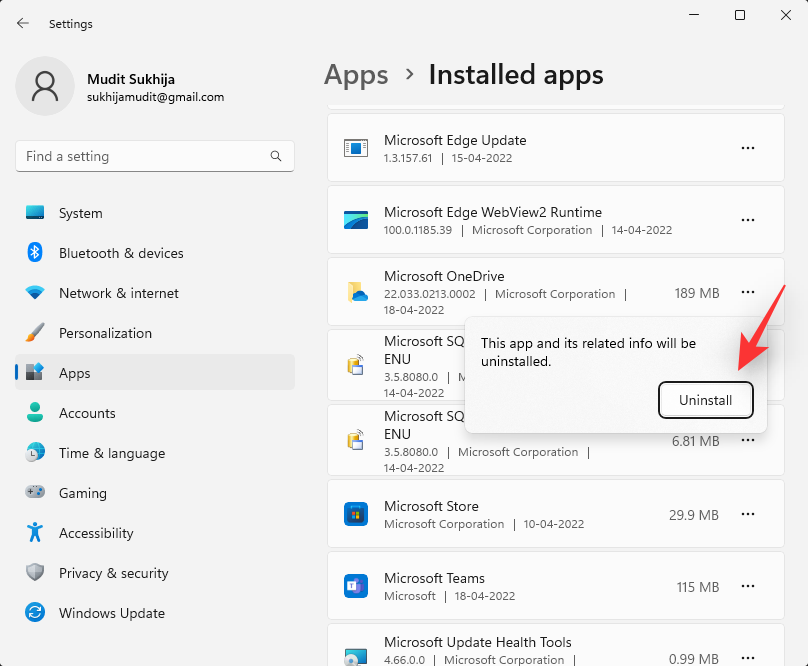
Дотримуйтесь інструкцій на екрані, щоб завершити процес, і OneDrive має бути видалено з вашої системи.
Спосіб 2: Використання командного рядка
Командний рядок може допомогти вам назавжди видалити Microsoft OneDrive. Виконайте наведені нижче дії, щоб допомогти вам у цьому процесі.
Натисніть Windows + Rі введіть наступне. Після завершення натисніть Ctrl + Shift + Enterна клавіатурі.
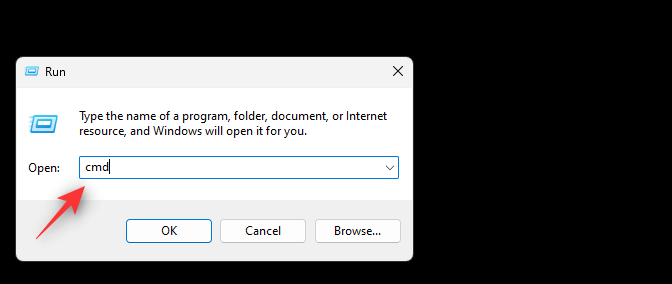
Підтвердьте підказку UAC, а потім одну за одною введіть наступні команди та виконайте їх, натиснувши Enter на клавіатурі.
Для 64-розрядних користувачів
%Systemroot%\SysWOW64\OneDriveSetup.exe /uninstall
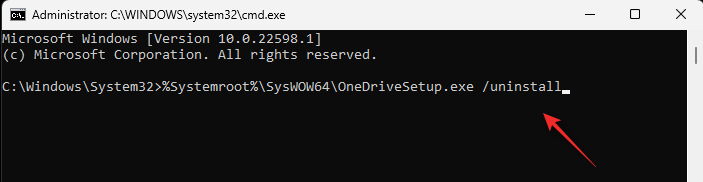
Для користувачів 32 біт
%Systemroot%\System32\OneDriveSetup.exe /uninstall
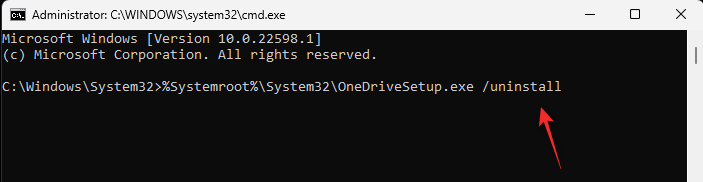
Використовуйте наступну команду, щоб закрити командний рядок.
exit
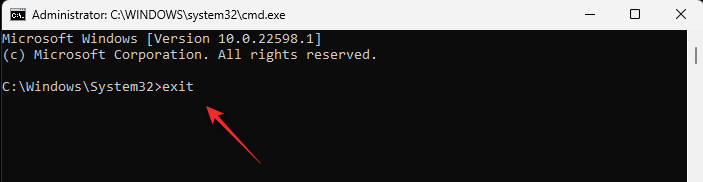
І це все! Тепер ви видалили OneDrive зі свого ПК.
Спосіб 3. Використання редактора групової політики
Натисніть Windows + R, введіть наступне та натисніть Enter.
gpedit.msc
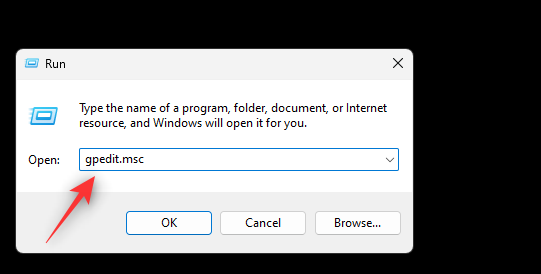
Перейдіть до наступного шляху за допомогою лівої бічної панелі.
Computer Configuration > Administrative Templates > Windows Components > OneDrive
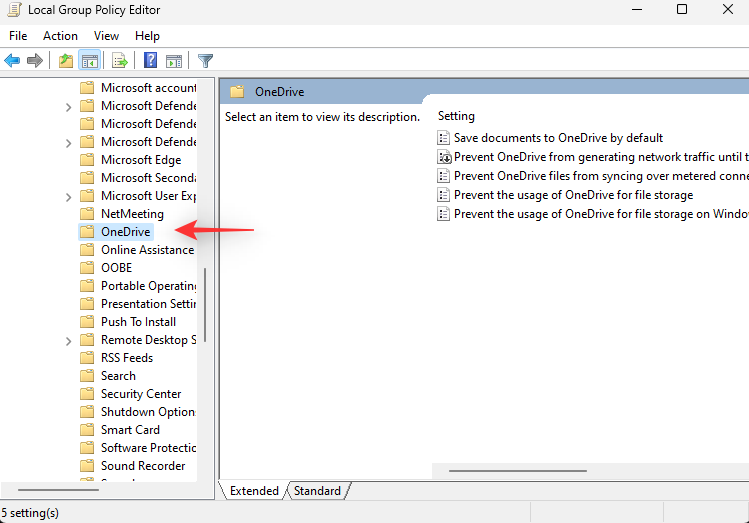
Двічі клацніть праворуч на значенні Заборонити використання OneDrive для зберігання файлів .
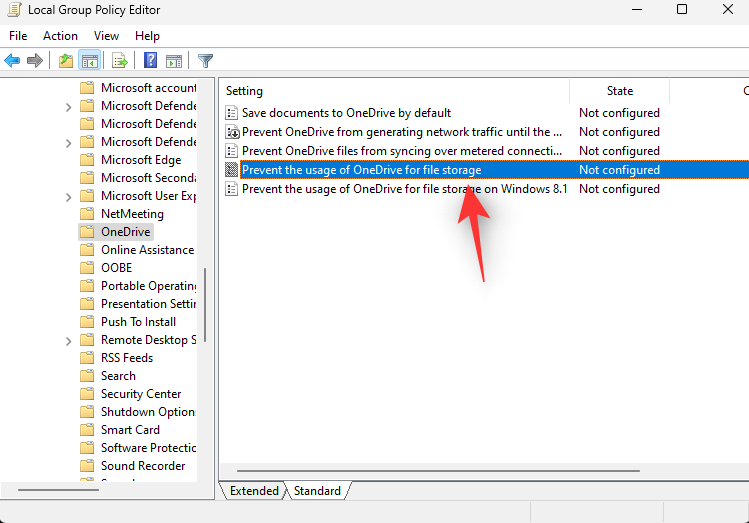
Виберіть Увімкнено.
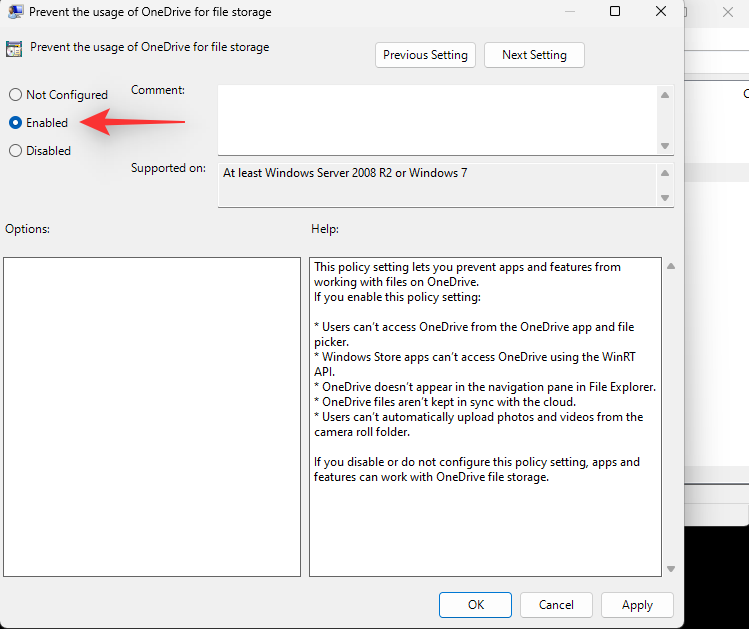
Тепер натисніть OK.
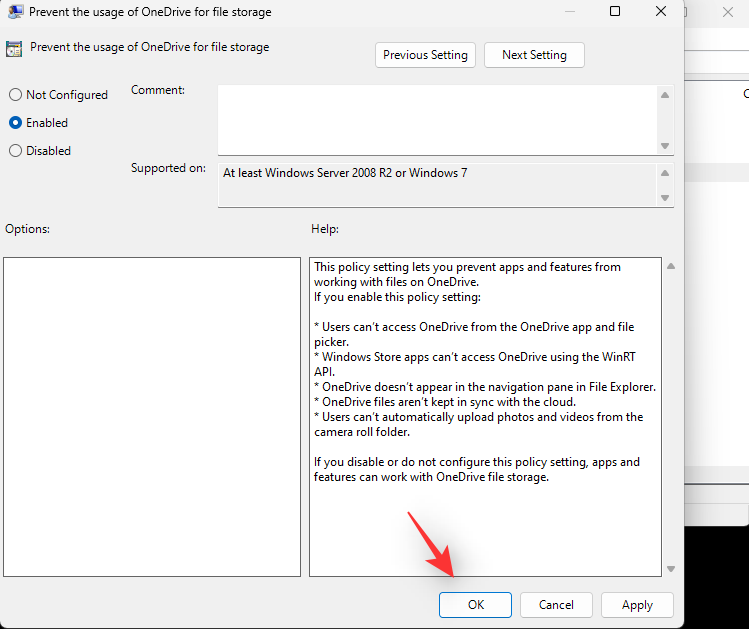
Перезавантажте комп’ютер, і OneDrive має бути вимкнено у вашій системі.
Спосіб 4: Використання PowerShell
Натисніть Windows + R на клавіатурі, а потім введіть наступне. Натисніть Ctrl + Shift + Enter на клавіатурі.
powershell
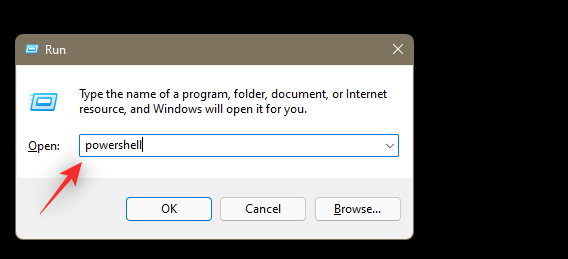
Тепер введіть наступні команди одну за одною та натисніть Enter на клавіатурі після кожної.
taskkill /f /im OneDrive.exe
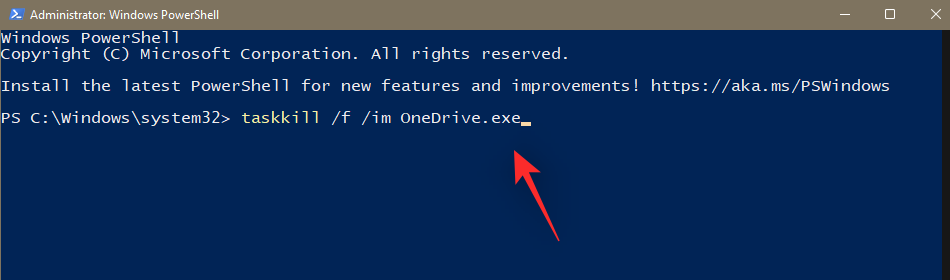
%SystemRoot%\SysWOW64\OneDriveSetup.exe /uninstall
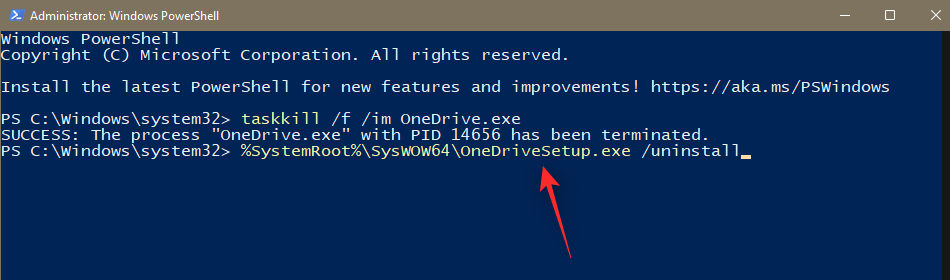
Перша команда призведе до завершення процесу OneDrive на вашому комп’ютері. Далі буде видалено його з вашої системи. Перезавантажте ПК, щоб завершити процес.
Спосіб 5. Використання програми видалення стороннього виробника
Щоб видалити OneDrive із системи, ми рекомендуємо використовувати програму видалення сторонніх програм із відкритим кодом. Скористайтеся наведеним нижче посібником, щоб допомогти вам у цьому процесі.
Перейдіть за посиланням вище та завантажте програму видалення на локальне сховище. Ми рекомендуємо вам отримати портативну версію. Після завантаження двічі клацніть і запустіть виконуваний файл, щоб запустити програму.
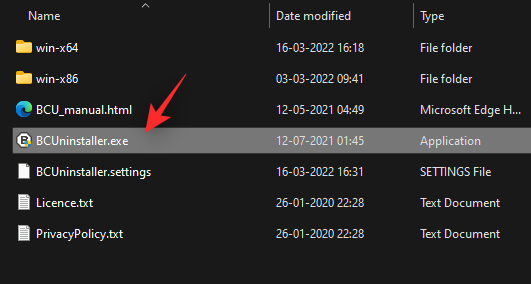
BCUninstaller тепер просканує вашу систему на наявність усіх встановлених програм. Після цього прокрутіть список і перевірте список для Microsoft OneDrive .
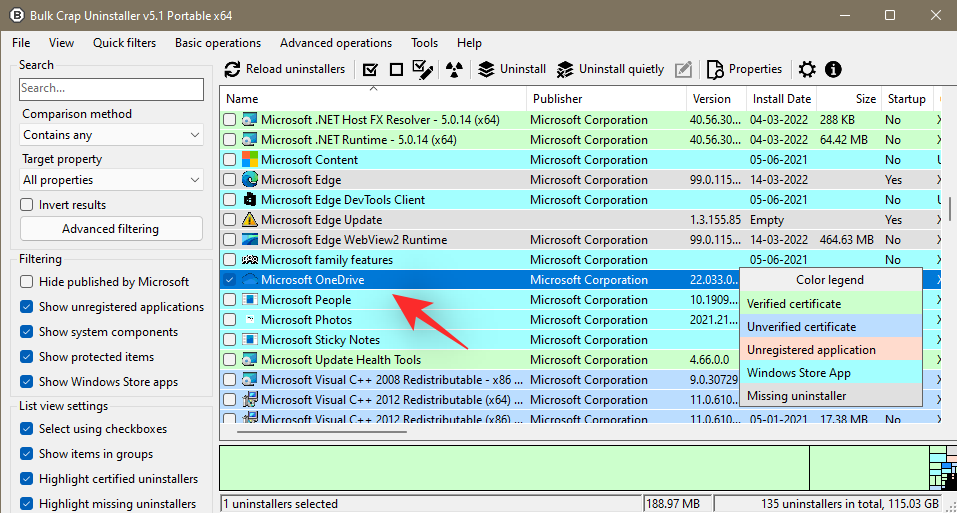
Тепер натисніть «Видалити» вгорі.
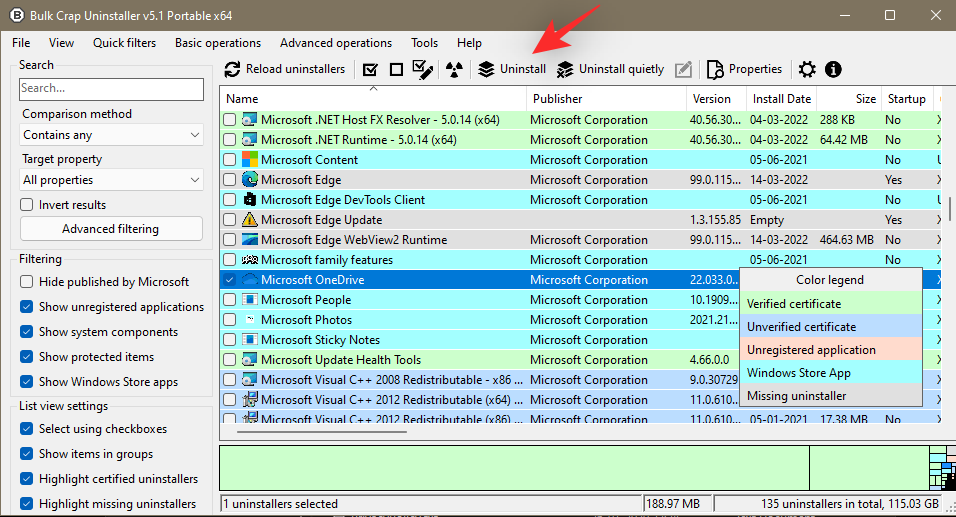
Натисніть «Продовжити» в нижньому правому куті екрана.
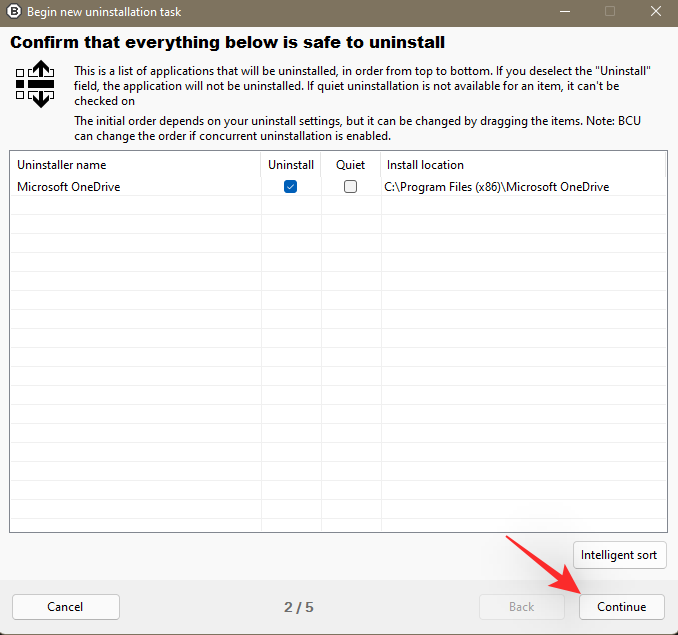
Залиште параметри за замовчуванням такими, як вони є, і знову натисніть «Продовжити» .
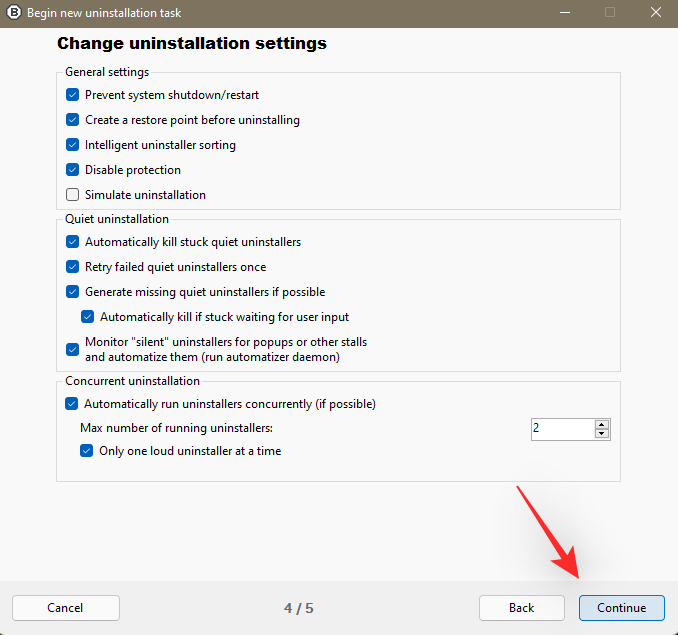
Нарешті натисніть ПОЧАТИ ВИДАЛЕННЯ .
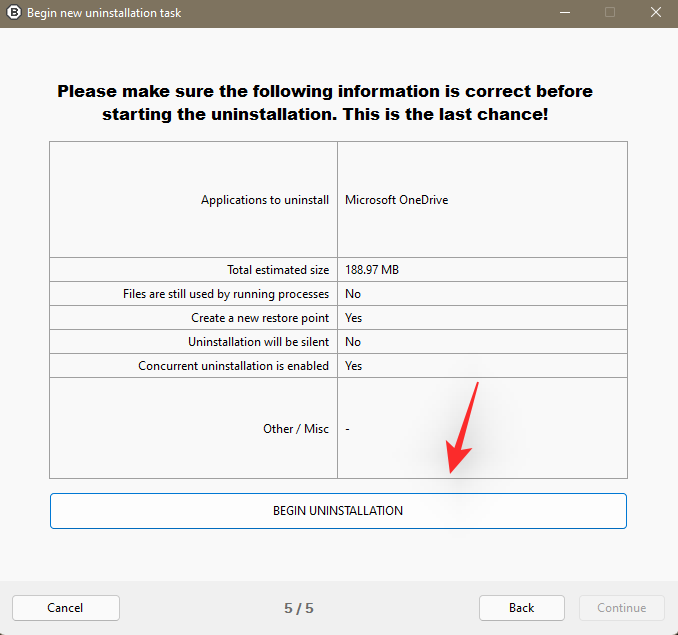
Після завершення процесу натисніть «Закрити» .
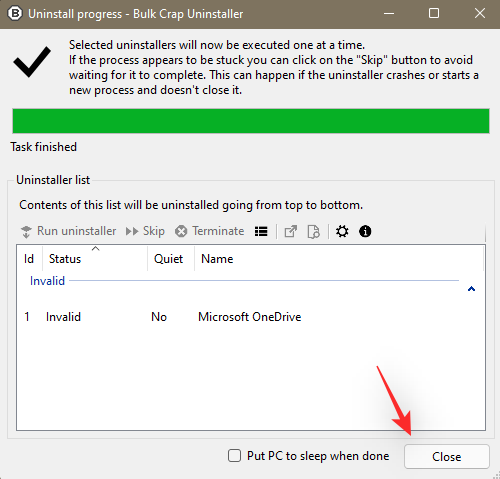
Коли буде запропоновано шукати залишки, натисніть «Так» .
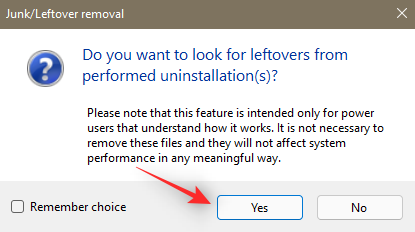
Тепер вам будуть показані ключі реєстру та записи, пов’язані з OneDrive. Підтверджені файли будуть вибрані за умовчанням. Вам потрібно буде перевірити ті, які не були вибрані, і вручну вибрати ті, що стосуються OneDrive.
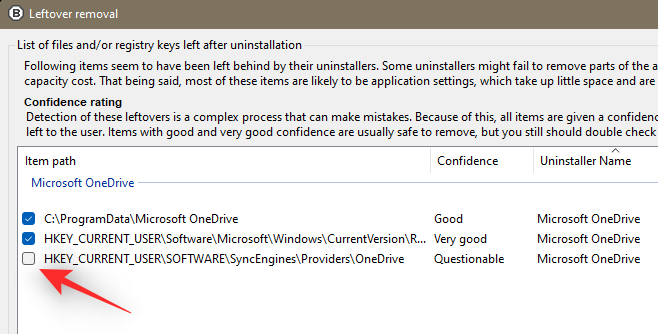
Після завершення натисніть «Видалити вибране» .
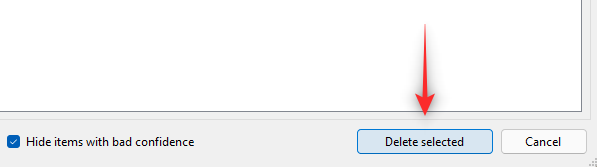
Ми рекомендуємо вам створити резервну копію реєстру, натиснувши на те саме.
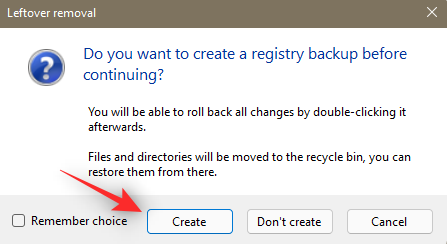
Після завершення процесу OneDrive має бути видалено з вашої системи. Рекомендуємо перезавантажити систему, щоб зміни набули чинності.
Спосіб 6. Використання сценарію .bat
Ви також можете створити та використати сценарій .bat для видалення OneDrive із системи. Виконайте наведені нижче кроки, щоб допомогти вам розпочати роботу.
Натисніть Windows + R, введіть наступне та натисніть Enter.
Notepad
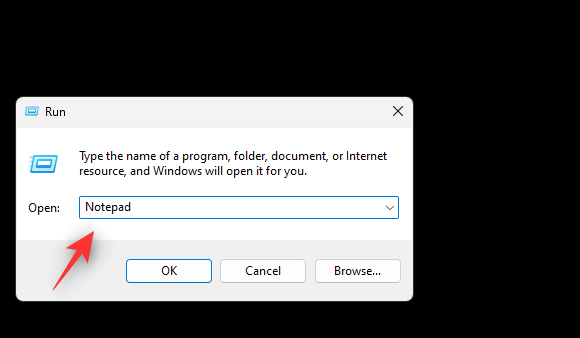
Скопіюйте та вставте наступний код, як у блокноті.
@echo off
cls
set x86="%SYSTEMROOT%\System32\OneDriveSetup.exe"
set x64="%SYSTEMROOT%\SysWOW64\OneDriveSetup.exe"
echo Closing OneDrive process.
echo.
taskkill /f /im OneDrive.exe > NUL 2>&1
ping 127.0.0.1 -n 5 > NUL 2>&1
echo Uninstalling OneDrive.
echo.
if exist %x64% (
%x64% /uninstall
) else (
%x86% /uninstall
)
ping 127.0.0.1 -n 5 > NUL 2>&1
echo Removing OneDrive leftovers.
echo.
rd "%USERPROFILE%\OneDrive" /Q /S > NUL 2>&1
rd "C:\OneDriveTemp" /Q /S > NUL 2>&1
rd "%LOCALAPPDATA%\Microsoft\OneDrive" /Q /S > NUL 2>&1
rd "%PROGRAMDATA%\Microsoft OneDrive" /Q /S > NUL 2>&1
echo Removeing OneDrive from the Explorer Side Panel.
echo.
REG DELETE "HKEY_CLASSES_ROOT\CLSID\{018D5C66-4533-4307-9B53-224DE2ED1FE6}" /f > NUL 2>&1
REG DELETE "HKEY_CLASSES_ROOT\Wow6432Node\CLSID\{018D5C66-4533-4307-9B53-224DE2ED1FE6}" /f > NUL 2>&1
pause
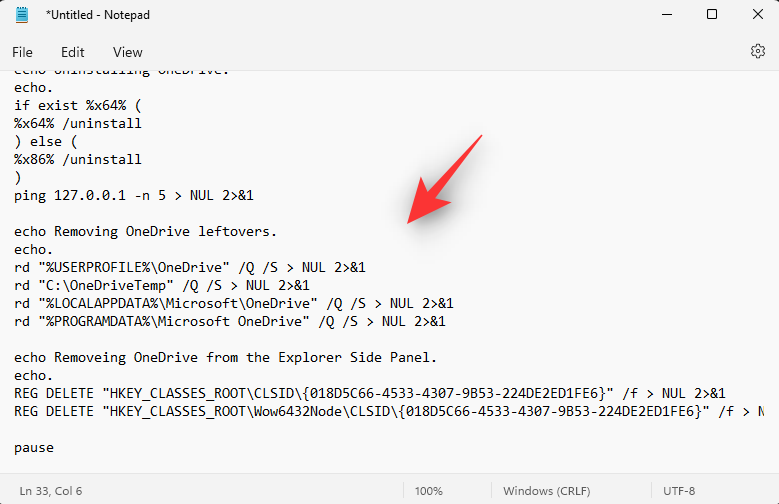
Натисніть Ctrl + Shift + Sна клавіатурі. Натисніть спадне меню внизу та виберіть Усі файли.
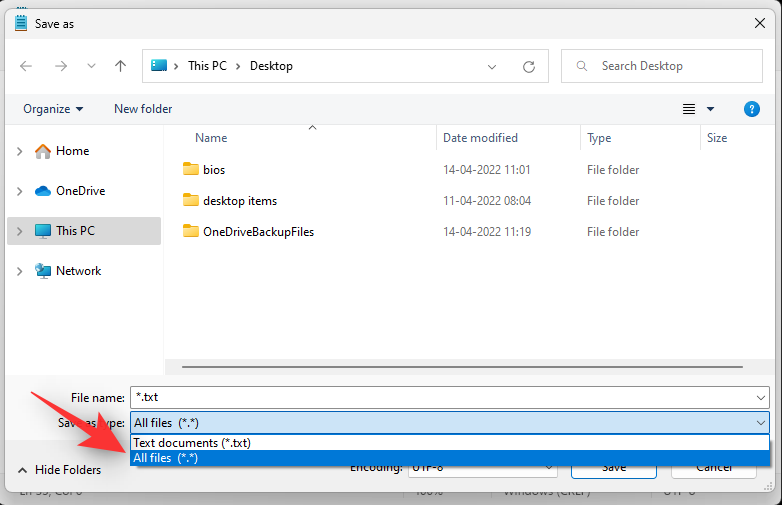
Введіть бажане ім’я файлу з розширенням .bat . Переконайтеся, що вибрано ім’я без пробілів і спеціальних символів.
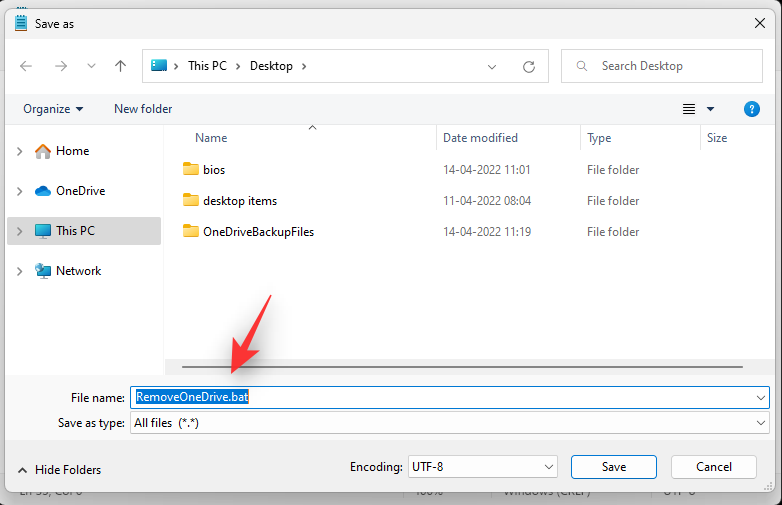
Виберіть місце для файлу .bat і натисніть «Зберегти».
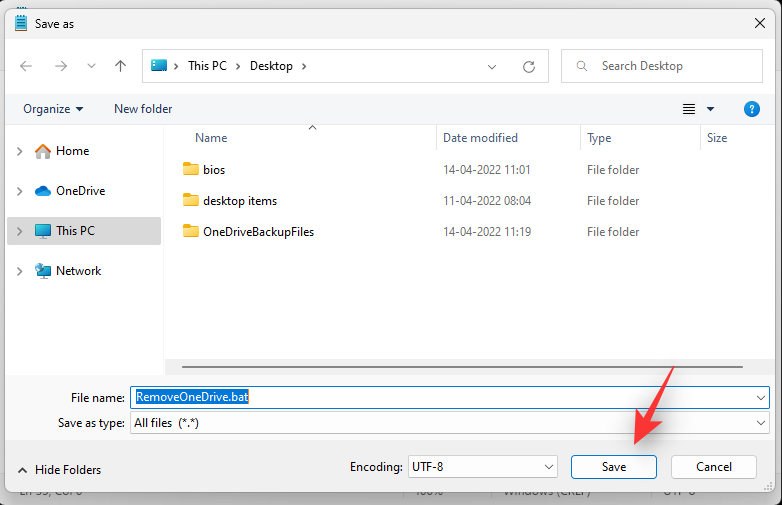
Тепер файл .bat буде створено та збережено у вибраному місці. Перейдіть до нього, двічі клацніть і запустіть файл .bat .
Тепер OneDrive буде видалено з вашої системи.
поширені запитання
Нижче наведено кілька поширених запитань щодо вимкнення OneDrive, які допоможуть вам швидко ознайомитися з найновішою інформацією.
Чи безпечно використовувати OneDrive?
Завдяки своїй величезній базі користувачів системи Windows привертають велику увагу хакерів у всьому світі. Оскільки OneDrive є улюбленою службою хмарного зберігання даних Microsoft, вона також витримала неабияку частку зловживань. Однак, незважаючи на те, що OneDrive став мішенню незліченну кількість разів, OneDrive не був використаний, що змусило хакерів повернутися додому з порожніми руками.
OneDrive шифрує всі ваші дані та документи, синхронізуючи їх із BitLocker на вашому жорсткому диску. Під час передачі Microsoft Cloud відповідає за обробку шифрування, яке саме по собі є досить герметичним.
Крім того, OneDrive від Microsoft шифрує ваші дані окремо для кожного файлу. Отже, якщо будь-який ключ буде зламано, хакери зможуть отримати доступ лише до цього конкретного файлу, а не до всіх файлів у цій папці чи на диску. Загалом, Microsoft OneDrive максимально безпечний, пропонуючи достатній захист як для звичайних користувачів, так і для професіоналів.
Чи буде видалено ваші дані під час видалення OneDrive?
Ні, видалення OneDrive не вплине на ваші дані, що зберігаються в полі або локально. Хоча файли, тимчасово завантажені у ваше локальне сховище через OneDrive, будуть видалені під час видалення програми.
Чому варто вимкнути OneDrive?
OneDrive запускається автоматично та працює у фоновому режимі, доки ви його не вимкнете, що може вплинути на комп’ютери з низьким ресурсом. Отже, вимкнення OneDrive може бути хорошим варіантом для скорочення використання оперативної пам’яті та ЦП.
Does Microsoft OneDrive impact PC performance?
Microsoft OneDrive checks for new files regularly to sync, which generally does not cause any problems to your PC. But if it starts juggling too many files, there is a high probability of your computer slowing down. In this case, you can stop the syncing process of your OneDrive and regain some confidence.
What are some good OneDrive alternatives?
Here are some popular cloud storage alternatives offering similar integration with Windows 11 that you can try instead of OneDrive.
We hope this post helped you easily remove OneDrive from your system. If you have any more questions, feel free to drop them in the comments below.
RELATED