Як виправити код помилки 0x80004005

Код помилки 0x80004005 – це тип невідомої помилки Windows, причина якої пов’язана з низкою різних проблем.
У цьому посібнику ми розглянемо, чому файли .xps не відкриваються на вашому комп’ютері з Microsoft Windows 10 і які методи усунення несправностей можна використовувати, щоб усунути проблему.
Щоб відкрити файли .xps, переконайтеся, що на вашому пристрої встановлено програму XPS Viewer.
Найшвидший спосіб зробити це – запустити командний рядок від імені адміністратора та ввести цю команду: dism /Online /Add-Capability /CapabilityName:XPS.Viewer.
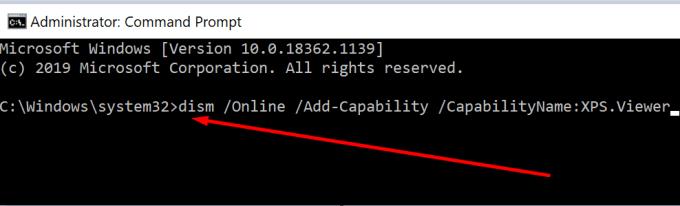
Ця команда автоматично додає XPS Viewer на ваш комп’ютер.
Існує кілька методів, які можна використовувати, щоб відкрити XPS Viewer на своєму комп’ютері. Якщо одним методом не вдалося відкрити програму, перейдіть до наступного.
Можливо, з певним шляхом щось не так. Використання альтернативного шляху для відкриття XPS Viewer має працювати.
Як відкрити XPS Viewer у Windows 10
1. Перейдіть до панелі пошуку Windows, введіть xps та двічі клацніть XPS Viewer, щоб запустити інструмент.
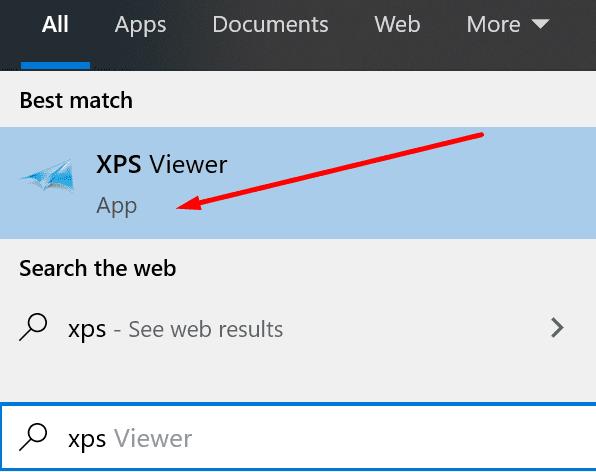
2. Запустіть нове вікно Виконати, натиснувши клавіші Windows і R, і введіть xpsrchvw . Натисніть Enter, щоб запустити програму.

3. Запустіть командний рядок або Powershell від імені адміністратора, введіть команду xpsrchvw , а потім натисніть Enter.

Після запуску XPS Viewer перейдіть у меню Файл → Відкрити та спробуйте відкрити файл безпосередньо з програми.
Якщо певні програми або системні файли пошкоджені, це призведе до порушення певних системних функцій і функцій.
Найшвидший спосіб вирішити цю проблему – запустити перевірку системних файлів.
Для цього запустіть командний рядок від імені адміністратора та введіть команду sfc /scannow . Натисніть Enter, щоб запустити команду.
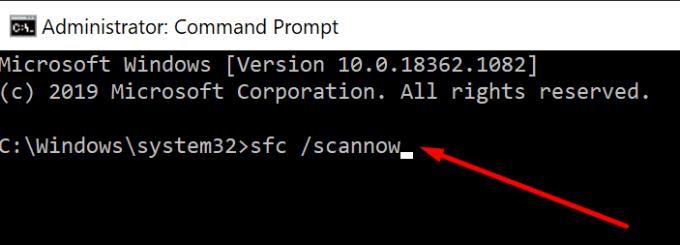
Ви також можете відкривати та переглядати файли .xps у своєму браузері. Насправді, якщо ви не можете відкрити файли .xps, це може бути пов’язано з тим, що кілька програм (швидше за все, ваш браузер) намагаються відкрити один і той же файл одночасно.
Щоб уникнути таких проблем, установіть XPS Viewer як програму за замовчуванням для перегляду та читання файлів .xps.
Натисніть кнопку «Пуск», введіть програми за замовчуванням і двічі клацніть «Програми за замовчуванням».
Перейдіть до Вибрати програми за типом файлу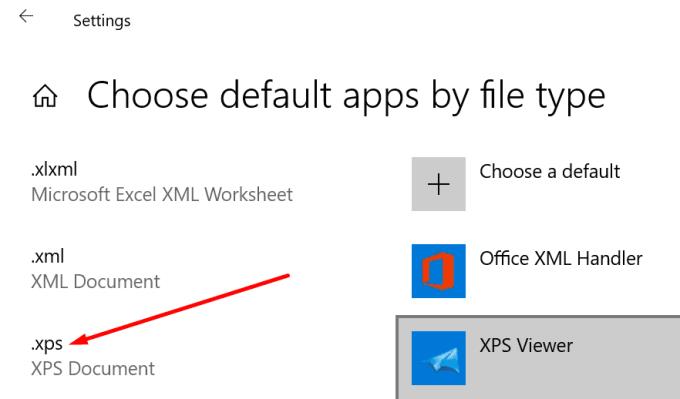
Знайдіть тип файлу .xps та виберіть його
Виберіть XPS Viewer, щоб встановити його як програму за замовчуванням для відкриття файлів .xps
Збережіть зміни та перевірте, чи проблема зникла.
Якщо нічого не допомогло і вам дійсно потрібно відкрити цей проблемний файл XPS, спробуйте конвертувати його в PDF.
Ви можете використовувати онлайн-конвертер XPS в PDF, якщо вас не турбують проблеми з конфіденційністю. Але якщо документ містить особисті чи конфіденційні дані, і ви хочете уникнути головного болю, використовуйте окреме програмне забезпечення, яке можна встановити на свій комп’ютер.
Наприклад, ви можете використовувати конвертер XPS-to-PDF з Microsoft Store.
Сподіваємося, тепер ви можете відкривати свої файли XPS у Windows 10. Повідомте нам, чи вдалося вам вирішити цю проблему, у коментарях нижче.
Код помилки 0x80004005 – це тип невідомої помилки Windows, причина якої пов’язана з низкою різних проблем.
Якщо ви шукаєте спосіб приховати файли у Windows 11 без програмного забезпечення, просто дотримуйтесь інструкцій нижче.
Якщо ви не можете знайти піктограму Bluetooth на панелі завдань, виконайте наведені нижче дії, щоб відобразити відсутню піктограму Bluetooth на панелі завдань у Windows 10.
Сині екрани, також відомі як сині екрани смерті, існують у Windows вже давно. Ці помилки містять важливу інформацію, пов'язану з раптовим збоєм системи.
Панель завдань Windows раптово зникає та ховається за іншими вікнами, відкритими на екрані. Ви можете скористатися деякими рішеннями нижче, щоб виправити помилку, через яку панель завдань приховується, коли програма розгорнута.
Деякі функції PowerToys працюють настільки гладко, що ви забудете, що вони не завжди були частиною Windows.
Встановлення VPN допоможе захистити ваш комп’ютер з Windows 11.
Windows використовує системну папку під назвою WinSxS для зберігання інсталяційних файлів Windows. Однак ці файли займають багато місця на системному диску. Тому вам слід видалити ці папки та файли.
Windows пропонує низку корисних опцій спеціальних можливостей, ідеальних для налаштування інтерфейсу вашого ПК, підвищення комфорту та навіть керування всіма функціями повністю без використання рук.
Повернення додому з дорогими тарифами на роумінг даних, ймовірно, не те, що ви хочете. На щастя, є кілька зручних способів скоротити ці витрати.








