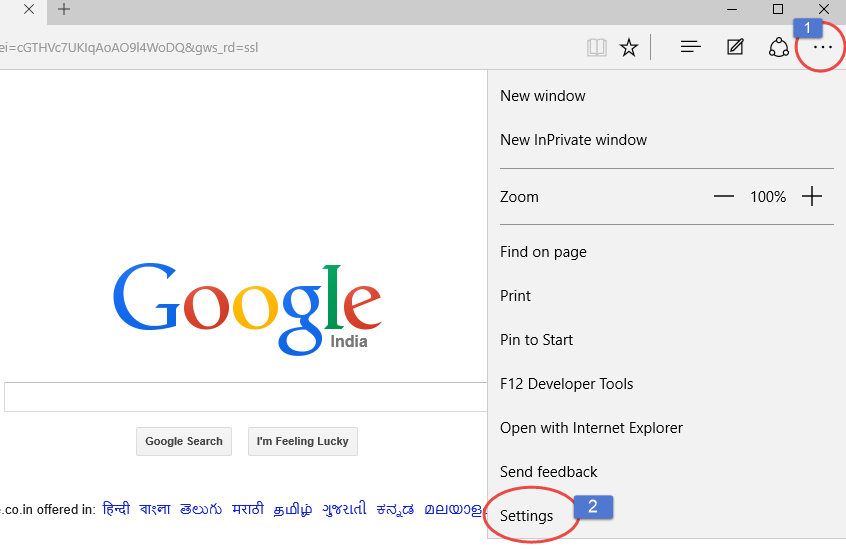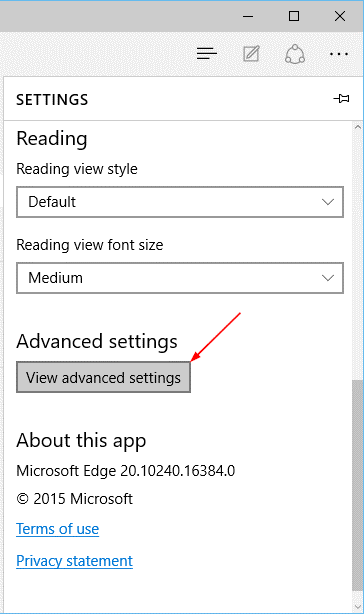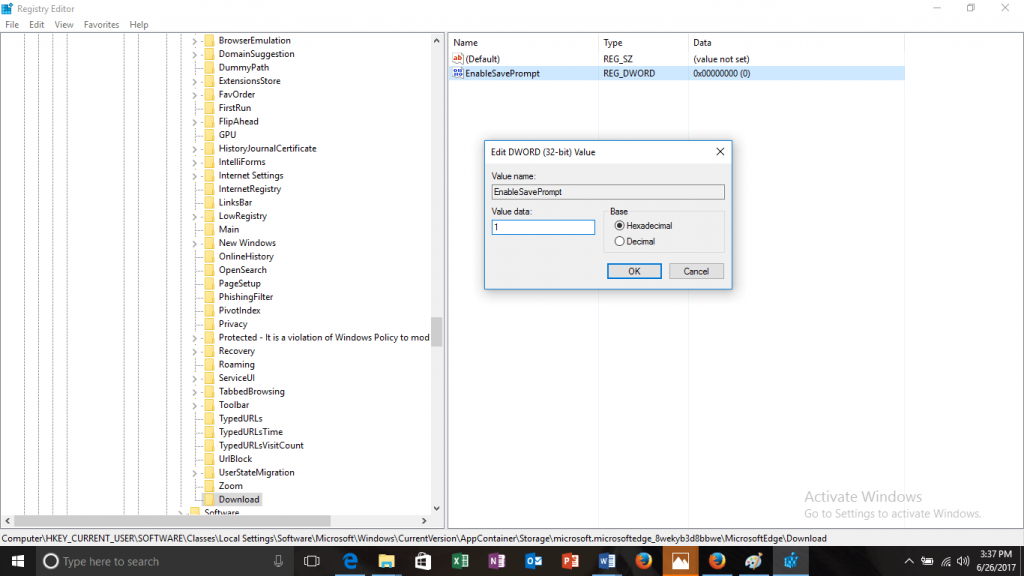З моменту початкового випуску Microsoft Edge у 2016 році його хвалили за красивий інтерфейс без зайвих дрібниць, функції та можливості безпеки. Корпорація Майкрософт представляє нові функції та випускає оновлення, щоб покращити роботу користувачів, оскільки вона хоче популяризувати свій новий браузер «Edge».
Однією з найбільших недоліків Edge є те, що він не запитує конкретне розташування перед завантаженням файлів. Доступні лише параметри, Пауза та Скасування, і завантажений файл буде збережено в папці завантаження за замовчуванням.
Читайте також: Як відновити назавжди видалені файли в Windows 10
Чи не було б зручніше, якщо Edge дозволить вам вибрати місце для збереження файлу? Що ж, невелике налаштування в реєстрі Windows або налаштуваннях браузера може зробити свою справу.
- Увімкнути/вимкнути запит на збереження для завантаження в Microsoft Edge, внісши зміни в Розширені налаштування.
Крок 1. Натисніть значок Edge на панелі завдань, щоб відкрити Microsoft Edge.
Крок 2. Натисніть кнопку «Більше» (три крапки в правому куті) та натисніть «Налаштування».
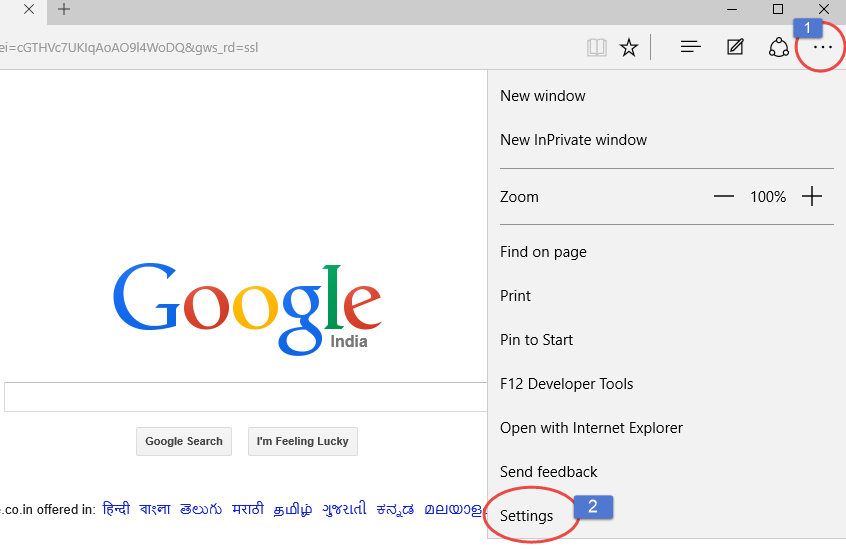
Крок 3. Тепер на панелі налаштувань натисніть Переглянути додаткові налаштування.
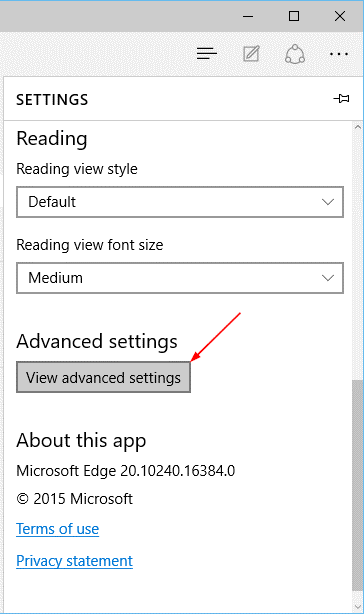
Крок 4. Знайдіть розділ «Завантаження» в «Додаткових налаштуваннях» і перейдіть до параметра « Запитувати мене, що робити з кожним завантаженням».
Крок 5. Перемикайте кнопку вправо, щоб увімкнути, і вліво, щоб вимкнути.
Це зроблено, тепер щоразу, коли ви завантажуєте файл, Edge буде підказувати вам і запитувати, зберігати файл чи ні.
Читайте також: Як виправити перевернутий екран у Windows
- Увімкнути/вимкнути запит на збереження для завантаження в Microsoft Edge, внісши зміни в реєстр –
Крок 1. Перейдіть до меню «Пуск», введіть regedit у поле пошуку, щоб відкрити редактор реєстру.
(Ви можете виконати цей крок замість кроку 1, разом натиснути клавіші Windows і R, щоб відкрити вікно запуску, і введіть regedit, щоб відкрити редактор реєстру)
Крок 2. UAC підкаже, чи хочете ви відкрити редактор реєстру, натисніть Так, щоб продовжити.
Крок 3. На екрані відкриється панель редактора реєстру.
Крок 4. Тепер перейдіть до зазначеного нижче шляху на лівій бічній панелі редактора реєстру.
HKEY_CURRENT_USER\SOFTWARE\Classes\Local Settings\Software\Microsoft\Windows\CurrentVersion\AppContainer\Storage\microsoft.microsoftedge_8wekyb3d8bbwe\MicrosoftEdge\Download
Примітка. Якщо ключ завантаження не існує, клацніть правою кнопкою миші ключ MicrosoftEdge, а потім натисніть «Створити» та назвіть цей ключ як « Завантажити» .
Крок 5. Тепер, коли ключ завантаження розташований/створено, виберіть і перемістіть його на праву панель. Клацніть правою кнопкою миші всередині правої панелі та виберіть опцію «Новий».
Вам нададуть інші параметри, натисніть на значення DWORD (32-розрядне). Призначте назву цьому значенню DWORD як EnableSavePrompt.
Крок 6. Тепер, якщо ви хочете ввімкнути підказку про збереження, клацніть правою кнопкою миші на EnableSavePrompt, потім введіть 1 як значення та натисніть Ok, щоб зберегти зміни.
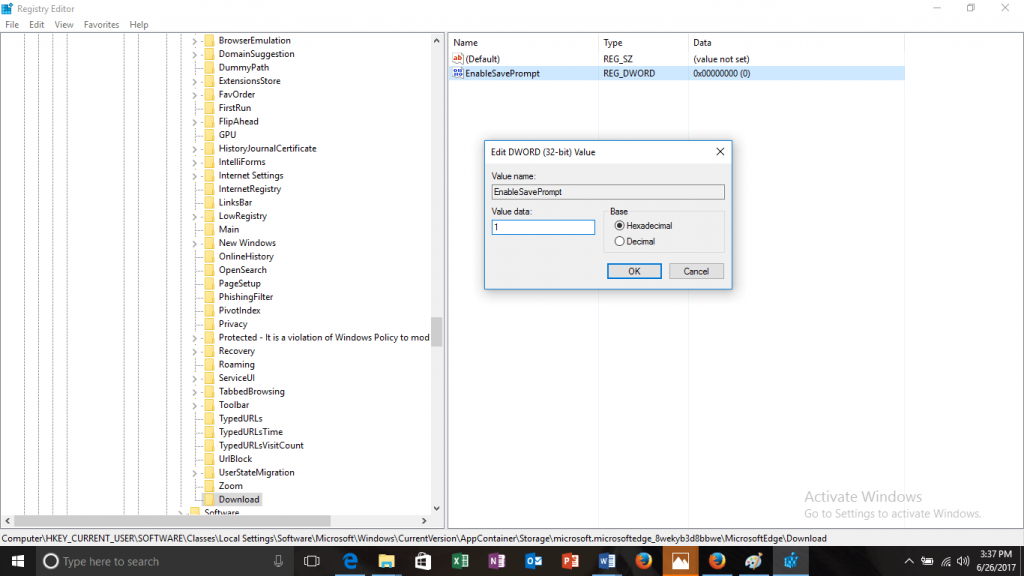
Але якщо ви хочете вимкнути підказку про збереження, змініть значення на 0 для EnableSavePrompt або просто видаліть ключ завантаження.
Читайте також: Як видалити комп’ютерний вірус за допомогою CMD
Це два способи ввімкнення та вимкнення підказки збереження для завантажень у Edge. Спробуйте їх і повідомте нам, який з них підходить саме вам.