Як очистити кеш шейдерів NVIDIA у Windows

Очищення кешу шейдерів NVIDIA призведе до скидання налаштувань системи, змушуючи її перезавантажуватися з новими даними. Ось інструкції щодо очищення кешу шейдерів NVIDIA.
Добре змонтоване відео може збільшити кількість переглядів у багато разів. Знати, як принаймні обрізати відео, щоб відповідати вимогам платформи щодо розмірів відео, є однією з найпростіших речей, які ви можете зробити для своєї аудиторії. Навіть якщо ви збираєтеся показати відео лише своїм друзям і родині, позбутися непотрібних фрагментів у кадрі за допомогою простого кадрування – це більше, ніж просто естетичний вибір – це свідчить про ваш професіоналізм.
На щастя, Windows пропонує кілька базових інструментів для редагування відео, які можуть виконувати роботу безкоштовно. Якщо вам потрібно більше, ніж базове налаштування, також є деякі програми сторонніх розробників, як безкоштовні, так і платні. У цій статті ми розглянемо всі ці методи та роз’яснимо деякі речі про кадрування відео в цілому.
Яка різниця між обрізанням і обрізанням?
Обрізка та обрізка — два терміни, які новачки часто не розуміють. Але між ними є величезна різниця.
Кадрування – це техніка, яка видаляє частини відео в кадрі. Сьогодні більшість інструментів для обрізання можуть робити набагато більше, ніж це, наприклад, змінювати орієнтацію (альбомну або портретну) і рамку (співвідношення сторін). Але кадрування означає лише видалення непотрібних фрагментів відео.
З іншого боку, обрізання скорочує відео, зменшуючи довжину кліпу. Це допомагає зберегти лише важливі фрагменти відео та вирізати непотрібні частини.
По суті, і кадрування, і обрізання вирізають відео. Але кадрування вирізає все, що знаходиться всередині кадру, тоді як обрізання скорочує довжину відео.
Пов’язане: Як записати екран у Windows 11 зі звуком
Коли потрібно обрізати відео?
Дуже рідко, навіть у професійних відеооператорів, буває так, що їхні зняті відео ідеальні як є. Невелика підправка тут і там майже неминуча. Якщо вам потрібно збільшити масштаб об’єкта, вирізати непотрібний простір у кадрі або переконатися, що відео ідеально підходить під час перегляду на платформі соціальних мереж, потрібен інструмент кадрування.
Скажімо, ви зняли об’єкт, але з одного боку вийшло багато місця, у якому було багато безладу. Або ви знімали занадто далеко, і вам потрібно трохи наблизитися до об’єкта. Усе це можна виправити простим кадруванням відео.
Але, як згадувалося раніше, естетика — не єдина причина кадрування відео. Іноді це питання дотримання вимог до відео платформи, на якій ви публікуєте.
Різні платформи соціальних медіа мають різні вимоги до розмірів відео. Деякі віддають перевагу портретним відео, іншим пейзажним, і навіть у межах цих крайнощів точні розміри можуть відрізнятися залежно від платформи.
Ось співвідношення сторін для різних каналів соціальних мереж:
Це важливо знати, тому що якщо ваше відео має не те співвідношення сторін, яке вимагається на платформі, ви ризикуєте отримати ваше відео для вас. Це може статися, якщо у вас є широкоформатне відео, яке ви хочете опублікувати в портретному режимі, наприклад, ролик. Тому переконайтеся, що ви дотримуєтеся вимог до фреймів, встановлених платформою.
Пов’язане: Як повернути відео в Windows 11 [Краще, ніж Windows Media Player]
Як обрізати відео на Windows 11
Тепер, коли ви знаєте, чому вам слід обрізати відео, і вимоги щодо співвідношення сторін для різних платформ, давайте розглянемо, як обрізати відео в Windows 11.
Спосіб 1. Використання відеоредактора Windows (застаріла програма «Фотографії»)
Відеоредактор Windows – це швидкий і простий у використанні редактор, який миттєво обрізає ваші відео. Ось як:
Натисніть «Пуск» і введіть відеоредактор . Ви можете побачити «Clipchamp» як найкращий варіант відповідності. Це тому, що Microsoft сильно просуває Clpchamp як інструмент редагування відео за замовчуванням у Windows. І хоча це досить корисно, ми розберемося до нього пізніше.
Натисніть «Відеоредактор», щоб відкрити його.
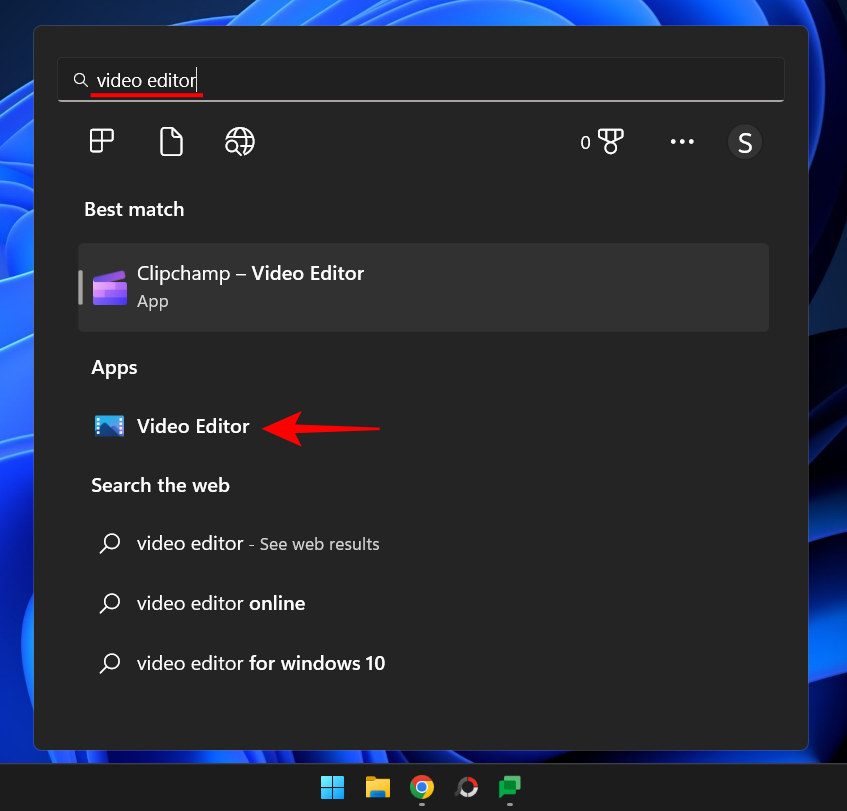
Ви помітите, що відкривається програма «Фото». Це тому, що відеоредактор раніше був його частиною. Ми говоримо «був», тому що зараз це не так. Ви більше не знайдете інструмент відеоредактора в програмі «Фотографії», принаймні за умовчанням.
Отже, щоб використовувати відеоредактор Windows, нам доведеться завантажити застарілу програму Photos. Щойно відкриється програма «Фотографії», ви побачите опцію « Отримати застарілу програму «Фото» . Натисніть на нього.
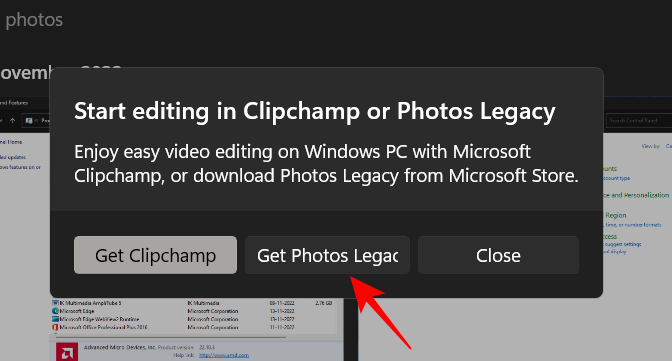
Якщо ви не бачите цього спливаючого вікна, відкрийте магазин Microsoft і знайдіть програму «Photos Legacy».
Натисніть Отримати .
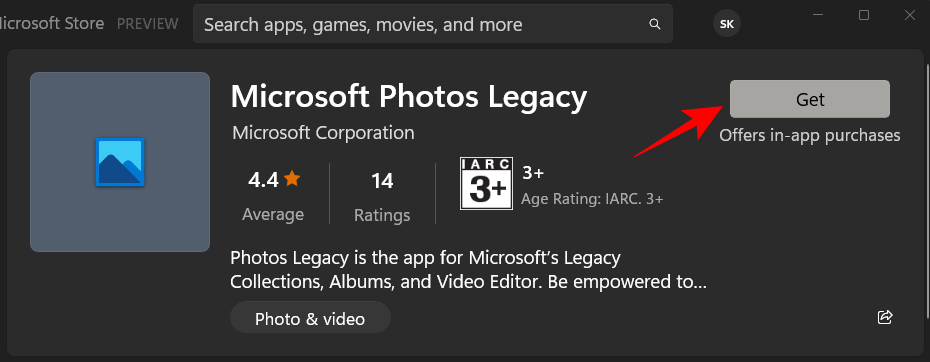
Після встановлення натисніть «Відкрити» .
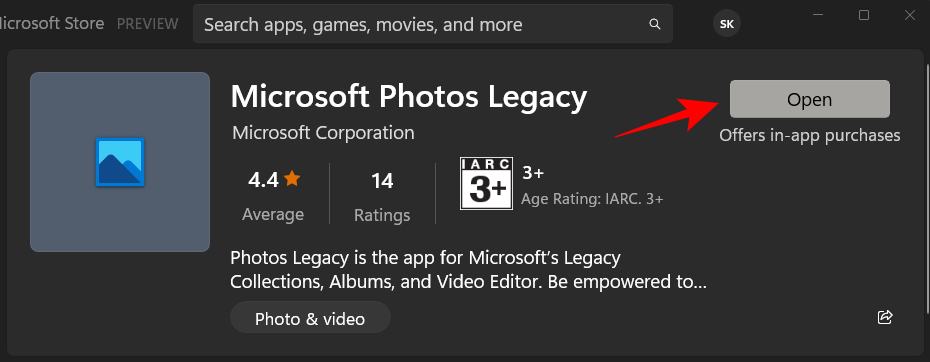
Тепер натисніть Video Editor на панелі інструментів вище.

Якщо ви бачите спливаюче повідомлення з проханням перейти на Clipchamp, просто натисніть « Можливо пізніше» .
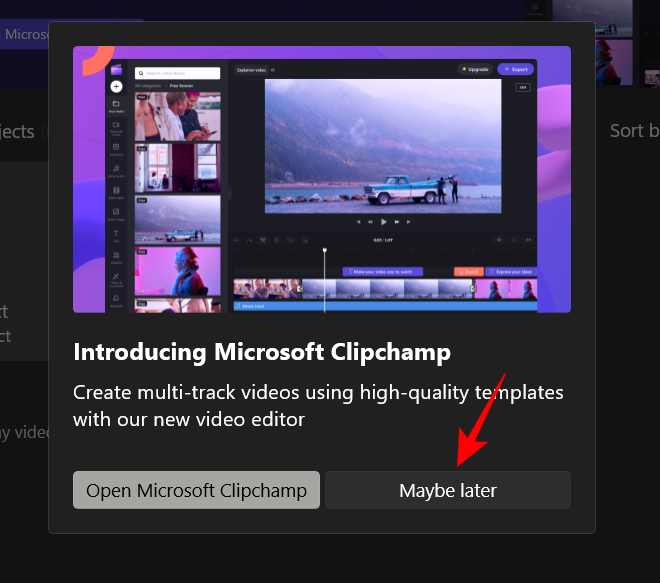
Тепер натисніть Новий відеопроект .
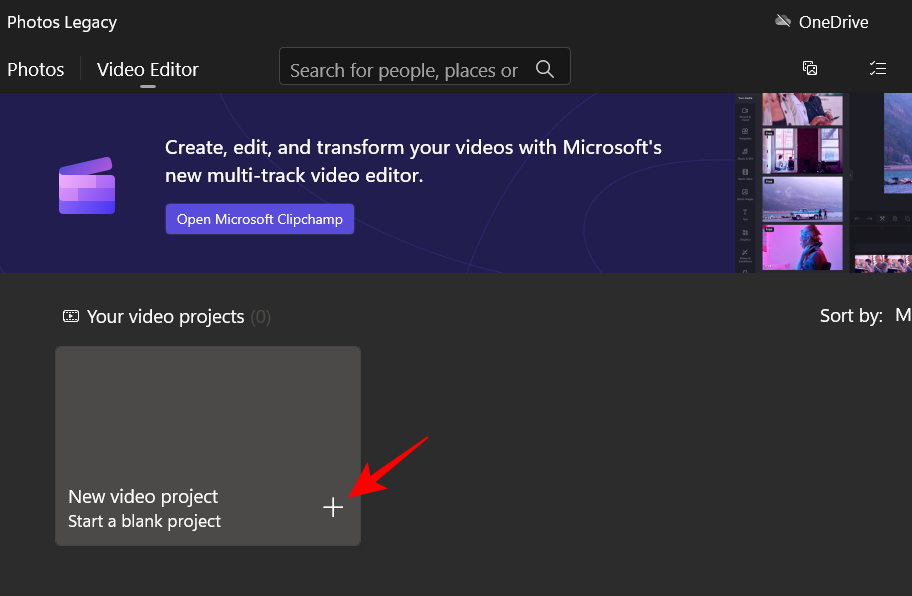
Дайте назву відеопроекту та натисніть OK (або натисніть «Пропустити», щоб пропустити назву).
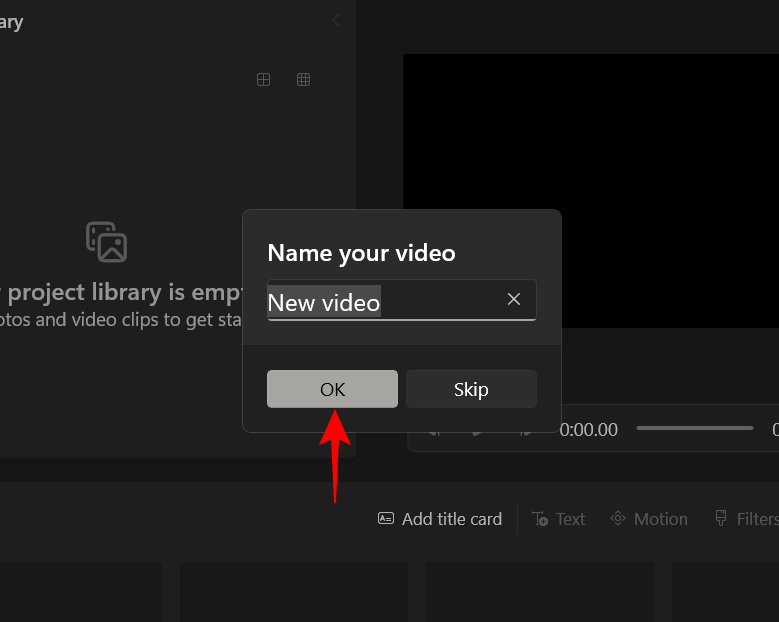
Натисніть кнопку + Додати .
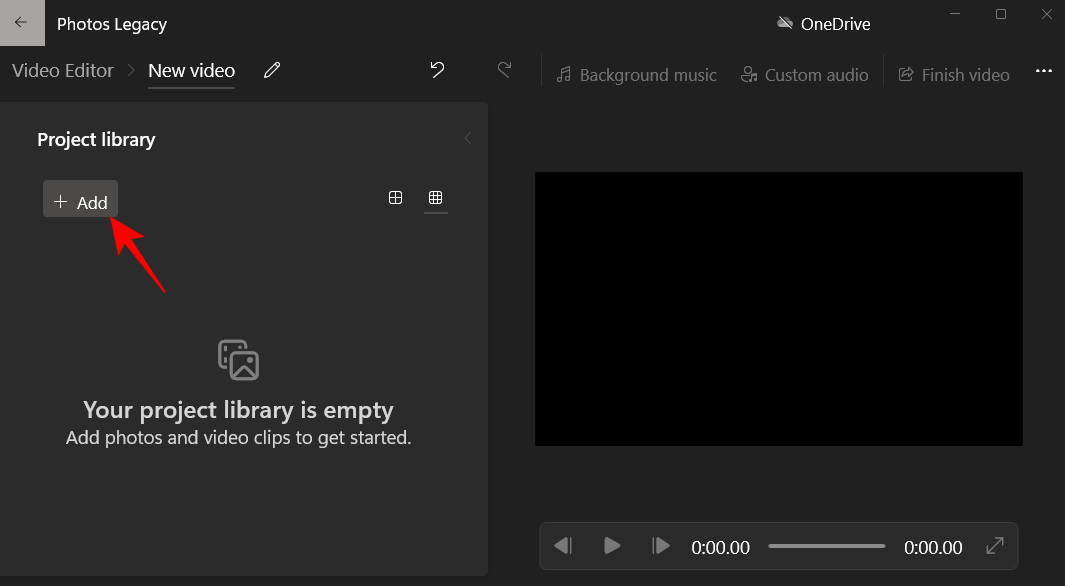
Виберіть З цього ПК .
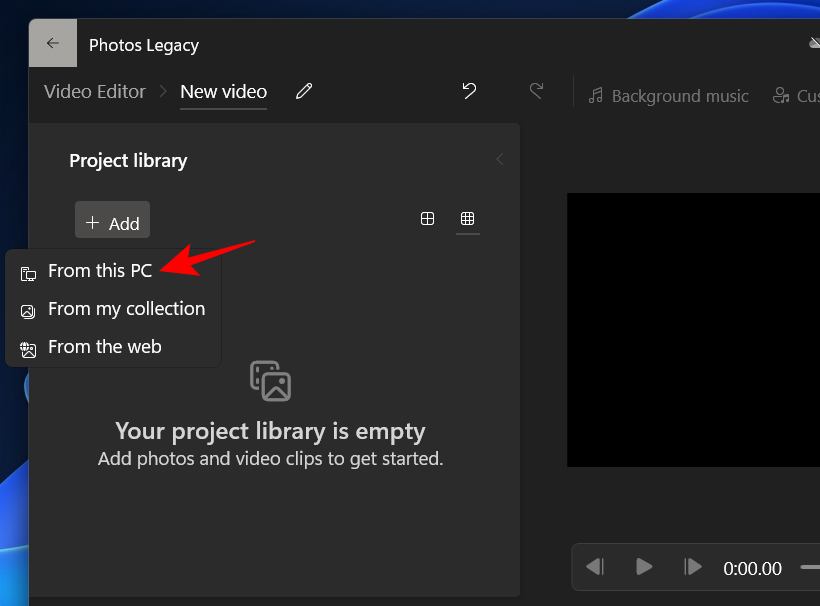
Виберіть своє відео та натисніть «Відкрити» .
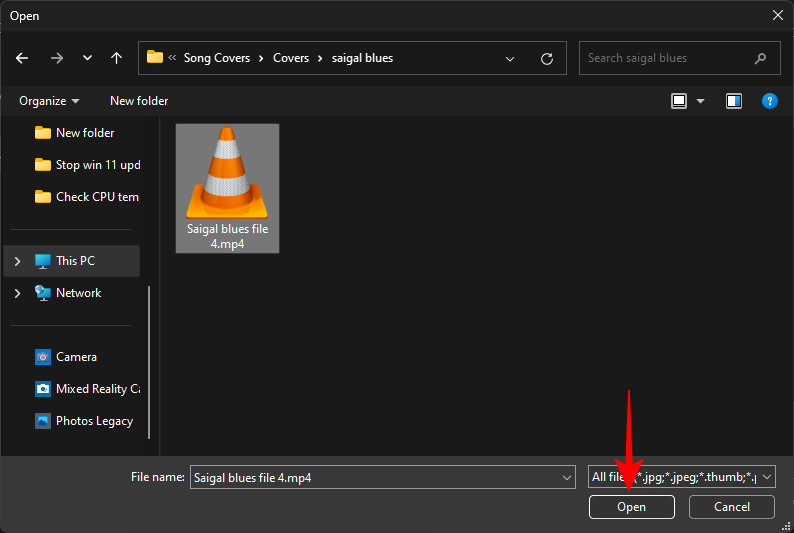
Тепер перетягніть відео з бібліотеки проекту до сюжетної лінії внизу.
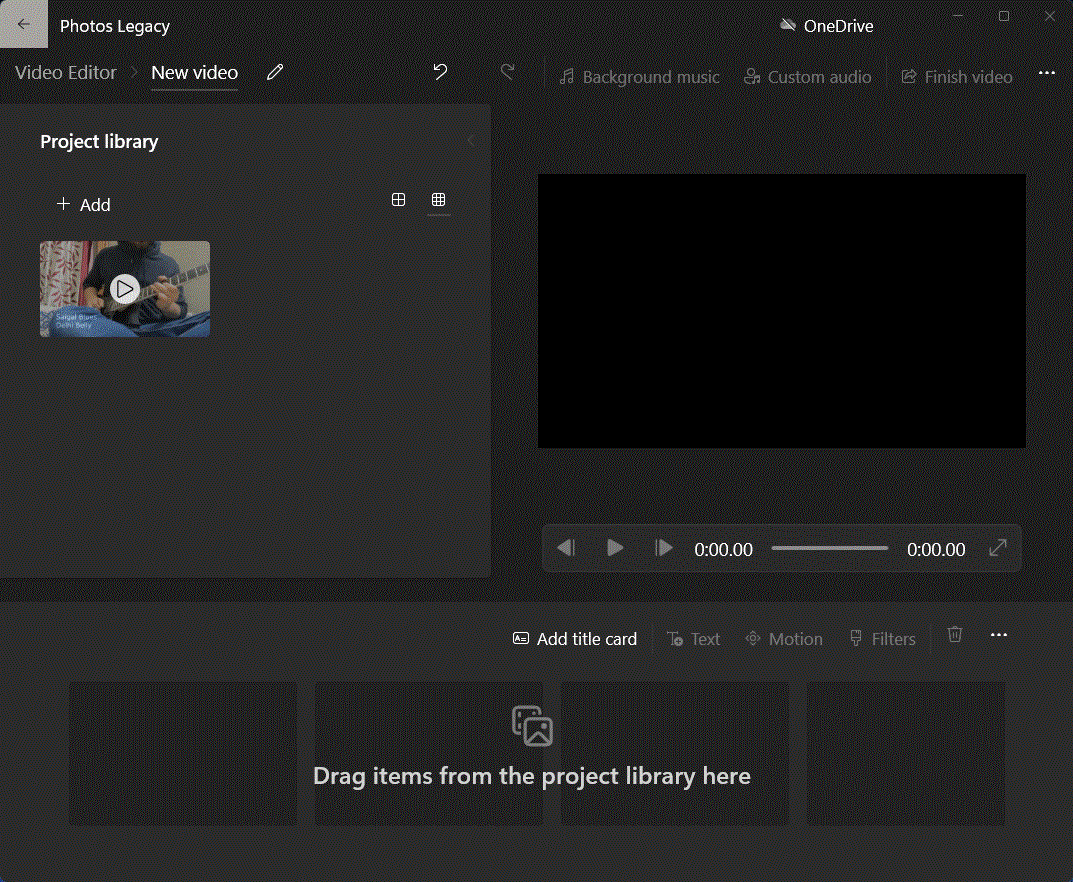
Тут ви зможете видалити чорні смуги, які іноді застосовуються за замовчуванням, коли відео автоматично налаштовується відеоредактором. Для цього натисніть меню з трьома крапками внизу праворуч.
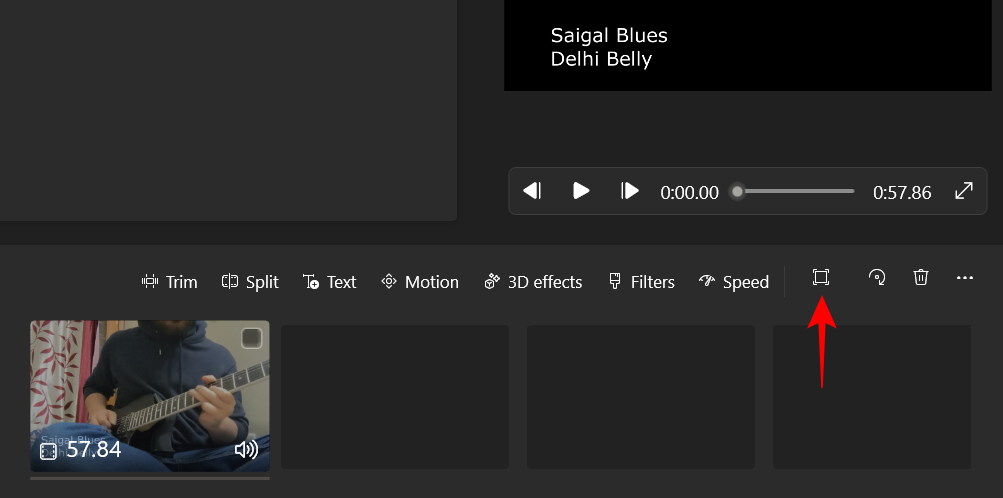
Потім виберіть Видалити чорні смуги .
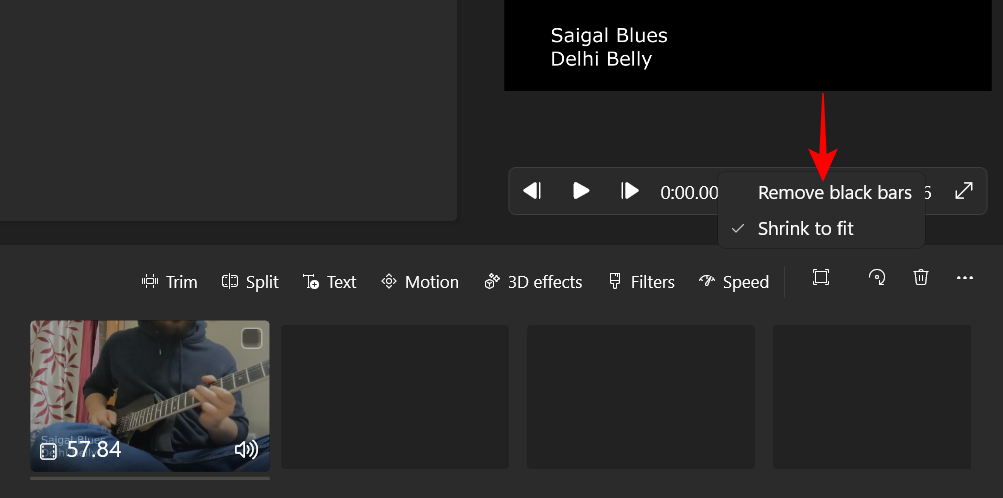
Тепер переходимо до кадрування. Інструмент відеоредактора дозволяє обрізати відео в чотирьох різних пропорціях – 16:9 і 4:3 (пейзаж) і 9:16 і 3:4 (портрет).
Ось як їх обрізати. Натисніть меню з трьома крапками у верхньому правому куті.
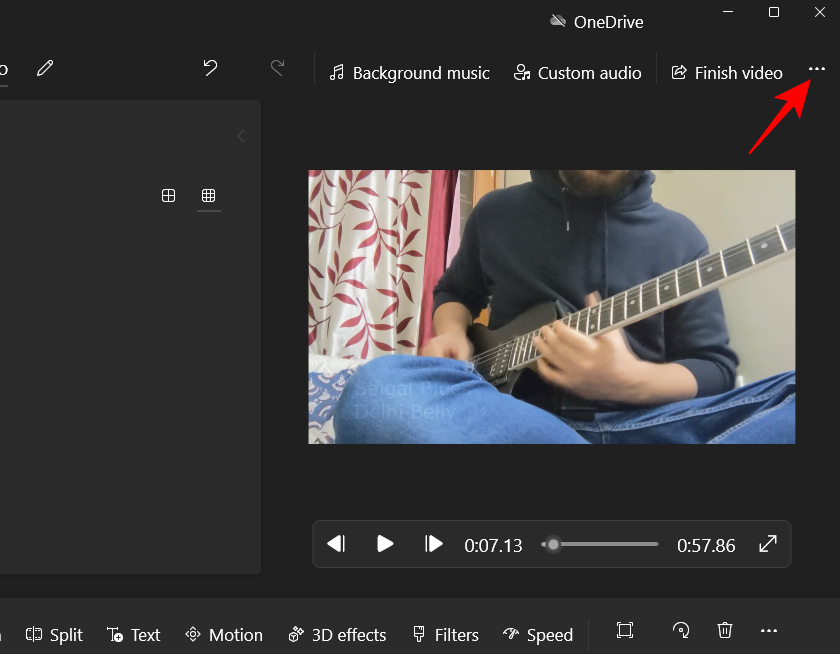
Наведіть курсор на поточне співвідношення сторін, а потім виберіть інше співвідношення сторін у тій самій орієнтації. У нашому випадку ми вже на 16:9 і вибираємо 4:3.
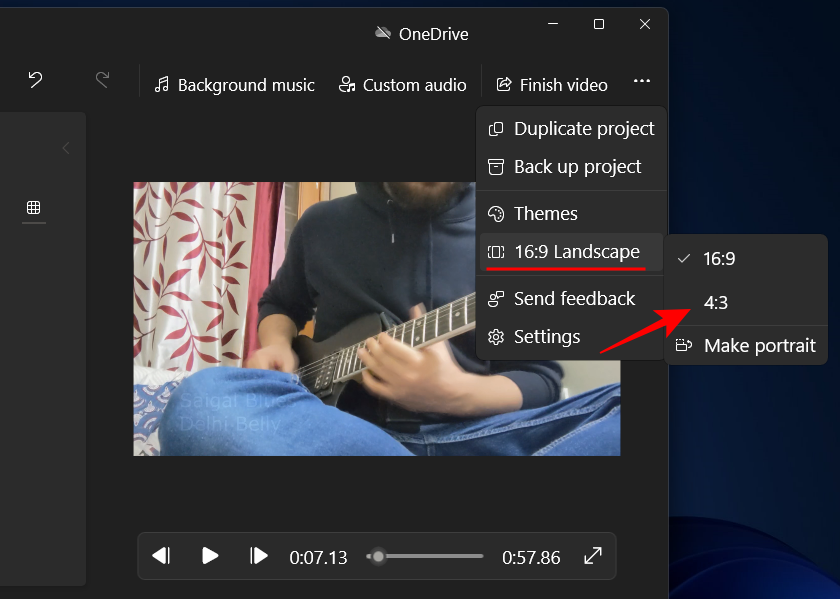
Щоб змінити орієнтацію, знову клацніть значок із трьома крапками, наведіть курсор на поточне співвідношення сторін і виберіть останню опцію – Зробити портрет .
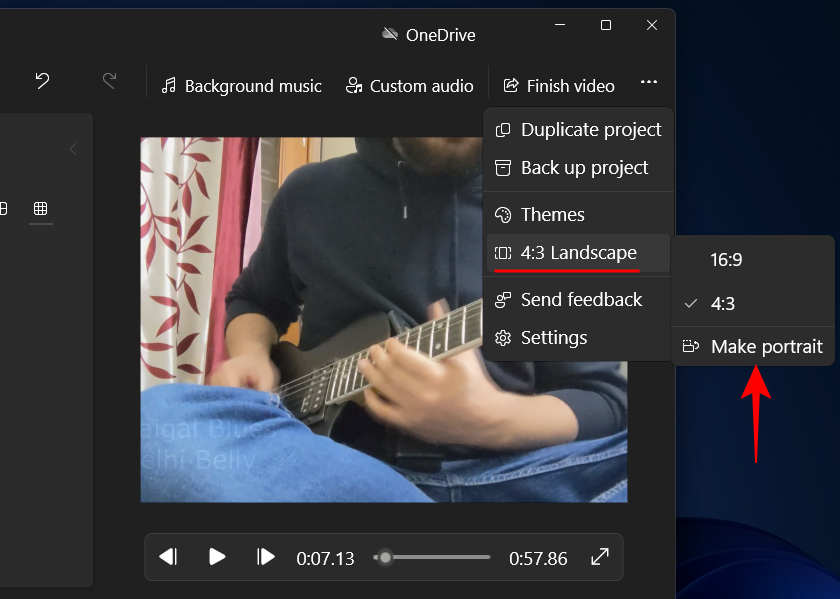
Якщо ви вже в портретній орієнтації, ви побачите опцію «Зробити альбомну».
Щоб вибрати інше співвідношення сторін, виконайте ті самі кроки, що й описані вище, і виберіть потрібне співвідношення сторін.
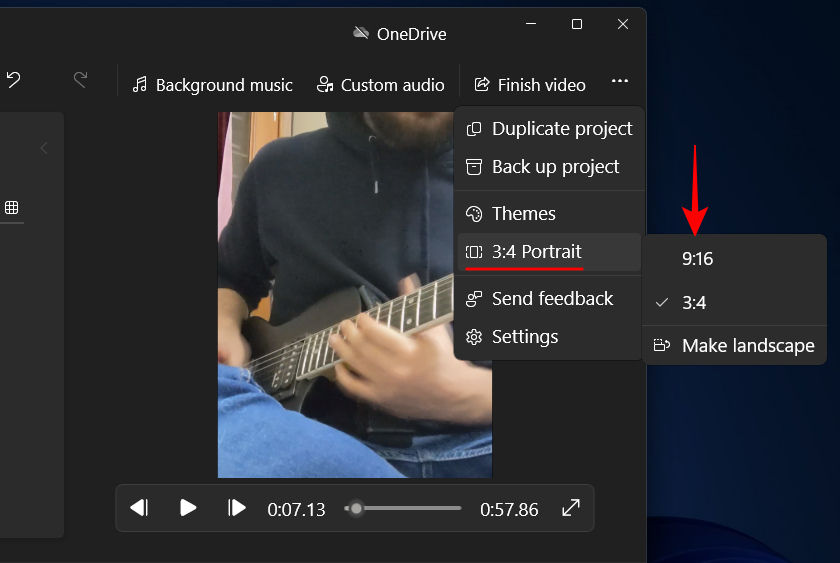
Коли ви задоволені, натисніть «Завершити відео».
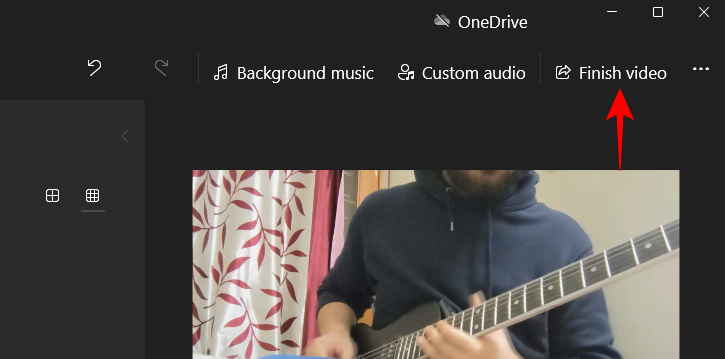
Потім натисніть «Експортувати» .
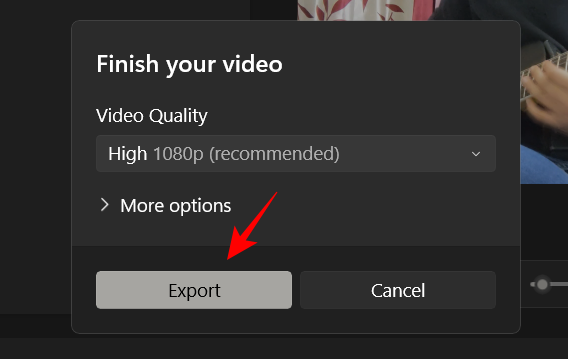
Виберіть місце для експорту відео та натисніть «Експортувати» .
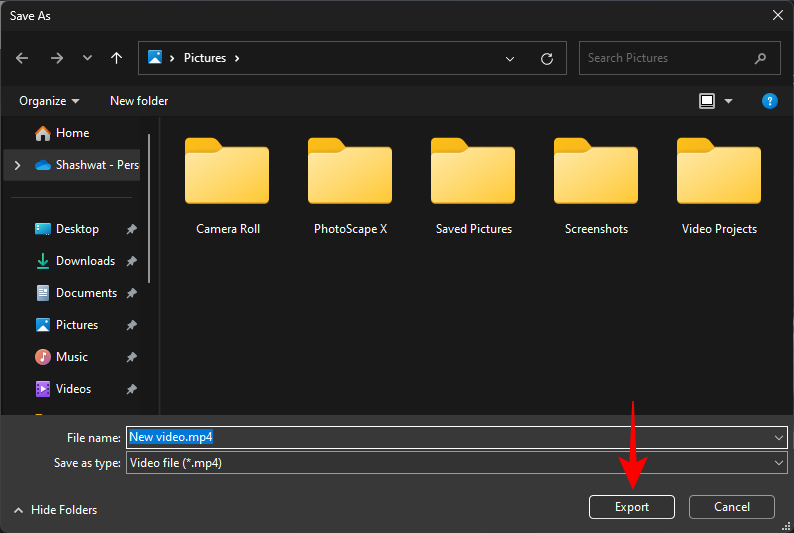
Пов’язане: Як здійснювати пошук у Windows 11 [пояснено 4 способи]
Спосіб 2: за допомогою PowerPoint
Сюрприз, сюрприз! Навіть програми Microsoft Office, такі як PowerPoint, також можна використовувати для обрізання відео. Оскільки слайди можна конвертувати та експортувати як відео, будь-яке відео в ньому також стане його частиною. А PowerPoint також надає можливість обрізати це відео. Ось як ви можете ним скористатися:
Натисніть «Пуск», введіть PowerPoint і відкрийте його.
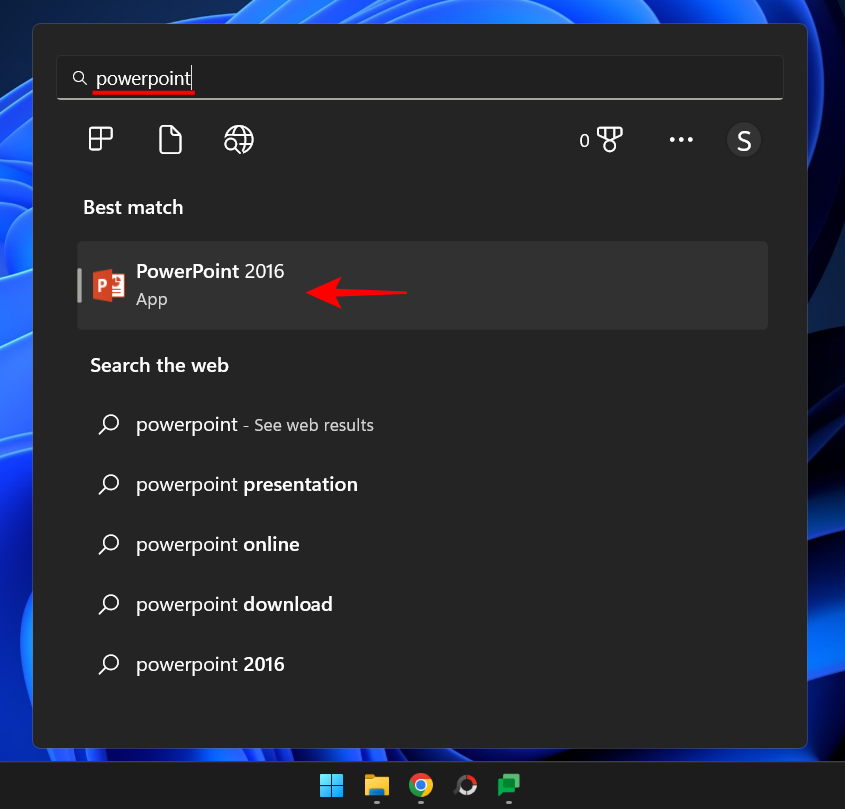
Натисніть Пусту презентацію .
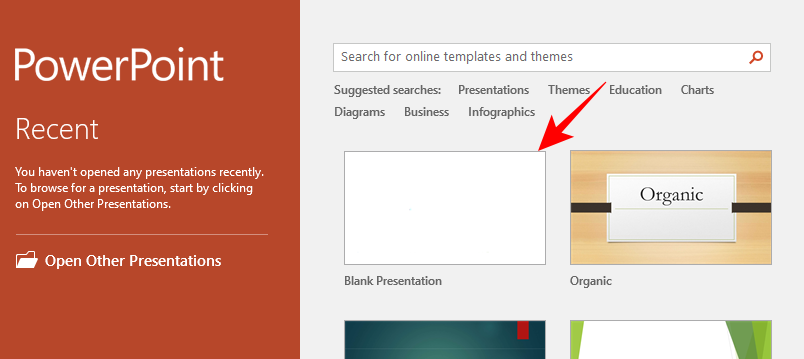
Перейдіть на вкладку «Вставлення» .
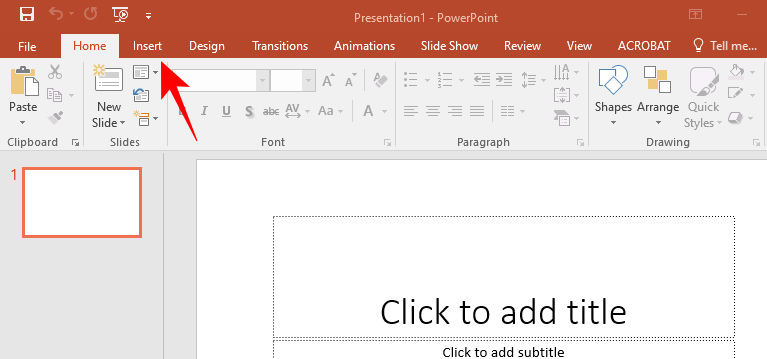
Натисніть Відео.
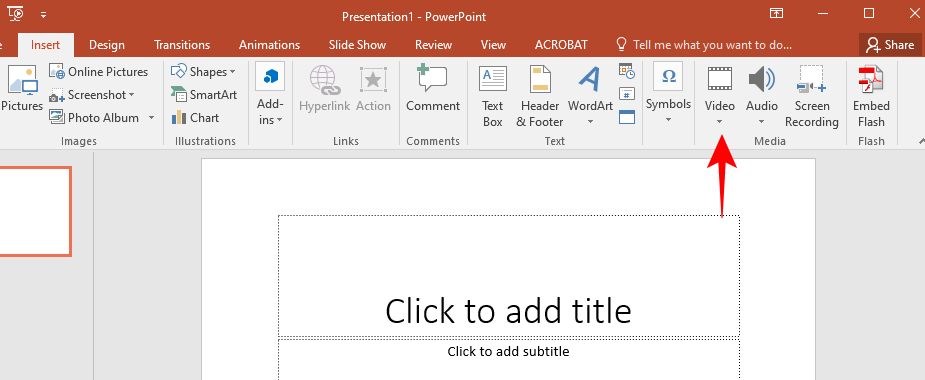
Виберіть Відео на моєму ПК…
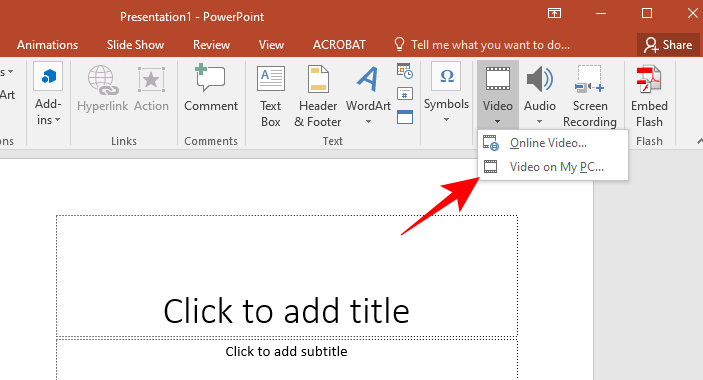
Знайдіть своє відео та натисніть «Вставити» .
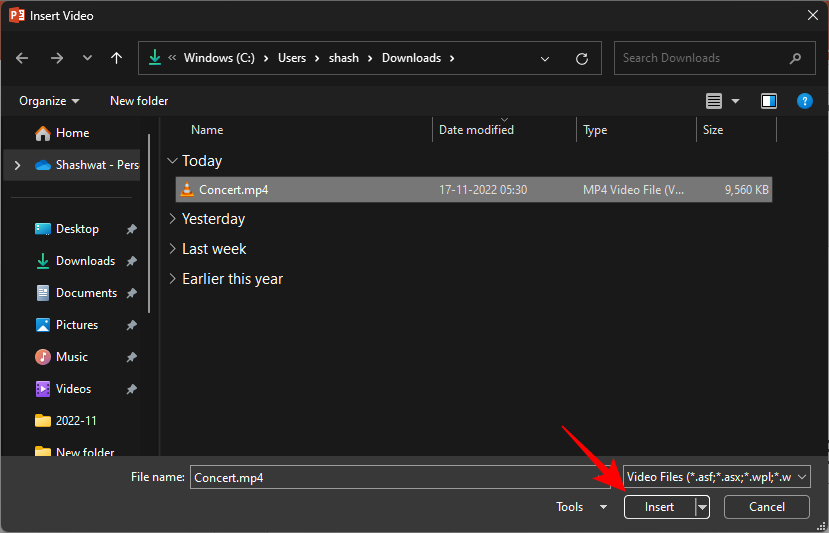
Після вставлення відео натисніть «Обрізати» у верхньому правому куті.
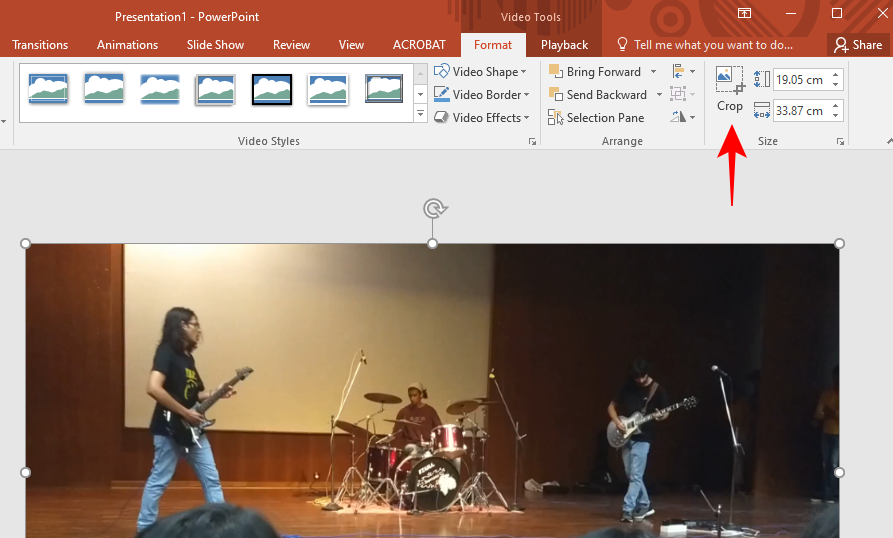
Це виділить ваше відео та з’явиться маркери кадрування з усіх боків. Використовуйте їх, щоб обрізати відео, як вважаєте за потрібне.
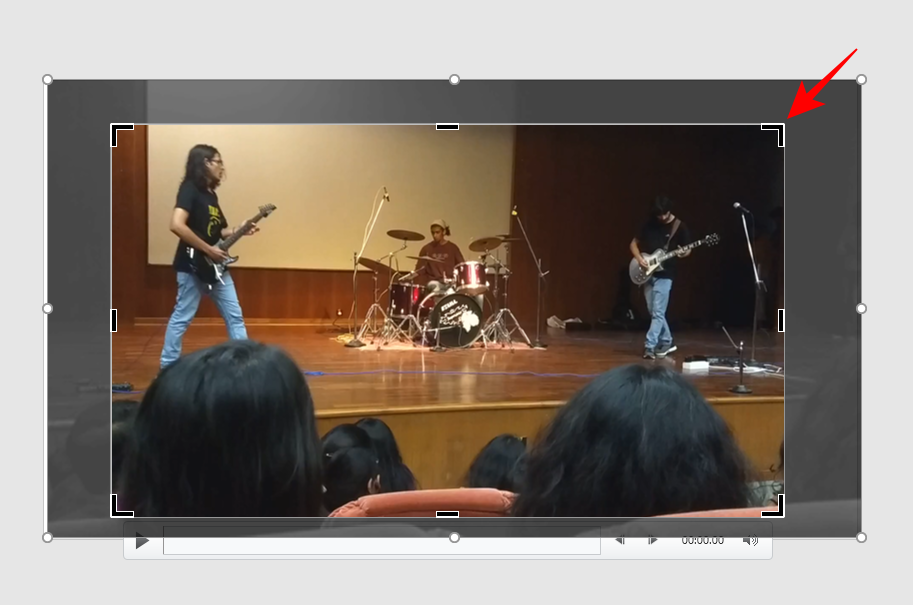
Закінчивши, знову натисніть «Обрізати» , щоб підтвердити.
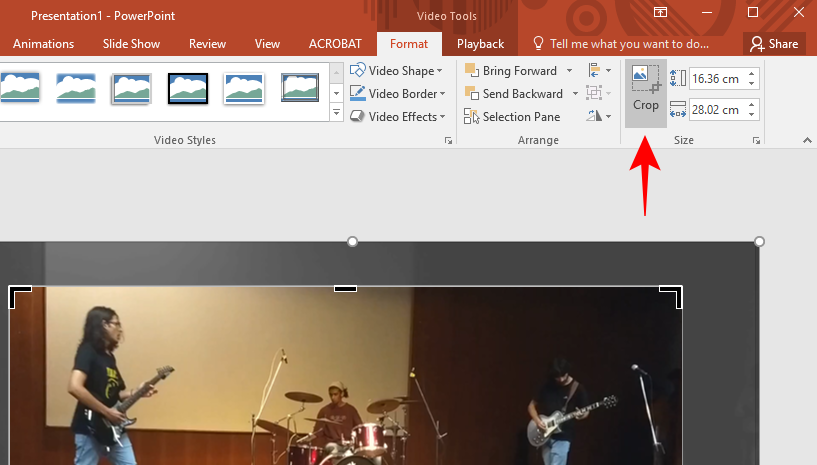
Тепер розтягніть відео, щоб закрити весь слайд.
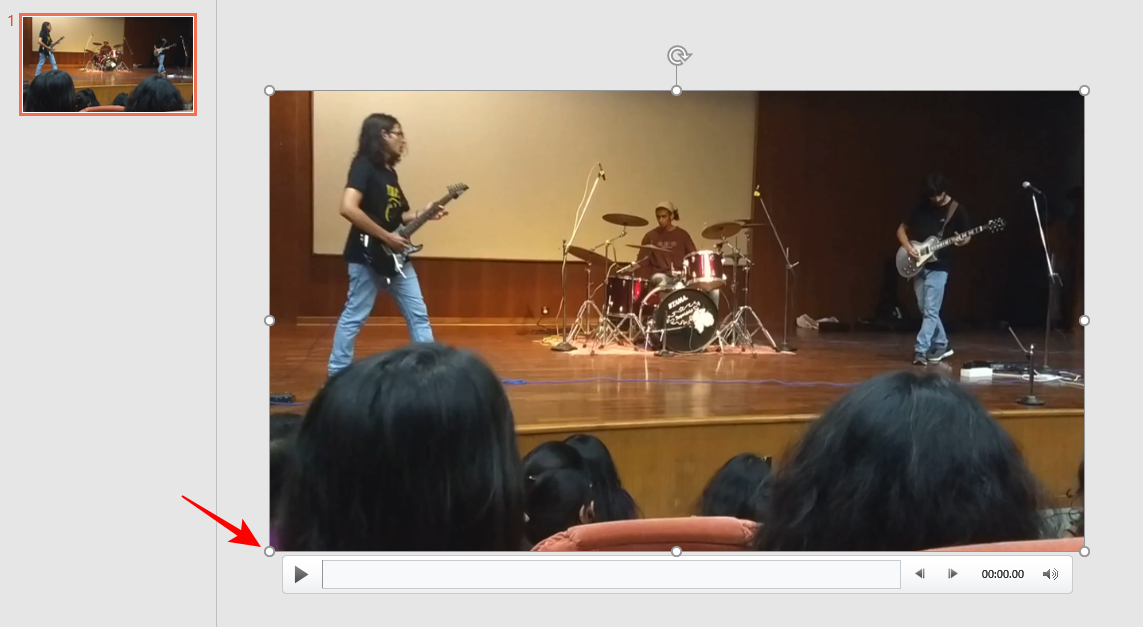
Причиною цього, як згадувалося раніше, є те, що саме слайд буде експортовано як відео, а не саме відео. Отже, вам доведеться переконатися, що в цій презентації є лише один слайд, не більше, і що обрізане відео прикриває його
Закривши слайд із відео, натисніть «Файл» .
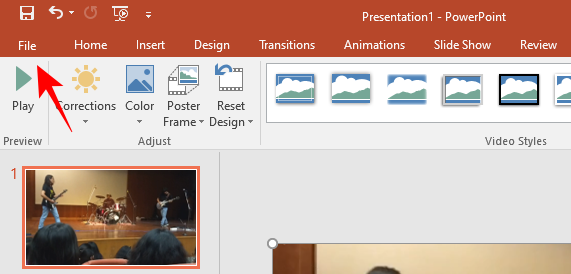
Виберіть Експорт .
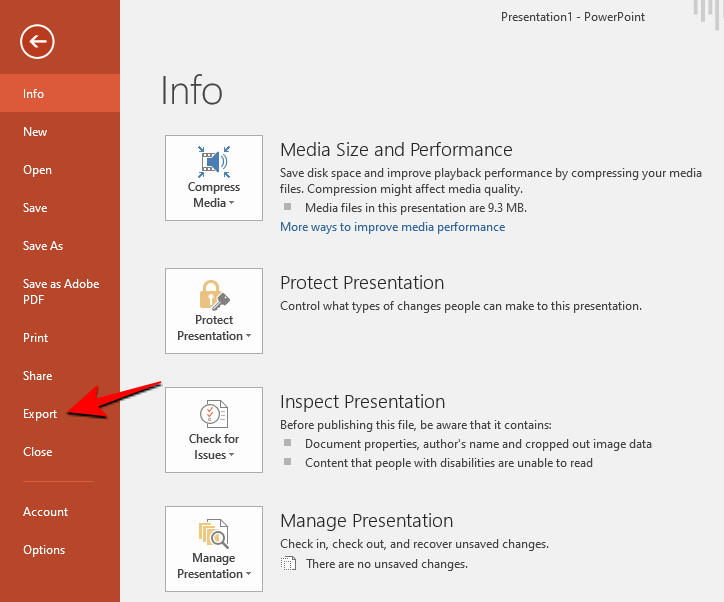
Виберіть якість відео.
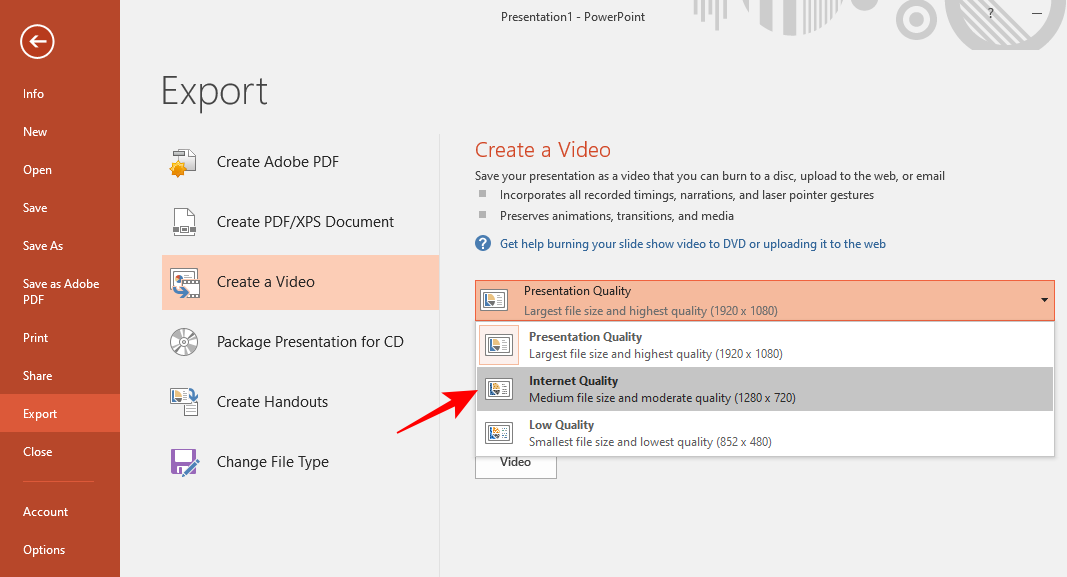
Потім натисніть «Створити відео» .
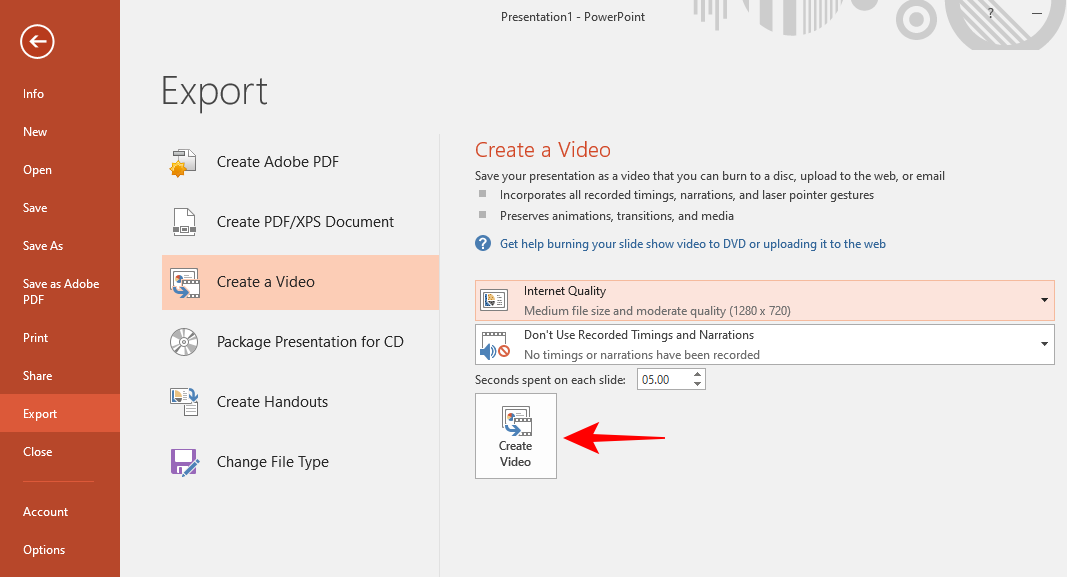
Окрім дуже обмежених можливостей для обрізання, PowerPoint також є найповільнішим серед усіх методів у цьому посібнику, коли йдеться про експорт обрізаних файлів. Тим не менш, якщо це виявиться для вас корисним, продовжуйте.
Пов’язане: як показати приховані файли в Windows 11
Спосіб 3: Використання Clipchamp
Тепер давайте подивимося на Climchamp – найновіший інструмент редагування відео Microsoft. Після невдалого запуску з Windows Movie Maker і відеоредактором у (тепер застарілій) програмі «Фотографії» Clipchamp тепер став рідним інструментом для редагування відео Windows. Ось як використовувати його для обрізання відео:
Відкрийте Clipchamp з меню «Пуск».
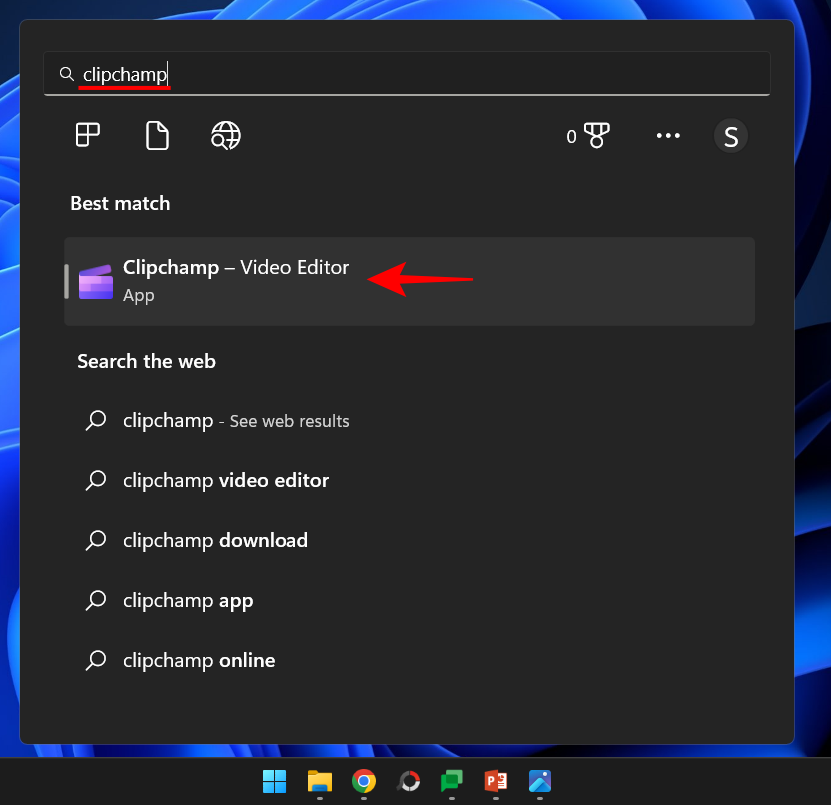
Натисніть Створити нове відео .
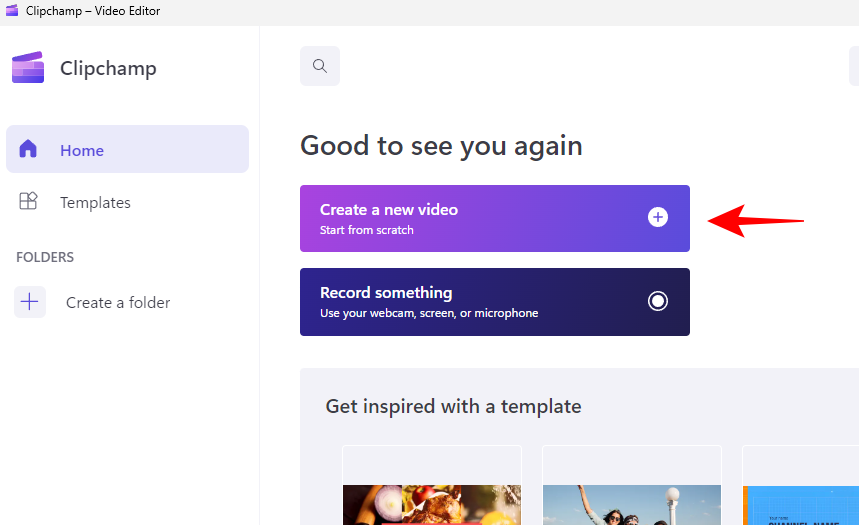
Натисніть «Імпорт медіа» .
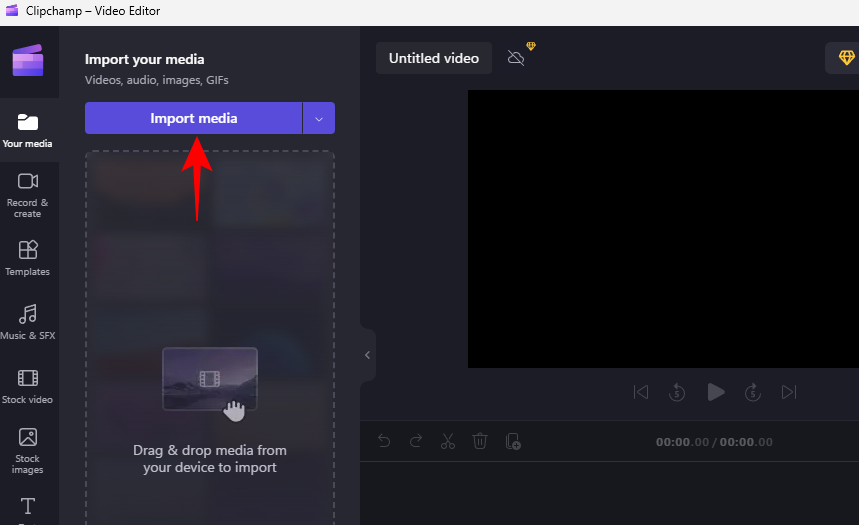
Виберіть відео та натисніть «Відкрити» .
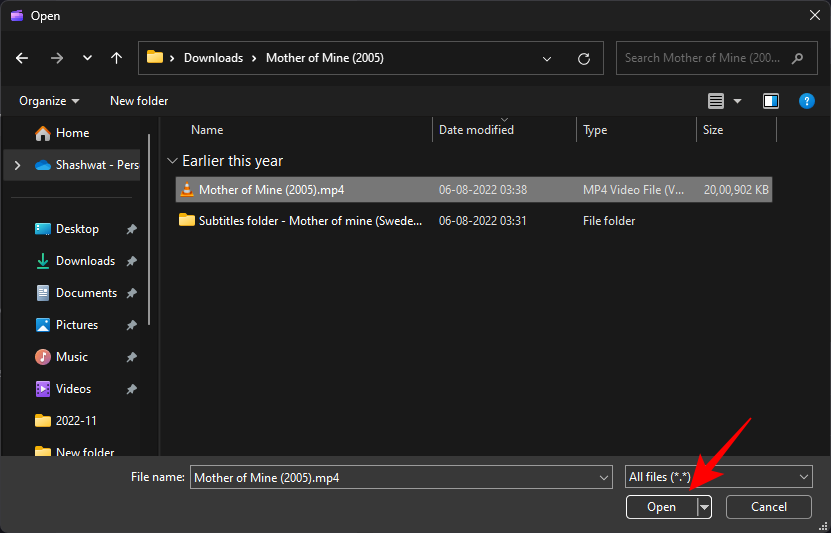
Після імпорту перетягніть його на шкалу часу історії.
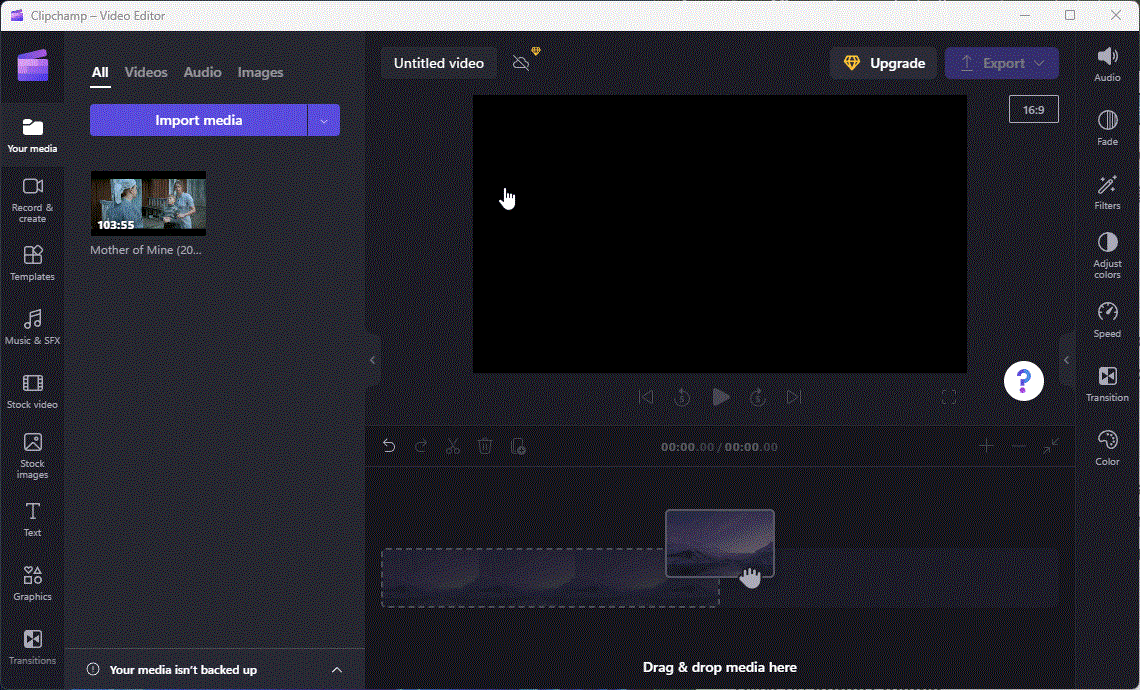
Вибравши відео, клацніть піктограму кадрування на панелі інструментів (ліворуч від попереднього перегляду відео).
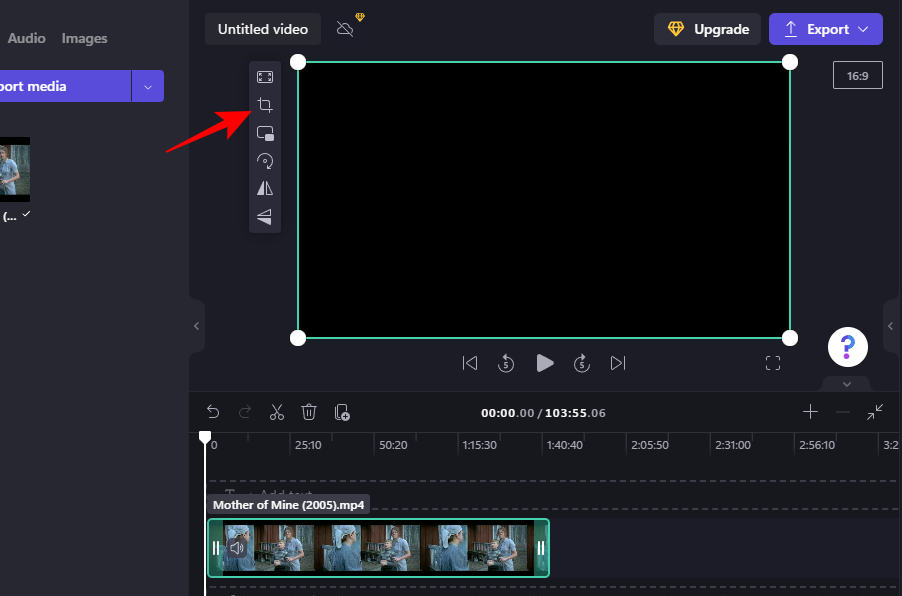
Використовуйте ручки в кутах і з боків, щоб обрізати відео.
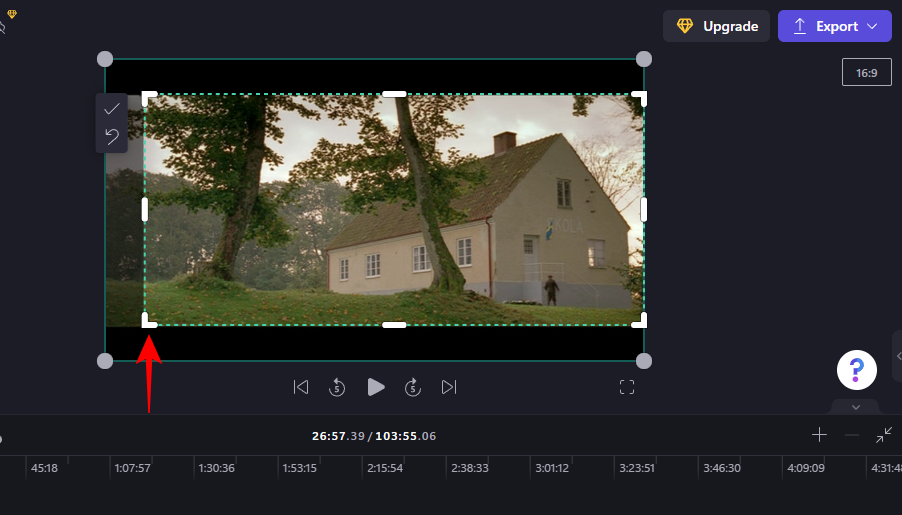
Потім натисніть на галочку на панелі інструментів.
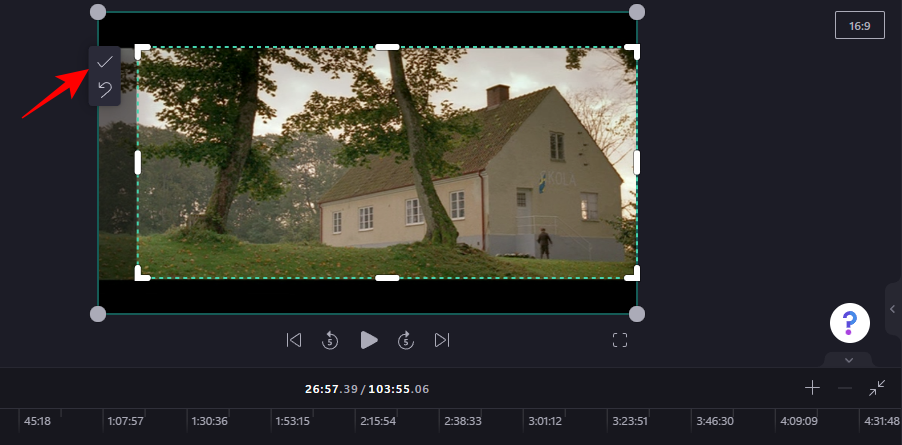
Потім розтягніть обрізане відео, щоб відповідати кадру, і перетягніть його, щоб вирівняти до центру.
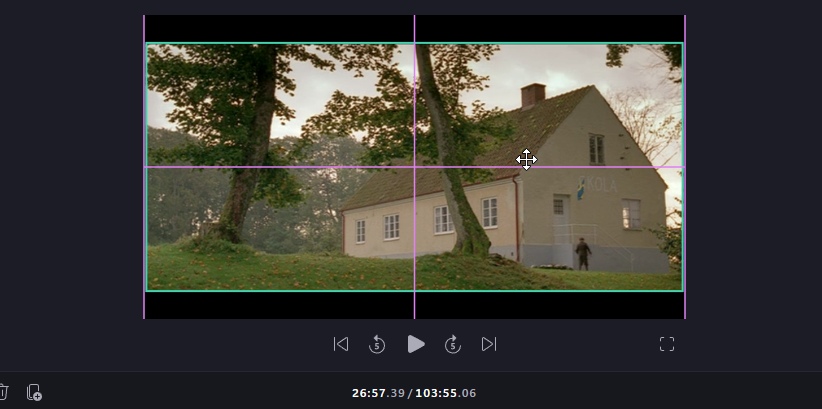
Ви також можете вибрати різні співвідношення сторін. Натисніть поточне співвідношення сторін у верхньому правому куті попереднього перегляду відео, щоб відкрити додаткові параметри.
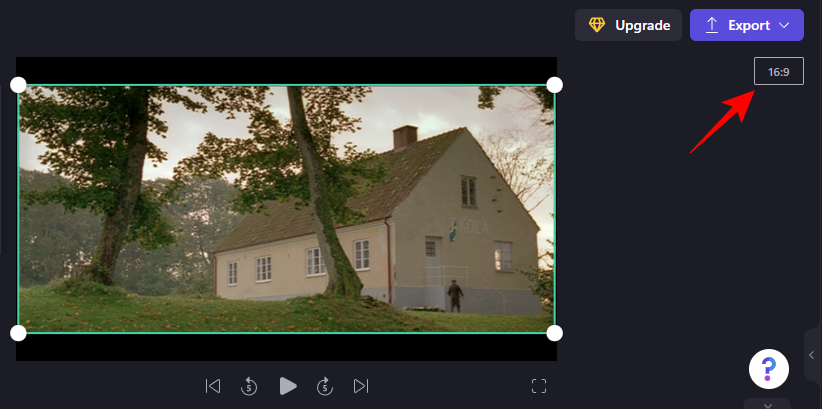
Виберіть той, який відповідає вимогам.
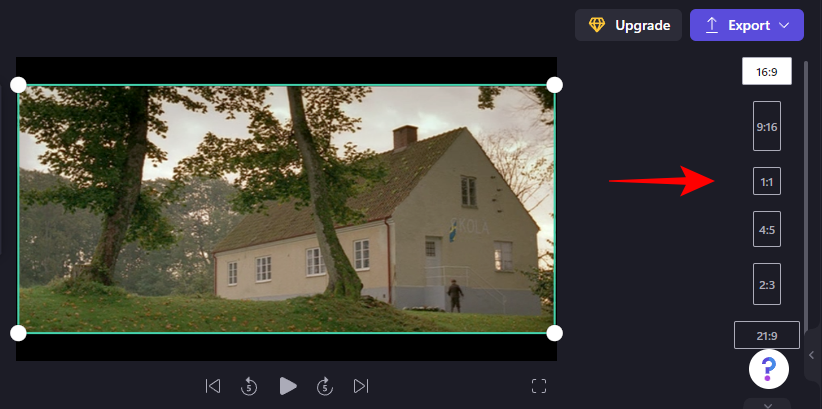
Швидка порада. Якщо вибраний кадр створює межі, ви можете використовувати кутові маркери, щоб прикрити їх, або розширити відео, щоб вийти за межі кадру, таким чином обрізаючи відео далі.
Завершивши, натисніть «Експортувати» .
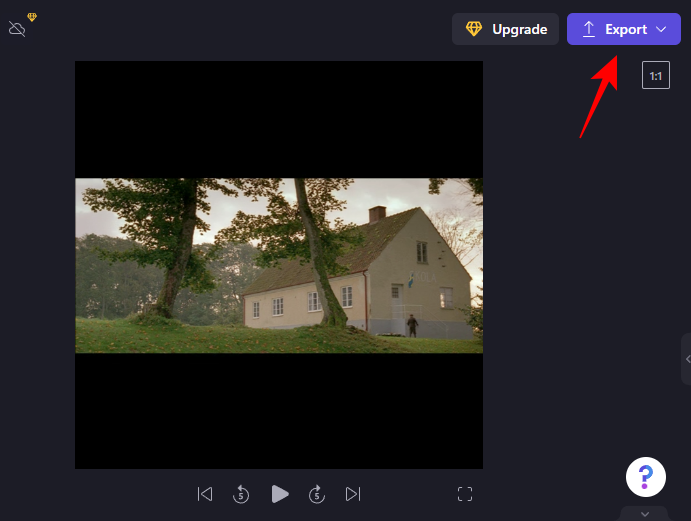
Виберіть якість відео.
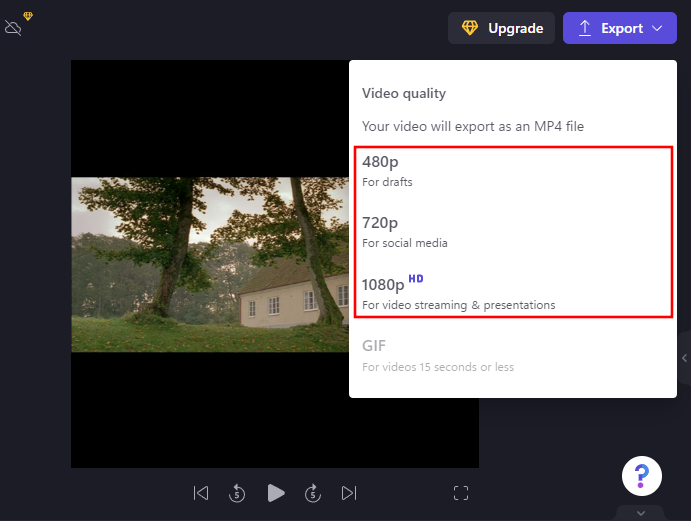
Потім зачекайте, поки відео буде збережено.
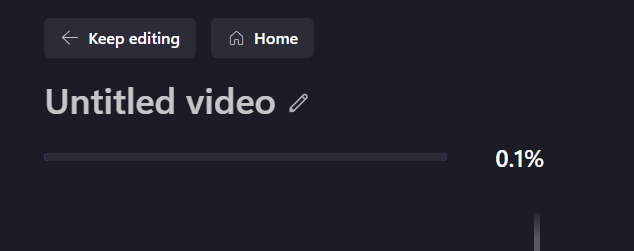
Ви також можете поділитися цим відео за допомогою посилання, натиснувши «Копіювати посилання» , а потім поділившись ним з іншими.
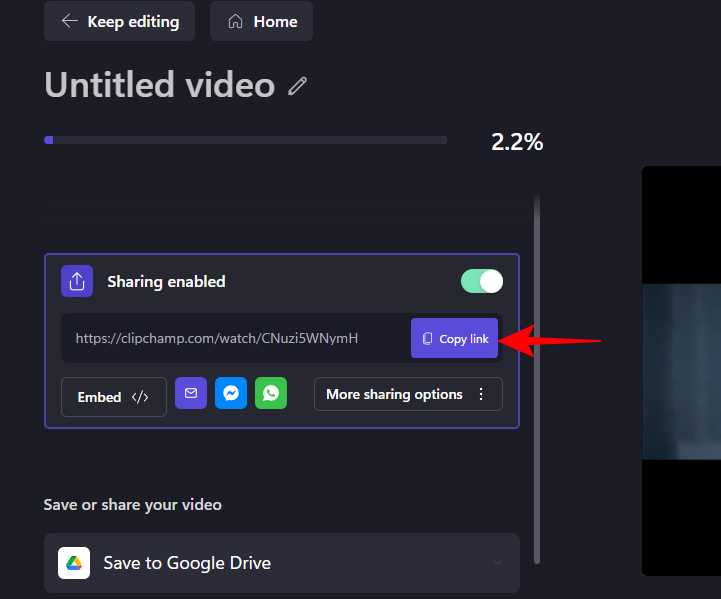
Або збережіть або завантажте прямо на один із сайтів (спочатку вам потрібно буде підключитися до цієї служби).
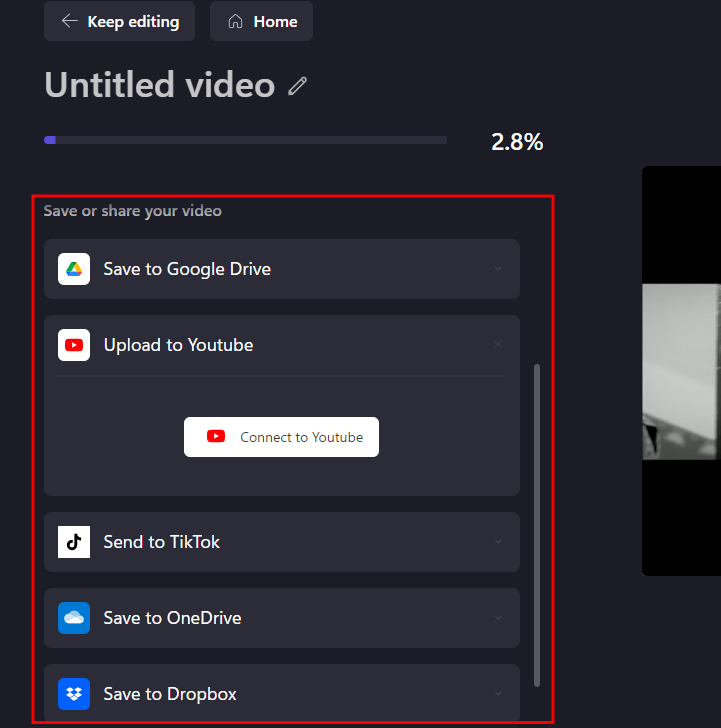
Пов’язане: як користуватися програмою PC Manager у Windows 11
Спосіб 4: Використання VLC
Зараз ми використали всі рідні способи обрізання відео. Відтепер усі методи, згадані в цьому посібнику, застосовуються через програми сторонніх розробників. Деякі з них онлайн, деякі є платними програмами, а решта, наприклад VLC, безкоштовні.
Завантажити: VLC
Натисніть наведене нижче посилання, щоб відкрити веб-сайт VLC, а потім натисніть «Завантажити» .
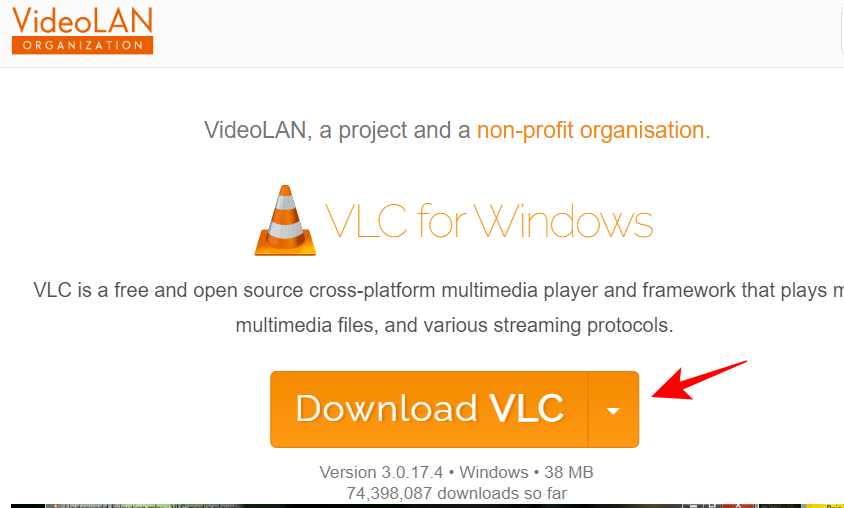
Встановіть його за допомогою підказок на екрані, а потім запустіть.
VLC надає кілька варіантів обрізання відео – тимчасове або постійне обрізання. Перше може стати в нагоді, якщо ви хочете обрізати відео лише для поточних цілей перегляду. Але якщо ви хочете обрізати назавжди, ця можливість також є.
Обрізання відео за допомогою VLC (лише для перегляду)
Натисніть «Медіа» , а потім виберіть «Відкрити файл» .
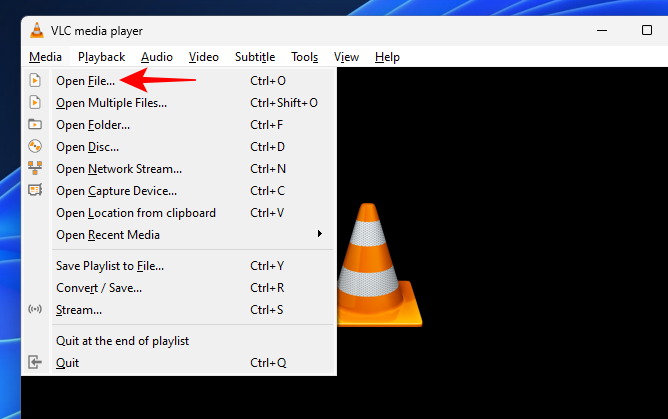
Виберіть файл і натисніть «Відкрити» .
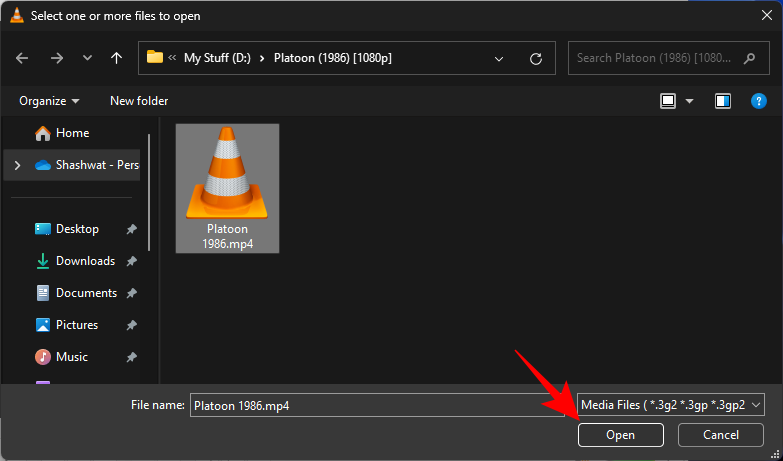
Після імпорту натисніть Інструменти .

Потім виберіть «Ефекти та фільтри» .
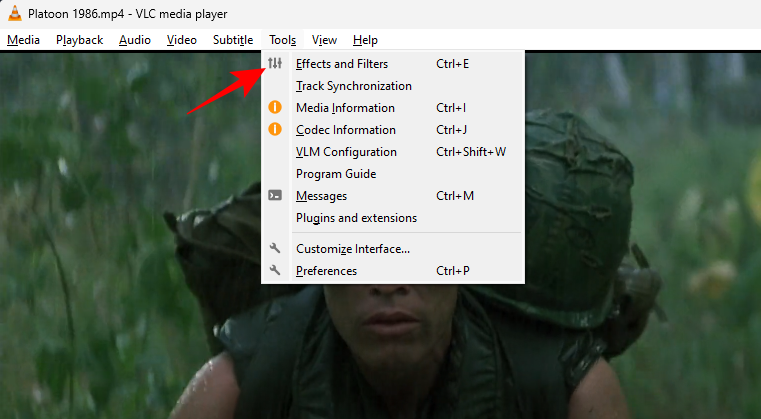
Перейдіть до вкладки «Відеоефекти» .
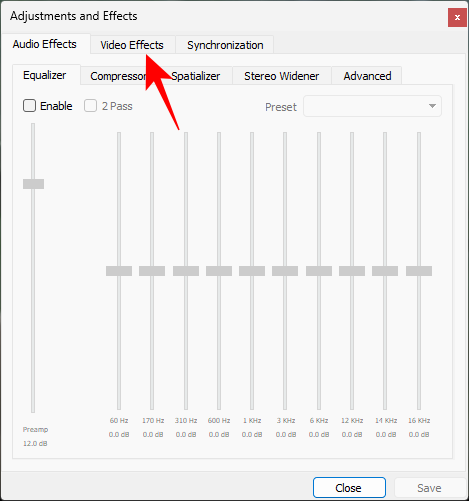
Натисніть Обрізати .
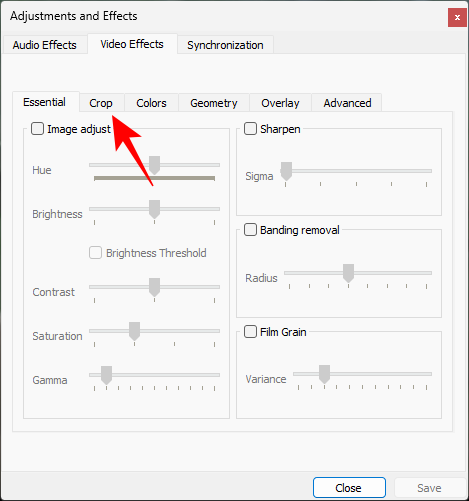
Тут введіть, скільки пікселів ви хочете обрізати у відео з боків.
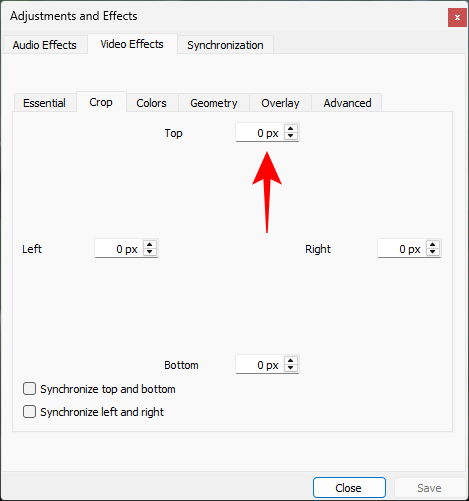
Відео буде обрізано в режимі реального часу, щоб ви могли експериментувати з кількістю пікселів, які ви вводите.
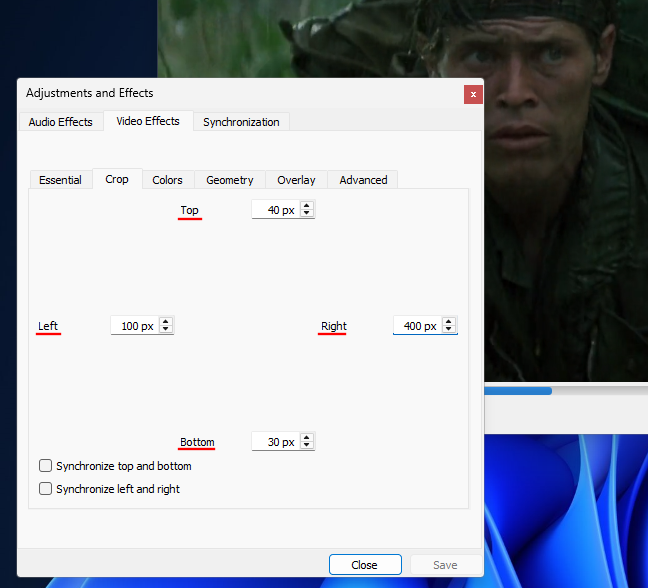
Ви також можете переконатися, що верхня та нижня сторони та/або ліва-права сторони синхронізовані.
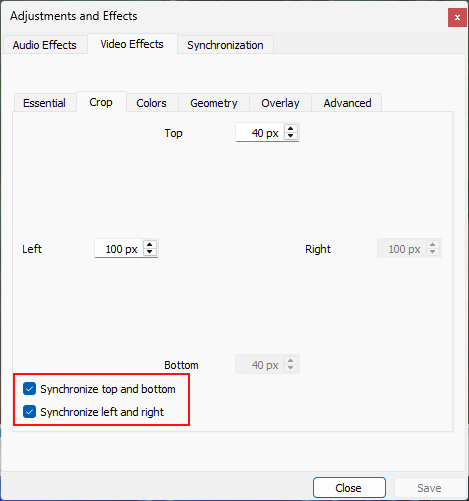
Установивши прапорці, вам доведеться вводити лише один раз для горизонтального та вертикального кадрування.
Після завершення натисніть «Закрити» та продовжуйте перегляд.
Обрізання відео за допомогою VLC (постійно)
Якщо ви хочете остаточно обрізати відео та мати можливість його зберегти, ось що потрібно зробити:
Натисніть «Інструменти» , а потім виберіть «Параметри» .
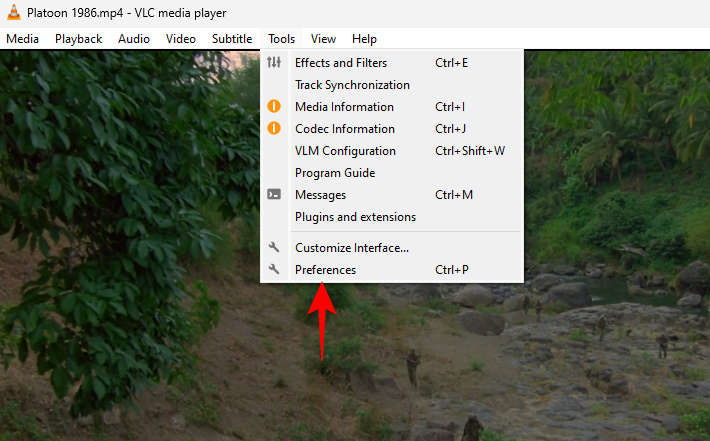
Тепер у самому низу під «Показати налаштування» натисніть « Усі» .
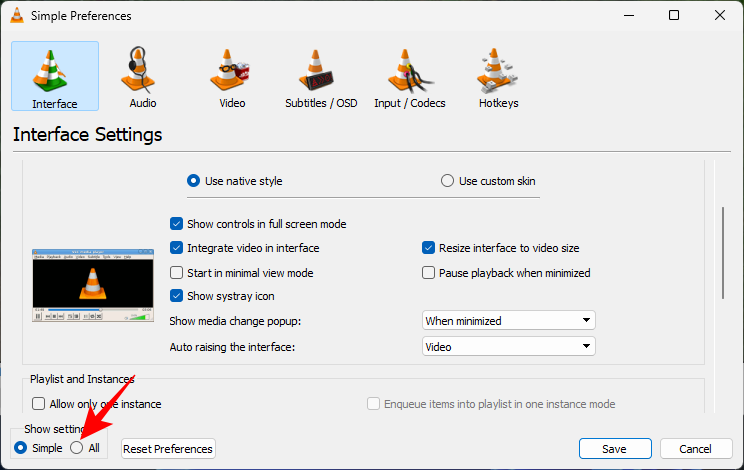
Прокрутіть униз ліворуч і в розділі «Відео» натисніть гілку «Фільтри» , щоб розгорнути її.
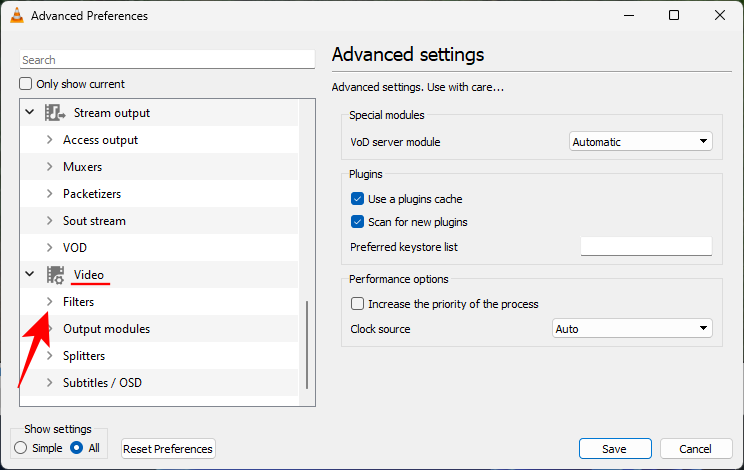
Потім натисніть на Croppadd .
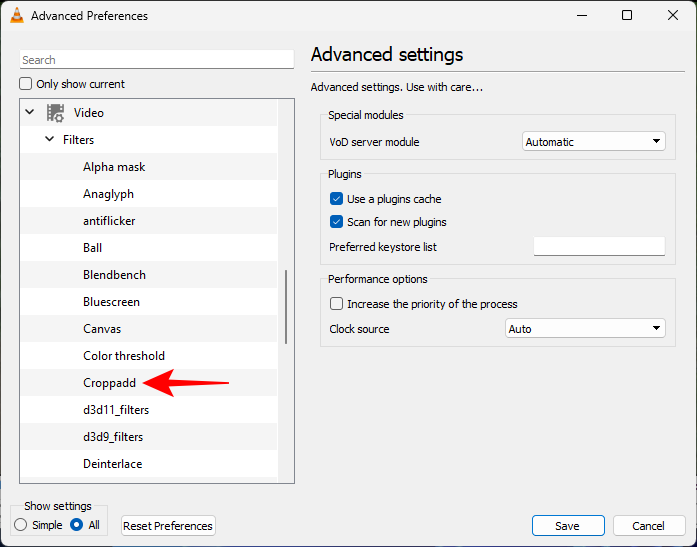
Тут ви зможете обрізати пікселі, ввівши число в поля.
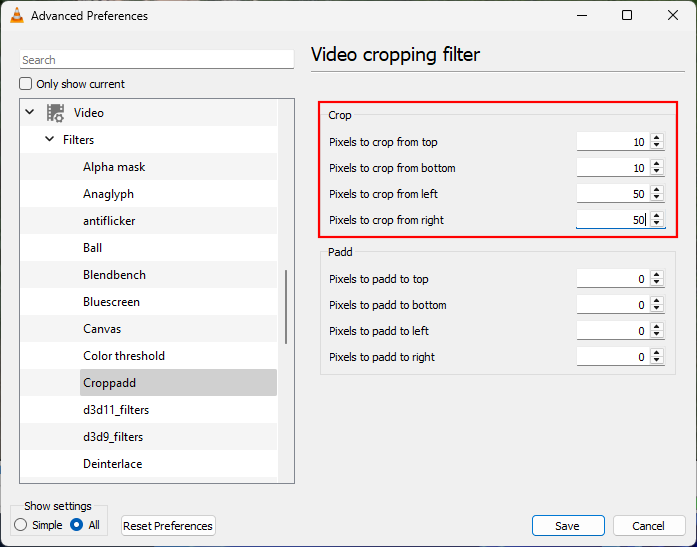
Після завершення натисніть «Зберегти» .
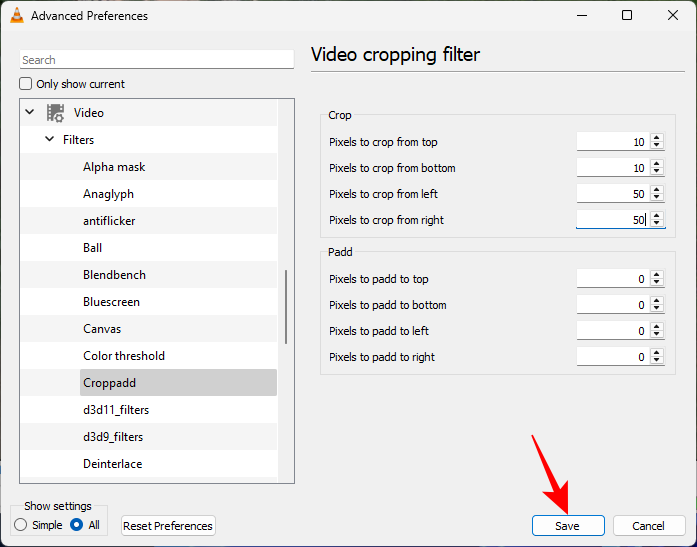
Спосіб 5: Використання Adobe Premiere Pro
Тепер ми переходимо на територію платних програм сторонніх розробників. Вони досить просунуті, оскільки функція обрізання є лише одним із багатьох варіантів редагування, які вони надають.
Перший, який ми розглядаємо в цьому посібнику, це всесвітньо відомий Adobe Premiere Pro. Це коштує приблизно 21 долар на місяць для окремих осіб, тож якщо ви шукаєте хороший загальний інструмент для редагування відео з безліччю функцій, це хороша інвестиція.
Відкрийте Adobe Premiere Pro та виберіть «Новий» > «Проект» у розділі «Створити».
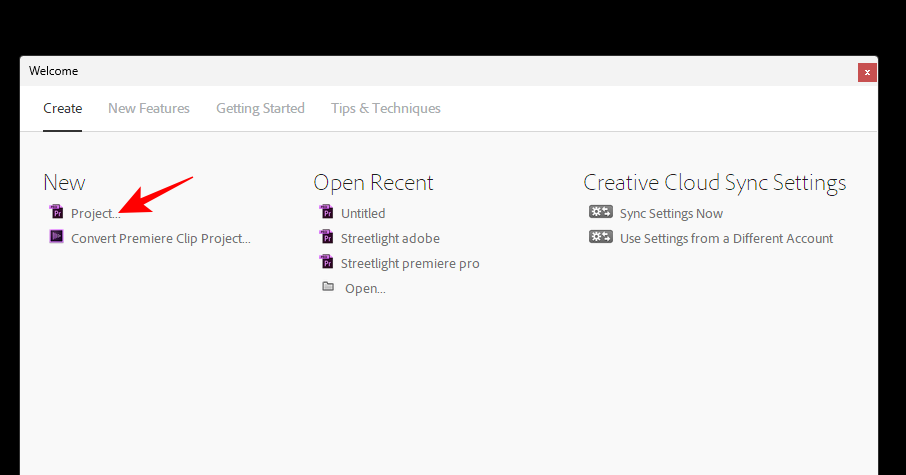
Дайте проекту назву, зберігаючи налаштування за замовчуванням. Потім натисніть OK .
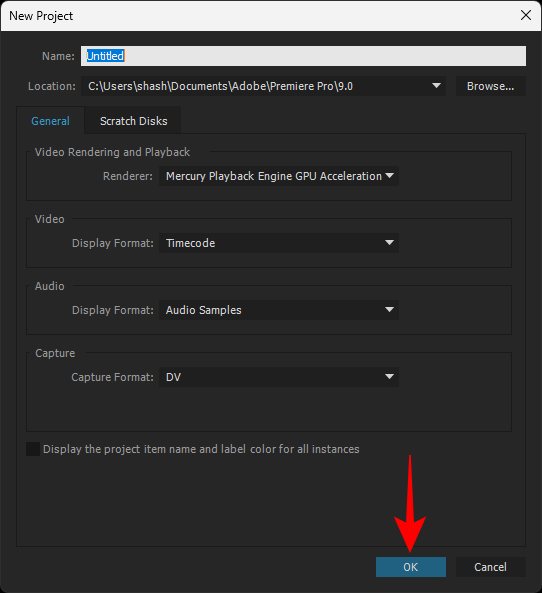
Потім перетягніть файл і скопіюйте його в область «Джерело» на вкладці «Редагування».
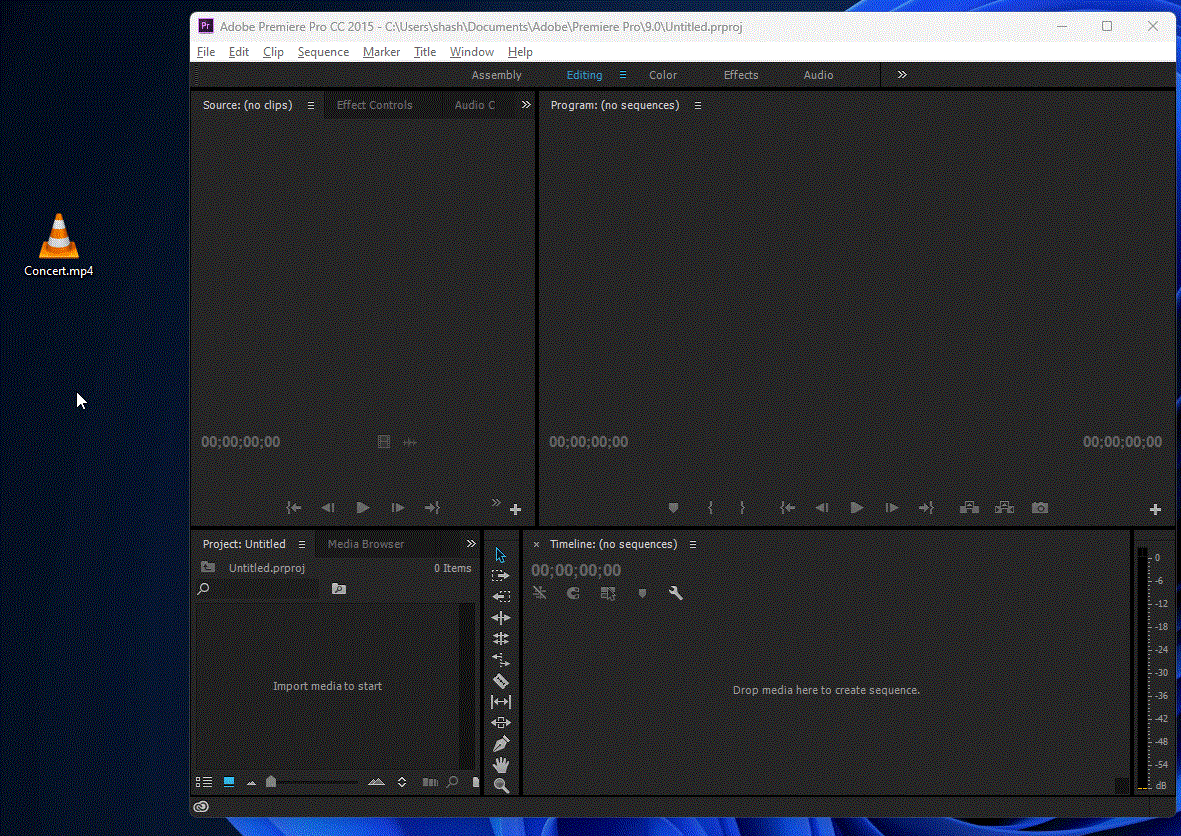
Тепер перетягніть цей файл на часову шкалу.
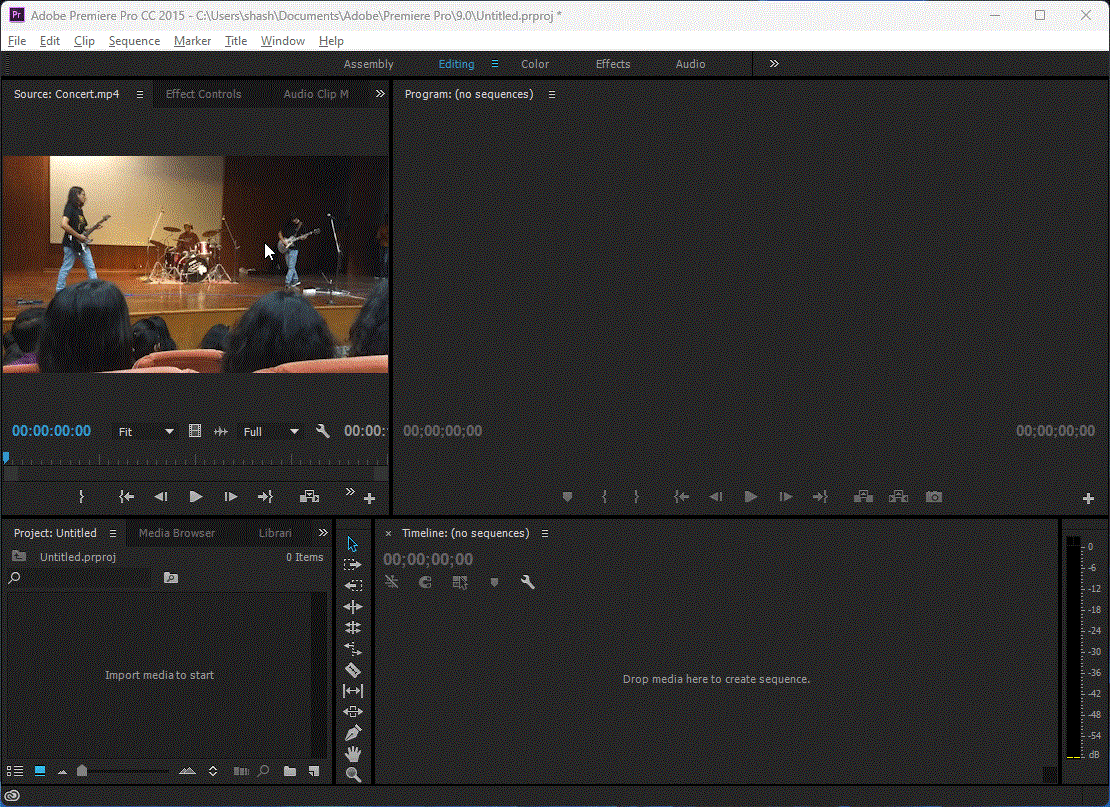
Коли ваше відео буде додано на часову шкалу, переконайтеся, що його вибрано. Потім натисніть вкладку «Ефекти» вгорі.
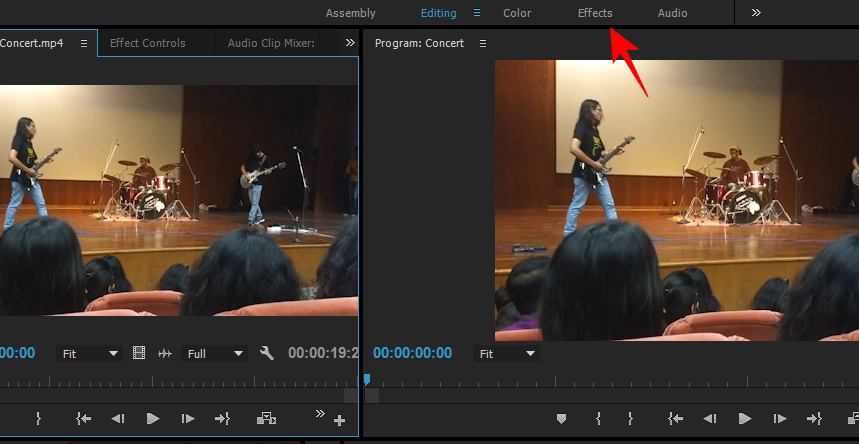
Ліворуч ви побачите інший розділ під назвою «Ефекти». Під ним розгорніть папку Video Effects .
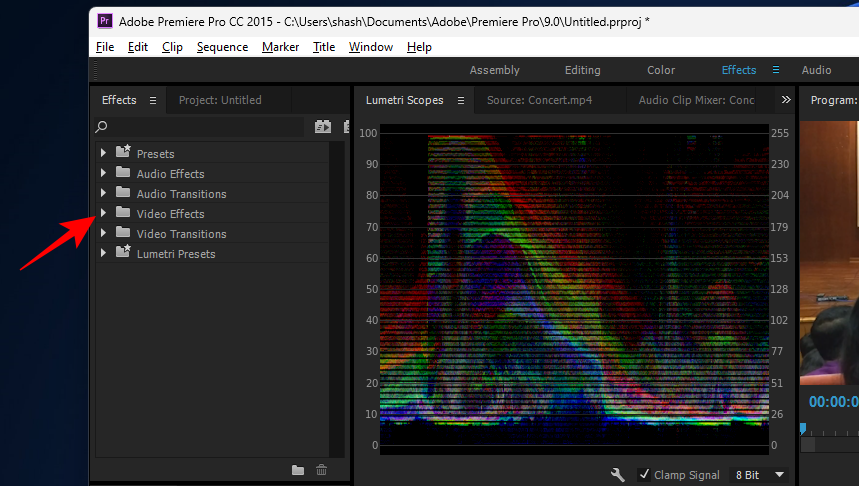
Потім розгорніть Transform .
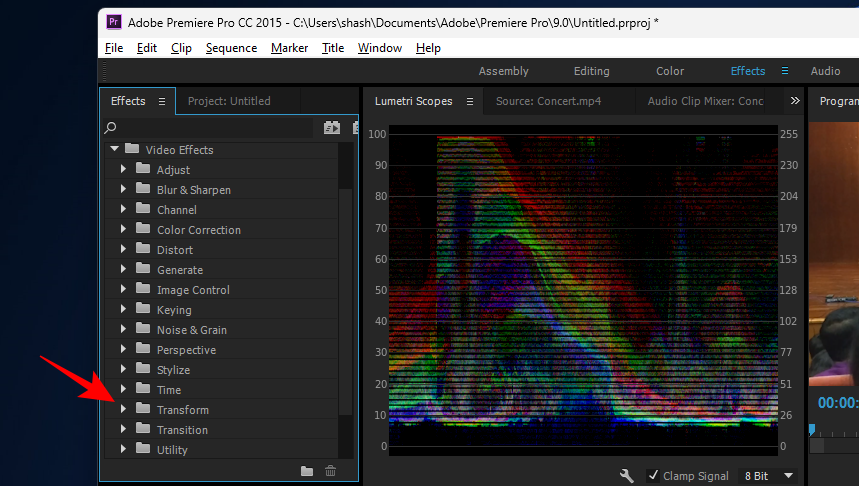
Тут ви побачите ефект кадрування .
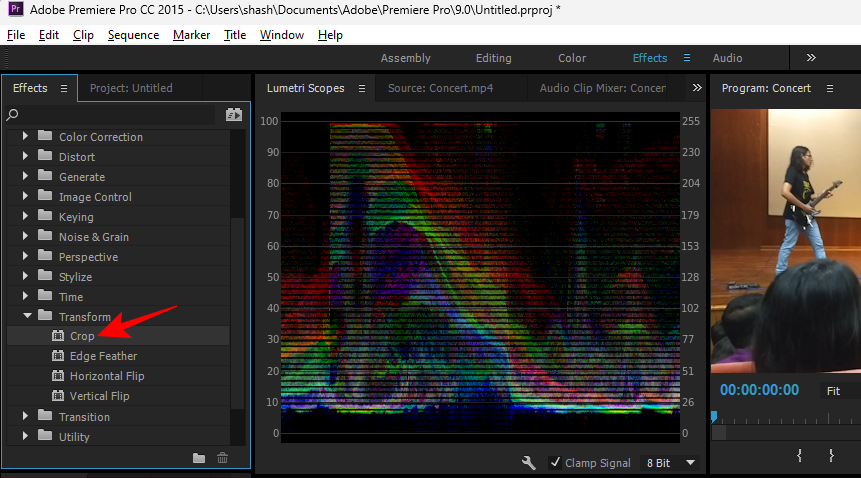
Перетягніть це на відео на шкалі часу.
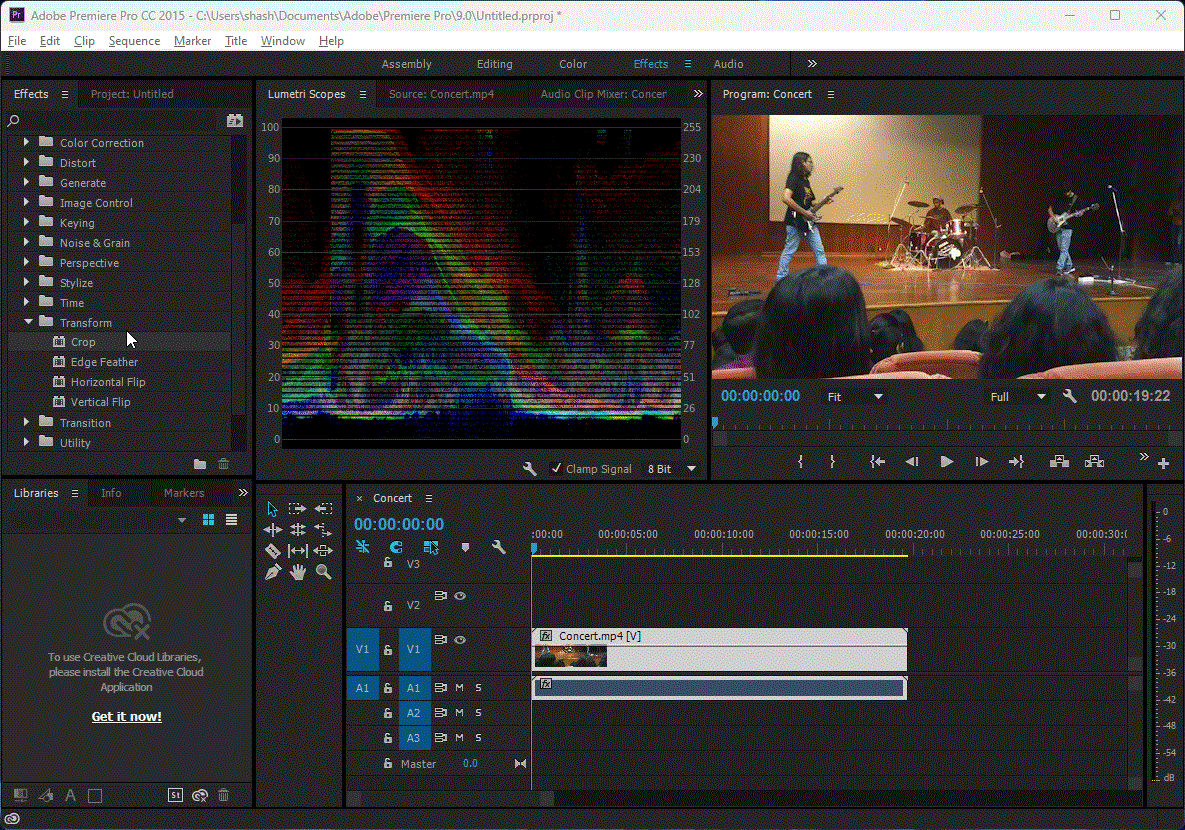
Додавши ефект кадрування, клацніть вкладку «Керування ефектами» .
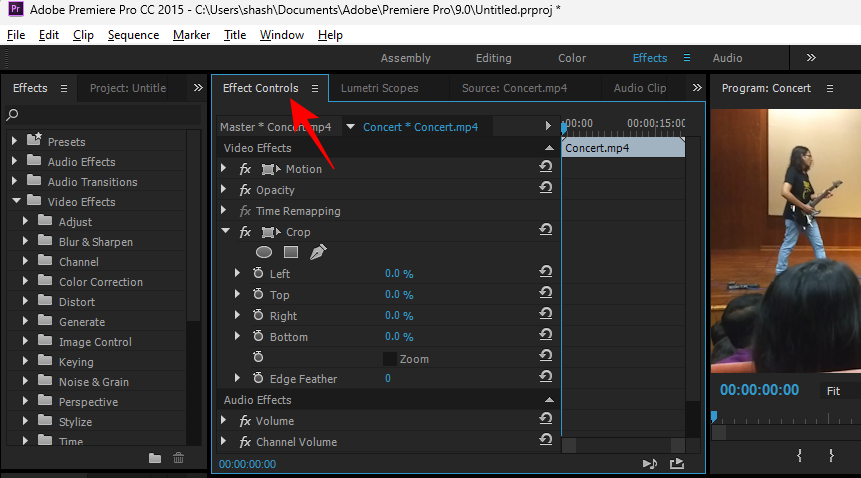
У ньому ви побачите гілку «Обрізати», під якою можна обрізати області зліва, зверху, справа та знизу.
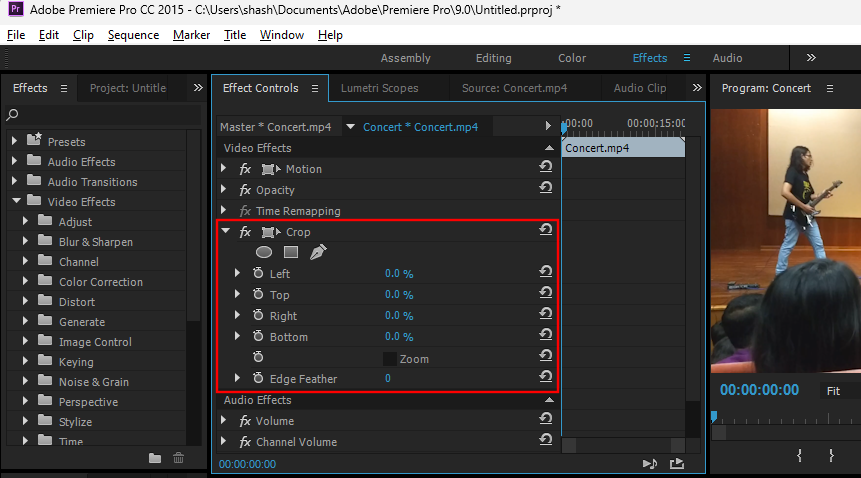
Все, що вам потрібно зробити, це розгорнути гілку області, а потім за допомогою повзунка обрізати цю частину відео.
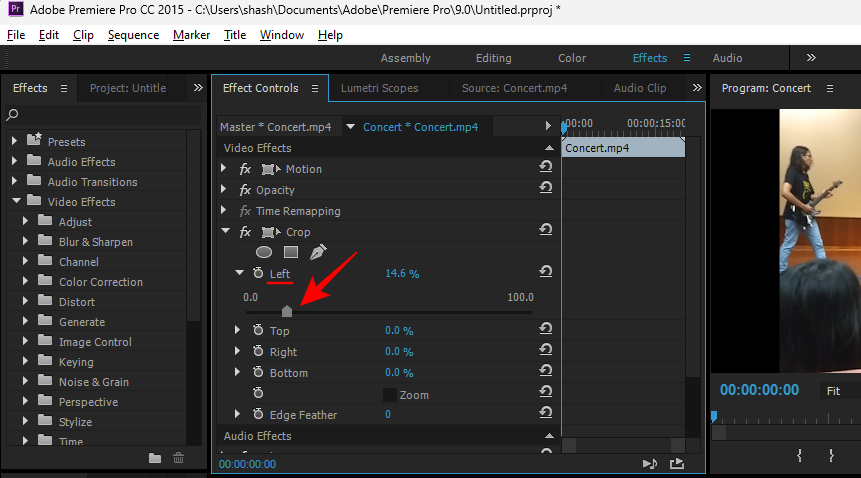
Зробіть те саме, якщо ви хочете обрізати з кількох сторін.
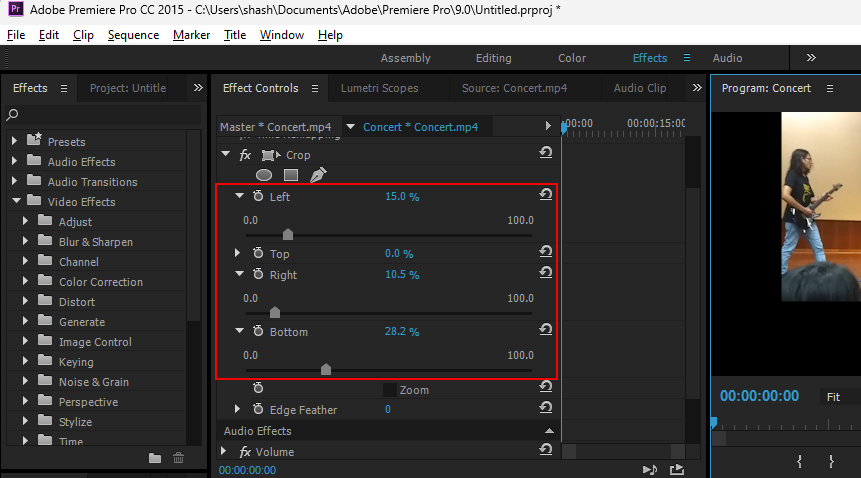
Якщо ви обрізали його таким чином, що відео не займає центральне місце, ось як ви можете змінити його розташування. На тій же вкладці «Керування ефектами» розгорніть гілку «Рух» .
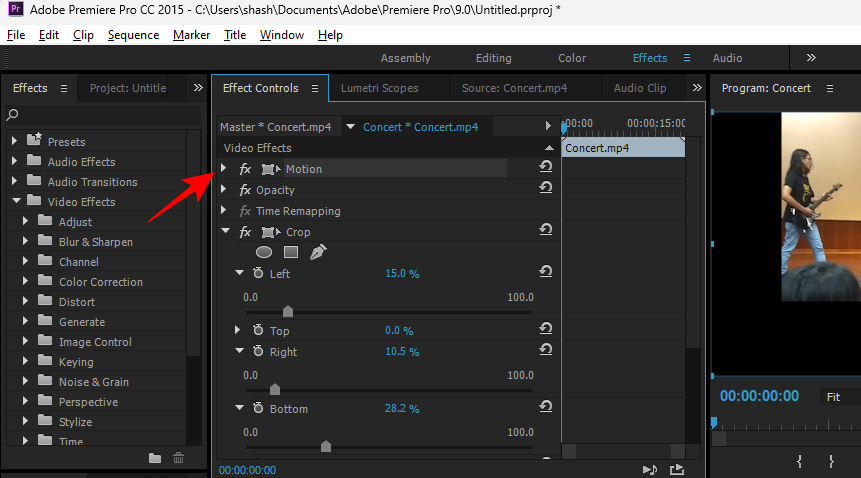
Біля опції «Позиція» ви побачите два числа. Перше визначає положення відео на горизонтальній осі, а друге число на вертикальній осі.
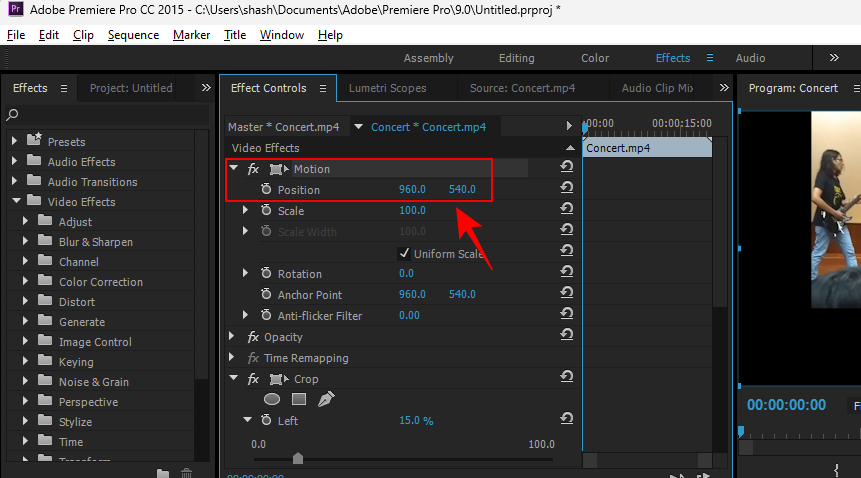
Натисніть на числа, щоб змінити їх, і змініть положення відео.
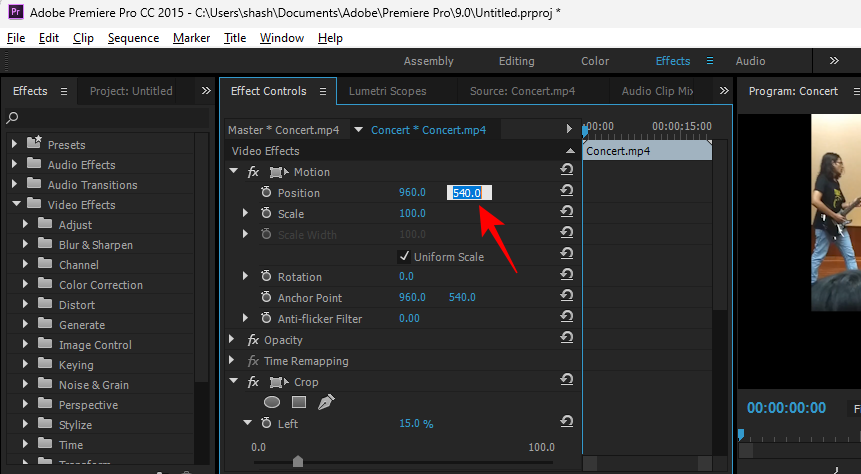
Примітка: Експериментуйте з числами, поки не встановите положення, яке вам подобається.
Ще одна необов’язкова річ, яку ви тут можете зробити – це збільшити масштаб відео. Для цього клацніть на цифрі поруч із Масштабом .
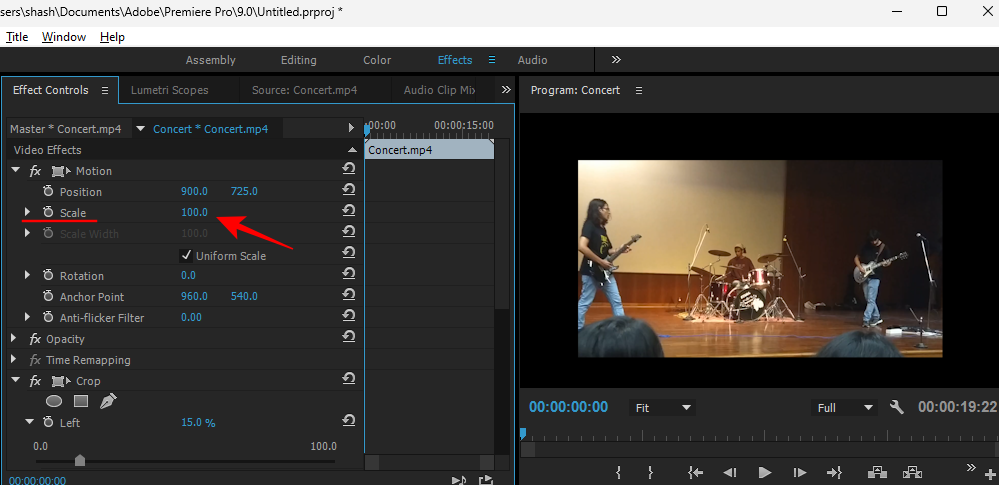
Потім збільште його значення.
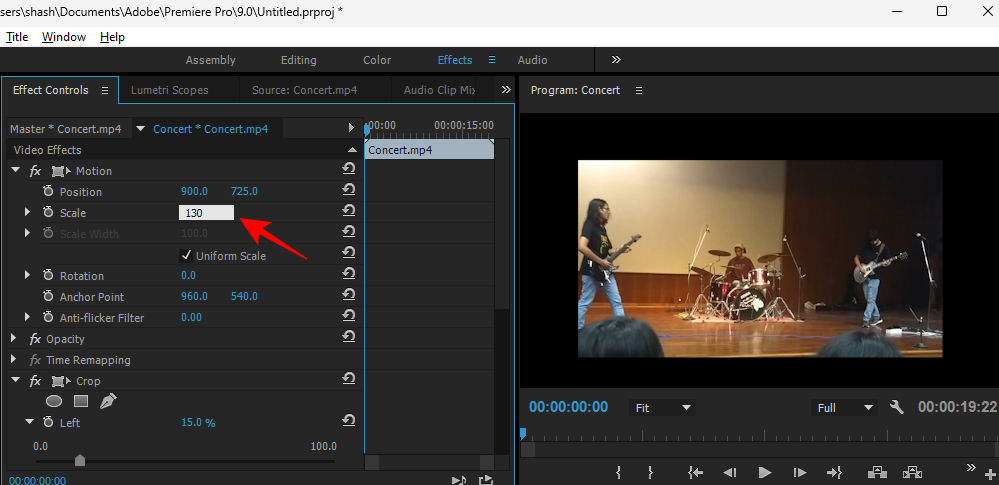
Після завершення натисніть відео на шкалі часу, щоб вибрати його. Потім натисніть «Файл» на верхній панелі інструментів.
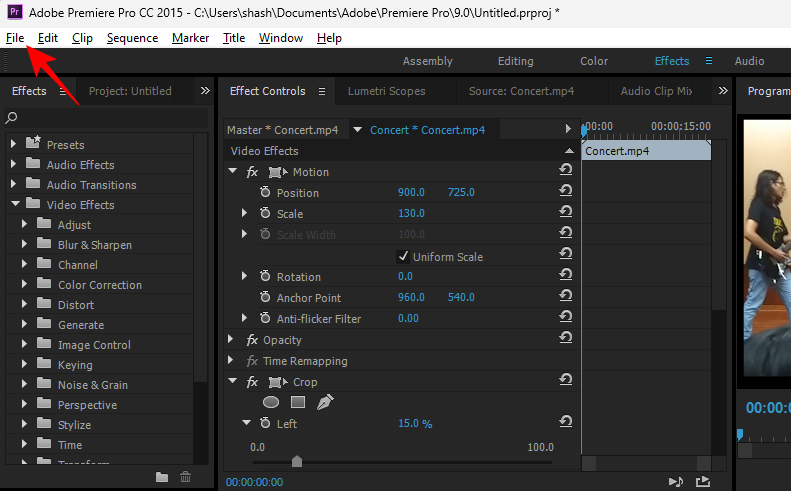
Потім виберіть «Експорт» , а потім «Медіа» .
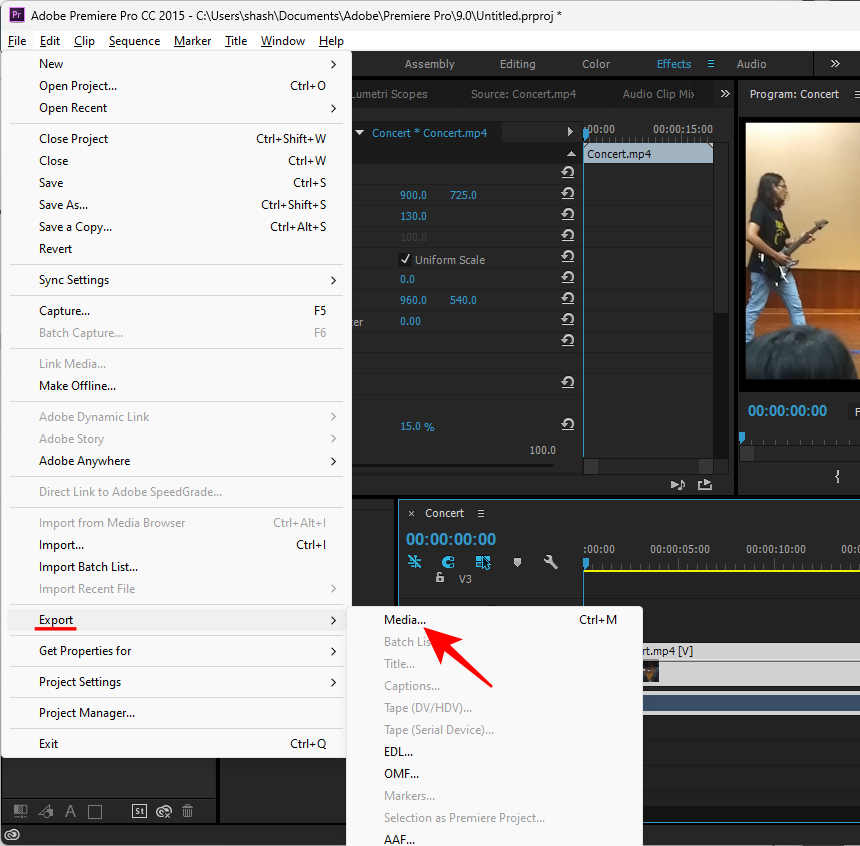
Ви можете внести зміни у вікні «Параметри експорту». Або просто натисніть «Експорт» , щоб завершити.
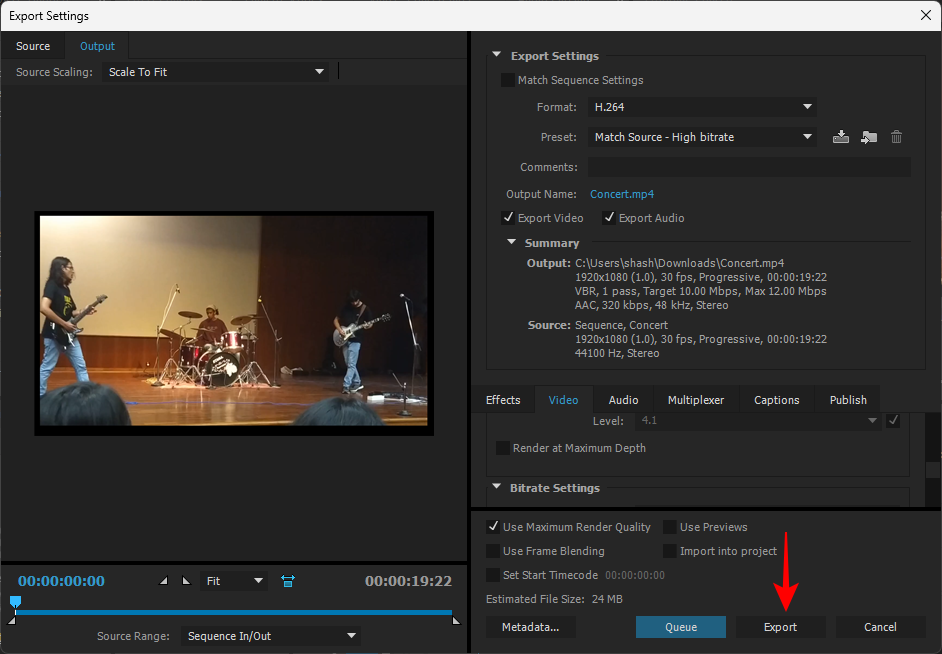
Тепер ваше відео обрізано та збережено.
Спосіб 6: за допомогою онлайн-інструментів
Є багато онлайн-інструментів для кадрування відео, які не потребують підписки чи завантажень. Простий пошук у Google дасть кілька результатів. Для нашого посібника ми використовуємо влучну назву Online Video Cropper .
Перейдіть за посиланням і натисніть «Відкрити файл» .
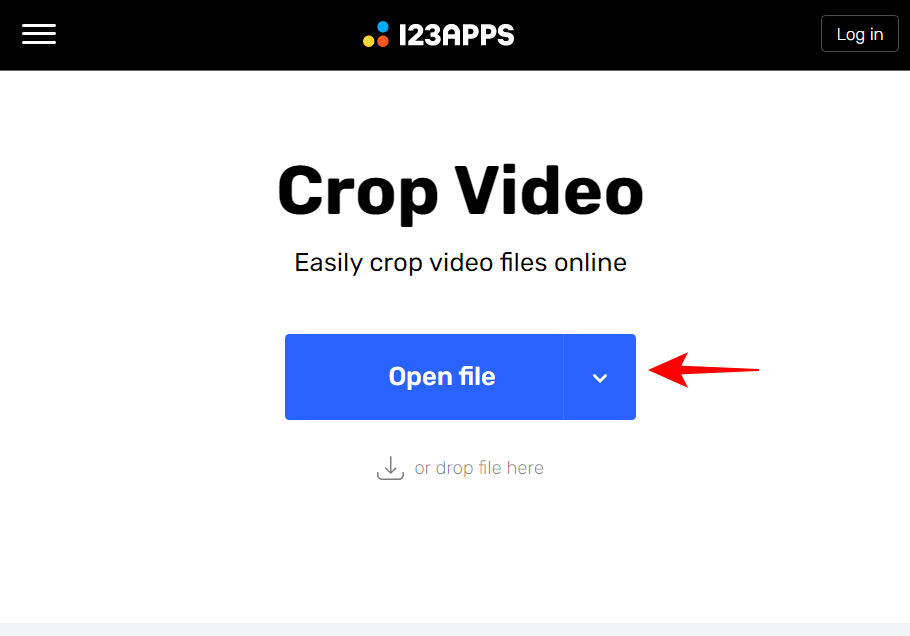
Виберіть файл і натисніть «Відкрити» .
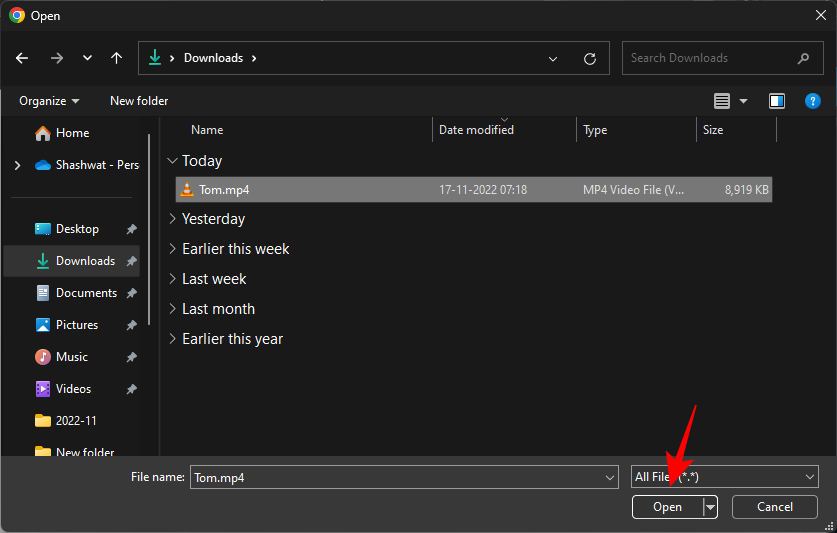
Щоб обрізати відео, використовуйте маркери рамки.

Якщо ви хочете, ви також можете змінити співвідношення сторін.
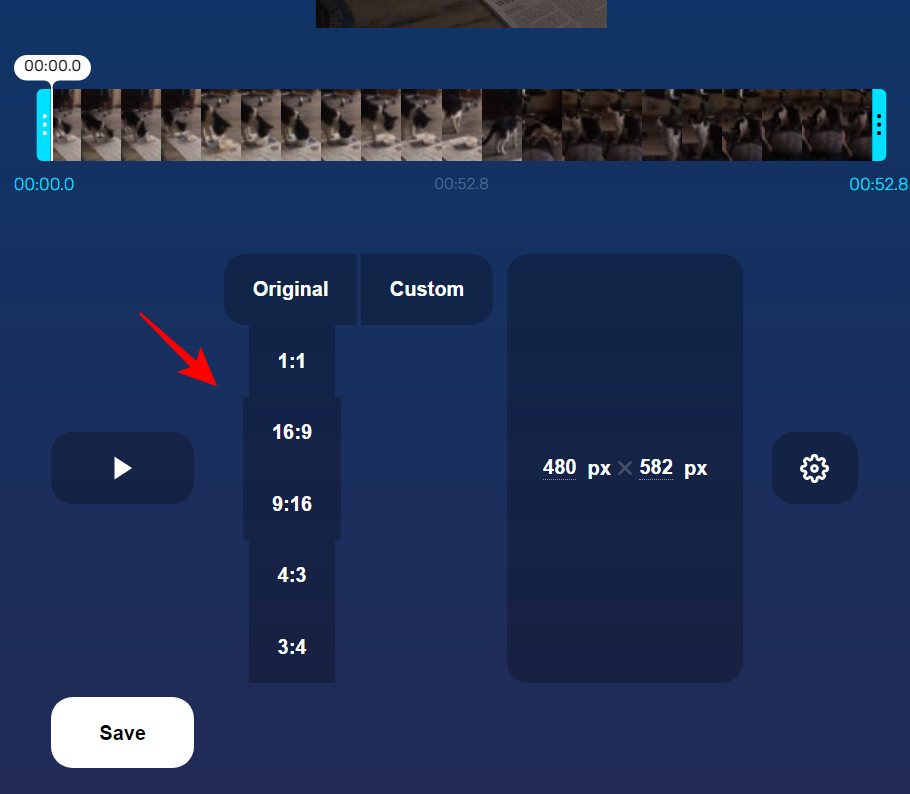
В іншому випадку, коли ви закінчите, натисніть «Зберегти» .
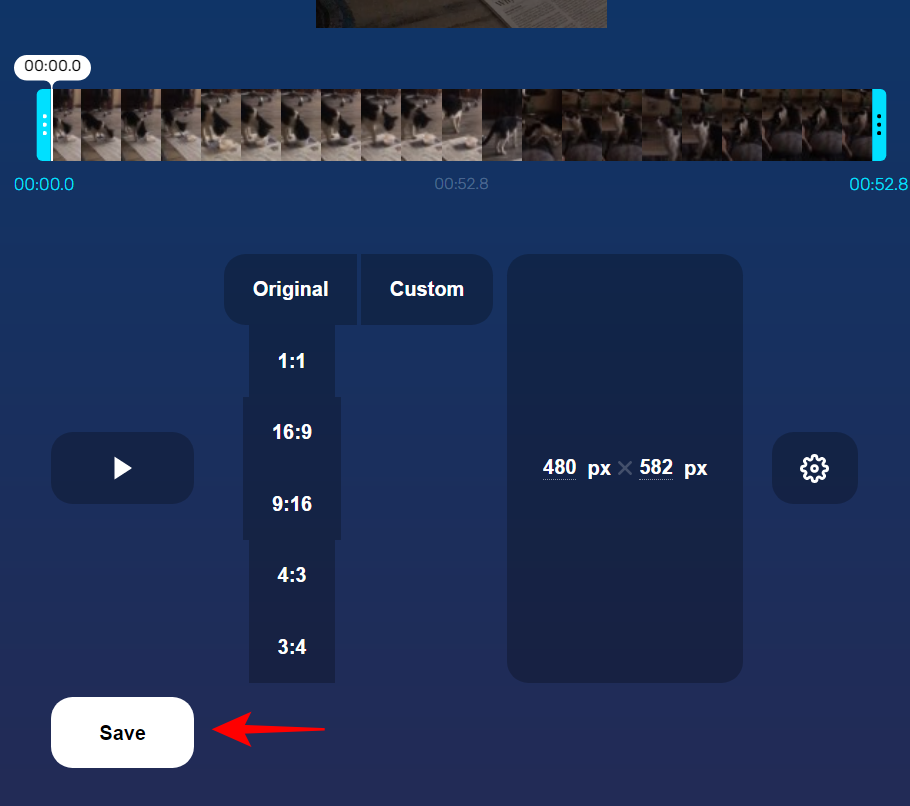
Потім знову натисніть «Зберегти» .
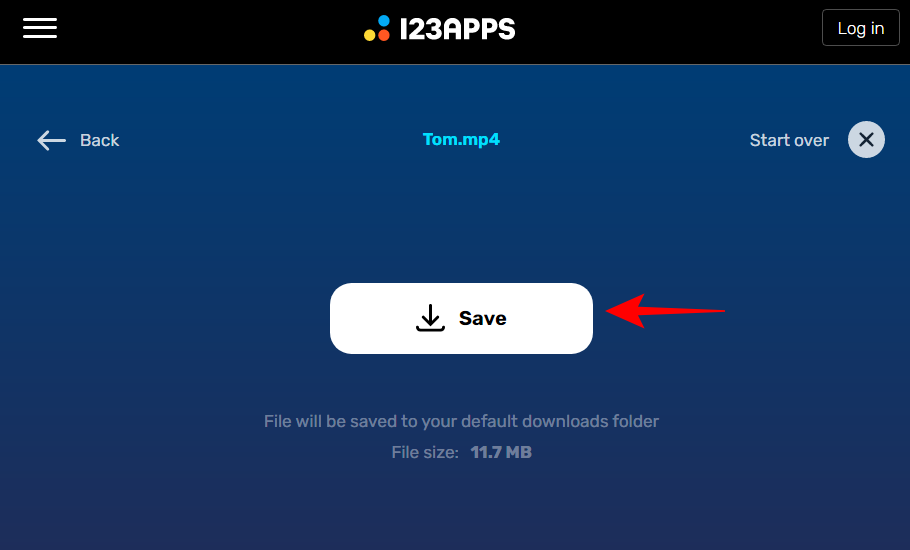
поширені запитання
Хоча обрізати відео є досить простою ідеєю, навколо неї є кілька змінних, особливо в Windows. Тут ми відповідаємо на кілька поширених запитань про це.
Чи містить Windows 11 редактор відео?
У Windows 11 є новий інструмент для редагування відео під назвою Clipchamp, який можна використовувати для багатьох речей, зокрема для обрізання відео.
Як обрізати відео MP4 у Windows?
Більшість методів, наведених у цьому посібнику, можуть обрізати відео MP4 у Windows. Зверніться до посібника вище, щоб дізнатися, як ними користуватися.
Як обрізати відео в Windows Media Player?
На жаль, старий медіапрогравач Windows не можна використовувати для обрізання відео в Windows 11. Натомість ви можете використовувати застарілу програму Photos або Clipchamp.
Ми сподіваємося, що цей посібник допоміг вам дізнатися про всі способи обрізання відео в Windows 11. У більшості випадків рідні інструменти можуть виконати роботу. Але якщо ви шукаєте повний пакет, у вас можуть бути деякі сторонні програми. Щасливого обрізання!
ПОВ'ЯЗАНІ
Очищення кешу шейдерів NVIDIA призведе до скидання налаштувань системи, змушуючи її перезавантажуватися з новими даними. Ось інструкції щодо очищення кешу шейдерів NVIDIA.
На щастя, існує кілька простих способів виявити приховане програмне забезпечення для спостереження та відновити контроль над вашою конфіденційністю.
Залежно від потреб використання, користувачі можуть швидко вмикати або вимикати мовну панель на комп’ютері. Нижче наведено інструкції щодо вмикання або вимикання мовної панелі Windows 11.
Зміна пароля Wi-Fi на спеціальні, складні символи – це один із способів захистити Wi-Fi вашої родини від незаконного використання, що впливає на швидкість Wi-Fi вашої родини.
Панель керування все ще відіграє життєво важливу роль у багатьох завданнях налаштування, які потрібні у вашій новій операційній системі. Ось кілька різних способів доступу до Панелі керування у Windows 11.
Між тимчасовими файлами, застарілими резервними копіями, дублікатами даних та невикористовуваними програмами існує безліч способів звільнити місце, не торкаючись особистих файлів.
Ми скористаємося спеціалізованою програмою для перевірки кодів MD5 та SHA1 файлу, щоб побачити, чи є в ньому якісь помилки. Програма для перевірки MD5 HashCalc є одним із досить корисних інструментів для перевірки кодів MD5 та SHA1.
Переглянути приховані файли, приховані папки, приховані системні файли у Windows досить просто. Читачі можуть ознайомитися з детальними інструкціями щодо відображення прихованих файлів та перегляду розширень файлів у цій статті.
Комбінація клавіш Win + Shift + S у Windows 10 дозволяє користувачам робити знімок частини або всього екрана та копіювати його в буфер обміну. У більшості випадків ця функція працює належним чином, але іноді вона може зависати.
Якщо ваш комп’ютер має SSD та HDD, ви можете вимкнути жорсткий диск після певного періоду бездіяльності.








