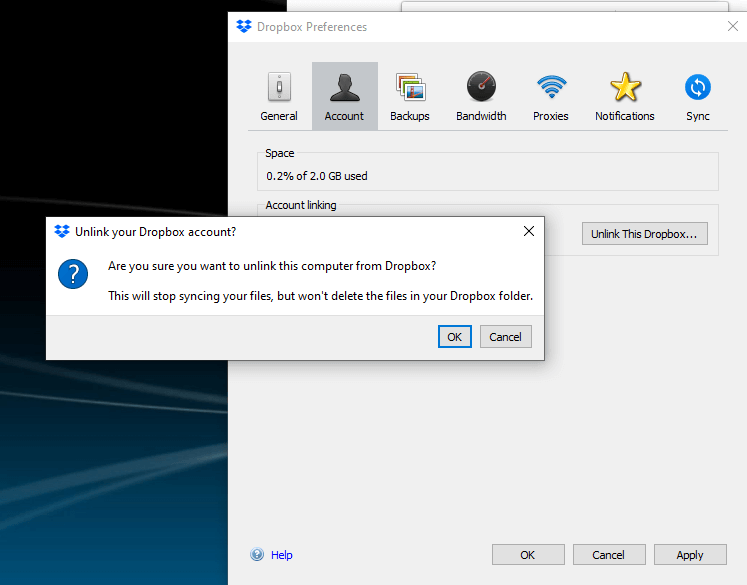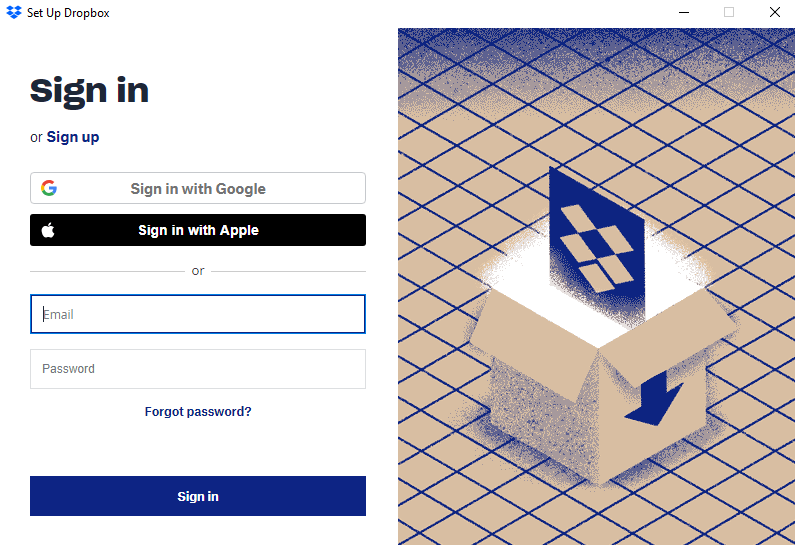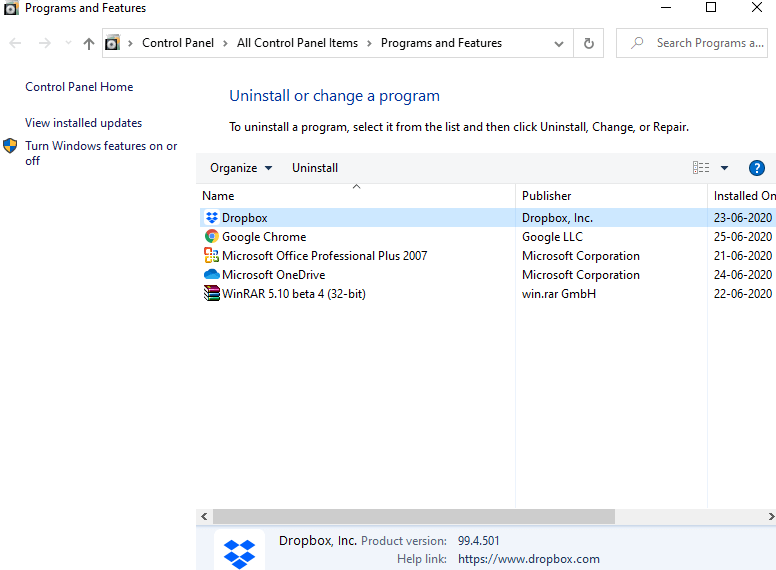Якщо ви прихильник хмарних платформ для зберігання даних (як ми впевнені, що ви є), ви, ймовірно, використовуєте Dropbox або, принаймні, чули про нього. Тепер ви зберігаєте багато файлів і папок, як онлайн, так і офлайн. Настає момент, коли ви заповнені до країв і вам доведеться відпустити деякі файли, щоб створити місце для зберігання. Саме тут і вступає в дію ця чудова функція Dropbox під назвою Smart Sync. Але що, якщо одного прекрасного дня ви виявите, що розумна синхронізація Dropbox не працює?
Що таке Dropbox Smart Sync і чому я маю турбуватися, якщо він не працює?
Завдяки функції Dropbox Smart Sync ви можете зберігати свої файли в Інтернеті, а також на жорсткому диску. Найкраще те, що ваше сховище збережено, ці файли все ще зберігаються в хмарі онлайн, і ви можете отримати до них доступ за допомогою Провідника Windows. Ось така угода! Dropbox Smart Sync — це функція, доступна для клієнтів, які підписалися на тарифні плани Plus, Professional, Standard або Advanced. Отже, якщо ви заплатили за це, і якщо він не працює, має сенс, що вам доведеться розглянути це питання, і ми розберемо вас.
Способи вирішення проблем із Smart Sync Dropbox
Ми настійно рекомендуємо вам виконати ці кроки в порядку, зазначеному нижче –
Крок № 1: білий список Dropbox у вашому програмному забезпеченні безпеки або антивірусному програмному забезпеченні
У сьогоднішньому сценарії надійне антивірусне програмне забезпечення є обов’язковим для вашого ПК з Windows 10. Він захищає вас не тільки від вірусів, але навіть від програм-вимагачів, шкідливих програм та кількох інших різновидів загроз. Але, можливо, вам доведеться внести невелику зміну, якщо ви зіткнетеся, що розумна синхронізація Dropbox не працює. Вам доведеться внести його в білий список. Скажімо, ви використовуєте Windows Defender як основний антивірусний інструмент, все, що вам потрібно зробити, це:
- Натисніть клавіші Windows + I, щоб відкрити налаштування
- Введіть Firewall в області пошуку
- У спадному меню виберіть Дозволити програму або функцію через брандмауер Windows
- Тепер у вікні, що відкриється далі, натисніть кнопку Дозволити іншу програму, яку ви знайдете внизу екрана
- Натисніть « Додати іншу програму».
- Натисніть « Огляд», що відкриє провідник файлів
- Перейдіть до рядка пошуку та введіть C:\Program Files (x86)\Dropbox і натисніть Enter
- Двічі клацніть Dropbox.exe, щоб відкрити його
- Тепер ви побачите, що Dropbox додано до діалогового вікна Додати програму . Натисніть кнопку Додати
- Тепер ви побачите Dropbox у розділі Дозволені програми та функції
- Установіть прапорець поруч із Dropbox, а також клацніть прапорці Private та Public, які ви знайдете в тому ж рядку, що і Dropbox.
- Натисніть OK
Крок № 2: закрийте та знову відкрийте програму Dropbox
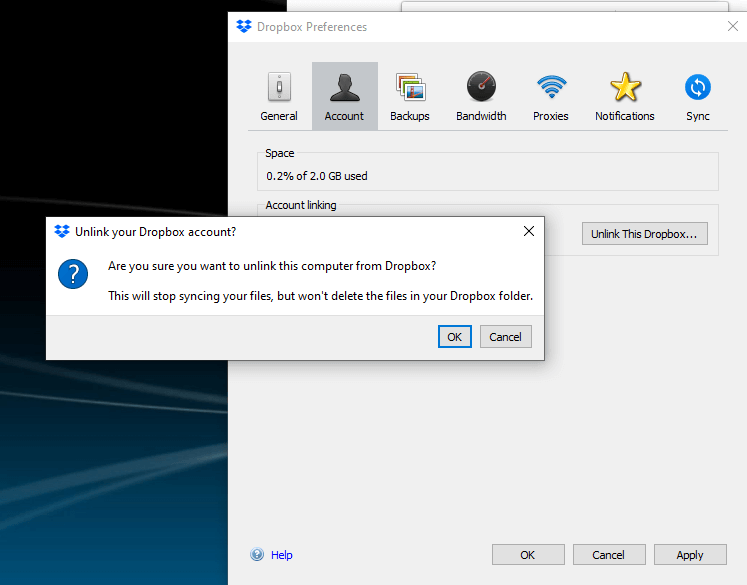
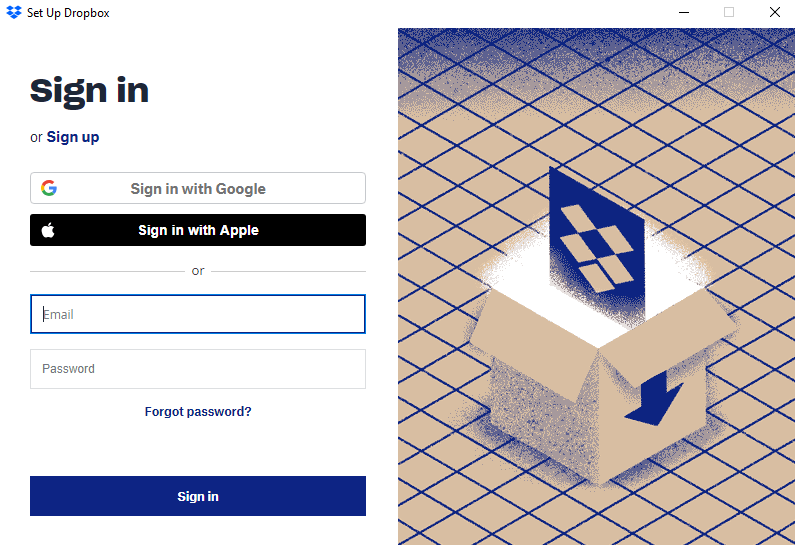
Щоб вирішити проблему, що не працює Smart Sync Dropbox, вийдіть зі свого облікового запису Dropbox і знову ввійдіть. Кроки для цього описані нижче –
- Натисніть значок Dropbox в області сповіщень
- У верхньому правому куті клацніть значок свого профілю
- Потім натисніть Налаштування
- Тепер натисніть на вкладку Обліковий запис
- Натисніть « Від’єднати цей Dropbox».
- І натисніть OK
- Тепер увійдіть у Dropbox знову
Крок № 3: Швидкий перезапуск
Після виконання кроків 1 і 2 може знадобитися швидкий перезапуск для наведених вище змін. Отже, натисніть клавішу Windows, натисніть кнопку живлення, а потім натисніть перезавантажити. Це так просто.
Крок № 4: Перевстановіть Dropbox з правами адміністратора
Щоб вирішити, що Dropbox Smart Sync не працює та кілька інших проблем, можливо, доведеться переінсталювати Dropbox з правами адміністратора.
- Якщо ви вже встановили Dropbox, видаліть його. Для цього можна скористатися панеллю керування або виконати наведені нижче дії –
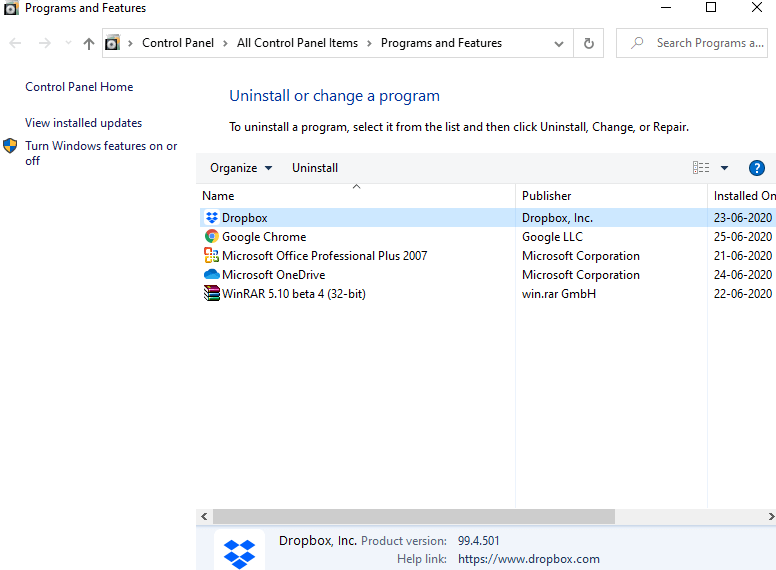
- Натисніть клавіші Windows + R, щоб відкрити вікно «Виконати».
- Введіть appwiz.cpl у діалоговому вікні «Виконати» та натисніть Enter
- Знайдіть Dropbox, клацніть правою кнопкою миші та натисніть кнопку видалення
- Після видалення перезавантажте комп’ютер
Цей крок полягає в тому, щоб переконатися, що жодного із залишків старого Dropbox немає на вашому робочому столі або ноутбуці –
- Натисніть клавіші Windows + E, щоб відкрити Провідник файлів
- В адресному рядку введіть %LOCALAPPDATA% і натисніть Enter
- Видаліть папку Dropbox
- Тепер перейдіть до %APPDATA%, %PROGRAMFILES(X86)% і %PROGRAMFILES% і також видаліть папки Dropbox з цих каталогів
- Завантажте програму ще раз і відкрийте програму встановлення. Пам’ятайте, що не клацайте правою кнопкою миші Запуск від імені адміністратора
- Дотримуйтесь інструкцій згідно з інструкціями майстра встановлення. Могли статися дві речі.
- Вам буде запропоновано ввести пароль адміністратора та ім’я користувача, які ви можете отримати від адміністратора. Візьміть це та увійдіть
- Якщо у вас не запитують пароль або ім’я користувача, ви адміністратор.
- Завершіть установку та увійдіть
Крок № 5: Не забудьте оновити свій ПК з Windows 10 і придбати всі останні виправлення
Ми вже розглянули докладний і вичерпний посібник про те, як перевірити свій комп’ютер або ноутбук Windows 10 на наявність останніх оновлень і виправок безпеки. Переконайтеся, що ви переглянете блог і оновіть свій ПК з Windows 10. Якщо ви працюєте з Windows 7, ви можете розглянути можливість оновлення до Windows 10. Ось як ви можете оновити Windows 7 до Windows 10 безкоштовно .
Наведені вище рішення спрацювали для вас
Якщо вони зробили, поставте нам великий палець вгору в розділі коментарів нижче, і якщо ви застрягли в якійсь точці, все, що вам потрібно, це написати нам коментар, і ми зробимо це. Щоб отримати більше такого вмісту щодо усунення несправностей у всіх програмах та функціях, пов’язаних із повсякденними технологіями, продовжуйте читати блог Systweak. Ви також можете побачити нас на Facebook та YouTube .