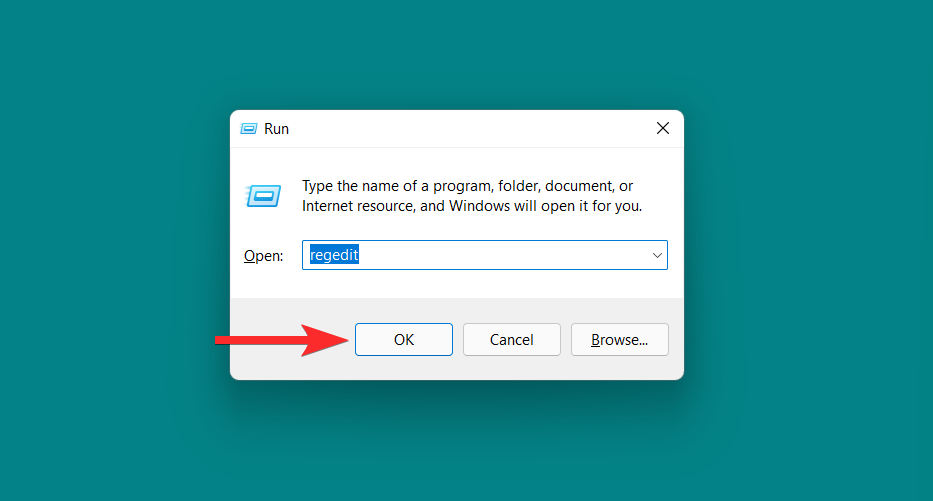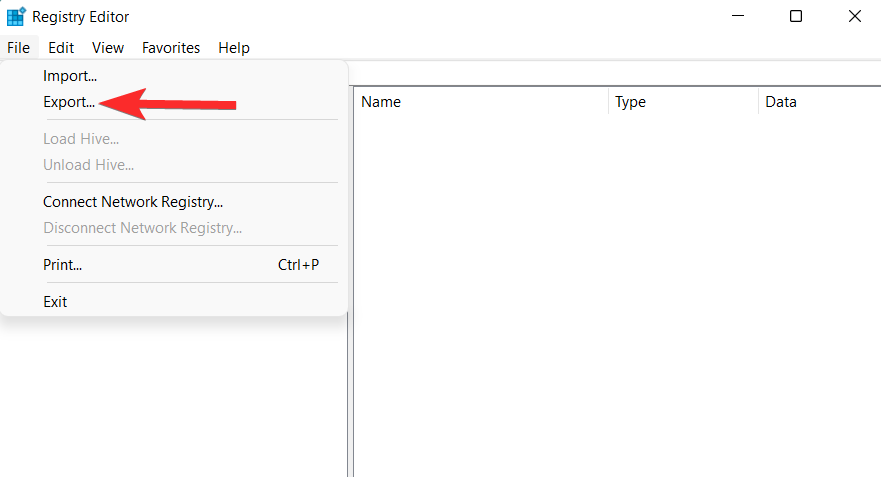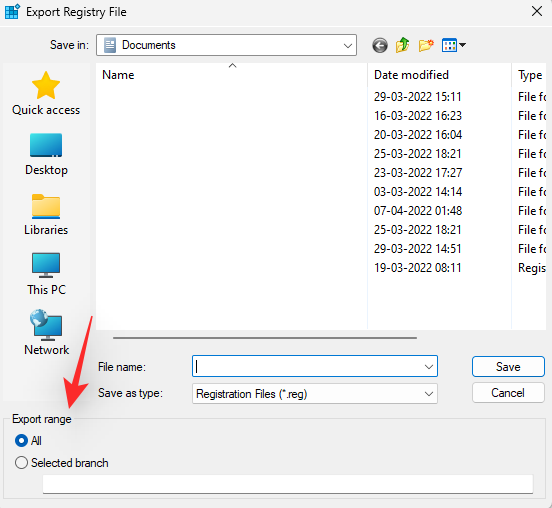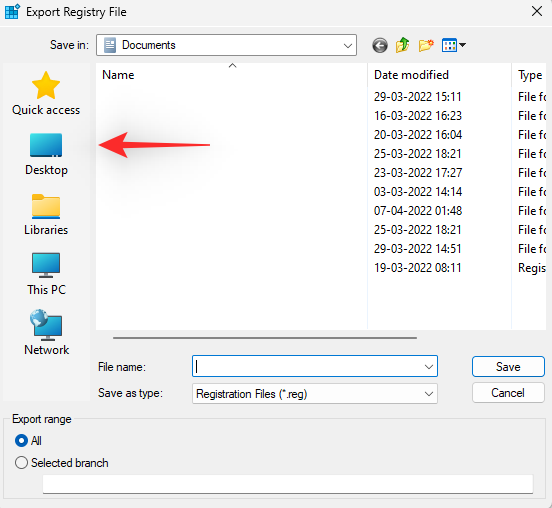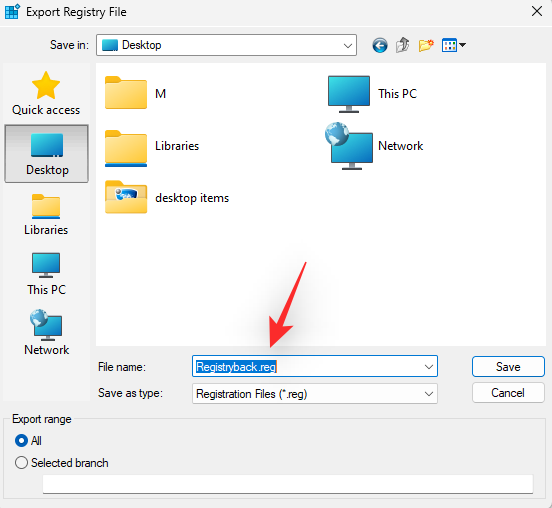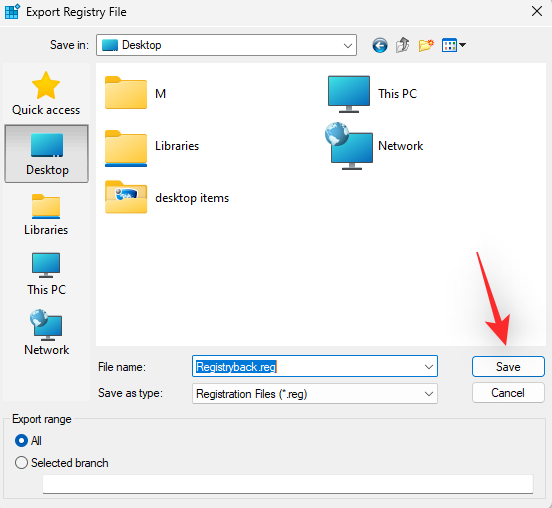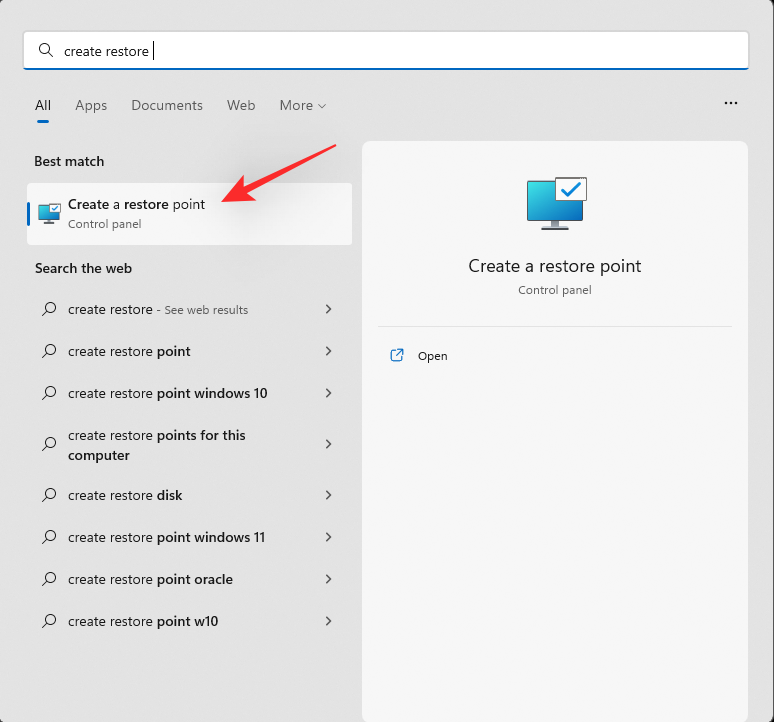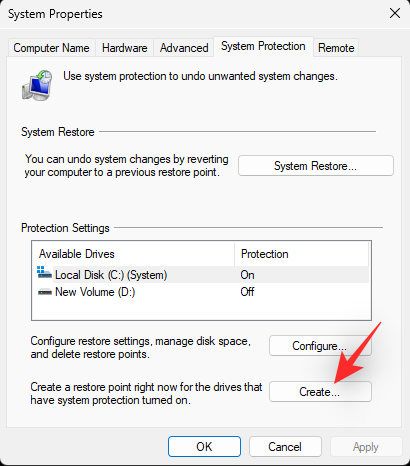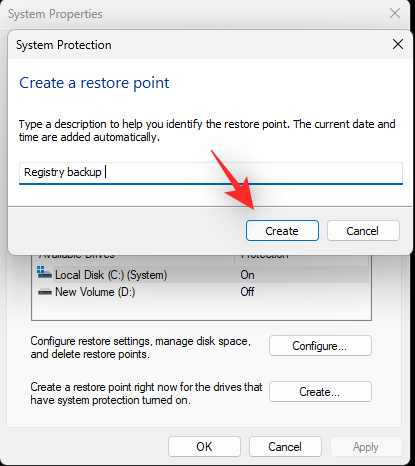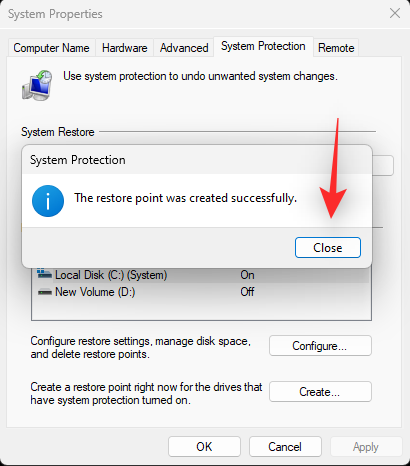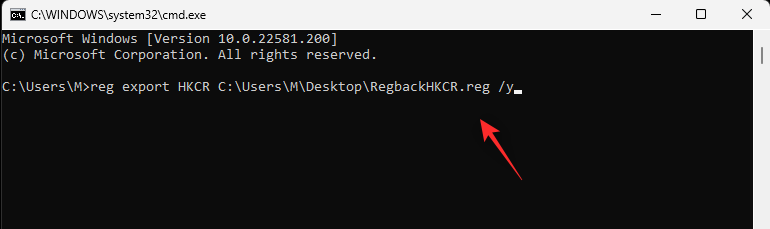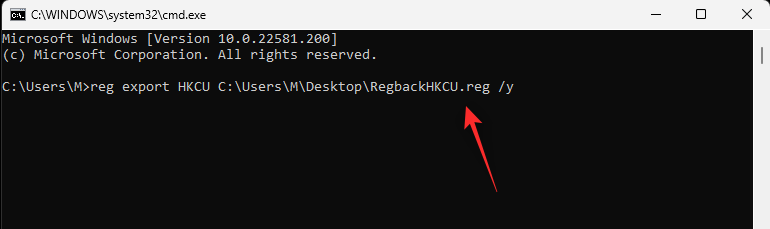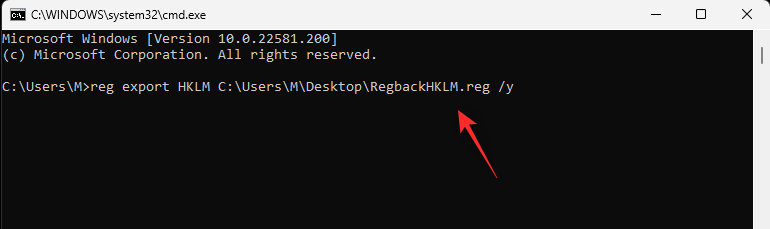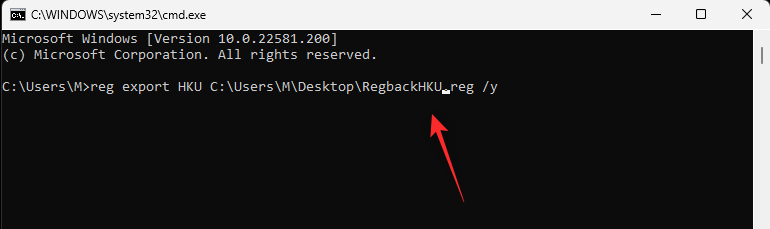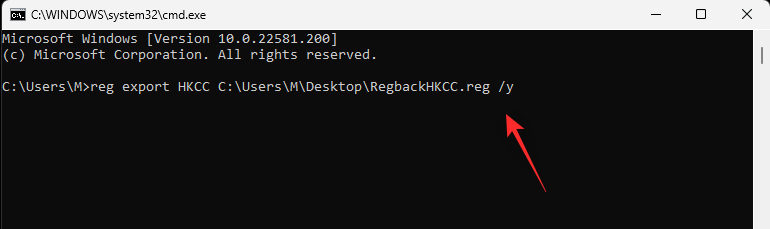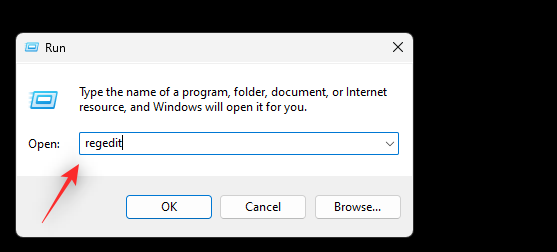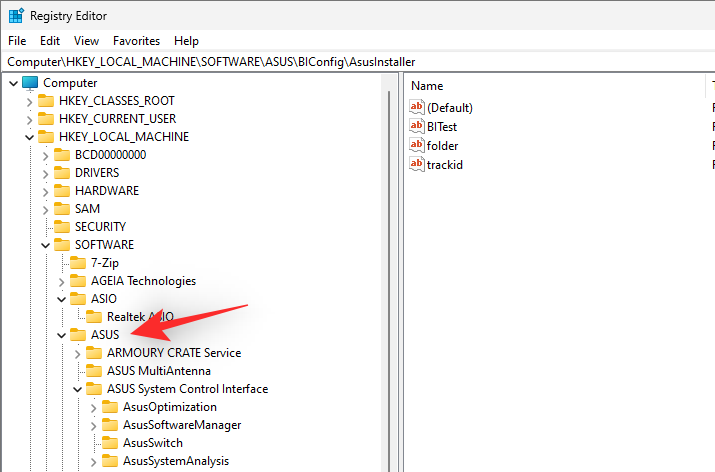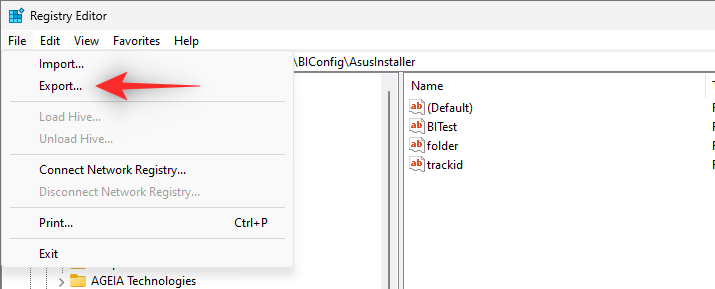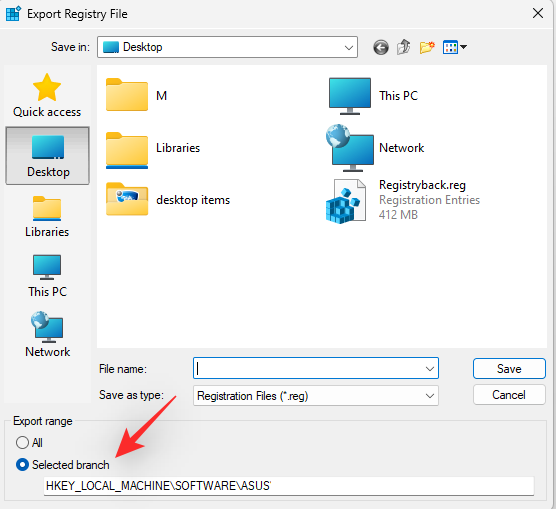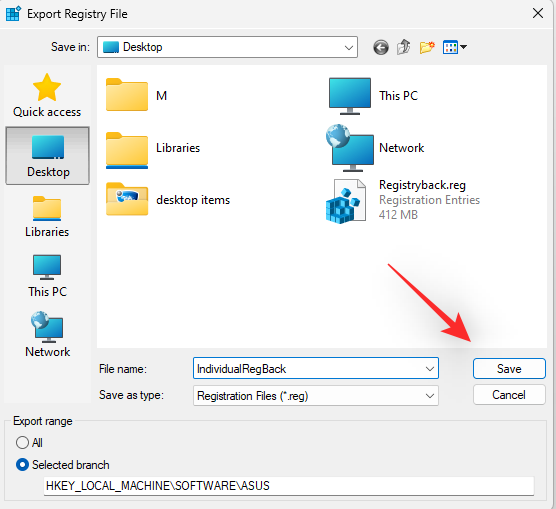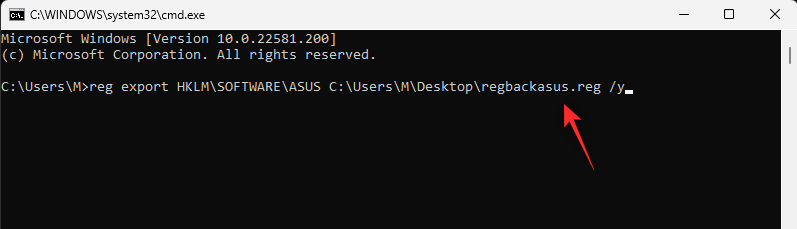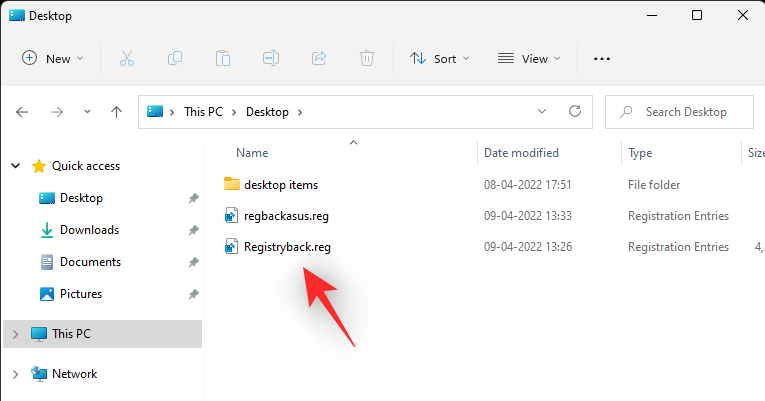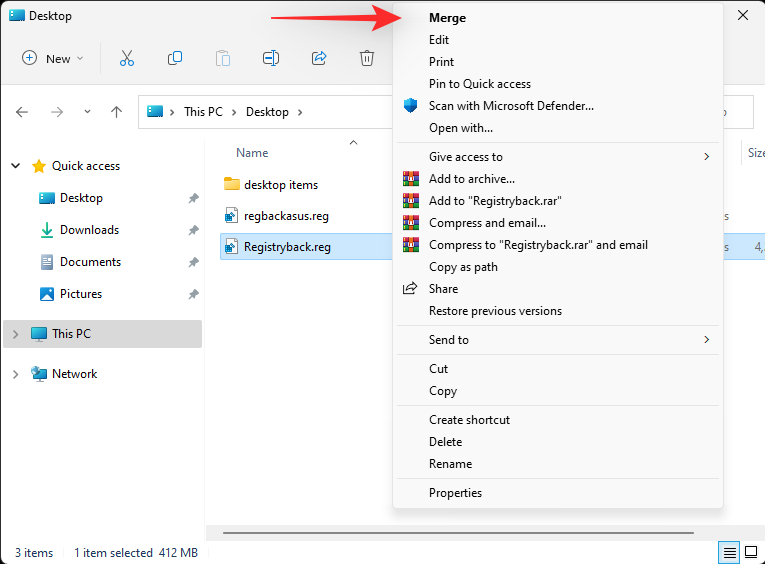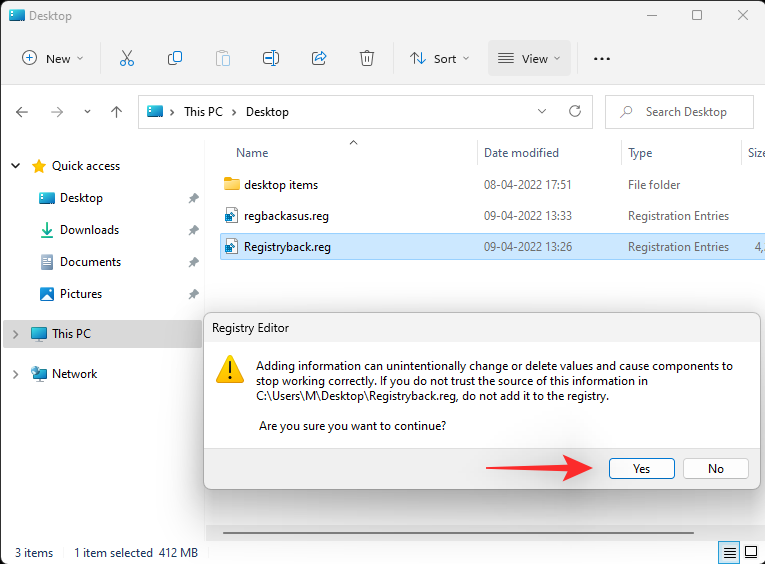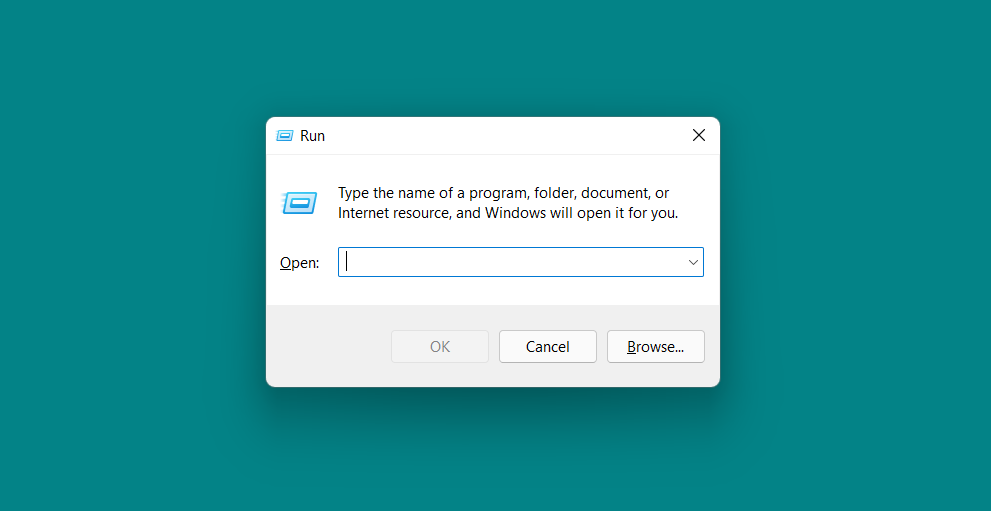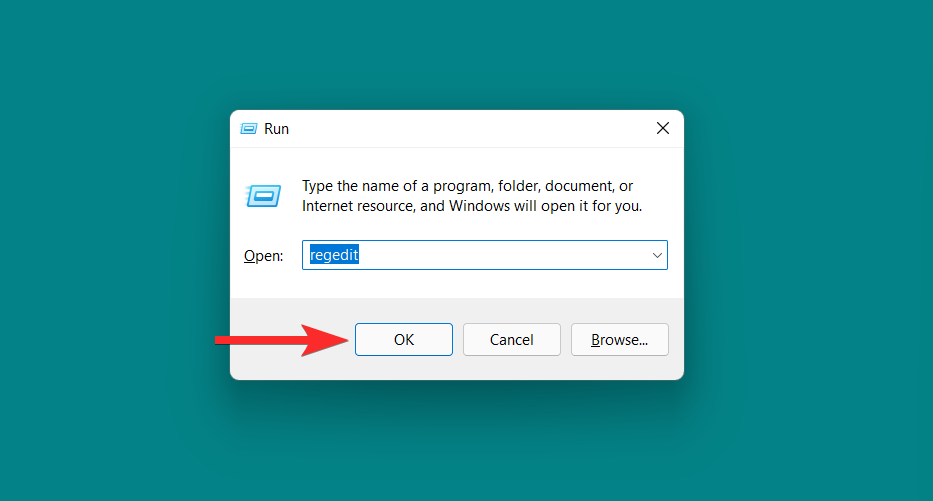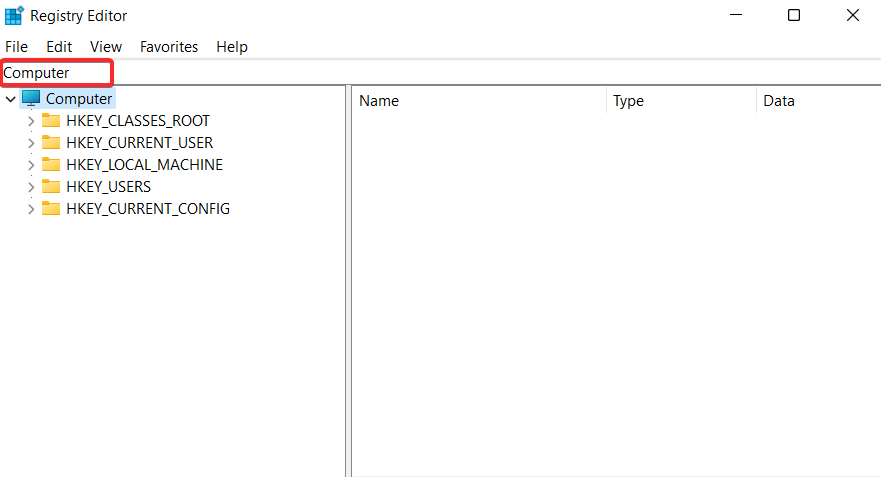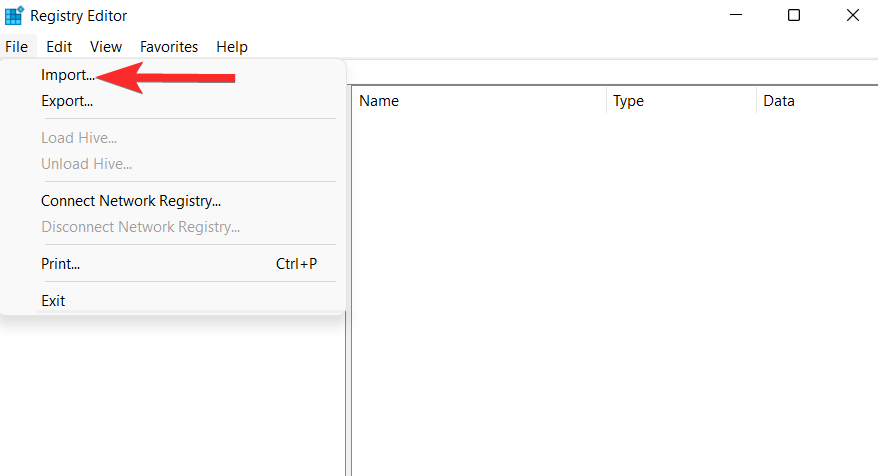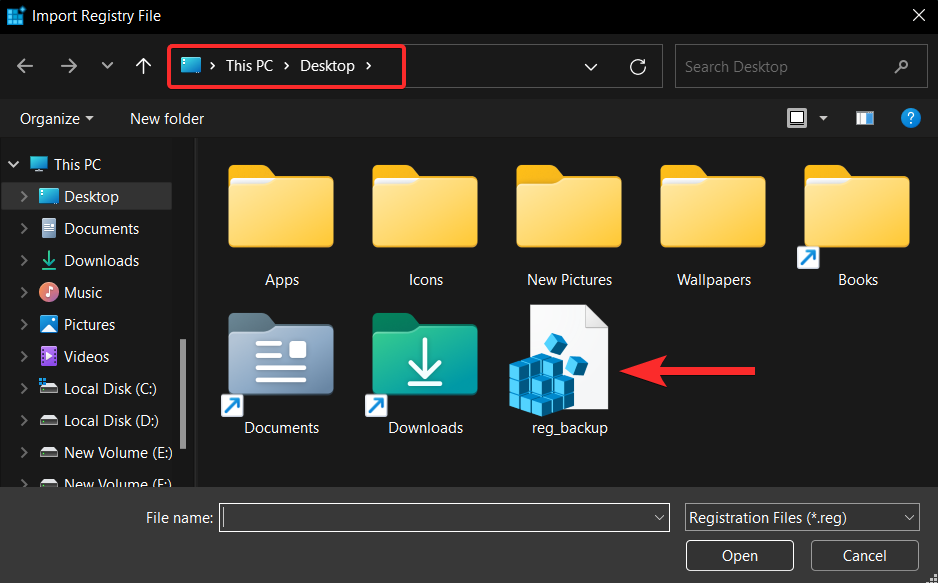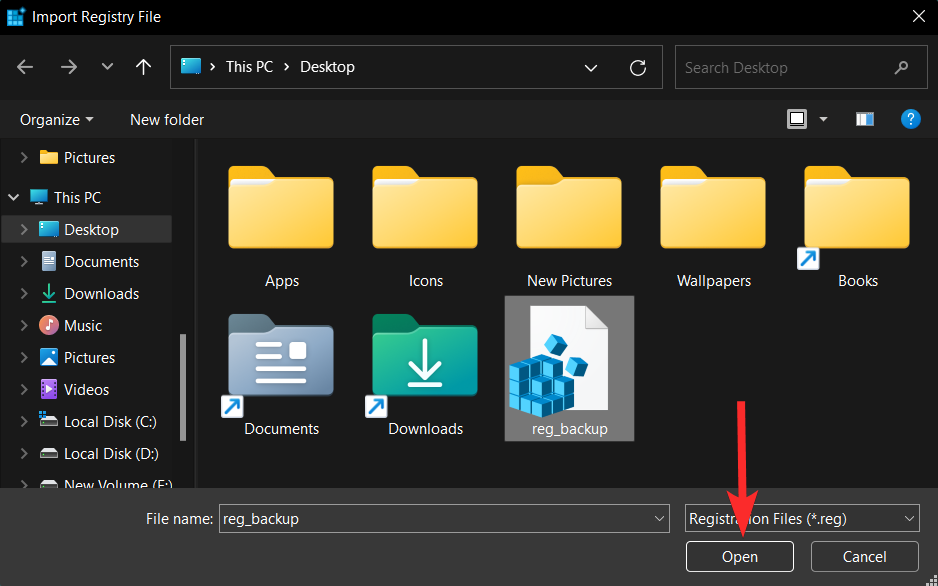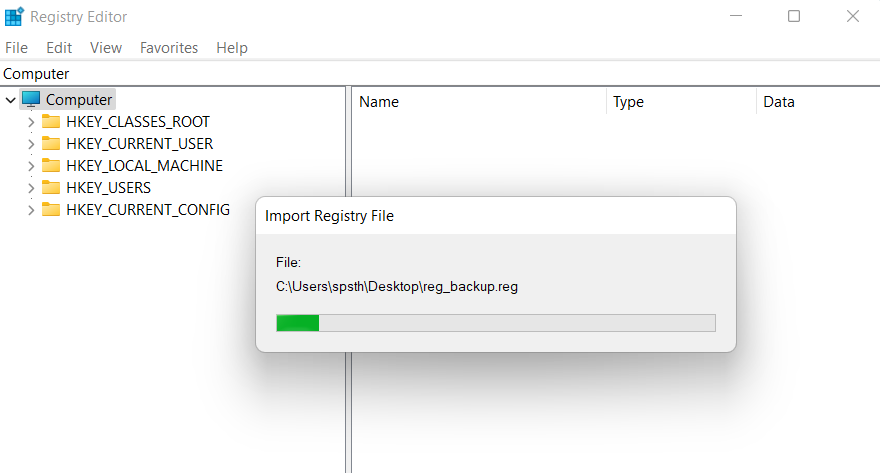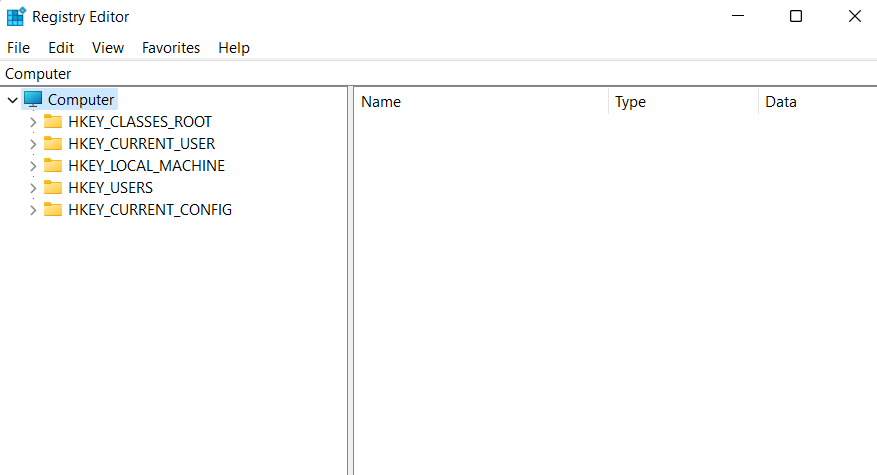Параметри реєстру є одним із основних місць, де налаштовано більшість компонентів Windows. У ньому також містяться налаштування та шляхи до життєво важливих компонентів для ваших програм сторонніх розробників.
Таким чином, має сенс робити резервну копію реєстру, коли це можливо, особливо якщо ви збираєтеся внести серйозні зміни у свою систему. Ось усе, що вам потрібно знати про створення резервної копії реєстру, цілого реєстру або окремого запису та відновлення резервної копії.
Навіщо створювати резервні копії реєстру?
Резервні копії реєстру можуть врятувати вас під час редагування та видалення системних файлів. Вони також можуть допомогти вам із помилками та відсутніми файлами, які можуть спричиняти проблеми у вашій системі. На додаток до цього, вони також можуть допомогти вам зберегти внесені вручну зміни до реєстру, які ви можете застосувати до вашої системи після нової інсталяції.
Резервне копіювання реєстру також може допомогти відновити пошкоджені налаштування та системні файли, уражені зловмисним програмним забезпеченням. З усіх цих причин ми рекомендуємо регулярно створювати резервні копії реєстру та відновлювати його за потреби.
Як створити повну резервну копію реєстру [3 способи]
Ви можете створити резервну копію параметрів реєстру за допомогою редактора реєстру, утиліти відновлення системи або за допомогою командного рядка. На додаток до цього ви також можете створити резервну копію окремих розділів реєстру, якщо це необхідно у вашій системі. Виконайте будь-який із наведених нижче розділів, щоб допомогти вам у процесі.
Спосіб 1. Використання редактора реєстру
Натисніть Windows + Rна клавіатурі, введіть наступне та натисніть Enter.
regedit
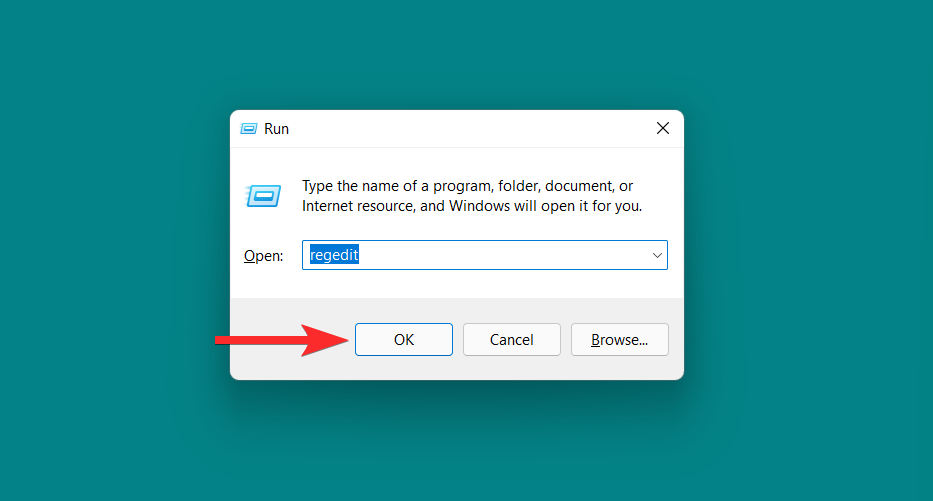
Тепер натисніть Файл і виберіть Експорт.
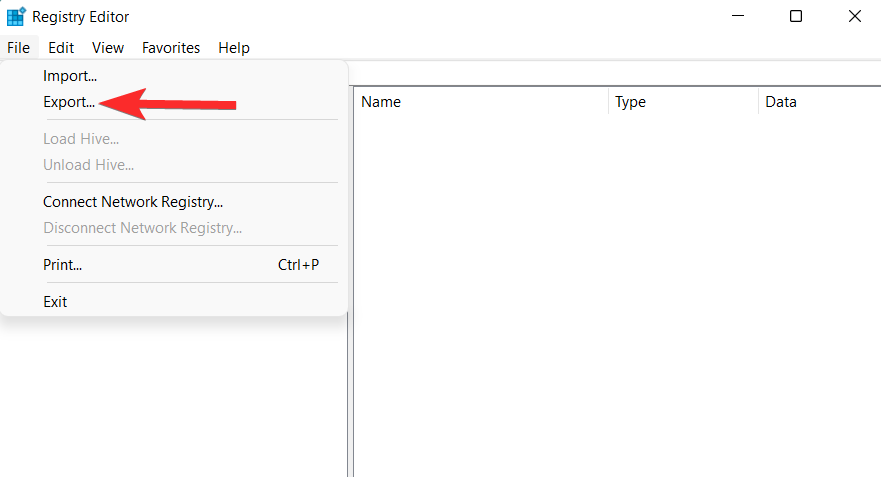
Клацніть і виберіть Усі внизу.
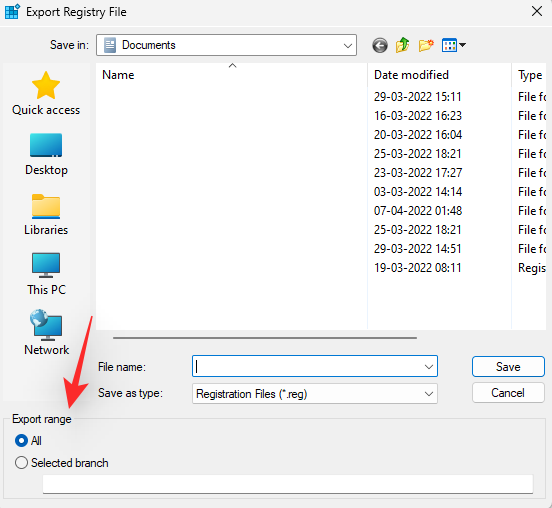
Виберіть місце, куди потрібно створити резервну копію файлу налаштувань реєстру. Ви можете переміщатися за допомогою параметрів швидкого доступу на лівій бічній панелі або за допомогою адресного рядка вгорі.
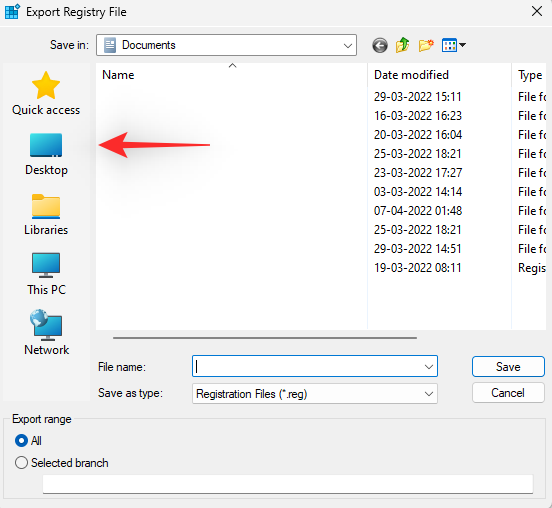
Тепер введіть бажану назву для резервної копії. Ми рекомендуємо додати дату до імені, щоб ви могли легко ідентифікувати його в майбутньому.
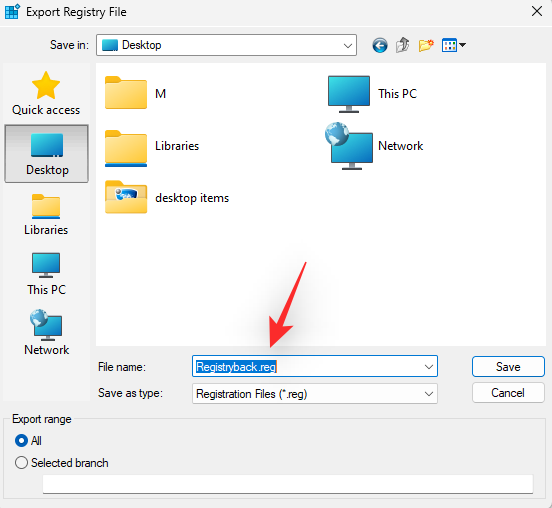
Натисніть Зберегти.
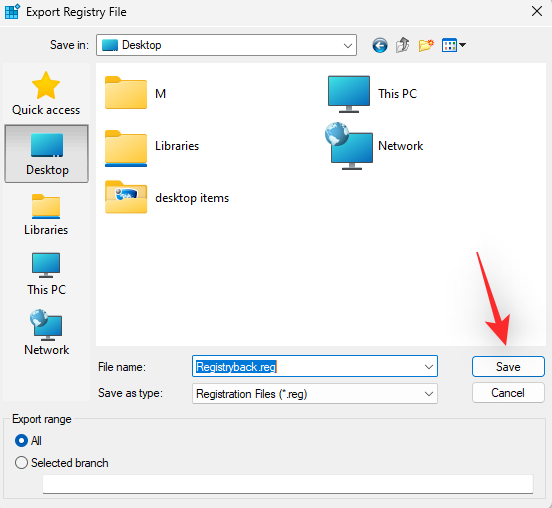
І це все! Ваші параметри реєстру тепер будуть скопійовані у вибране місце.
Спосіб 2. Використання відновлення системи
Відновлення системи створює точку відновлення у вашій системі, яку можна використовувати для повернення системи до попереднього стану, якщо щось піде не так у майбутньому. Зайве говорити, що функція відновлення системи також створює резервну копію налаштувань реєстру, і ми можемо використовувати це на нашу користь. Дотримуйтеся наведених нижче посібників, щоб створити точку відновлення на вашому ПК.
Натисніть Windows + Sна клавіатурі та знайдіть Створити точку відновлення . Натисніть і запустіть те саме з результатів пошуку.
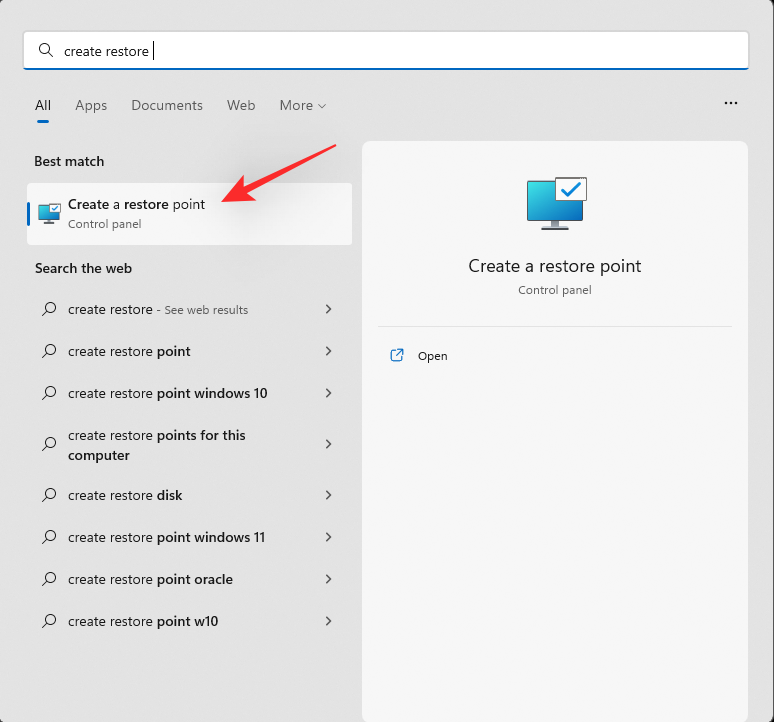
Натисніть Створити.
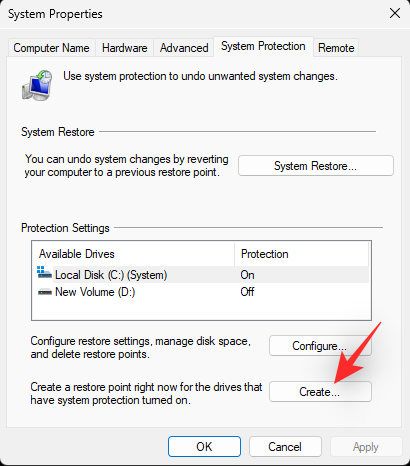
Введіть назву вашої точки відновлення. Після завершення натисніть «Створити» .
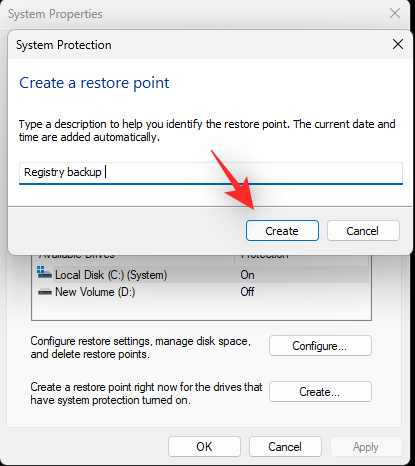
Натисніть Закрити, коли точку відновлення буде створено у вашій системі.
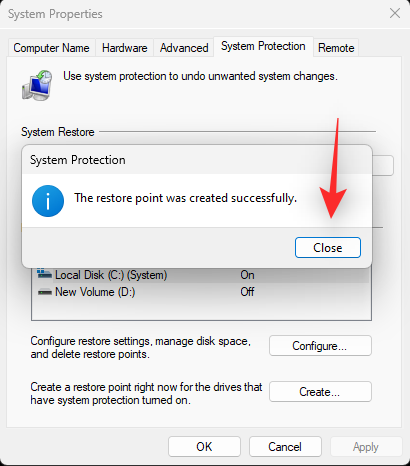
І це все! Тепер ви створили резервну копію реєстру за допомогою відновлення системи.
Спосіб 3: Використання CMD
Ви також можете створити резервну копію ключів реєстру за допомогою CMD. Для цього вам знадобиться виконати команду з командного рядка, і ви можете скористатися наведеними нижче кроками, щоб допомогти вам у цьому процесі.
Натисніть Windows + Rна клавіатурі, введіть наступне, а потім натисніть Ctrl + Shift + Enter.
cmd

Це запустить командний рядок від імені адміністратора вашої системи. Тепер введіть і виконайте наступні команди одну за одною, щоб створити резервну копію параметрів реєстру. Замініть PATHшлях до місця, де ви хочете зберегти файли резервної копії, і Nameнову назву файлу резервної копії.
Примітка. Переконайтеся, що ви зберегли розширення .reg у своїй останній команді.
reg export HKCR PATH\Name.reg /y
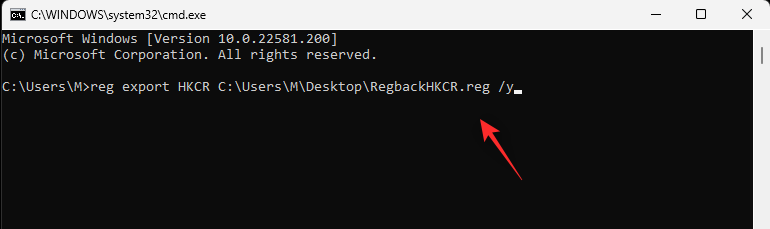
reg export HKCU PATH\Name.reg /y
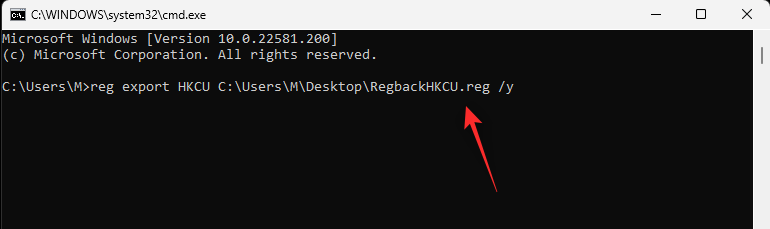
reg export HKLM PATH\Name.reg /y
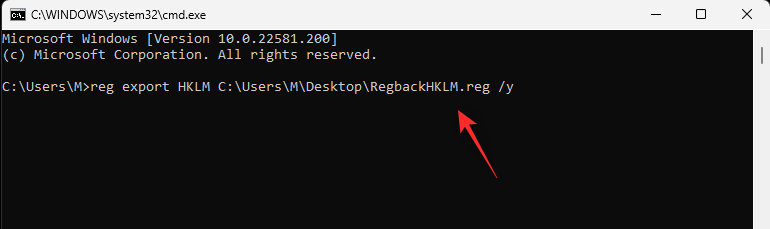
reg export HKU PATH\Name.reg /y
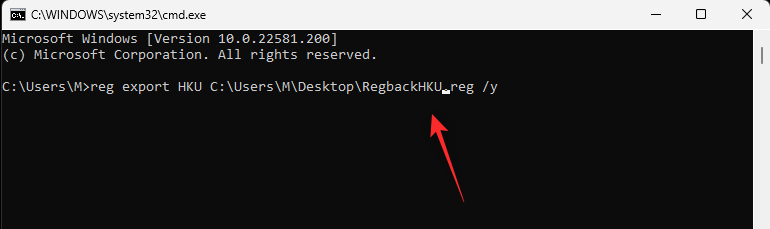
reg export HKCC PATH\Name.reg /y
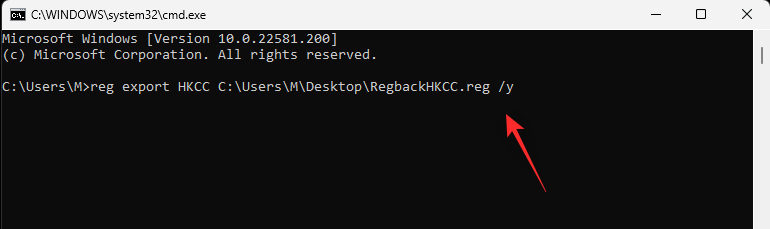
І це все! Тепер ви створили резервну копію налаштувань реєстру у вибране місце на вашому ПК.
Як створити резервну копію окремих ключів реєстру [2 способи]
Ви також можете створити резервну копію окремих розділів реєстру у своїх системах, використовуючи один із наведених нижче методів.
Спосіб 1. Використання редактора реєстру
Натисніть Windows + R, введіть наступне та натисніть Enter.
regedit
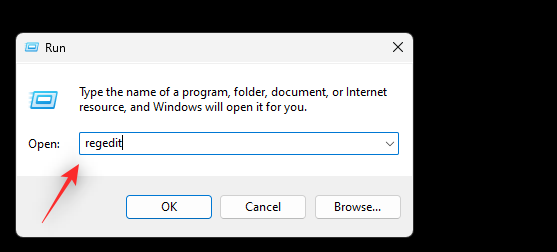
Тепер натисніть і виберіть ключ, який ви хочете експортувати, на бічній панелі ліворуч.
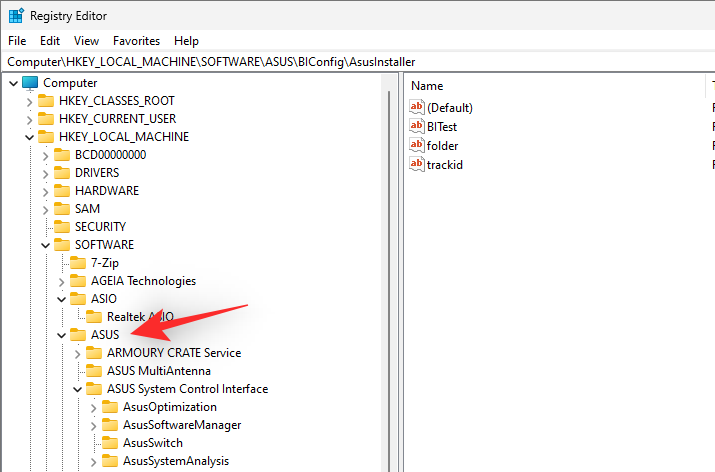
Натисніть Файл і виберіть Експорт.
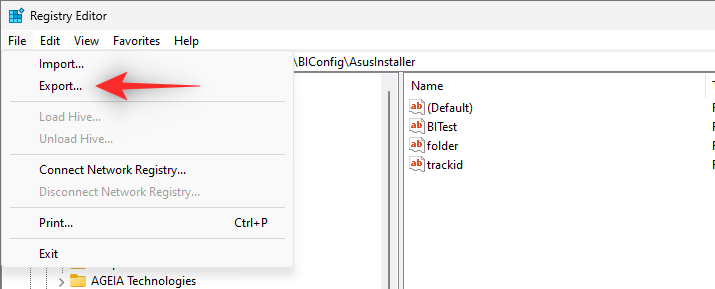
Переконайтеся, що вибрана гілка була вибрана внизу. Якщо ні, натисніть і виберіть те саме.
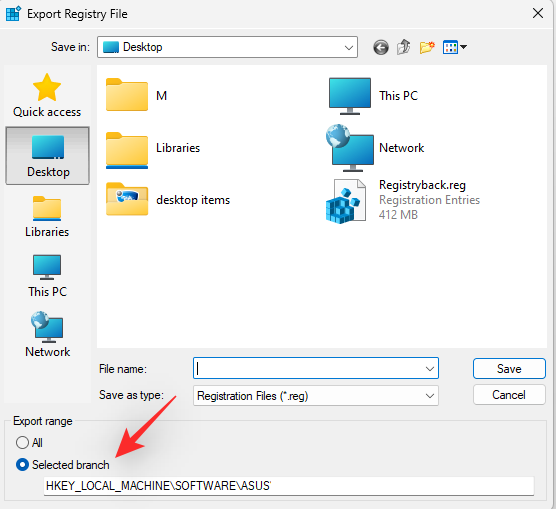
Після цього перейдіть до папки, де ви хочете зберегти резервну копію. Введіть назву резервної копії та натисніть «Зберегти».
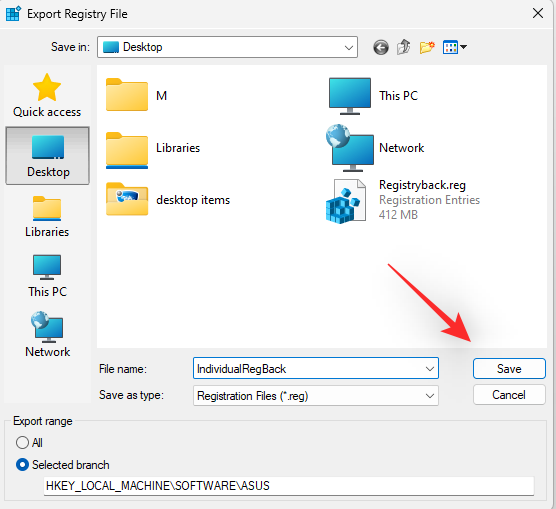
Тепер вибраний розділ реєстру слід експортувати у файл .reg. Ви можете використовувати те саме для відновлення ключа в майбутньому, якщо це буде потрібно.
Спосіб 2. Використання командного рядка
Команди, які ми використовували вище, окремо створюють резервні копії кожного кореневого ключа в редакторі реєстру. Таким чином, ми можемо змінювати та використовувати ті самі команди для експорту окремих розділів реєстру з редактора реєстру. Виконайте наведені нижче дії, щоб допомогти вам у цьому процесі.
Натисніть Windows + R, введіть наступне та натисніть Ctrl + Shift + Enterна клавіатурі.
cmd

Введіть наступну команду та замініть RPATHна шлях до ключа, який ви хочете експортувати, і PATHна шлях до папки, де ви хочете зберегти свою резервну копію.
reg export RPATH PATH /y
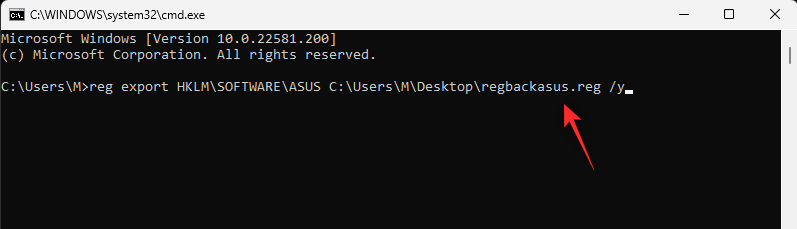
Після виконання команди буде автоматично створено резервну копію вибраного розділу реєстру у вибраному місці.
Як відновити реєстр на Windows 11 [2 способи]
Відновлення реєстру з резервної копії на вашому комп'ютері досить простий процес. Ви можете скористатися наведеними нижче кроками, щоб допомогти вам.
Спосіб 1: відновіть резервну копію з Провідника файлів
Знайдіть резервну копію реєстру в локальному сховищі та клацніть її правою кнопкою миші.
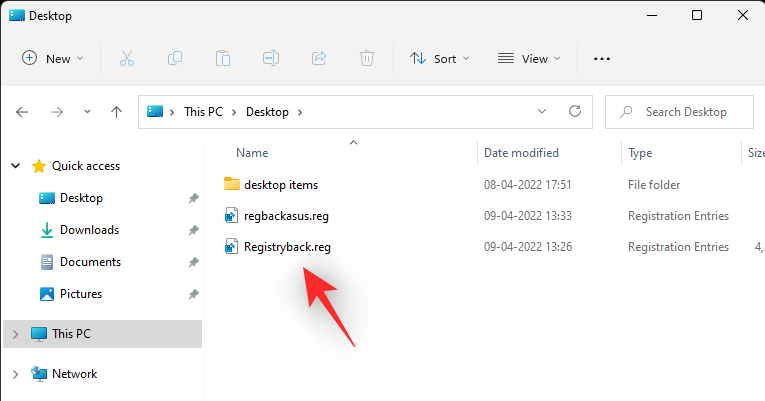
Виберіть «Об’єднати» .
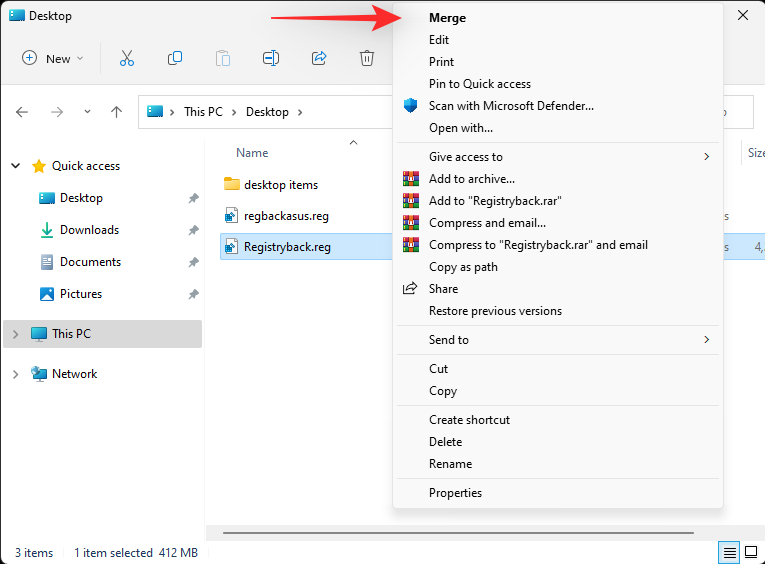
Примітка: у деяких випадках вам може знадобитися доступ до більшого контекстного меню, щоб отримати доступ до цього параметра, натиснувши Показати додаткові параметри або скориставшись Shift + F10на клавіатурі.
Натисніть Так, щоб підтвердити свій вибір, і вибрану резервну копію реєстру автоматично буде відновлено на вашому ПК.
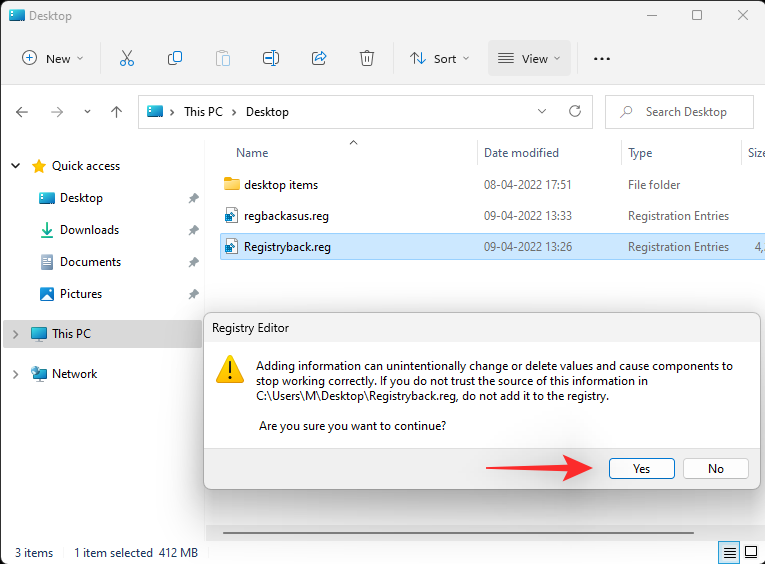
Ми рекомендуємо перезавантажити систему, щоб уникнути фонових конфліктів і помилок через нещодавнє відновлення реєстру.
Спосіб 2: відновіть резервну копію з редактора реєстру
Відкрийте Run , натиснувши Windows + R.
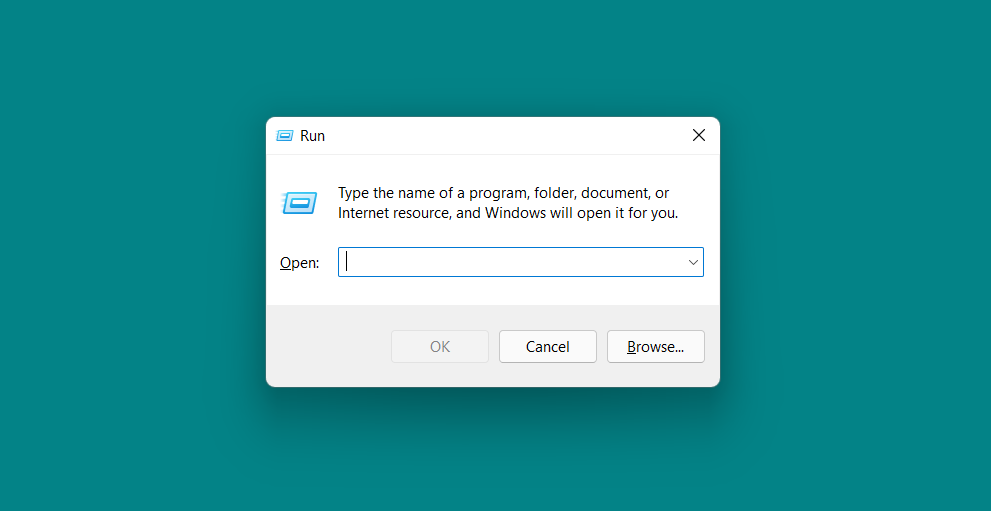
У діалоговому вікні «Виконати» введіть regeditі натисніть «ОК» . Підтвердьте підказку UAC, щоб запустити редактор реєстру від імені адміністратора.
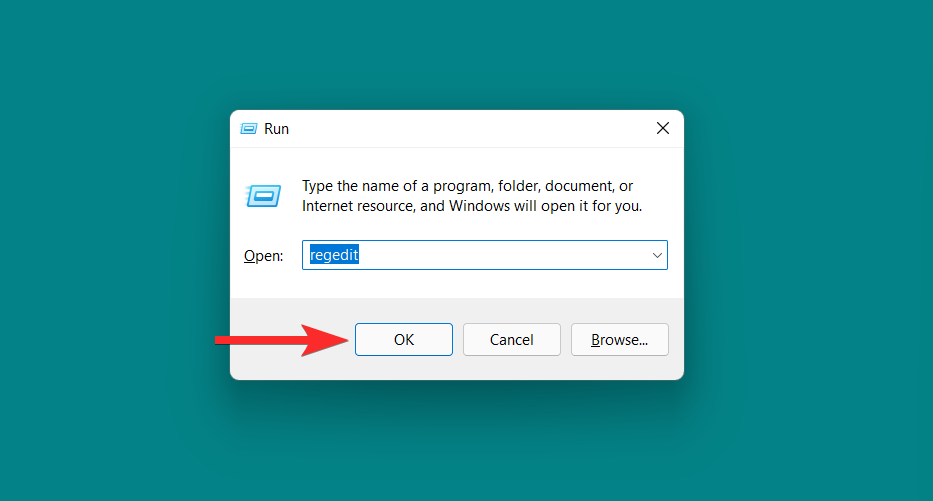
У редакторі реєстру перейдіть за такою адресою:
Computer
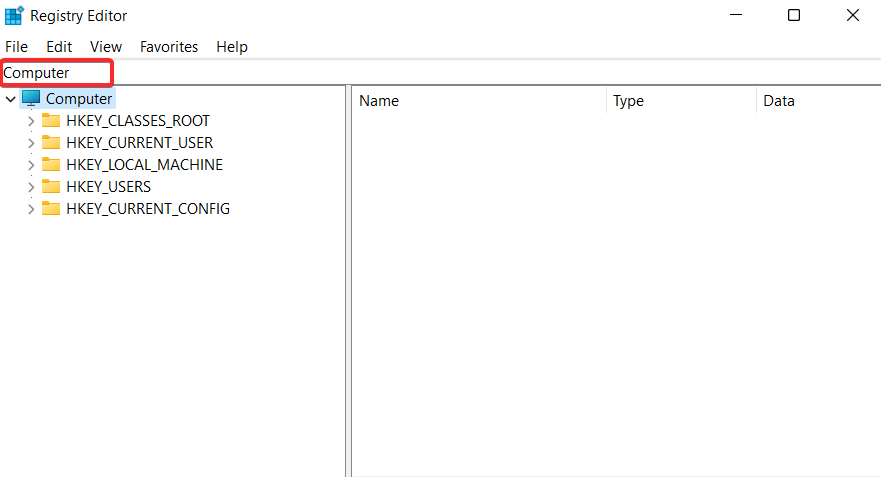
Натисніть «Файл» > «Імпортувати» .
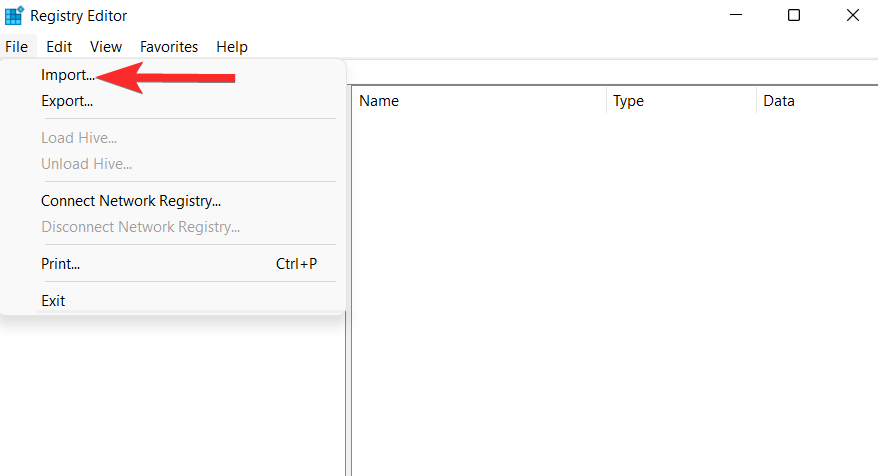
Перейдіть до місця, де зберігається резервна копія реєстру.
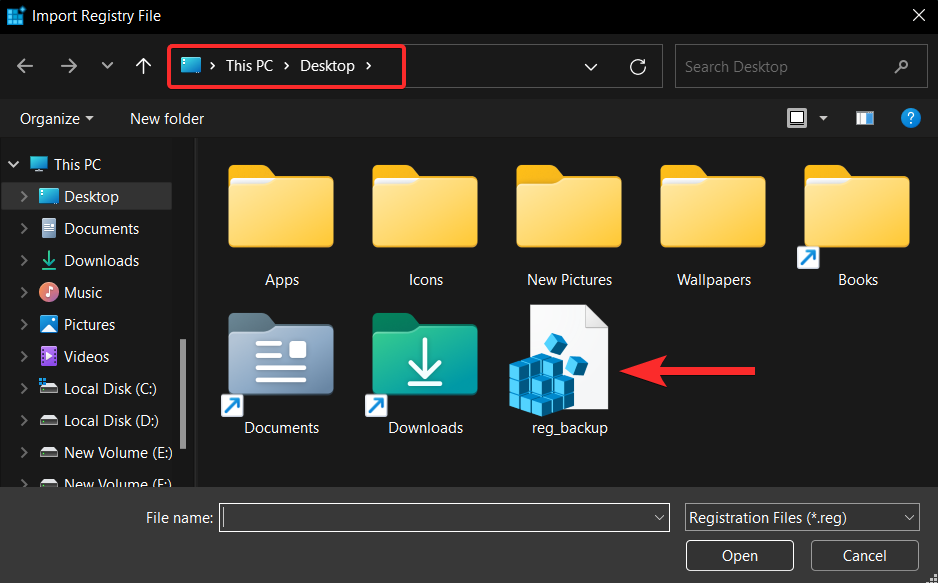
Тепер виберіть цей файл резервної копії реєстру та натисніть «Відкрити» .
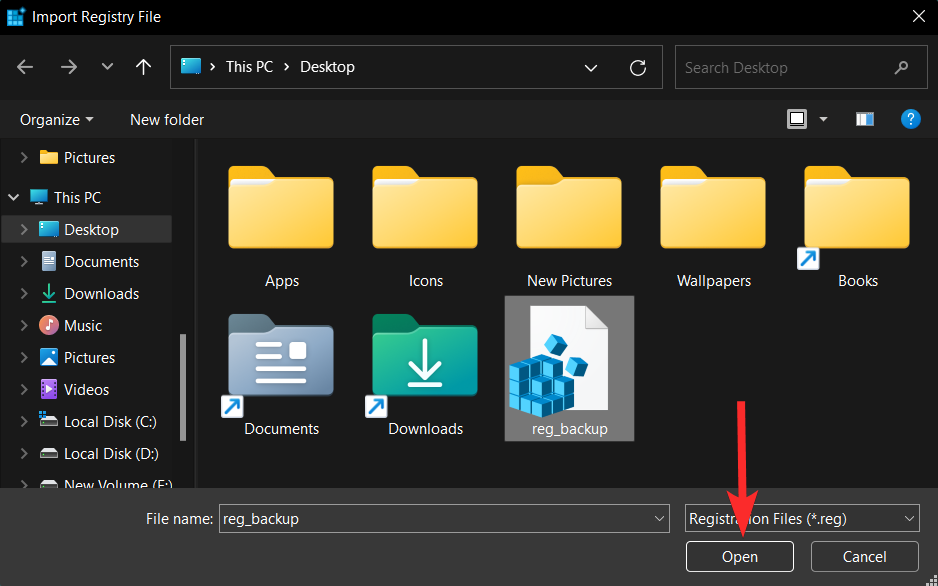
Зачекайте, доки редактор реєстру завершить імпорт резервного файлу реєстру.
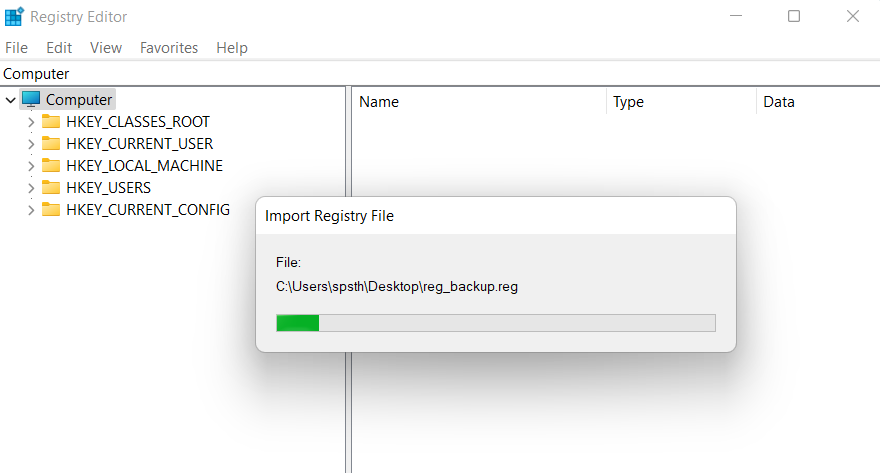
Це воно. Тепер ваш реєстр відновлено.
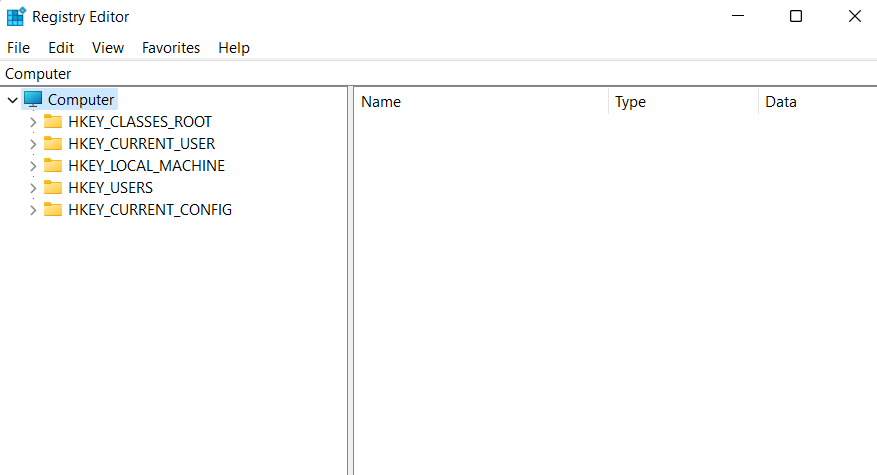
поширені запитання
Ось кілька поширених запитань про резервне копіювання реєстру, які допоможуть вам швидко ознайомитися з найновішою інформацією.
Коли потрібно створити резервну копію реєстру?
В ідеалі вам слід створити резервну копію реєстру під час внесення серйозних змін до ПК або налаштування. Це включає такі сценарії:
- Заміна апаратних компонентів
- Редагування програмних компонентів
- Встановлення системних привілейованих програм
- Видалення життєво важливих компонентів
- Модифікація ОС
- Внесення змін до реєстру
- Подвійне завантаження
- Створення розділів на завантажувальному диску
- Створення завантажувальних структур
- Ремонт існуючих розділів і завантажувальних структур
- Спроба відновлення даних
і багато іншого. Такі сценарії або вносять зміни до реєстру, або припускають, що наявні значення в реєстрі правильні та належні. Якщо щось піде не так, резервна копія може допомогти вам відновити функціональність у таких випадках.
Переваги резервного копіювання реєстру
Резервне копіювання параметрів реєстру може допомогти вам уникнути сторонніх конфліктів, помилок і помилок Windows. Крім того, якщо ви вносите зміни в налаштування реєстру вручну, вони можуть допомогти вам відновити їх у майбутньому, якщо щось піде не так. З усіх цих та інших причин рекомендується час від часу створювати резервні копії налаштувань реєстру.
Чи краще відновлення системи, ніж резервне копіювання реєстру?
Технічно так, відновлення системи — це ретельніше резервне копіювання, яке створює резервні копії додаткових елементів у поєднанні з налаштуваннями реєстру. Це дає вам більш повну резервну копію, гарантуючи, що ви можете будь-коли повернути свій ПК до відомого робочого стану.
Ми сподіваємося, що ця публікація допомогла вам легко створити резервну копію та відновити свій реєстр у Windows 11. Якщо у вас виникли проблеми або у вас виникли запитання, не соромтеся залишити їх у коментарях нижче.