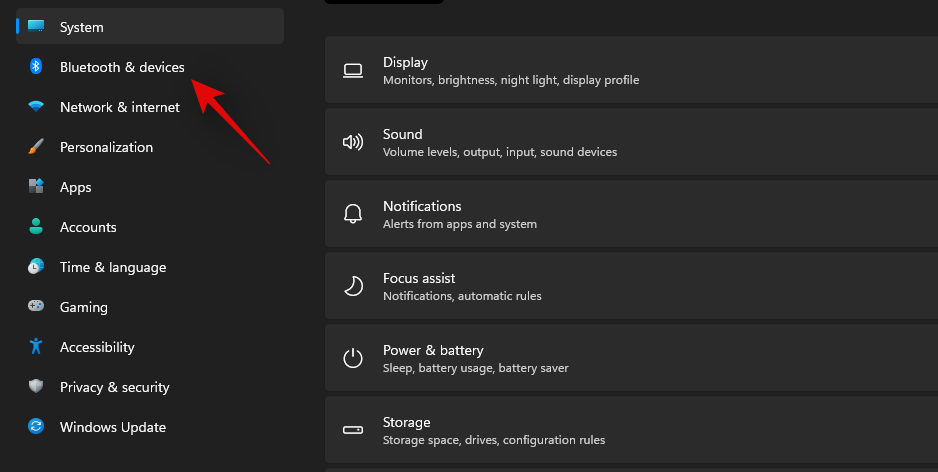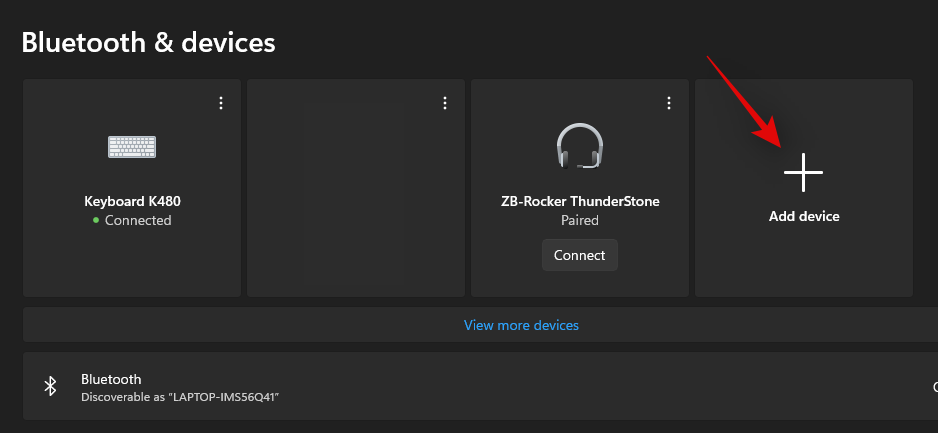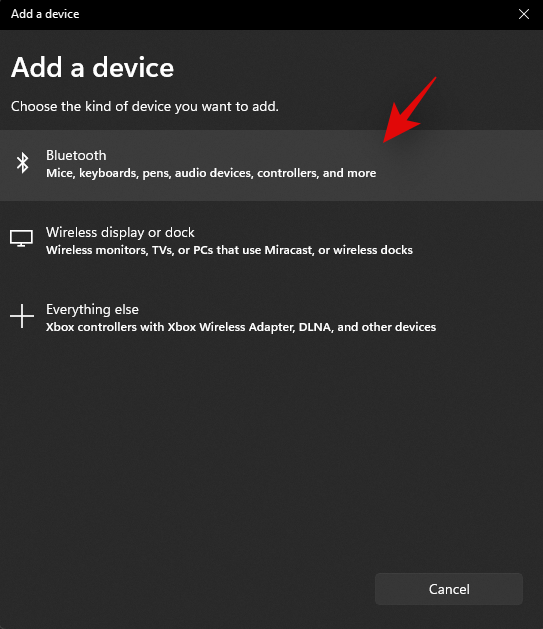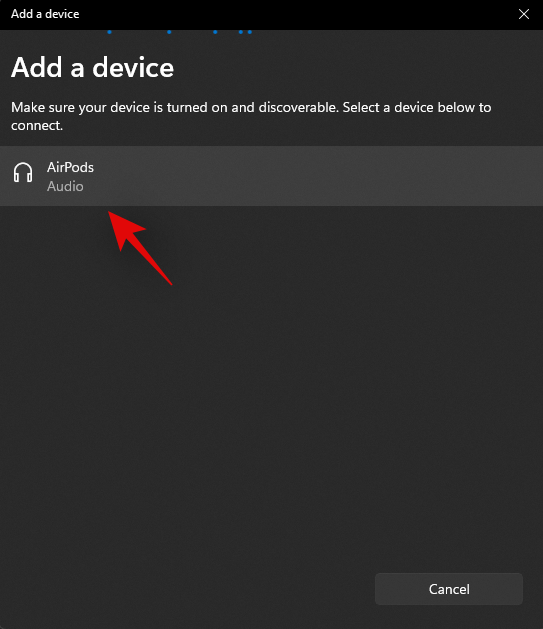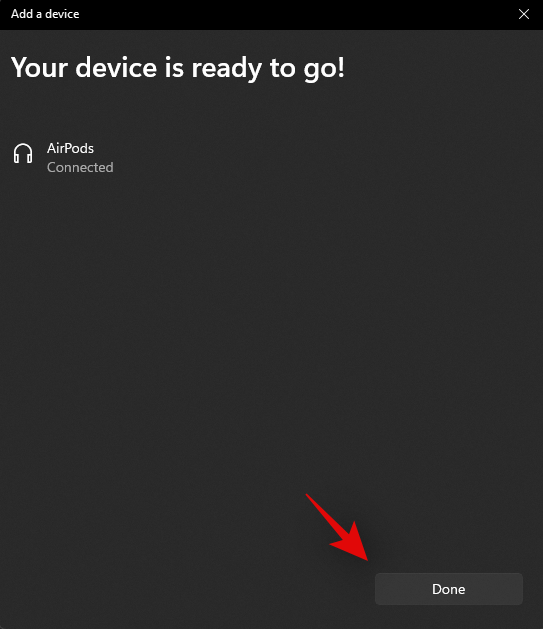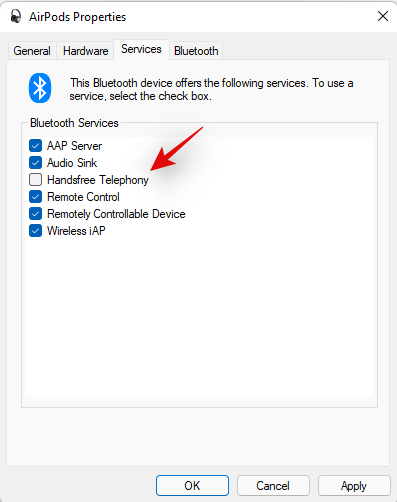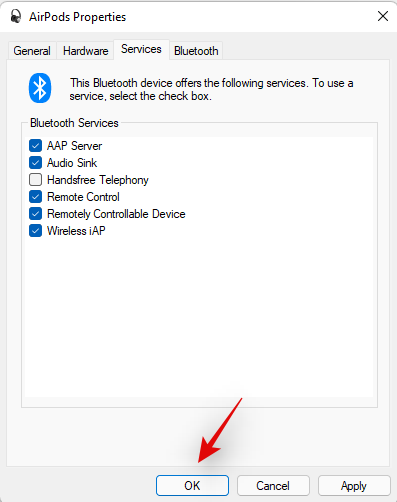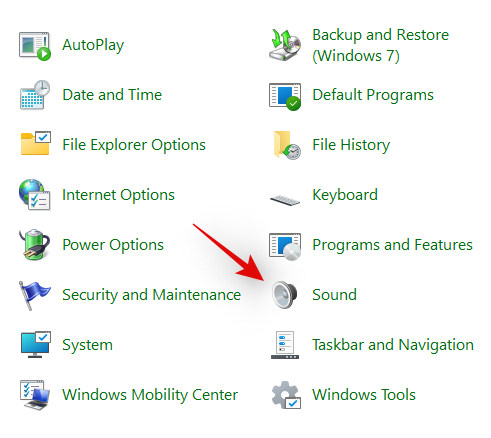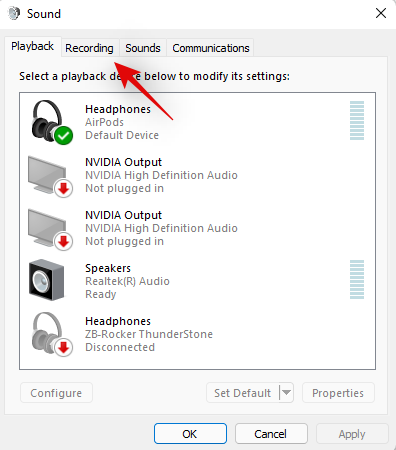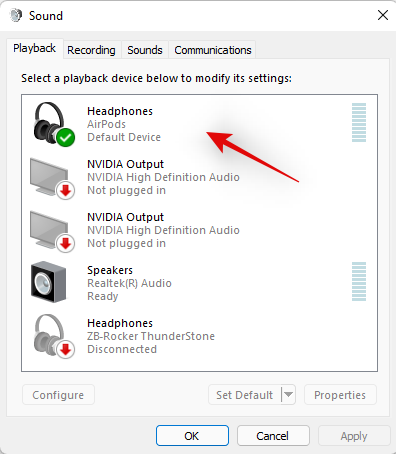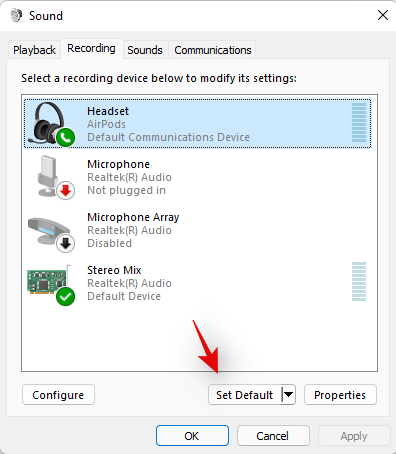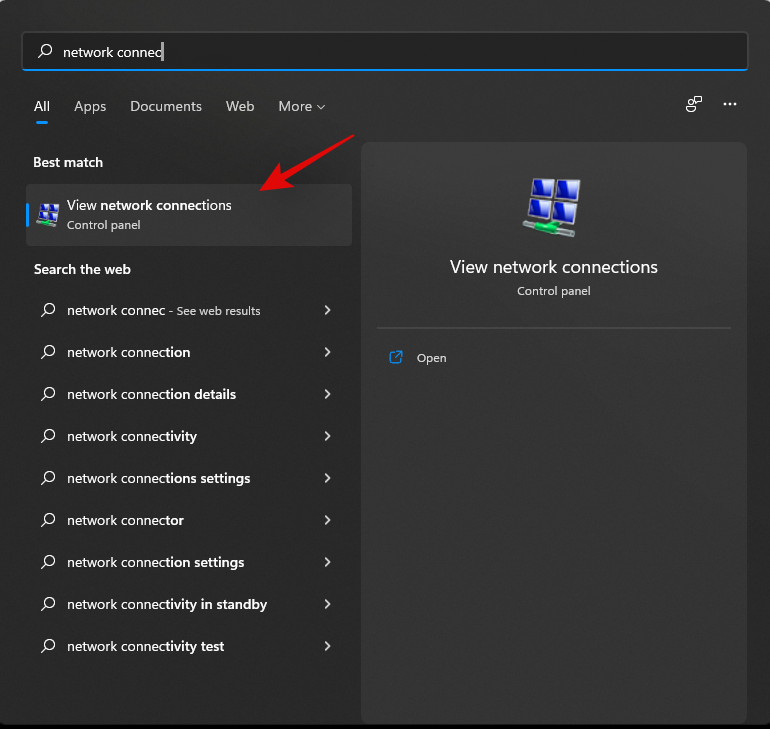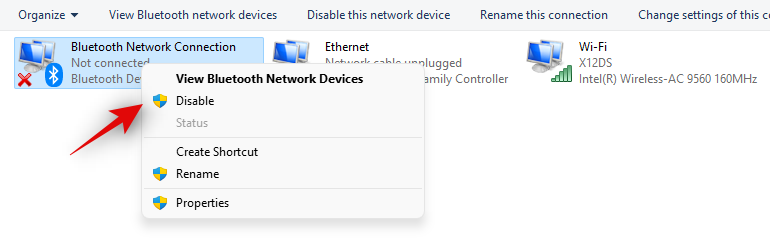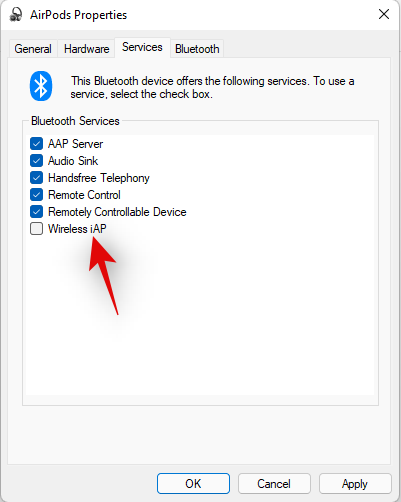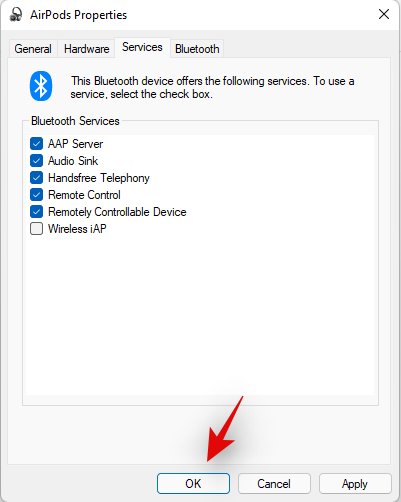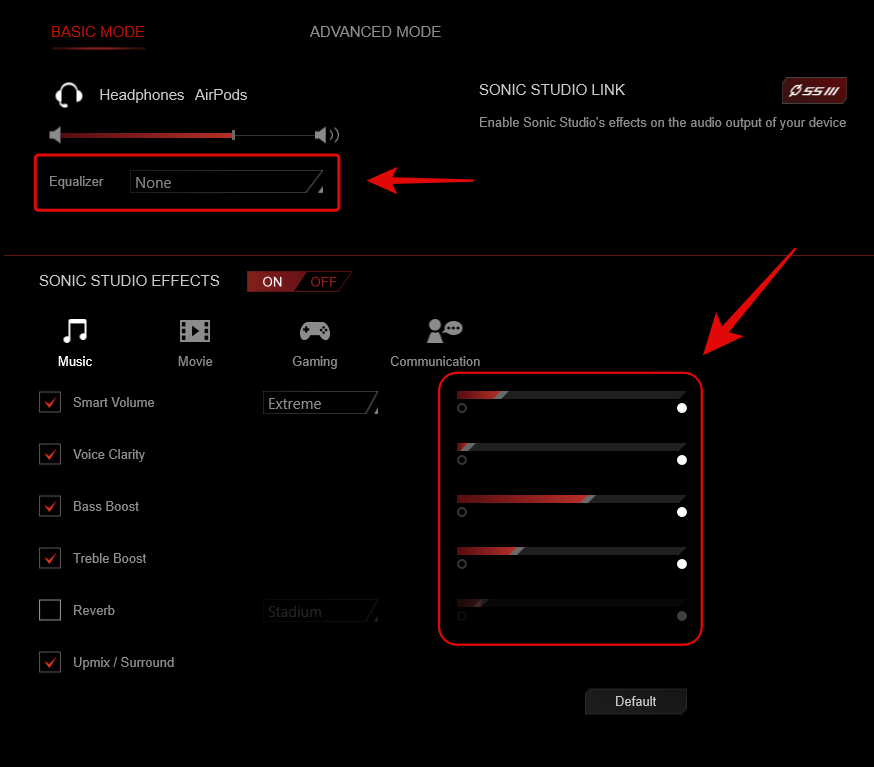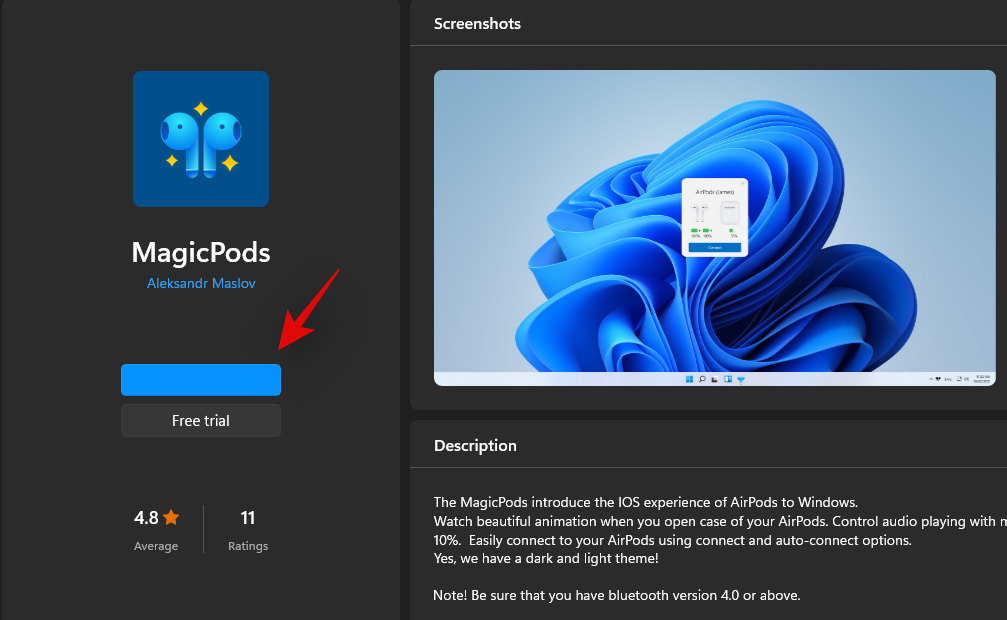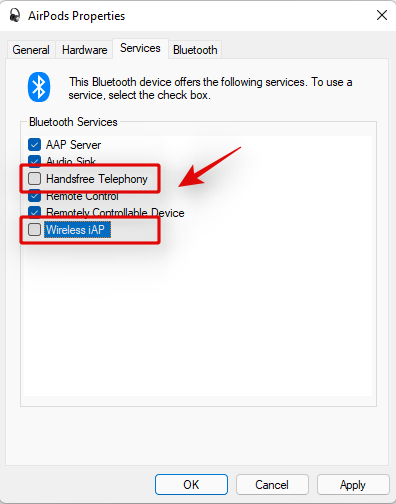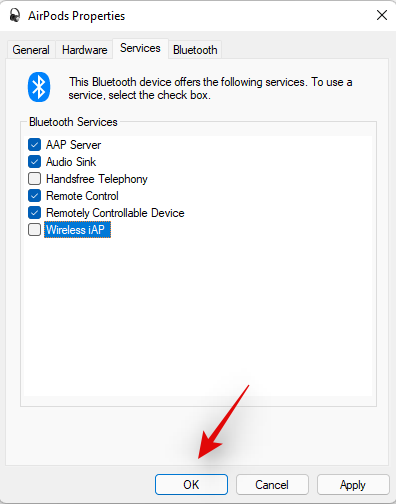Airpods стали основним елементом True Wireless Airbuds, оскільки вони були представлені Apple ще в 2016 році. На відміну від багатьох функцій і аксесуарів Apple, Airpods дійсно працюють з пристроями Windows і Android.
Однак є кілька застережень, і їх можна висловити, якщо ви хочете отримати їх справжню функціональність і функції, що працюють на будь-якій платформі.
Windows нещодавно оновилася з випуском Windows 11, що викликало багато питань щодо сумісності Airpods з новою ОС. Якщо у вас є пара і ви хочете підключити їх до Windows, то тут є все, що вам потрібно про це знати.
Чи сумісні Airpods з Windows?
Правдивою відповіддю було б ні, але чи можете ви змусити їх працювати? Так! Airpods — це по суті бездротові навушники Bluetooth, і Windows розпізнає їх саме як такі. Це може бути проблемою або величезною перевагою залежно від того, як ви це бачите. Ви отримуєте всі основні функції будь-яких звичайних навушників, але це все.
Якщо ви шукаєте, щоб ваші Airpods були повністю сумісні з Windows, де ви можете керувати відтворенням, запускати Cortana та отримувати найкращу можливу якість входу та виводу звуку, то, на жаль, вам не пощастило. Однак існує багато способів подолання цих проблем, і ви можете звернутися до них у посібнику нижче під час налаштування AirPods.
За темою: iPhone виявлено невідомий аксесуар: що це означає?
Правда про Airpods на Windows
Як обговорювалося вище, Airpods не мають спеціальних драйверів, які могли б допомогти забезпечити додаткову сумісність і функціональність з Windows 11. Це означає, що вони розпізнаються як пара будь-якої іншої гарнітури BlueTooth, яка приносить неабияку частку проблем. Перший — це перемикання профілю jank, яке Windows використовує з гарнітурами Bluetooth, підключеними до будь-якого пристрою. Незалежно від того, підключите ви Airpods або будь-яку іншу пару TWS, вони відображатимуться як два різні пристрої: навушники та гарнітура.
Ці два профілі можна перемикати та використовувати залежно від того, як ви використовуєте, але багато функцій Airpods і головним чином якість вхідного та вихідного звуку високої роздільної здатності покладаються на розумне перемикання між цими профілями та використання різних протоколів для зв’язку з пристроєм. Це, у свою чергу, дозволяє Airpods відображатися як єдиний пристрій у Mac та інших сумісних пристроях, де ви можете насолоджуватися звуком високої роздільної здатності прямо з коробки.
Це підводить нас до наступних двох недоліків, які випливають із цієї проблеми, коли вам потрібно або вибирати між високою якістю звуку, але втратою функціональності мікрофона, або використовувати мікрофон, отримуючи керовану якість звуку, щоб сказати найкраще. Існує обхідний шлях для покращення якості аудіо з активним мікрофоном, але він працює лише зрідка та не забезпечить якість високої роздільної здатності, яку ви отримуєте, коли мікрофон вимкнено та використовуєте стереоаудіо. Скористайтеся наведеним нижче посібником, щоб допомогти вам пройти весь процес і налаштувати посібник відповідно до ваших уподобань.
За темою: чи можна використовувати Airpods з Android? Чи воно того варте?
Як підключити AirPods до Windows 11
Ви можете скористатися наведеним нижче посібником, щоб підключити Airpods до Windows. Після створення пари ви можете використовувати наступний розділ, щоб налаштувати свій досвід залежно від того, для чого ви плануєте їх використовувати. Давайте розпочнемо.
Підключіть Airpods до Windows
Натисніть Windows + iна клавіатурі, щоб відкрити програму Налаштування. Натисніть і виберіть «Bluetooth і пристрої» зліва.
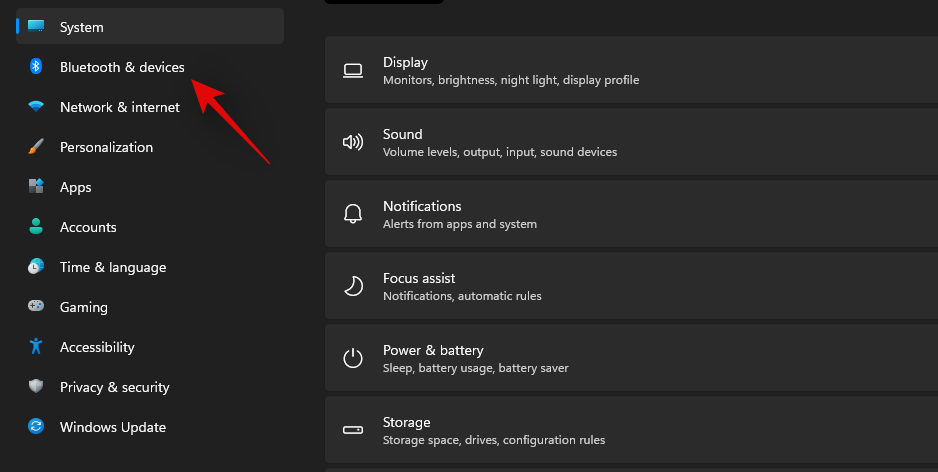
Тепер відкрийте футляр Airpods, зачекайте, поки індикатор почне блимати зеленим або оранжевим, а потім натисніть і утримуйте кнопку налаштування на задній панелі Airpods. Коли індикатор починає блимати білим, це означає, що ви ввійшли в режим сполучення.

Натисніть «Додати пристрій» на своєму комп’ютері.
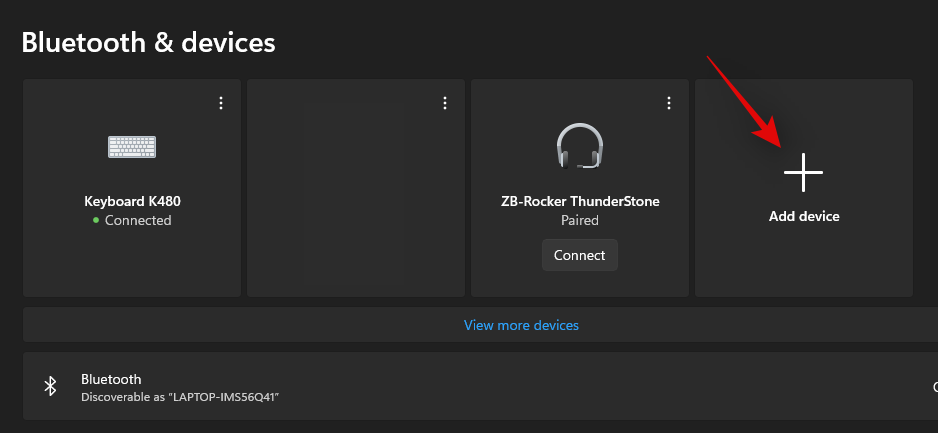
Натисніть «Bluetooth».
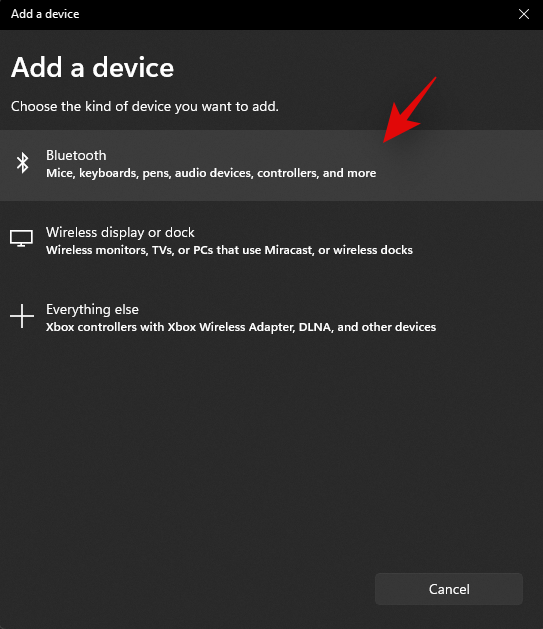
Зачекайте, поки Airpods з’являться у списку, і клацніть їх, коли вони з’являться.
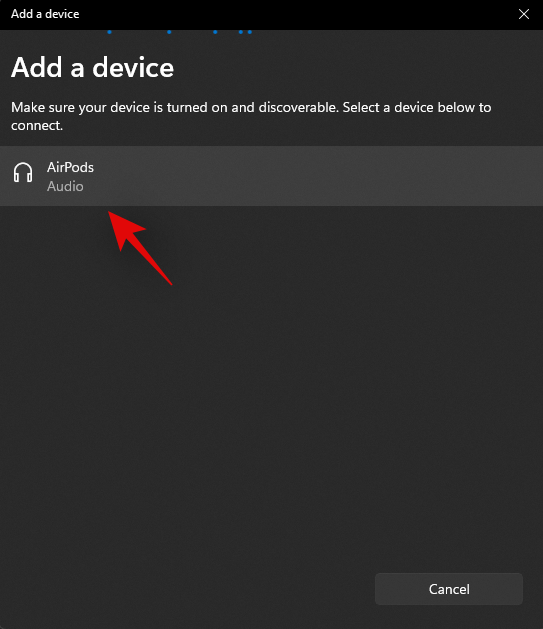
Тепер Windows автоматично з’єднається з Airpods. Після завершення процесу натисніть «Готово».
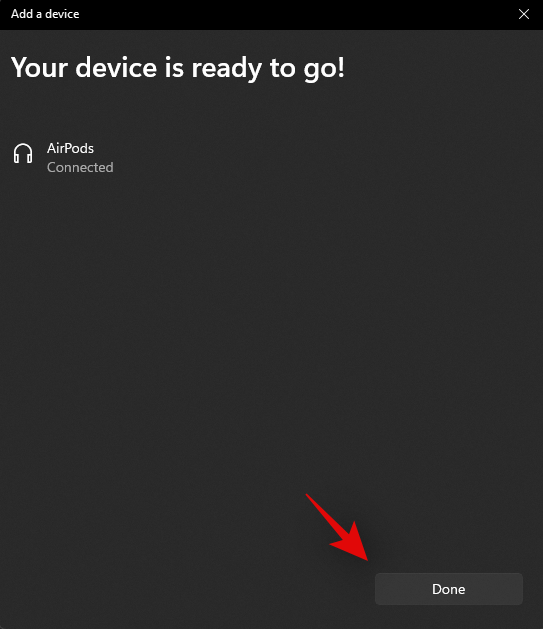
Як отримати кращу якість звуку з Airpods у Windows 11
Тепер ми можемо налаштувати ваш досвід залежно від функції, яка вам найбільше подобається. Якщо ви бажаєте використовувати і якість аудіо високої роздільної здатності, і мікрофон, тоді вам потрібно буде придбати адаптер Bluetooth. Ви можете дізнатися більше про це в розділі нижче. Давайте розпочнемо.
1. Лише для високоякісного аудіо (без мікрофона)
Тепер, коли ви сполучили Airpods з ПК, підключіть їх і носите деякий час, щоб вони відображалися підключеними в налаштуваннях. Після цього запустіть меню «Пуск», знайдіть «Панель керування» та запустіть те саме з результатів пошуку.

Натисніть спадне меню у верхньому правому куті екрана та виберіть «Великі значки».

Натисніть «Пристрої та принтери».

Натисніть і виберіть «Airpods» зі своїх пристроїв і натисніть Alt + Enterна клавіатурі.

Перейдіть на вкладку «Служби», клацнувши її у верхній частині екрана.

Зніміть прапорець «Handsfree Telephony».
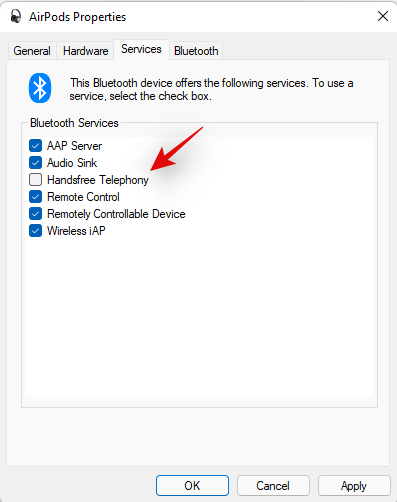
Натисніть «ОК», щоб зберегти зміни.
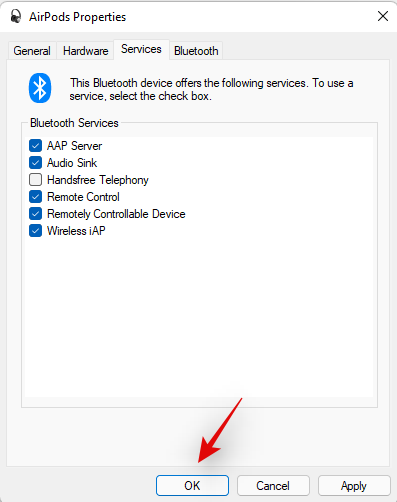
Аудіо тепер має автоматично перемикатися та почати використовувати стереозвук, що має допомогти вам отримати високоякісний звук під час використання Airpods.
2. Для мікрофона та аудіо (поганий звук)
Вам не потрібно багато робити, щоб ваш мікрофон і звук працювали в Windows. Це профіль за замовчуванням, вибраний Windows, і якщо ви не вимкнули мікрофон у налаштуваннях Windows, він має працювати за замовчуванням. Якщо ні, скористайтеся наведеним нижче посібником, щоб установити його як пристрій зв’язку за замовчуванням, завдяки якому мікрофон працюватиме на вашому пристрої.
Примітка: з певних причин мікрофон не проходить вбудований тест у налаштуваннях Windows, однак він працюватиме належним чином у спеціальних програмах, де вам потрібен мікрофон. Мікрофон також відображатиметься в таких програмах, як Google Meet і Microsoft Teams, де ви можете вибрати його як пристрій введення.
Запустіть меню «Пуск», знайдіть «Панель керування» та запустіть те саме з результатів пошуку.

Натисніть спадне меню у верхньому правому куті та виберіть «Великі значки».

Натисніть «Звук».
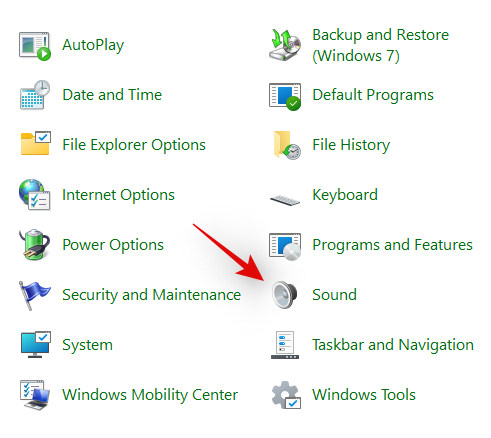
Тепер перейдіть на вкладку «Запис», клацнувши її у верхній частині екрана.
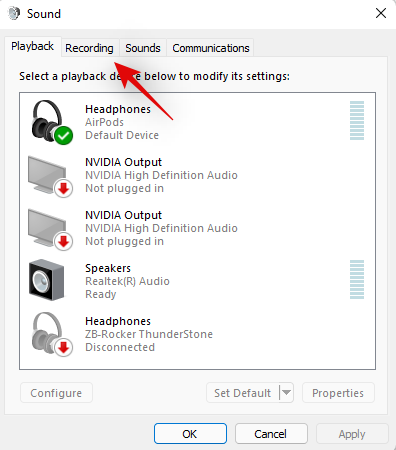
Натисніть «Airpods» у списку пристроїв.
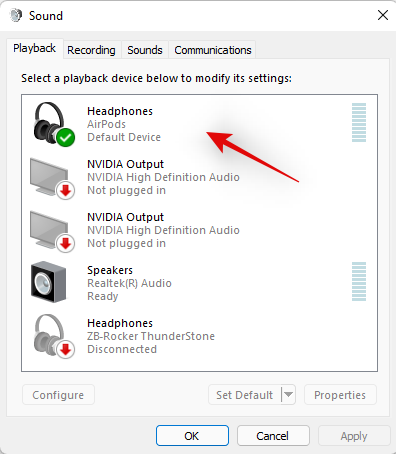
Тепер натисніть «Установити за замовчуванням» у нижній частині вікна.
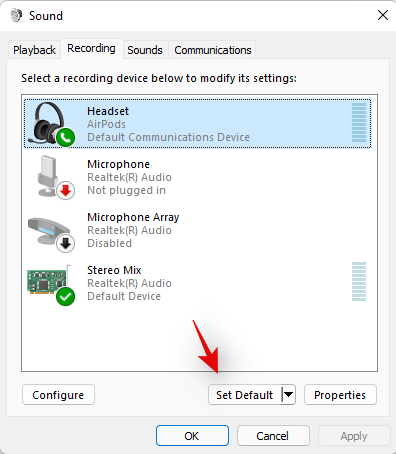
Натисніть «ОК», щоб зберегти зміни. Тепер ваші Airpods мають працювати належним чином із мікрофоном і аудіовиходом.
3. Для стереозвуку високої роздільної здатності та функції мікрофона
Якщо ви бажаєте мати як стереоаудіо високої роздільної здатності, так і мікрофон, вам знадобиться придбати адаптер Bluetooth 4.0 або 5.0. Існує обхідний шлях, але, здається, він працює не для всіх, хто працює з Windows 11. Це може бути пов’язано з різними адаптерами Bluetooth і специфікаціями ПК, але ви все одно можете спробувати його, перш ніж інвестувати в адаптер Bluetooth.
3.1 Придбайте адаптер Bluetooth
Bluetooth-адаптери – це зовнішні пристрої, які підключаються до вашого комп’ютера, щоб забезпечити з’єднання Bluetooth високої роздільної здатності, яке інакше неможливе за допомогою вбудованих адаптерів. Ці адаптери відображаються як єдиний пристрій при підключенні до гарнітури та підтримують з’єднання з високою пропускною здатністю, що допомагає виводити аудіо високої роздільної здатності, маючи достатню пропускну здатність для роботи мікрофона.
Ми рекомендуємо вам переглянути кілька оглядів, перш ніж інвестувати в адаптер, щоб переконатися, що Airpods працюють належним чином з адаптером, який ви плануєте придбати.
3.2 Вимкніть службу BT і функцію бездротового iAP
Вимкнення цих двох служб, схоже, забезпечує достатню пропускну здатність на деяких адаптерах Bluetooth, які можуть отримувати вихід звуку високої роздільної здатності та працювати з мікрофоном для ваших Airpods. Щоб почати, скористайтеся наведеним нижче посібником.
Запустіть меню «Пуск», знайдіть «Мережеві підключення» та запустіть те саме з результатів пошуку.
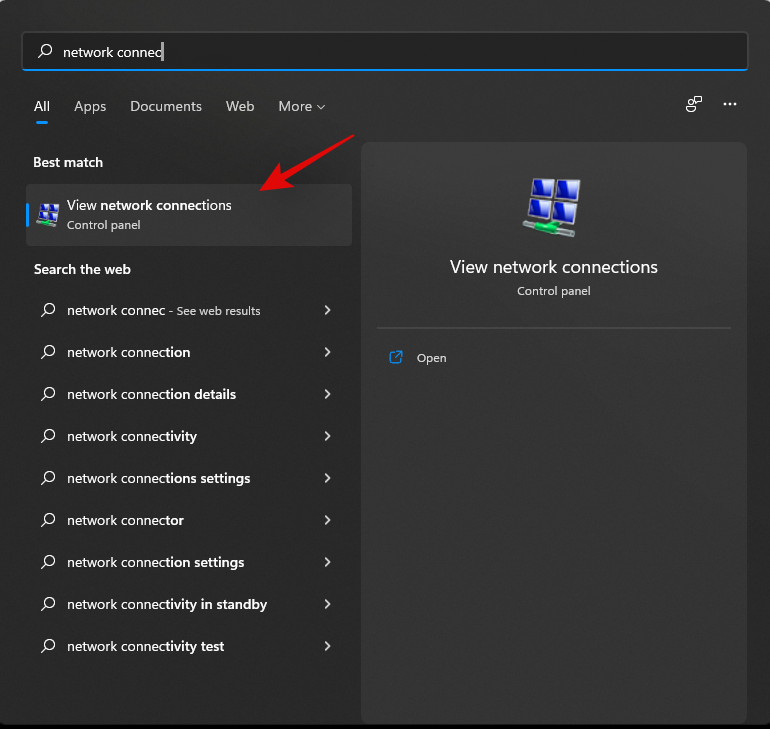
Клацніть правою кнопкою миші свій адаптер BT зі списку та виберіть «Вимкнути».
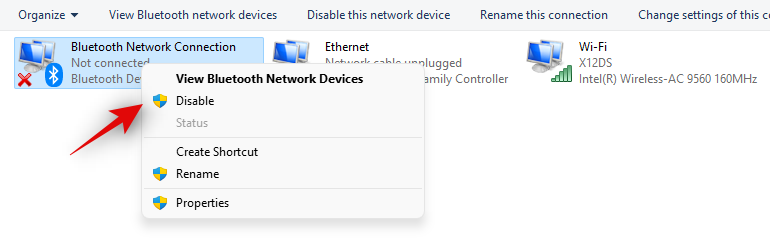
Закрийте вікно мережевих з’єднань і замість цього відкрийте панель керування. Запустіть меню «Пуск» і знайдіть його, щоб почати.

Натисніть спадне меню у верхньому правому куті та виберіть «Великі значки».

Натисніть «Пристрої та принтери».

Виберіть «Airpods» і натисніть Alt + Enterна клавіатурі.

Перейдіть на вкладку «Служби», клацнувши її у верхній частині вікна.

Вимкніть послугу «Wireless iAP», знявши відповідний прапорець.
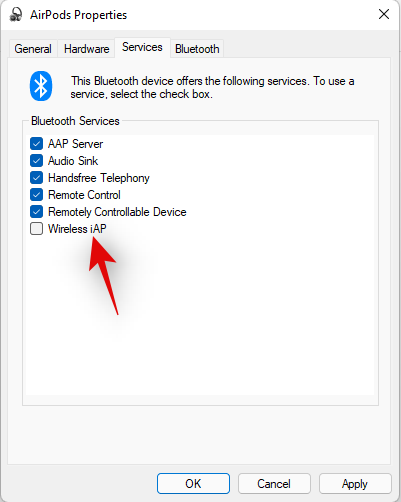
Натисніть «ОК», коли закінчите.
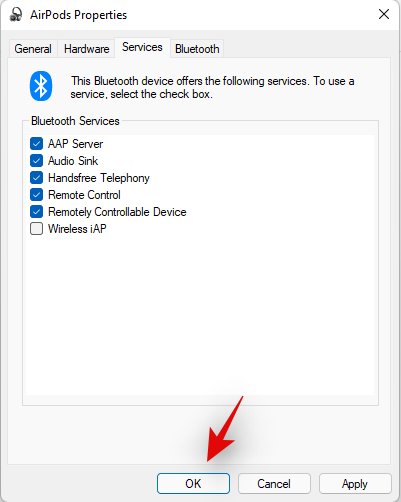
І це все! Спробуйте зараз перевірити звук і мікрофон. Якщо все працює належним чином, то вам вдалося отримати вихід із високою роздільною здатністю та роботу мікрофона для Airpods із вашим ПК.
Пов’язане: Як вимкнути сповіщення про повідомлення на Airpods [сповіщення про оголошення]
Як повторно підключити Airpods

Як ви могли помітити, Airpods тепер ефективно повторно підключається до Windows 11 щоразу, коли відкривається футляр, однак це лише до тих пір, поки ви не підключите Airpods до іншого пристрою. Після підключення Airpods більше не підключатиметься до вашого пристрою Windows 11, навіть якщо у вас відкритий чохол і ви намагаєтесь підключитися вручну.
Хитрість тут полягає в тому, що вам потрібно увійти в режим сполучення на Airpods, а потім натиснути «Підключити» в програмі «Налаштування». Утримуйте кнопку «Налаштування» на задній панелі Airpods із відкритою кришкою, доки не побачите блимаючий білий індикатор. Це означає, що ви увійшли в режим сполучення і тепер можете натиснути «Підключити» на своєму ПК.
Вам не потрібно буде кожного разу від’єднувати Airpods і створювати пару на вашому комп’ютері під час повторного підключення, але для повторного під’єднання вам доведеться перейти в режим сполучення на Airpods. На додаток до цього, якщо ви не підключаєте Airpods до іншого пристрою, ви можете просто насолоджуватися автоматичним з’єднанням, коли відкриваєте кришку Airpods із увімкненим Bluetooth на вашому ПК.
Покращення роботи AirPods у Windows: що потрібно знати
Інший спосіб, у який ви можете покращити свій досвід, це використання еквалайзерів OEM сторонніх виробників і вбудованих програм для збільшення гучності та динамічного простору вашого аудіосигналу. Якщо ви купили ноутбук або готовий комп’ютер протягом останніх 3 років, то, імовірно, у вас є спеціальна аудіопрограма для керування звуком.
Це не ідеальне рішення за кілометрами, але воно повинно допомогти вам принаймні отримати керований досвід використання Airpods із конфігурацією за замовчуванням. Наприклад, якщо у вас є пристрій Asus, ви, швидше за все, маєте доступ до Sonic Studio 3. Наведена нижче конфігурація допомагає забезпечити досить пристойний досвід, не надто натискаючи на драйвери Airpods.
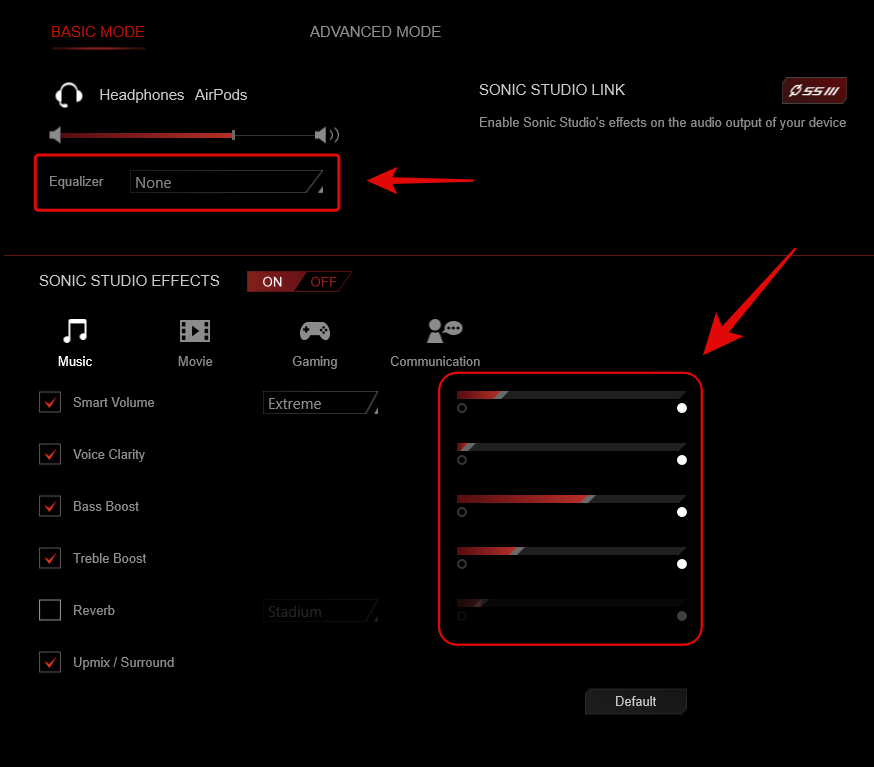
Як переглянути стан батареї Airpods
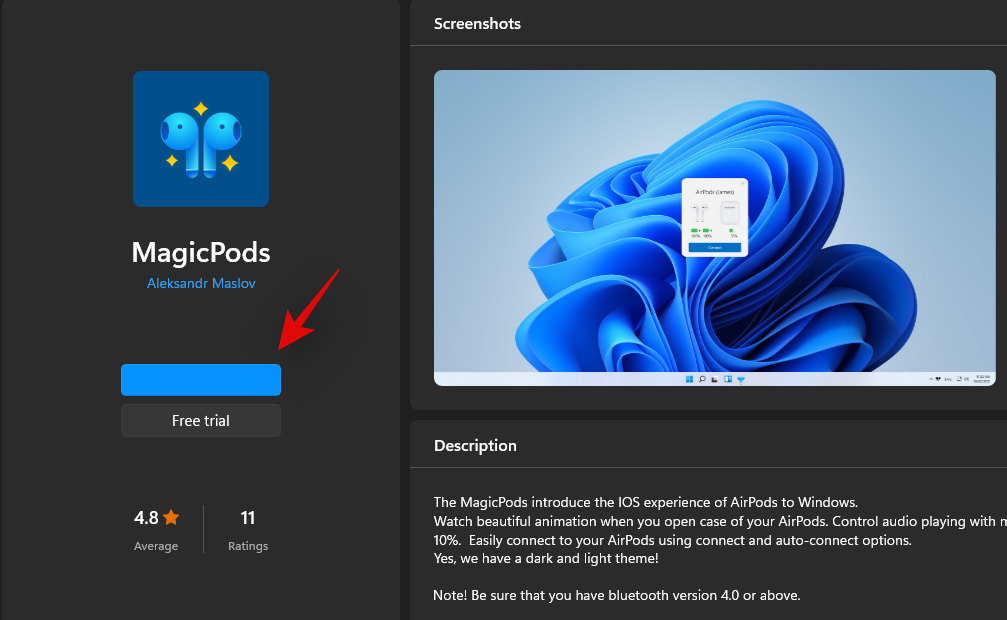
Тут ви можете використовувати програми сторонніх розробників, щоб переглянути стан акумулятора Airpods. Ми рекомендуємо використовувати Magicpods, платну програму, яка дозволяє не тільки переглядати стан заряду батареї, але й використовувати розпізнавання вух, красиву анімацію та віконну плитку на екрані. Magicpods також має пробну версію, якою можна скористатися в Microsoft Store за цим посиланням.
Чи можете ви керувати відтворенням у Windows 11?
Так! Це одна річ, яка, здається, працює прямо з коробки з Windows 11. Ми намагалися контролювати відтворення в Spotify і YouTube (Microsoft Edge), і, здавалося, обидва бездоганно працювали з нашою парою Airpods (Gen 1).
Однак наразі немає можливості налаштувати поведінку ваших дотиків і натискань у самій Windows. Однак ви можете налаштувати свою пару Airpods на пристрої iOS або Mac, і налаштування також мають працювати в Windows 11.
Як отримати найкращу якість звуку
Якщо ви бажаєте отримати максимальну якість звуку від Airpods, радимо вимкнути вказані нижче служби, скориставшись посібником нижче. Ви втратите можливість використовувати мікрофон, але отримаєте найкращу можливу якість звуку на своєму ПК. Давайте розпочнемо.
Запустіть меню «Пуск», знайдіть «Панель керування» та запустіть те саме з результатів пошуку.

Натисніть спадне меню у верхньому правому куті та виберіть «Великі значки».

Натисніть «Пристрої та принтери».

Натисніть і виберіть свою пару Airpods зі списку та натисніть Alt + Enterна клавіатурі.

Натисніть і перейдіть на вкладку «Сервіси» у верхній частині екрана.

Тепер вимкніть наведені нижче служби, знявши позначку з них у списку на екрані.
- Гарнітура телефонії
- Бездротовий iAP
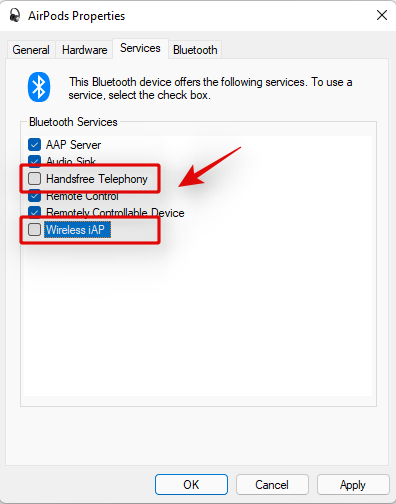
Натисніть «ОК», щоб зберегти зміни.
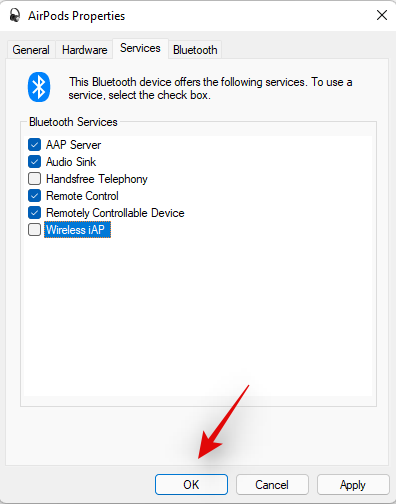
Тепер ми рекомендуємо перезавантажити ПК. Після перезавантаження ви зможете насолоджуватися звуком 44–48 кГц на своєму комп’ютері.
Проблема з підключенням Airpods до Windows? Спочатку скиньте свої Airpods!
Це може бути незручно, оскільки вам доведеться повторно з’єднувати ваші Airpods з кожним вашим пристроєм, однак це відоме вирішення більшості проблем, які можуть виникнути з аудіо або підключенням у Windows. Скидання налаштувань ваших Airpods дозволить вам почати все заново, а сполучення їх із Windows має допомогти все працювати як задумано. Скористайтеся посібником нижче, щоб скинути пару, а потім підключіть його до Windows за допомогою посібника вище.
Примітка. Переконайтеся, що ви видалили Airpods із ПК як пристрій. Ми рекомендуємо скористатися вказівками в цій публікації, щоб спочатку видалити його з панелі керування, а потім з диспетчера пристроїв (якщо він з’явиться).

Скидання налаштувань Airpods є досить простим процесом, помістіть Airpods у футляр і залиште його на кілька хвилин. Тепер поверніться, відкрийте кришку та утримуйте кнопку «Налаштування» на задній панелі Airpods приблизно 15 секунд. Потім ви побачите спалах бурштинового, а потім білого кольору. Тепер закрийте кришку, увійдіть у режим сполучення та спробуйте підключити їх до ПК з Windows 11 як новий пристрій.
Якщо все йде правильно, звук і підключення повинні працювати на вашому пристрої. Тепер ви можете скористатися наведеним вище посібником, щоб налаштувати Airpods за призначенням.
Як використовувати AirPods у програмах для відеоконференцій?
Це залежить від версії драйвера BT і від того, чи використовуєте ви Windows 11 чи Windows 10. Якщо ви використовуєте Windows 10, Airpods відображатиметься як два різні пристрої: один під назвою «Airpods hands-free», а інший — «Airpods stereo». . Якщо у вас остання версія ПК, сумісна з Windows 11, у більшості випадків Airpods тепер відображатимуться як один пристрій із уже ввімкненим розумним перемиканням. Однак, якщо у вас є старіший адаптер BT або старіші драйвери BT, він справді також відображатиметься як два пристрої у вашій системі.
Хитрість тут полягає в тому, щоб вибрати «Airpods hands-free calling» під час спроби використовувати Airpods у програмах для відеоконференцій, якщо у вас два пристрої. Якщо у вас є, то ви повторно ввімкнете послугу телефонії, якщо ви її вимкнули раніше. Згодом вам доведеться збільшити рівень мікрофона, щоб отримати керовану якість звуку у вашій системі.
Нарешті, деякі програми сумно відомі тим, що мають проблеми зі звуком через Airpods, а саме Microsoft Teams. На жаль, єдиний спосіб змусити мікрофон працювати в Microsoft Teams та інших уражених програмах — увімкнути «Прослуховування» на пристрої у властивостях звуку. Однак це має недолік, оскільки можна почути свій голос із увімкненим прослуховуванням.
Чому я не можу керувати гучністю в деяких програмах?
Деякі програми, які беруть на себе виключний контроль над пристроями виводу аудіо, не дозволять вам регулювати звук або гучність під час використання програми. Це ще одна проблема, яка в основному турбує служби відеоконференцій, особливо під час використання їхніх веб-додатків.
Якщо ви зіткнулися з цією проблемою, радимо закрити програму, відрегулювати гучність до відповідних рівнів і перезавантажити її на комп’ютері. Якщо це неможливо, ви можете використовувати програму для комп’ютера замість веб-програми, щоб керувати гучністю під час відеодзвінків.
Ми сподіваємося, що цей посібник допоміг вам ознайомитися з Airpods у Windows 11. Хоча Windows 11 не повністю, але пропонує деякі стандартні покращення підключення та аудіо під час сполучення з Airpods зараз. Який ваш досвід? Ви стикалися з якимись проблемами? Не соромтеся поділитися своїми думками в розділі коментарів нижче.
ПОВ'ЯЗАНЕ: