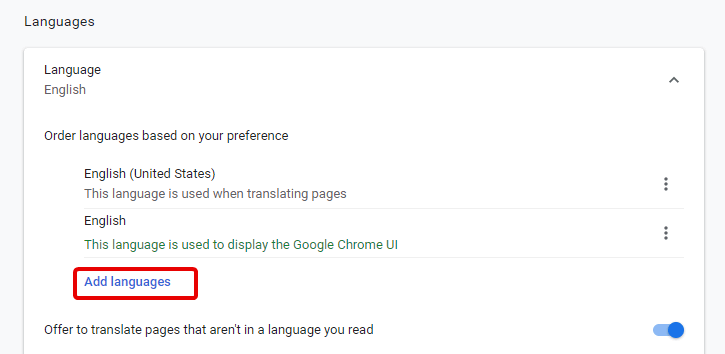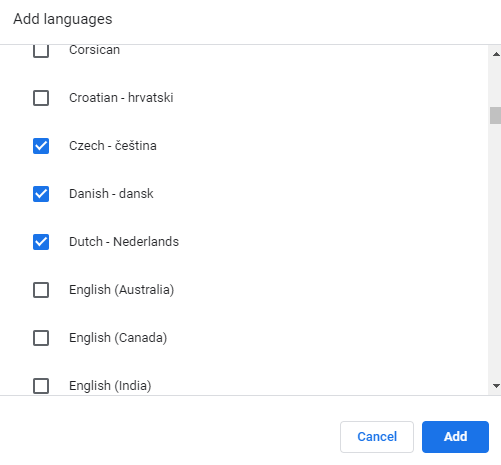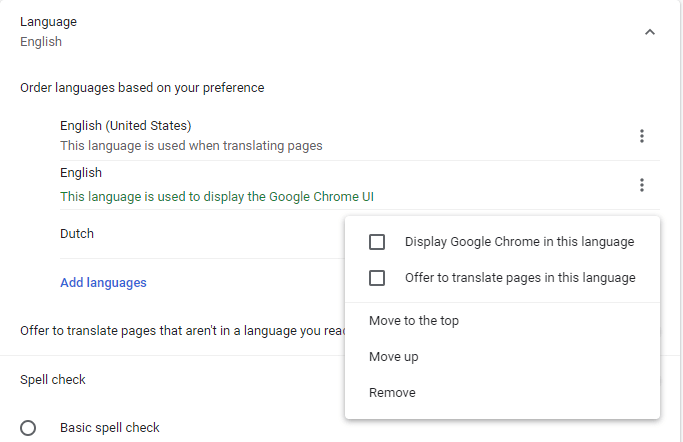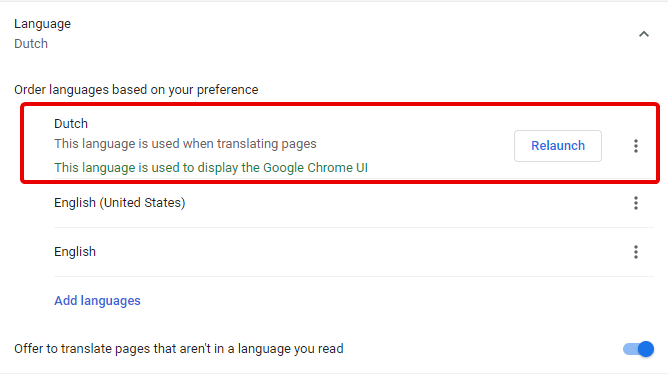Те, що Google знає про ваші звички перегляду , не означає, що Google Chrome знає мову, якою ви хочете переглядати веб-сторінки.
На щастя, після виконання наведених нижче кроків вам більше не потрібно залишатися з цією припущенням. Тут ми пояснюємо, як змінити мову в Chrome.
Як змінити налаштування мови Chrome
Щоб змінити мову в Chrome, потрібно виконати лише кілька кроків. Процес може здатися страшним, але його дуже легко виконати навіть новачки.
Нижче наведено дії, виконані в останній версії Chrome у Windows 10 , але це не означає, що ви не можете застосувати їх на Chromebook.
Ті самі дії працюватимуть на Chromebook. Знайдіть кнопку меню > Налаштування, ті самі дії працюватимуть у браузері Edge від Microsoft на основі Chromium .
Крім того, якщо ви використовуєте Chrome на Mac, він відображатиметься мовою системи за замовчуванням.
Як змінити мову веб-переглядача Chrome
Крок 1. Запустіть браузер Chrome.
Крок 2. Натисніть три горизонтальні точки праворуч у вікні Chrome, щоб відкрити меню веб-переглядача.
Крок 3. Натисніть Налаштування.
Крім того, ви можете ввести «chrome://settings/» в адресному рядку.
Крок 4. Тут прокрутіть униз, щоб показати додаткові параметри.
Крок 5. Прокрутіть униз більше, щоб знайти Мови. Опинившись там, натисніть стрілку вниз поруч із пунктом Мова. щоб отримати більше варіантів.
Крок 6. Натисніть кнопку Додати мови.
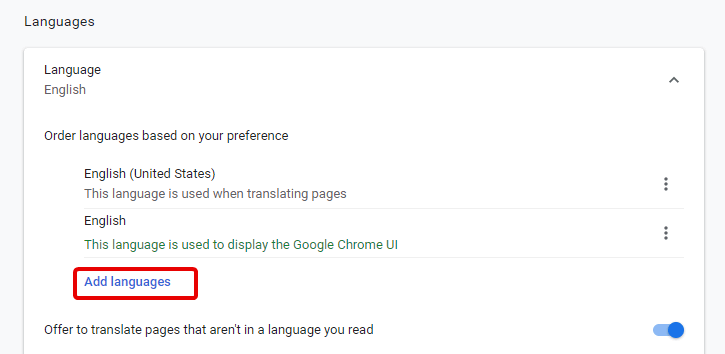
Крок 7: Це відкриє нове спливаюче вікно, прокрутіть список, щоб знайти мову, яку ви хочете вибрати. Ви можете вибрати більше однієї мови. Після вибору натисніть кнопку Додати.
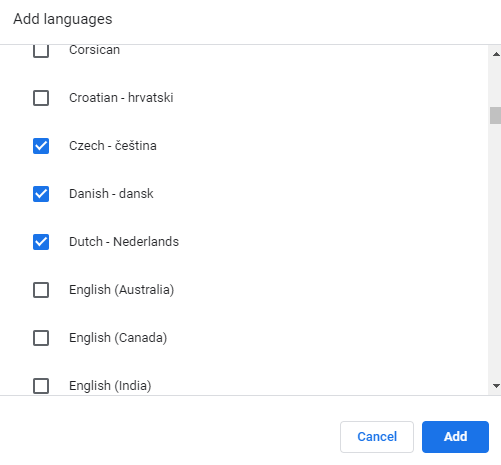
Крок 8. Тепер ви побачите вибрану мову під списком мов. Ви можете змінити порядок, натиснувши три крапки біля кожної мови.
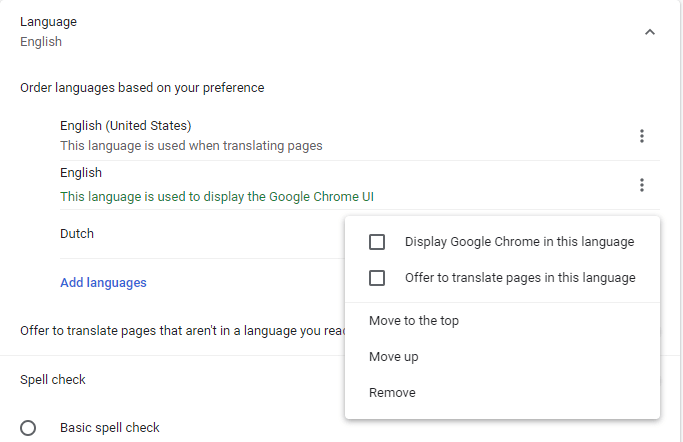
Після виконання цих дій закрийте вкладку Налаштування та закрийте браузер Chrome. Внесені вами зміни будуть збережені та оновлені.
Тепер, коли ви додали бажану мову в Google Chrome, ви повинні захотіти використовувати Google Chrome цією мовою. так?
Це була вся мета.
Як відобразити Google Chrome на бажаній мові?
Крок 1. Оскільки ми вийшли з Google Chrome, вам потрібно буде перезапустити його.
Крок 2. Натисніть три горизонтальні точки > Налаштування > Додатково > Мова.
Крок 3. Тут ви можете побачити мову, яку ви додали. Тепер клацніть три крапки поруч із цією мовою та поставте прапорець Показувати Google Chrome цією мовою.
Крок 4. Після завершення вам потрібно перезапустити браузер. Для цього просто натисніть кнопку Перезапуск поруч із вибраною мовою.
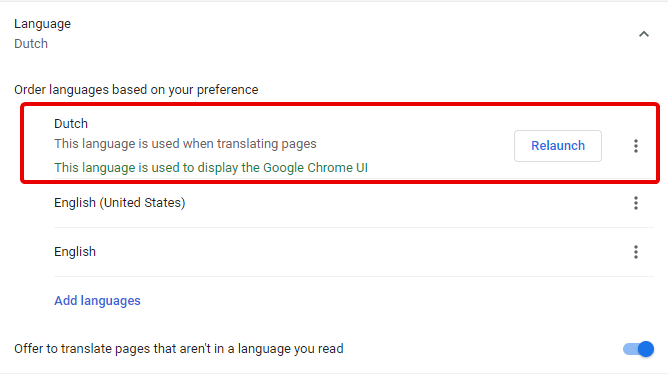
Це перезапустить браузер, і ви побачите, що вибрана мова буде використовуватися під час перекладу сторінок та відображення вмісту.
З цією новою зміною ви зможете переглядати весь вміст бажаною мовою.
Однак, щоб отримати опцію Перекласти під час відвідування сторінки, поставте прапорець біля пункту Пропонувати переклад сторінок цією мовою.
Ви можете отримати цю опцію так само, як і Показати Google Chrome цією мовою. Це означає, що вам потрібно буде виконати дії, описані вище.
Щоб змінити мову в будь-який час, просто зніміть прапорці, які ви вибрали, ви можете виконувати ці дії без будь-яких обмежень. Мало того, якщо ви хочете перекласти мову на сторінці перекладу Google Chrome, це допоможе.
Google знає, чого хочуть користувачі, тому пропонує різні варіанти. Ви можете скористатися перевіркою орфографії та виправити свої помилки. На цьому ми підсумовуємо наш посібник про те, як змінити мову Chrome.
Якщо вам подобається стаття і ви хочете продовжувати читати такі статті, слідкуйте за нами та підпишіться на сповіщення. Поділіться своїми відгуками, оскільки це допомагає нам покращуватись.