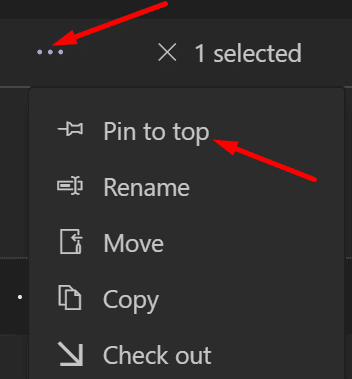Якщо ви шукаєте старіші повідомлення в Teams, вам може знадобитися додатковий контекст, щоб зрозуміти, про що ці повідомлення. Ви переглядаєте деякі повідомлення, якими ви обмінювалися з колегами півроку тому. Ви не пам'ятаєте, що саме ви з ними обговорювали через весь цей час.
Пошук без контексту майже марний. Прокручування та завантаження сотень повідомлень є трудомістким методом. Давайте подивимося, як можна швидко переглядати повідомлення в контексті Teams.
Microsoft Teams: як показати контекст навколо старих повідомлень
Використовуйте веб-версію Teams
Найшвидший спосіб отримати повідомлення в контексті – це використовувати веб-версію Teams. Просто відкрийте Teams в Інтернеті , введіть пошуковий термін або ключове слово, і програма відобразить всю історію навколо цього конкретного терміна.
На жаль, настільна програма не працює таким чином і не надасть вам контексту під час пошуку за певним ключовим словом.
Закріпіть розмову вгорі
Введіть пошуковий термін у полі пошуку команд. Потім наведіть вказівник миші на результат пошуку та натисніть « Інші параметри» («…») . Виберіть «Закріпити» , щоб закріпити це повідомлення у верхній частині чату. Виберіть закріплене повідомлення, і ви зможете побачити всю бесіду та контекст навколо неї.
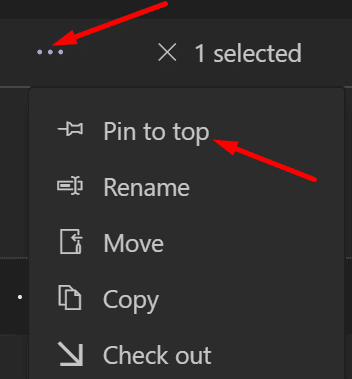
Нехай комусь сподобається пошуковий термін
Якщо ви хочете, щоб Teams Search відображав усі повідомлення навколо певного ключового слова, попросіть одного з ваших колег знайти той самий термін і поставити йому лайк. Це автоматично запустить сповіщення про активність.
Усе, що вам потрібно зробити, це натиснути на цю дію, і Teams відкриє всі повідомлення навколо цього пошукового терміну. Це дає змогу побачити контекст навколо цього пошукового терміна. Звичайно, ви обидва повинні бути учасниками однієї групи чату, щоб це рішення спрацювало.
Отримати розмови за днями
Введіть пошуковий термін у поле пошуку як зазвичай. Зверніть увагу на дату події. Ви використовуватимете його, щоб отримати всі розмови, які ви мали того дня. Введіть «Надіслано:» у полі пошуку та натисніть Enter. Команди отримають усі повідомлення, якими обмінялися в цей день.
Висновок
Щоб показати контекст під час пошуку певного терміна в MS Teams, скористайтеся веб-версією Teams або закріпіть бесіду вгорі чату. Ви також можете попросити когось вподобати пошуковий термін і викликати сповіщення про активність, яке потім можна натиснути. Крім того, ви також можете ввести «Надіслані:», щоб отримати всі розмови за цей день.
Чи допомогли вам ці рішення переглянути контекст, що оточує результат пошуку в MS Teams? Дайте нам знати в коментарях нижче.