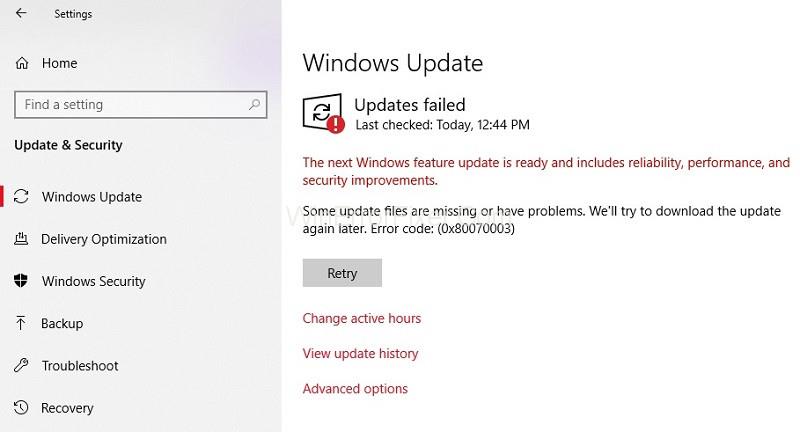Якщо ви намагаєтеся оновити Windows з 8 до 10 або зі старішої версії до Windows 10, ви можете зіткнутися з кодом помилки 0x80070003. Оновлення зазвичай зупиняється на рівні 50 відсотків, і це повідомлення про помилку відображається на вашому екрані. Так, ми знаємо, це дуже дратує, але ви не єдиний, хто стикається з цією проблемою. Сьогодні ми тут, щоб обговорити цю помилку, а потім надати дійсні рішення для цієї помилки, тому, будь ласка, перегляньте наступну статтю, не пропускаючи.
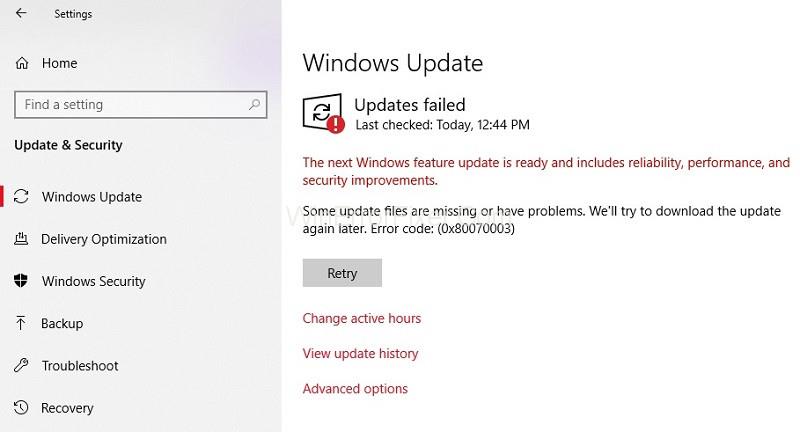
Зміст
Як виправити помилку Windows Update 0x80070003
Ви можете виправити код помилки: 0x80070003 просто будь-яким із наведених нижче методів. Ви можете спробувати всі з них, і один з них точно впаде в ябцечко. Тож, без зайвих роздумів, перейдемо безпосередньо до цього.
Рішення 1. Запустіть засіб усунення несправностей Windows Update
Щоб запустити засіб усунення несправностей Windows Update, виконайте наведені нижче дії.
Крок 1. Завантажте засіб вирішення проблем Windows Update. Ви можете легко знайти його в Інтернеті. Я впевнений, що ми всі знаємо, як завантажувати речі. Це може зробити навіть новачок. Нехай завантаження закінчиться, перш ніж перейти до наступного кроку.
Крок 2. Знайдіть засіб усунення несправностей у каталозі, з якого ви його завантажили. Клацніть по ньому правою кнопкою миші та виберіть «Запуск від імені адміністратора» з параметрів, що з’являться. Торкніться кнопки так, якщо ви виявите, що відображається повідомлення про контроль облікового запису користувача.
Крок 3: Після цього розпочнеться процес встановлення. Щоб завершити процес встановлення, вам потрібно крок за кроком дотримуватись інформації на екрані. Після завершення процесу встановлення обов’язково перезавантажте комп’ютер.
Крок 4. Спробуйте оновити операційну систему з Windows 8.1 до Windows 10.
Якщо ви виявите, що оновлення завершено без помилки, значить, проблема вирішена, але якщо повідомлення про помилку все ще з’являється, перейдіть до наступного рішення. Будь ласка, не хвилюйтеся, тому що є багато інших доступних рішень.
Рішення 2. Перезапустіть або зупиніть службу Windows Update
Для цього необхідно виконати наступні дії:
Крок 1. За допомогою миші перемістіть курсор на порожню область на робочому столі. Клацніть по ньому правою кнопкою миші та виберіть опцію Пошук. Коли відкриється діалогове вікно пошуку, за допомогою клавіатури введіть текст на панелі керування.
Крок 2: дочекайтеся повного пошуку. Виберіть панель керування, і з’явиться діалогове вікно панелі керування. Введіть «Адміністративні інструменти» у вікні пошуку, що з’явиться на екрані діалогового вікна панелі керування. Не використовуйте цитати.
Крок 3. Виберіть функції адміністративних інструментів, а потім двічі клацніть опцію «Служби» . Вас можуть попросити ввести пароль адміністратора та обліковий запис. Введіть необхідні дані.
Крок 4. У списку, що з’явиться, знайдіть оновлення Windows. Після цього клацніть правою кнопкою миші й утримуйте службу Windows Update.
Крок 5. Торкніться кнопки зупинки в меню.
Крок 6. Перезавантажте комп'ютер.
Крок 7. Спробуйте ще раз оновити операційну систему.
Якщо ви виявите, що проблема не вирішена, ви можете перейти до наступного рішення, але якщо ваша операційна система оновиться без відображення повідомлення про помилку 0x80070003, це добре для вас. Ви вирішили помилку.
Рішення 3. Видаліть папку DataStore
Для цього виконайте такі дії:
Крок 1. Відкрийте Провідник файлів.
Крок 2. Відкрийте диск, на якому встановлено вашу операційну систему. Відкрийте папку Windows, а потім знайдіть папку Software Distribution.
Крок 3: Коли він відкриється, перейдіть до папки Data Store. Видаліть наявні там файли. Поверніться до папки Software Distribution.
Крок 4. Клацніть папку «Завантажити», щоб відкрити її та видалити всі файли та папки в ній.
Крок 5. Перезавантажте систему та почніть оновлення знову.
Крок 6: Наведіть курсор миші на робочий стіл і клацніть правою кнопкою миші. Натисніть кнопку пошуку, а потім увійдіть у панель керування у діалоговому вікні.
Крок 7: Коли відкриється панель керування, клацніть поле пошуку та введіть там адміністративні інструменти. Після завершення пошуку клацніть значок «Адміністративні інструменти» та виберіть параметр «Служби». Знайдіть службу Windows Update і клацніть по ній правою кнопкою миші.
Крок 8: У меню, що з’явиться, натисніть на опцію «Пуск».
Крок 9. Ще раз спробуйте оновити операційну систему.
Якщо ви виявите, що ваша помилка вирішена або не виникає, то вітаємо вас, що ви добре попрацювали та успішно вирішили помилку самостійно без професійної допомоги. Тепер ви можете легко оновити операційну систему ще раз без жодного повідомлення про помилку на екрані. Якщо це не так, і ви все ще боретеся з помилкою, не хвилюйтеся, тому що в нашому розпорядженні також є кілька інших рішень. Переходимо до наступного рішення.
Рішення 4. Перезапустіть Windows Update у командному рядку
Виконайте наведені нижче дії.
Крок 1: Клацніть функцію адміністратора командного рядка та відкрийте її. Якщо ви виявите, що вам потрібно ввести обліковий запис адміністратора та пароль, заповніть необхідні дані.
Крок 2: Введіть у діалоговому вікні командного рядка �� net stop wuauserv. Натисніть enter на клавіатурі.
Крок 3: Потім введіть у діалоговому вікні командного рядка – чисті стопові біти. Ще раз натисніть enter без вагань.
Крок 4. Перезавантажте пристрій. Після перезавантаження вам потрібно знову відкрити діалогове вікно командного рядка таким же чином.
Крок 5: Введіть у діалоговому вікні командного рядка – net start wuauserv. Натисніть enter на клавіатурі.
Крок 6: Потім введіть у діалоговому вікні командного рядка – чисті стартові біти. Ще раз натисніть enter без зайвих зволікань.
Крок 7. Спробуйте ще раз оновити операційну систему.
Якщо ви бачите, що ваша помилка вирішена, це добре для вас, оскільки вам не потрібно читати далі. Ми знаємо, що це займає багато часу. Але якщо через невдачу повідомлення про помилку все ще відображається, через що ви не можете оновити операційну систему з Windows 8.1 до Windows 10, то не хвилюйтеся, у нас все ще залишається одне рішення.
Рішення 5. Запустіть DISM
Для цього виконайте такі дії:
Крок 1: Натисніть клавішу Windows + кнопку X.
Крок 2. Ще раз у меню виберіть командний рядок (адміністратор)
Крок 3: Введіть у діалоговому вікні командного рядка – Dism/ Online/ Clean-up Image/ Scan Health . Натисніть Enter на клавіатурі.
Крок 4. Ще раз, без зайвих зволікань, введіть у діалоговому вікні командного рядка – Dism/ Online/ Clean-up Image/ Restore Health . Знову натисніть Enter.
Крок 5: Зачекайте кілька хвилин, щоб процес завершився. Це займе близько десяти хвилин.
Крок 6: Після завершення процесу перезавантажте пристрій. Після перезавантаження перевірте наявність оновлення та подивіться, чи не зникає помилка.
Це був останній і найменший варіант, який ви могли спробувати. Якщо жодне із вищезгаданих рішень не спрацювало, вам потрібно звернутися до професіонала або звернутися за допомогою до служби підтримки клієнтів Windows.
Висновок
Сподіваємося, що ця стаття була корисною для вас і ви вирішили код помилки 0x80070003 на своєму пристрої. Якщо ні, то не варто панікувати. Ви можете легко зв’язатися зі службою підтримки клієнтів Windows. Вони знайдуть рішення для вас.