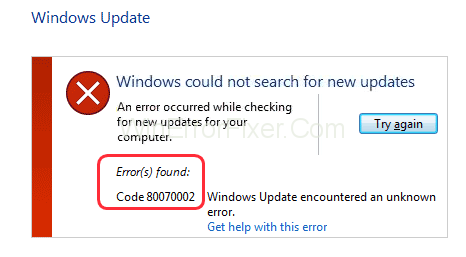Помилка оновлення Windows 0X80070002, як випливає з назви, зазвичай виникає після завантаження оновлення через відсутній або пошкоджений файл у базі даних. Оновлення Windows — це служба Microsoft, яка автоматично завантажує та встановлює оновлення програмного забезпечення в системі з Інтернету. Ці оновлення надають різні види системних служб, наприклад, останні виправлення системи безпеки, додаткові функції та багато іншого.
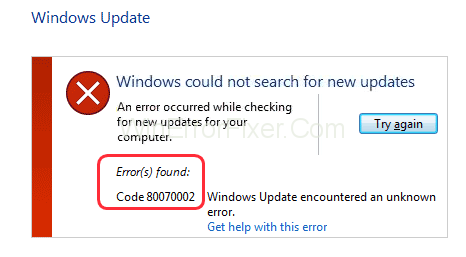
Зміст
Причини коду помилки 0X80070002 в Windows 10
Основні причини цієї проблеми в основному згруповані в ту саму категорію, яка пов’язана з пакетом Windows Update, завантаженим через Інтернет.
- Системі не вдається завантажити або перевірити файли з Windows Update.
- У системі виникають проблеми з передачею всіх файлів з джерела під час встановлення.
- Постачальник безпеки системи за замовчуванням був змінений автоматично або вручну.
- Розділ Диска для системного завантаження за замовчуванням було змінено або змінено на інший.
Як виправити помилку Windows Update 0X80070002
Зазвичай код помилки 0X80070002 можна виправити кількома способами, але тут у цій статті були обговорені лише найефективніші та найпростіші. Рішення мають однаковий кінцевий результат, тому спробуйте ті, які найбільше відповідають вашим уподобанням.
Спосіб 1. Перевірте налаштування дати та часу
Багато користувачів вже давно висміювали це рішення як нежиттєздатне або ефективне для боротьби з проблемами, пов’язаними з оновленнями.
На жаль, ці користувачі не знають, що час і дата системи синхронізуються з Інтернетом, щоб послідовно виконувати важливі операції, що виконуються на комп’ютері. Це дозволяє системі завантажувати точні пакети даних з Інтернету.
Щоб синхронізувати час і дату з сервером часу в Інтернеті, виконайте такі дії:
Крок 1. Клацніть правою кнопкою миші над сповіщенням про час і дату, показаним у нижньому правому куті екрана Windows.
Крок 2: Виберіть «Налаштувати дату/час» .
Крок 3. Натисніть « Синхронізувати зараз » під пунктом Синхронізувати годинник .
Крок 4: Зачекайте кілька секунд, і він повинен бути встановлений.
Примітка. Для синхронізації часу та дати потрібне активне підключення до Інтернету.
Спосіб 2. Змініть інсталяційні файли Windows Update
Що робити, якщо в процедурі оновлення Windows, яку ви вже пробували, немає нічого поганого, але натомість процес автоматично завершується через пошкоджені файли. У цьому випадку файли потрібно видалити правильно або перейменувати, щоб виконати весь процес без проблем. Щоб успішно застосувати цей метод, виконайте наведені нижче дії.
1. Вимкніть службу Windows Update
Щоб тимчасово вимкнути службу Windows Update, доки не буде встановлена остання версія, можна зробити наступним чином.
Крок 1: Відкрийте налаштування з меню «Пуск».
Крок 2: Натисніть на вкладку « Оновлення та безпека ».
Крок 3: Натисніть « Центр оновлення Windows » на панелі ліворуч.
Крок 4: Перейдіть до кнопки « Додаткові параметри » та натисніть на неї.
Крок 5. На вкладці « Призупинити оновлення » виберіть спадне меню в розділі « Призупинити до » та виберіть дату для відновлення пізніше.
Крок 6: Перезавантажте комп'ютер.
Знову запустіть Windows Update вручну та перевірте, чи встановлюється воно чи ні.
2. Видаліть папку розповсюдження програмного забезпечення
Перш ніж продовжувати це виправлення, важливо зупинити служби оновлення. Уважно виконуйте кроки.
Крок 1: Перейдіть до меню «Пуск» і знайдіть « cmd ».
Крок 2. Запустіть його від імені адміністратора.
Крок 3. Введіть таку команду окремо, щоб зупинити службу Windows Update і фонову передачу відповідно.
чиста зупинка wuauserv
чисті стоп-біти
Крок 4. Натисніть Enter після кожного рядка окремо.
Крок 5: Використовуючи вказаний шлях, перейдіть до вмісту папки Software Distribution.
C:\Windows\SoftwareDistribution
Крок 6. Видаліть все в папці Software Distribution.
Крок 7: Знову перейдіть до меню «Пуск» і знайдіть « cmd ».
Крок 8. Запустіть його від імені адміністратора.
Крок 9. Введіть таку команду окремо, щоб запустити службу Windows Update та фонову передачу відповідно.
чистий старт wuauserv
чисті стартові біти
Крок 10. Натисніть Enter і перезавантажте комп'ютер. Система повинна автоматично повторно завантажити видалені файли.
3. Повторно ввімкніть службу Windows Update
Крок 1: Перейдіть до меню «Пуск» і знайдіть « Послуги ».
Крок 2. Прокрутіть униз і знайдіть назву служби «Windows Update».
Крок 3: клацніть правою кнопкою миші на імені та натисніть « Пуск ».
Крок 4. Перезавантажте комп'ютер.
Це повинно дозволити автоматичну інсталяцію оновлень для системи.
Спосіб 3. Спробуйте засіб усунення несправностей Windows Update
Засіб усунення несправностей Windows — це функція Microsoft Windows, яка надає інструмент для автоматичного виявлення поширених проблем і їх вирішення без необхідності виконувати будь-які роботи вручну. Виконайте ці дії, щоб запустити засіб усунення несправностей.
1. Онлайн-метод
Крок 1: Натисніть на посилання .
Крок 2: Прокрутіть униз і натисніть кнопку « Перевірити наявність оновлень Windows ».
Крок 3: Натисніть OK у спливаючому вікні.
Крок 4. Установіть оновлення, якщо доступні.
Це автоматично перевірить наявність оновлень і сповістить користувача.
Примітка: для процесу потрібне активне підключення до Інтернету.
2. Онлайн-метод
Крок 1. Перейдіть до меню «Пуск» і відкрийте « Налаштування» .
Крок 2: Натисніть на вкладку « Оновлення та безпека ».
Крок 3: Виберіть « Усунення неполадок » на панелі ліворуч.
Крок 4: У розділі « Встановлення та запуск » натисніть опцію « Оновлення Windows ».
Крок 5: Натисніть «Запустити засіб усунення несправностей ».
Крок 6. Дозвольте засобу усунення несправностей виконати свою роботу та показати результати. Це усуне будь-які проблеми, які можна виявити.
Крок 7: Перезавантажте систему.
Це найпростіше рішення, яке займає не більше 5-10 хвилин.
Спосіб 4. Змініть редактор реєстру
Операційна система Windows містить реєстр, який по суті є базою даних, що зберігає інформацію про низькорівневі параметри, які використовуються різними програмами в системі. Іноді файли бази даних можуть бути пошкоджені і порушити нормальне функціонування системи. Це можна виправити шляхом відновлення файлів реєстру.
Це конкретне виправлення повинно виконуватися лише досвідченим адміністратором, оскільки воно може повністю змінити спосіб функціонування вашої системи.
Крок 1: Перейдіть до меню «Пуск» і знайдіть « regedit ». Або натисніть клавішу Windows + R, щоб відкрити вікно «Виконати», і знайдіть там « regedit ».
Крок 2. Перейдіть до наступного місця всередині програми «Редактор реєстру».
HKEY_LOCAL_MACHINE > SOFTWARE > Microsoft > Windows > Current Version > Windows Update > Auto Update
Крок 2. Виберіть параметри AU та перевірте їх значення та переконайтеся, що він дорівнює 0, а не 1, що вимикає автоматичне оновлення.
Крок 3. Також можна створити ключ оновлення ОС.
Крок 4: Клацніть правою кнопкою миші на порожньому полі та виберіть « Новий ».
Крок 5: Виберіть « Значення DWORD (32-бітове) ».
Крок 6: Знову клацніть правою кнопкою миші та виберіть Змінити.
Крок 7. Змініть ім’я значення на « AllowOSUpgrade » і встановіть для даних значення 1.
Крок 8: Виберіть шістнадцятковий параметр і натисніть кнопку Ok.
Крок 9. Перезавантажте комп'ютер.
Автоматичне оновлення має працювати зараз, і будь-яке оновлення Windows, якщо є, буде завантажено та встановлено автоматично.
Висновок
Помилка Windows Update 0x80070002 є дуже поширеною, але постійною помилкою, з якою користувачі можуть зіткнутися, якщо її не вирішити належним чином. Цю помилку стає відносно важче виправити користувачам із меншою кількістю технічної інформації.
Отже, ця стаття пропонує прості, але ефективні способи вирішення цієї проблеми в довгостроковій перспективі. Код помилки 0X80070002 дуже легко виправити. Користувачі не повинні лякатися, оскільки сама проблема дуже пов’язана з проблемами програмного забезпечення. Таким чином, це також звільняє клієнта від будь-яких фінансових вкладень для вирішення цієї проблеми на відміну від апаратних проблем.