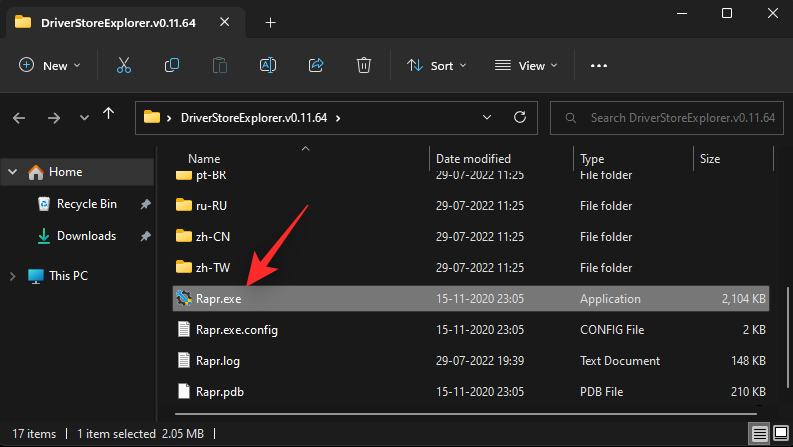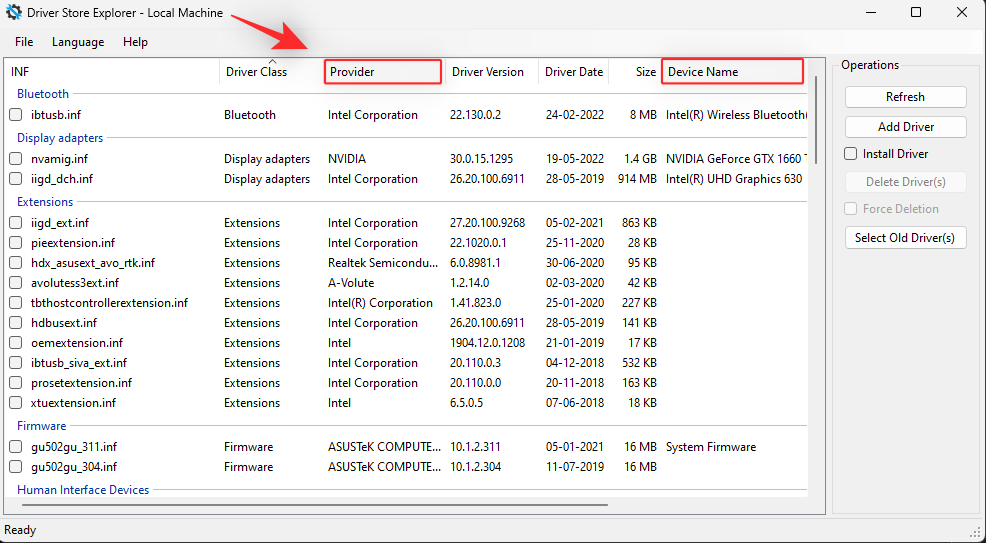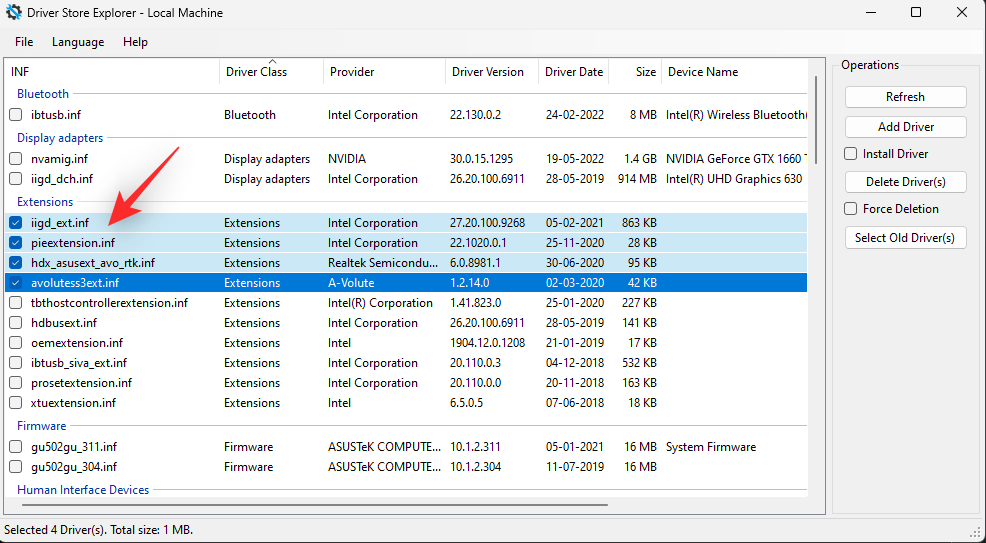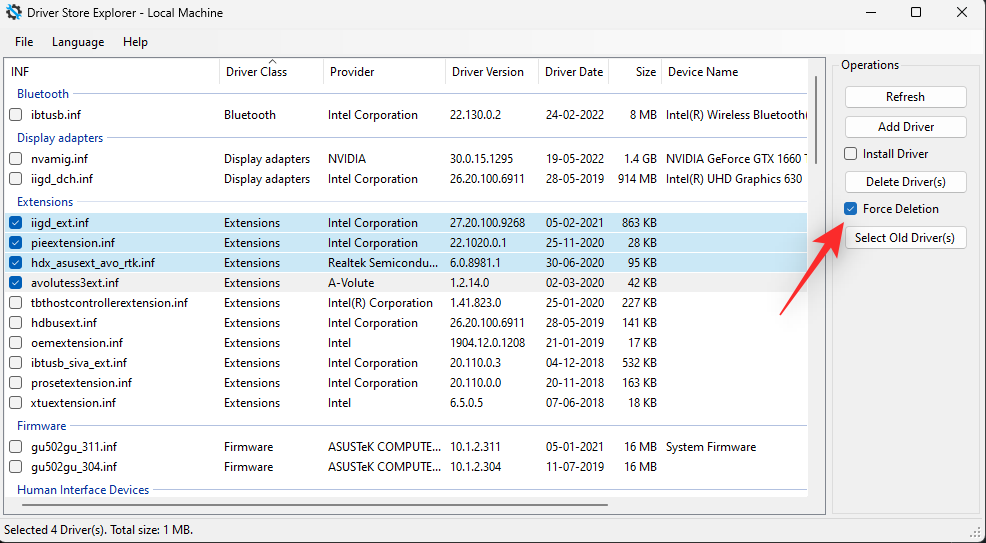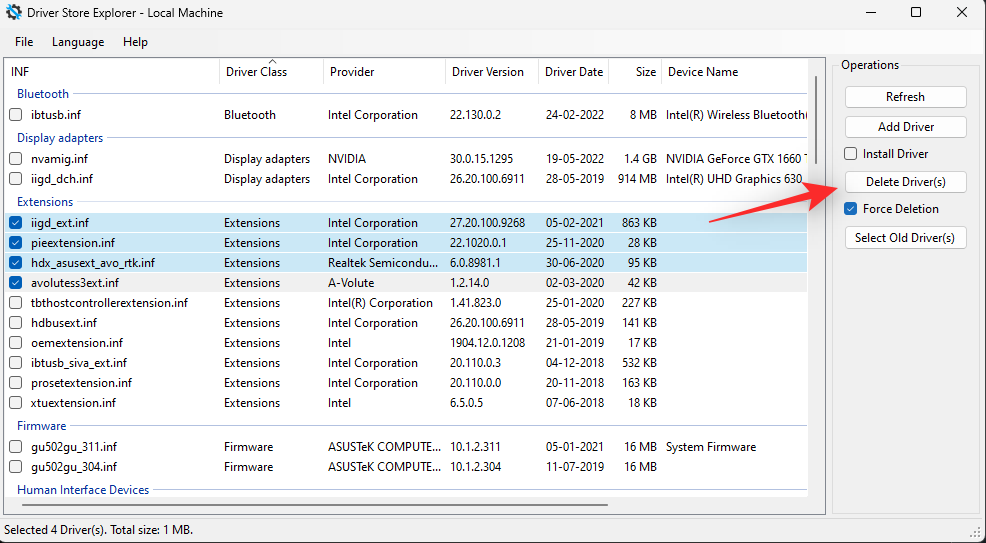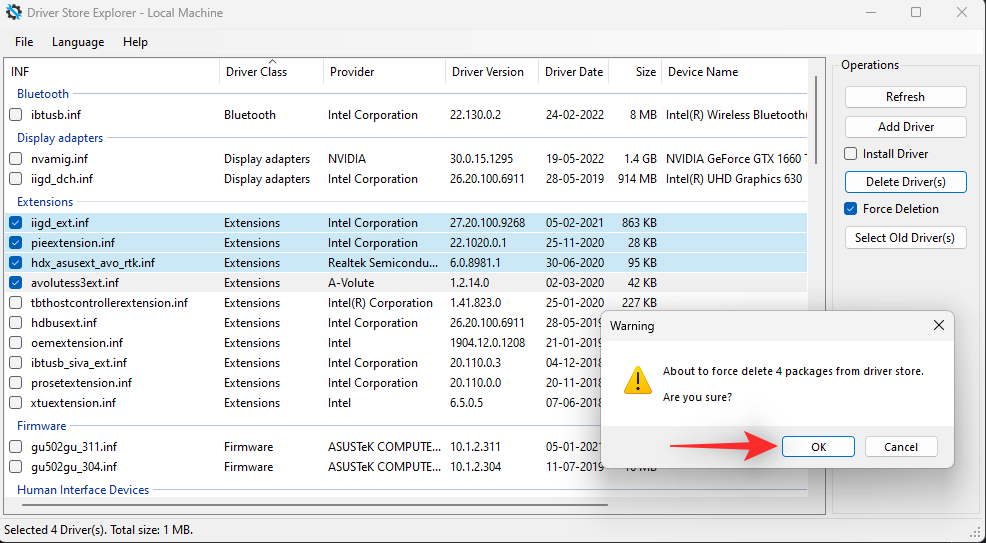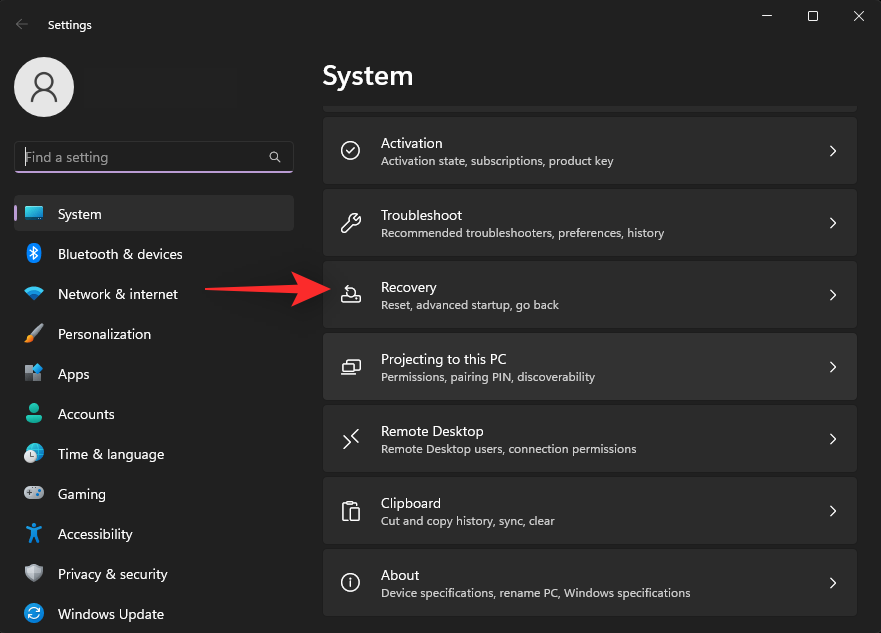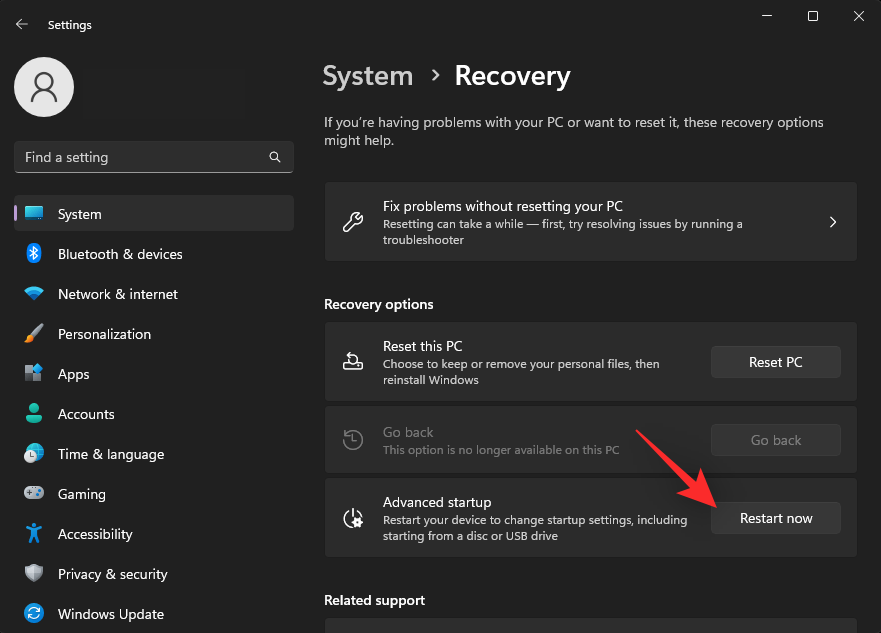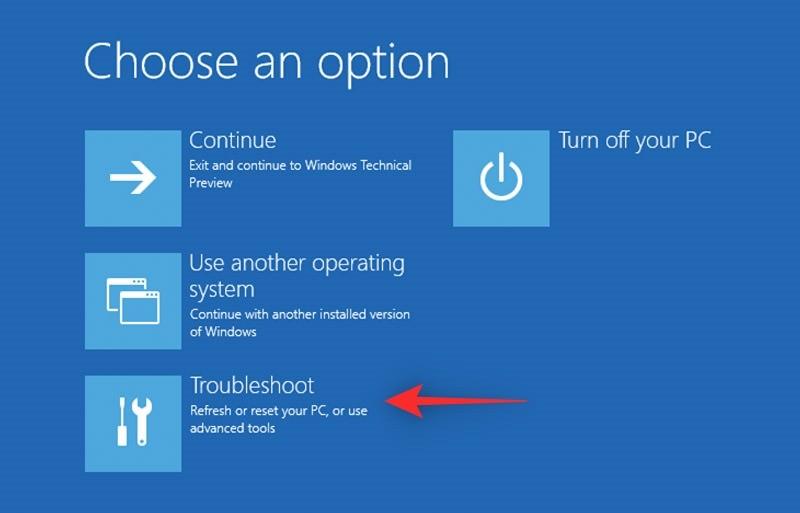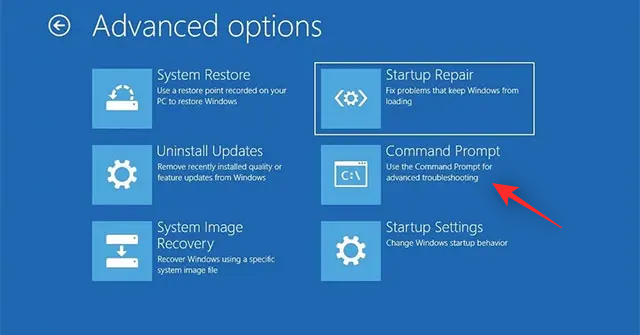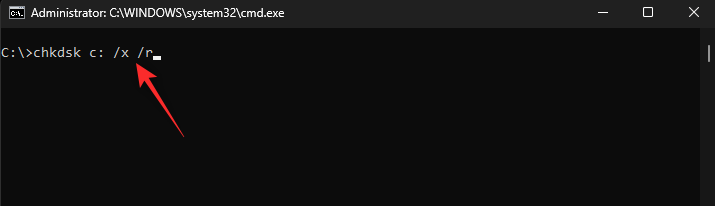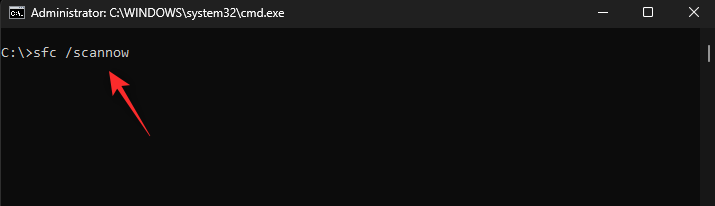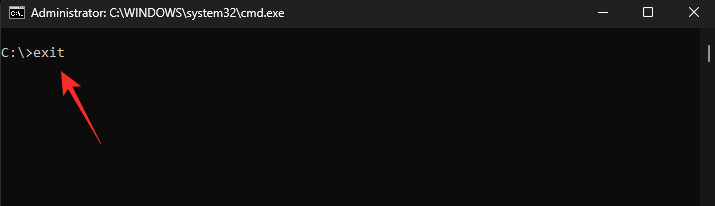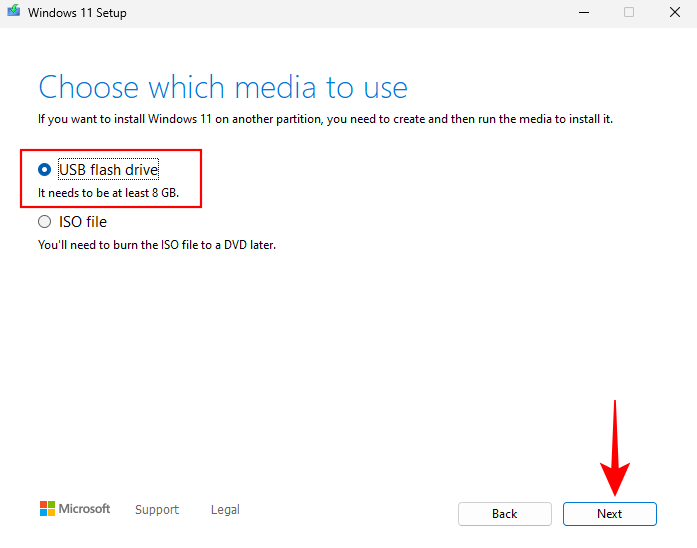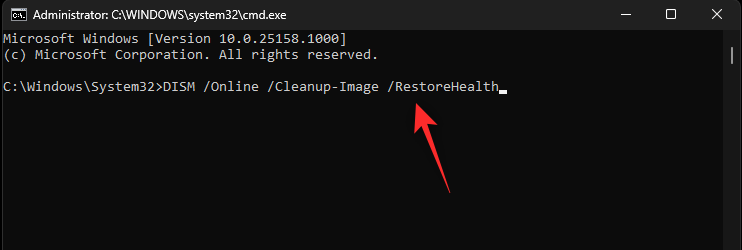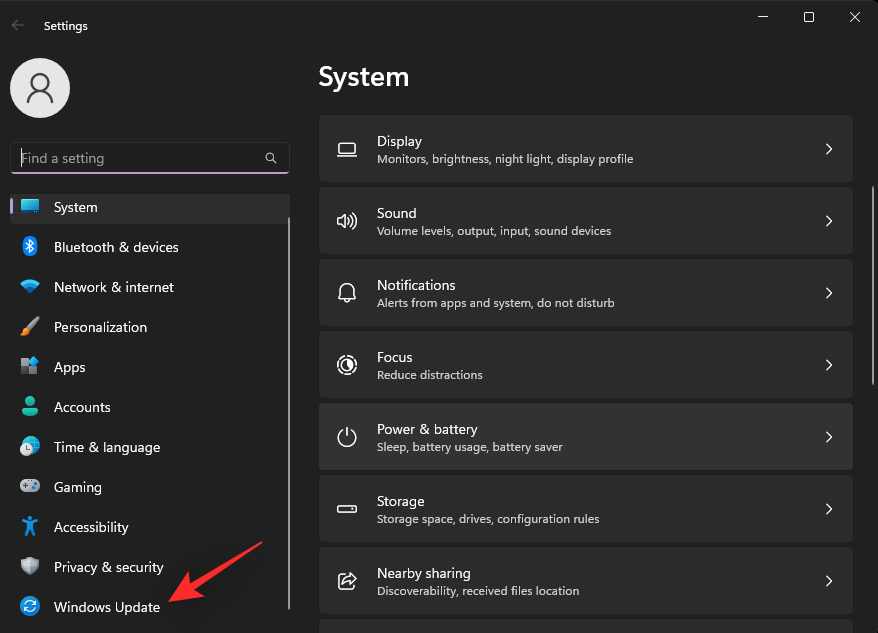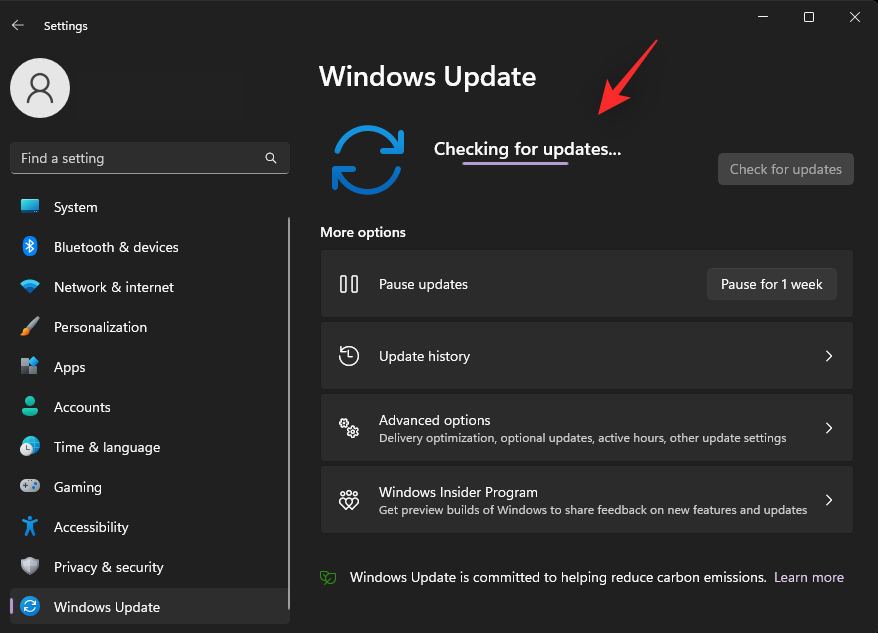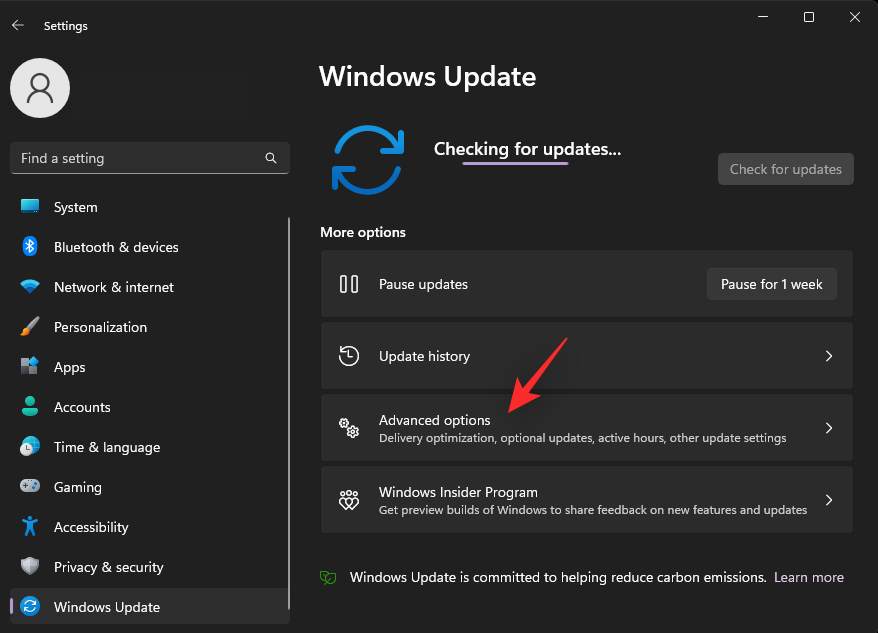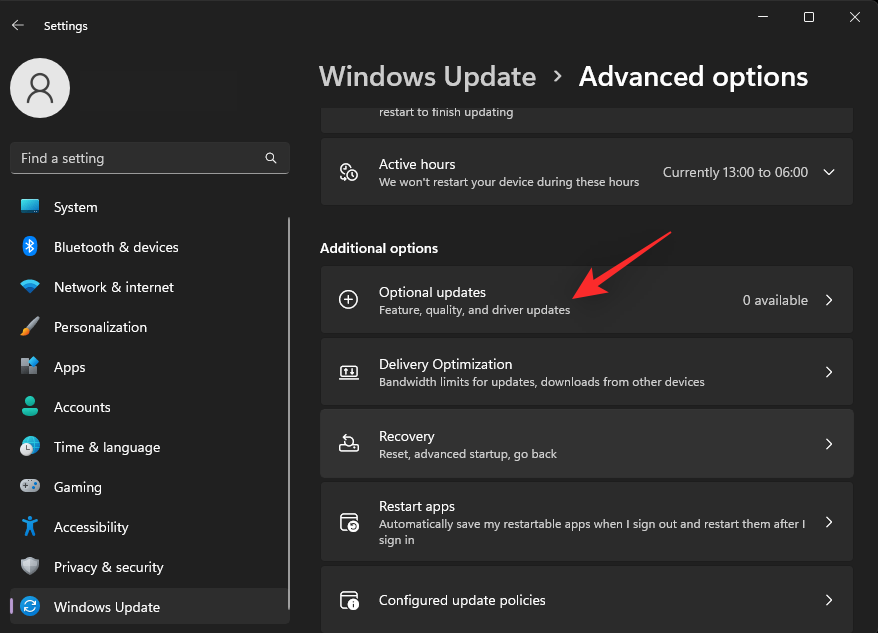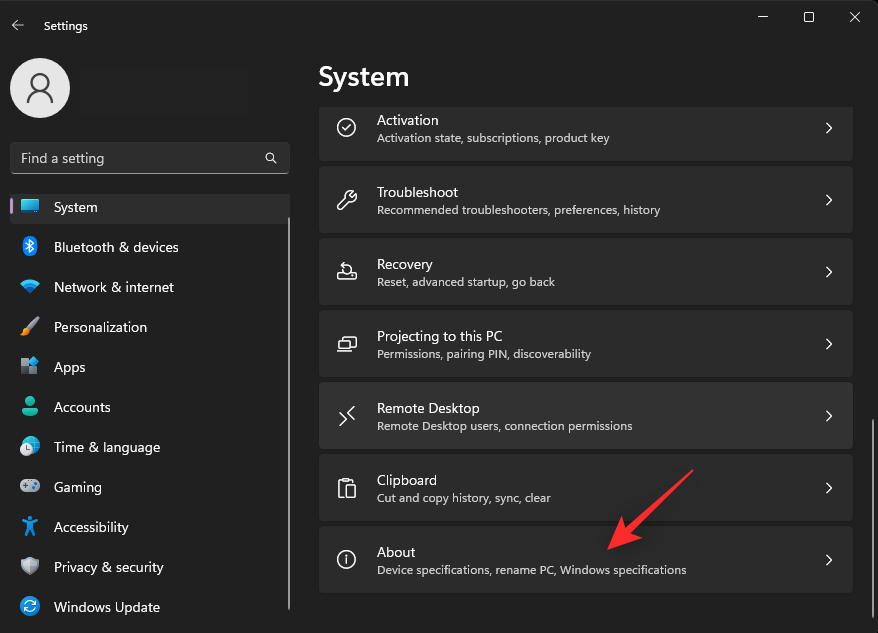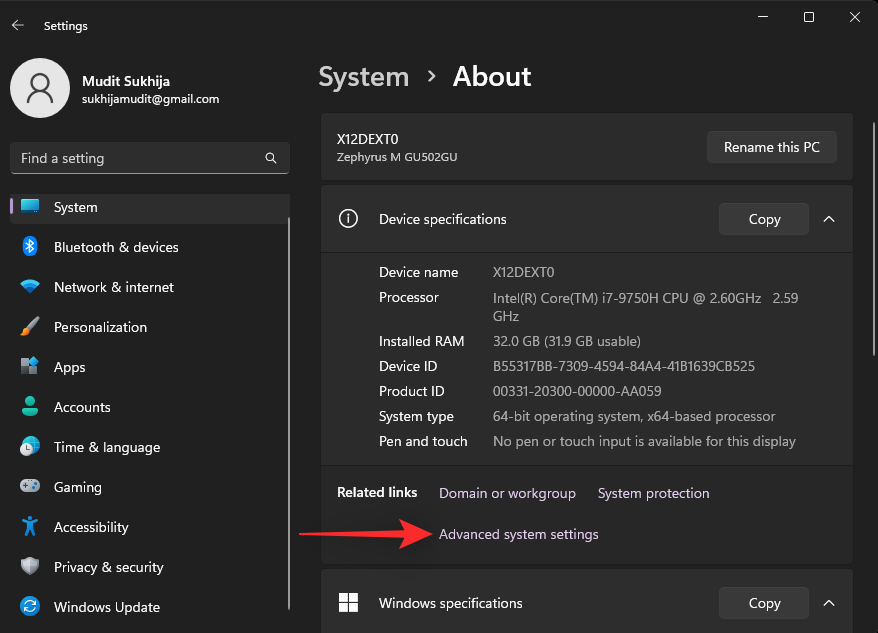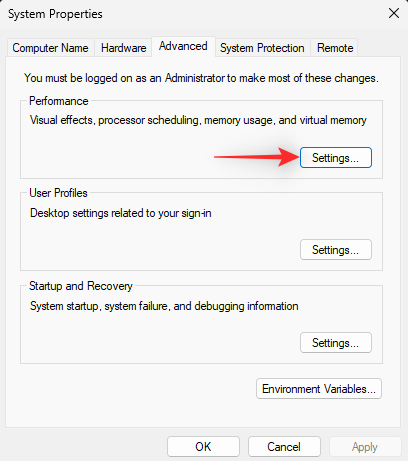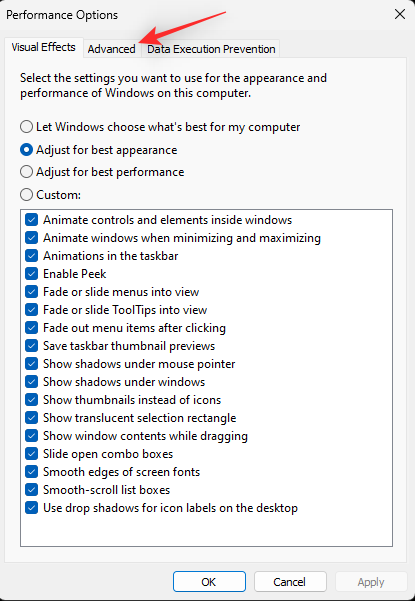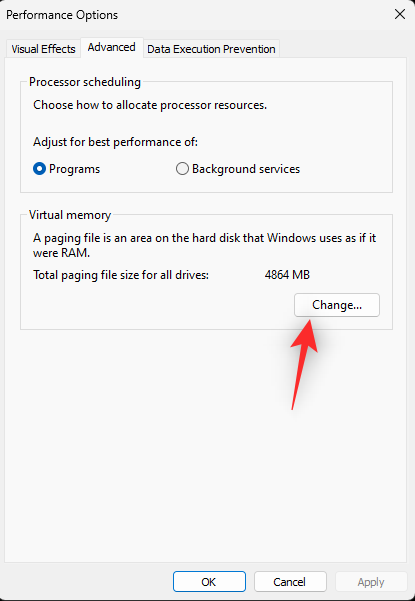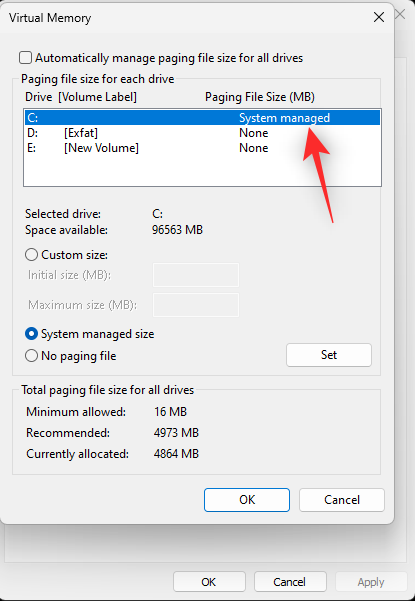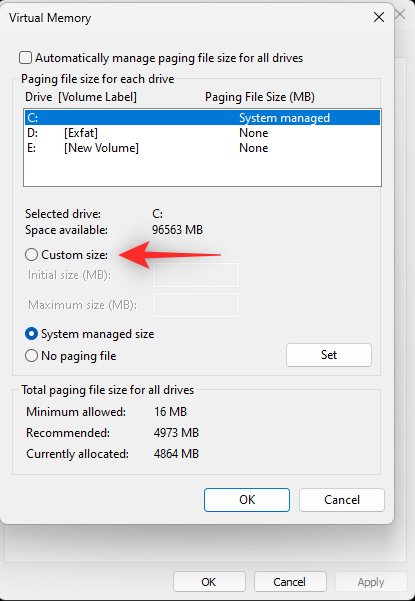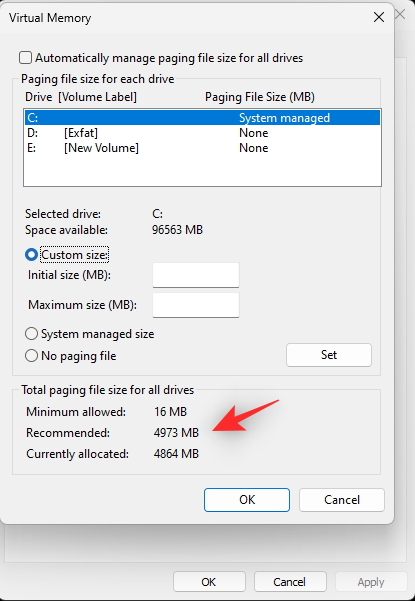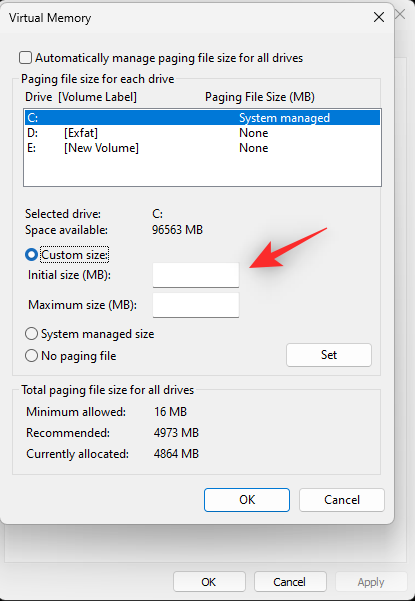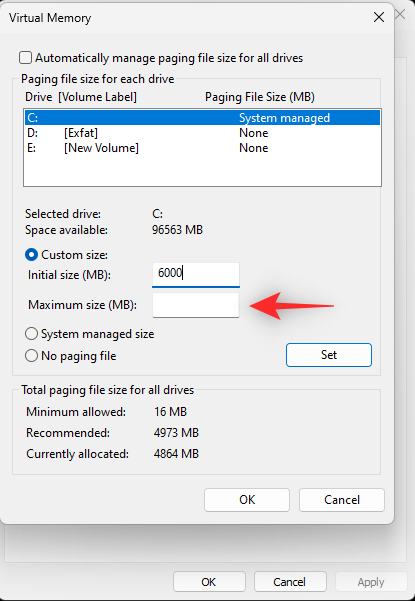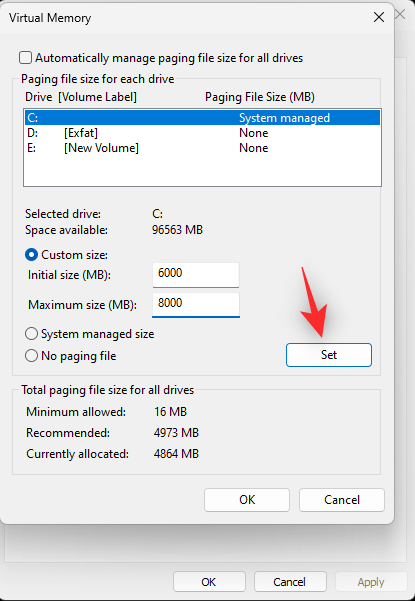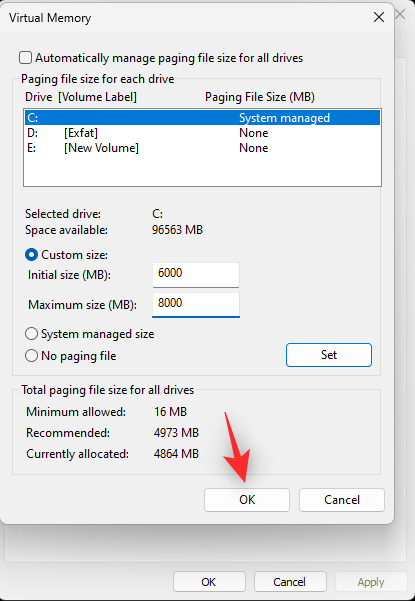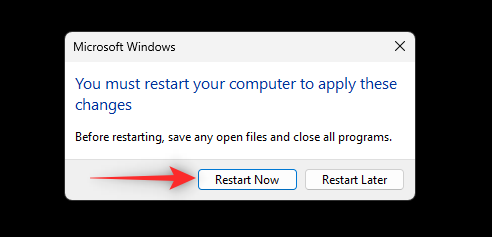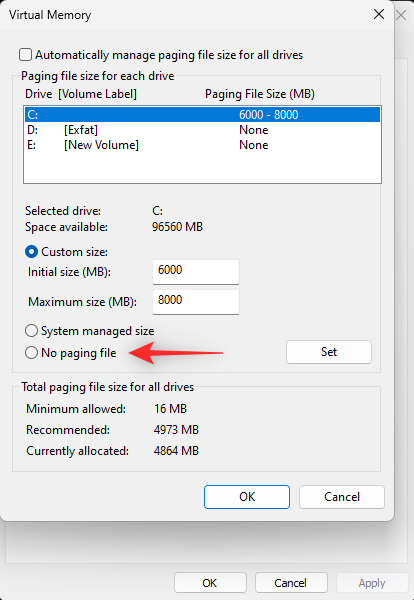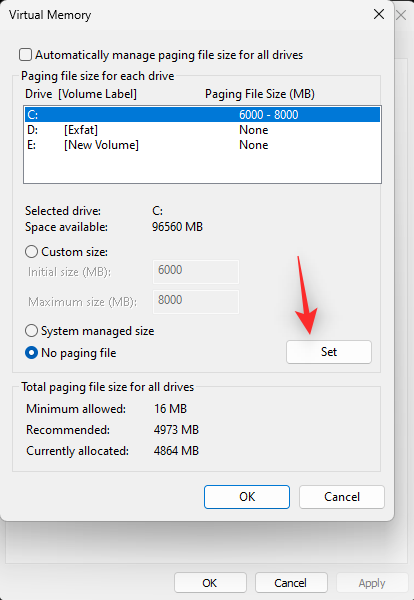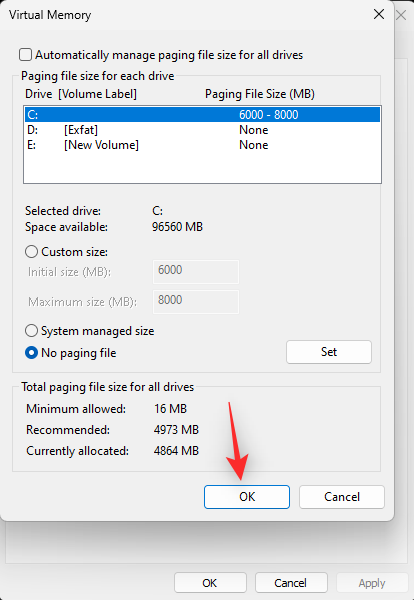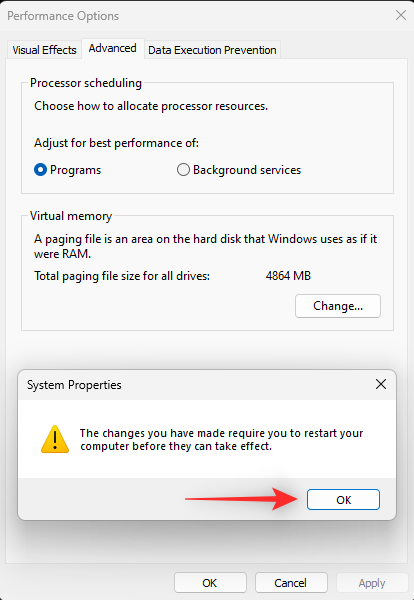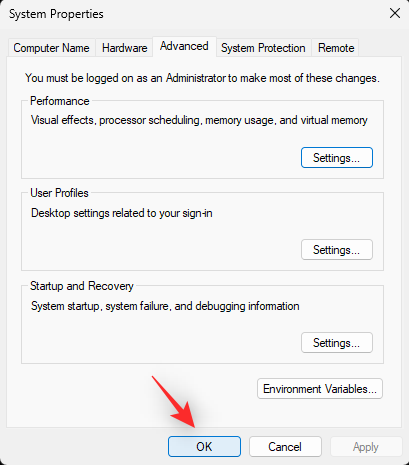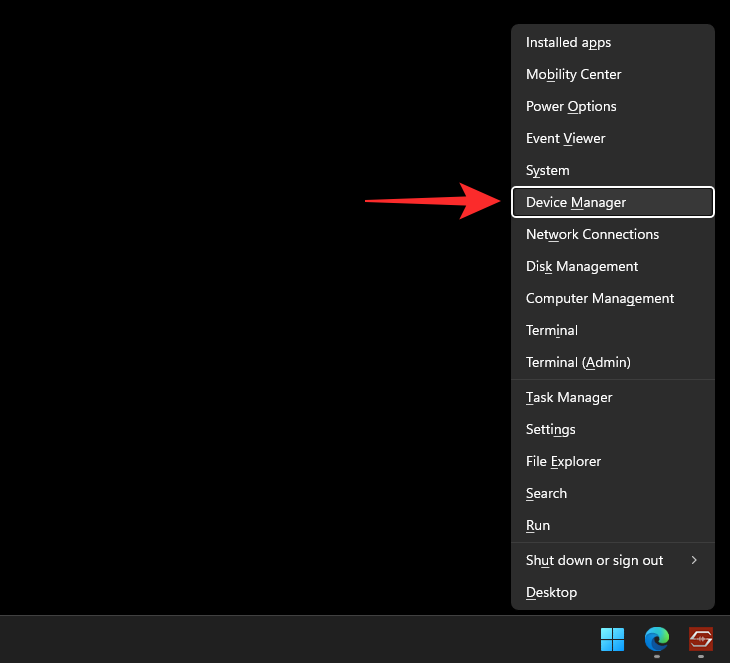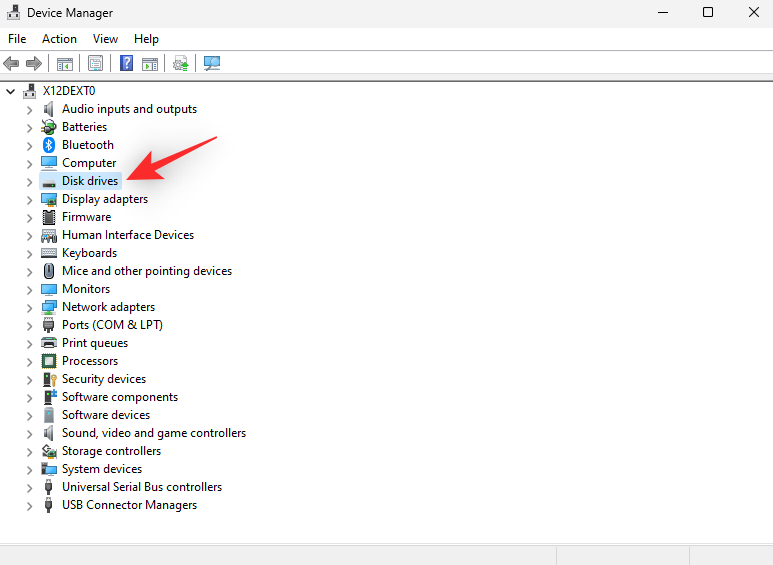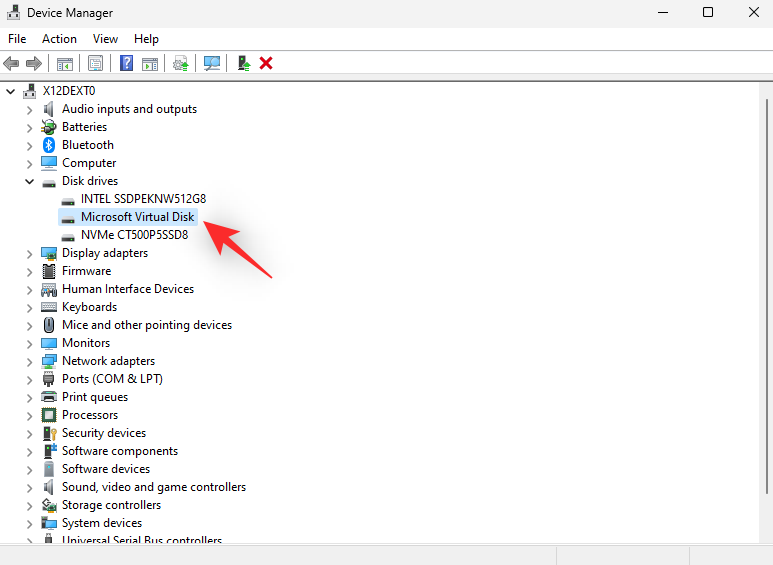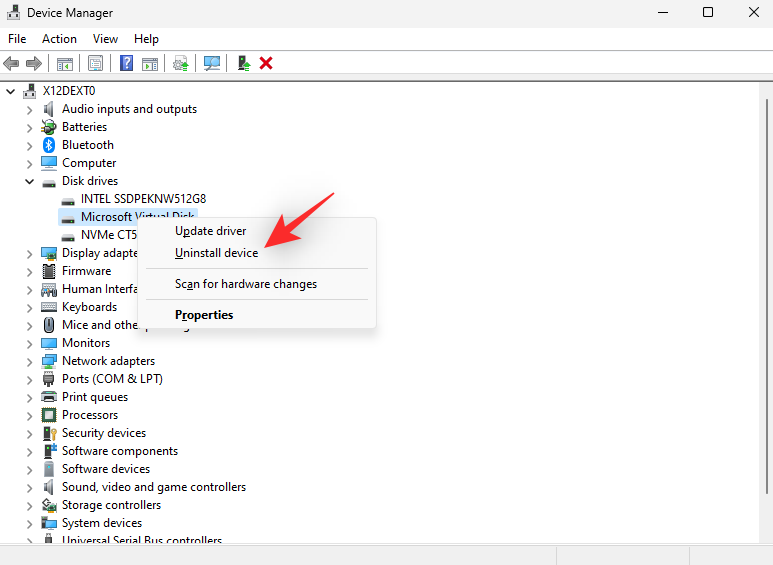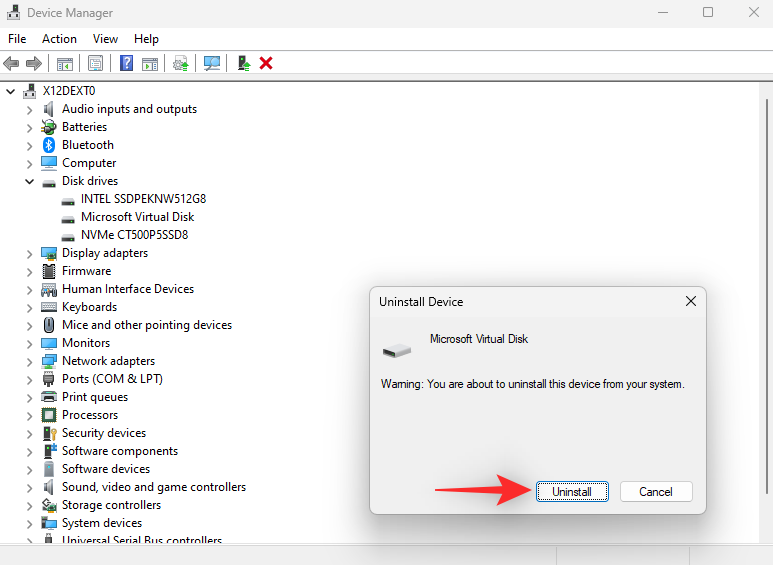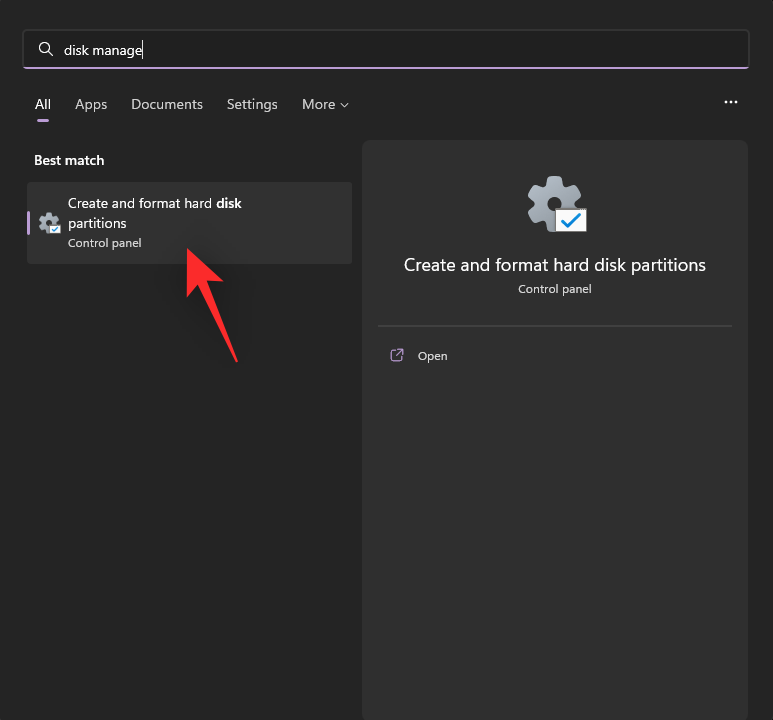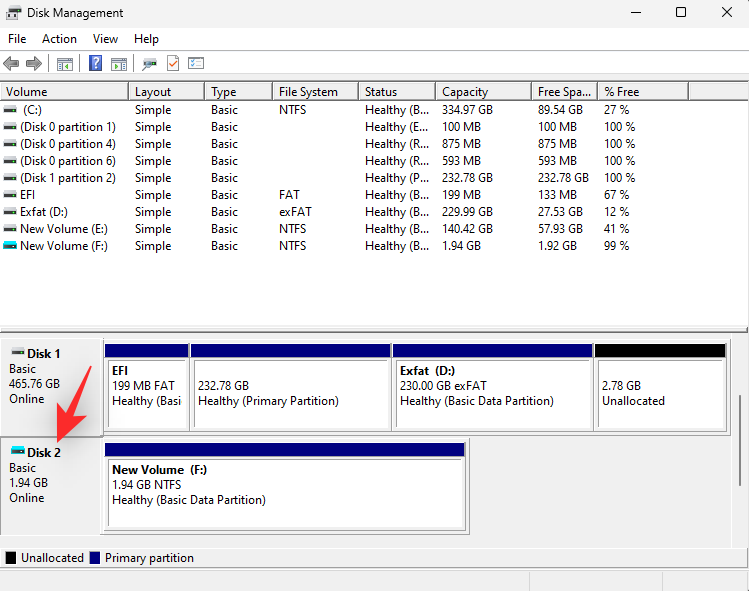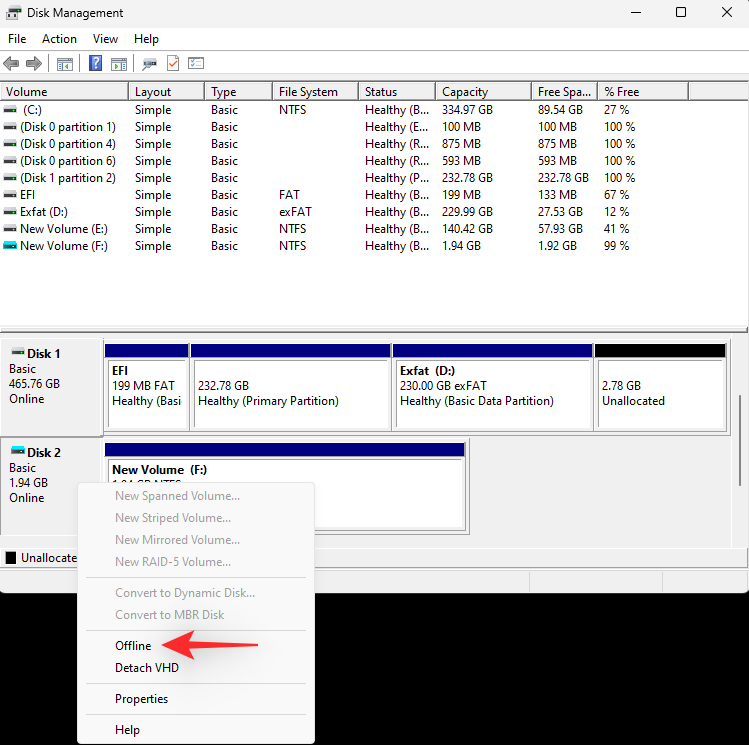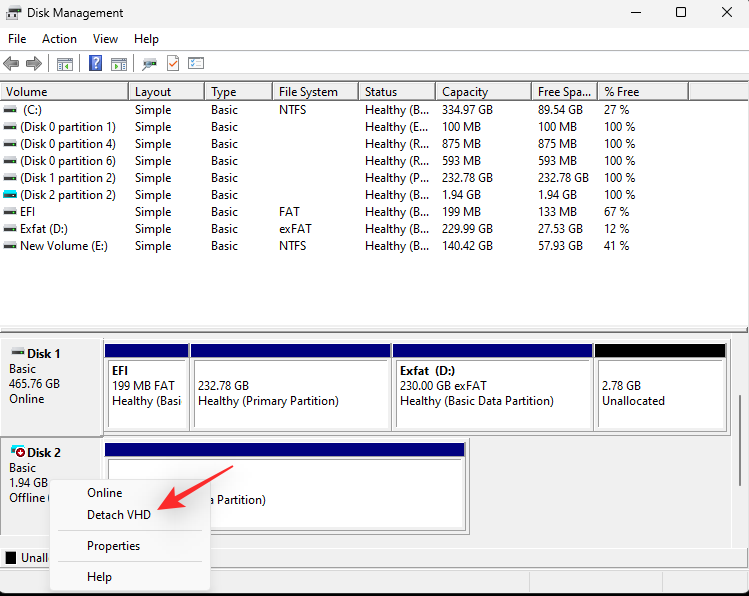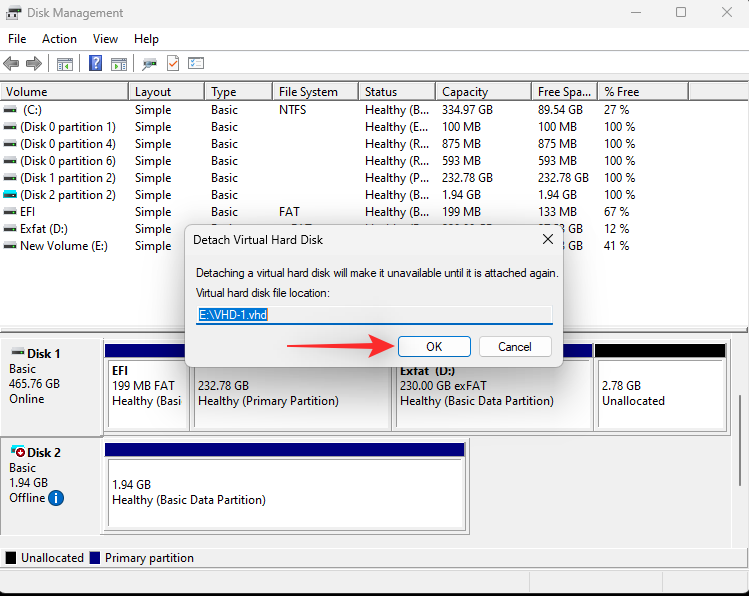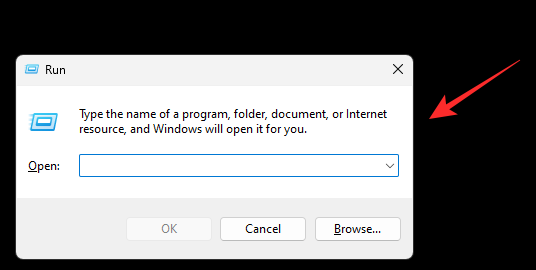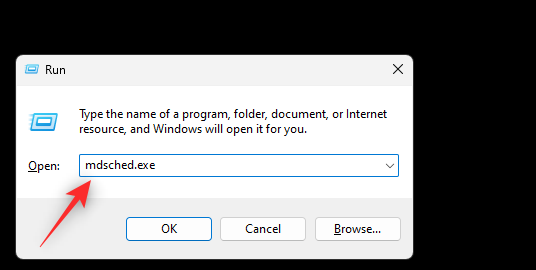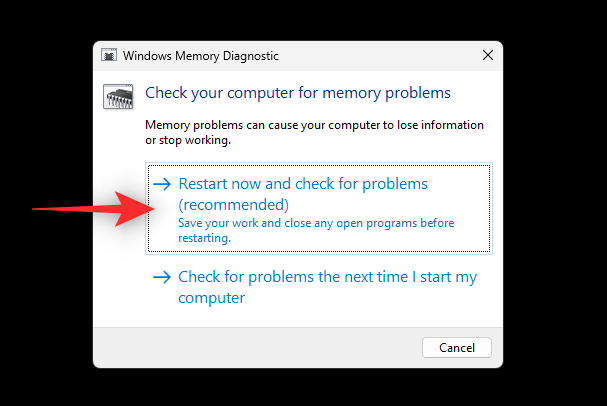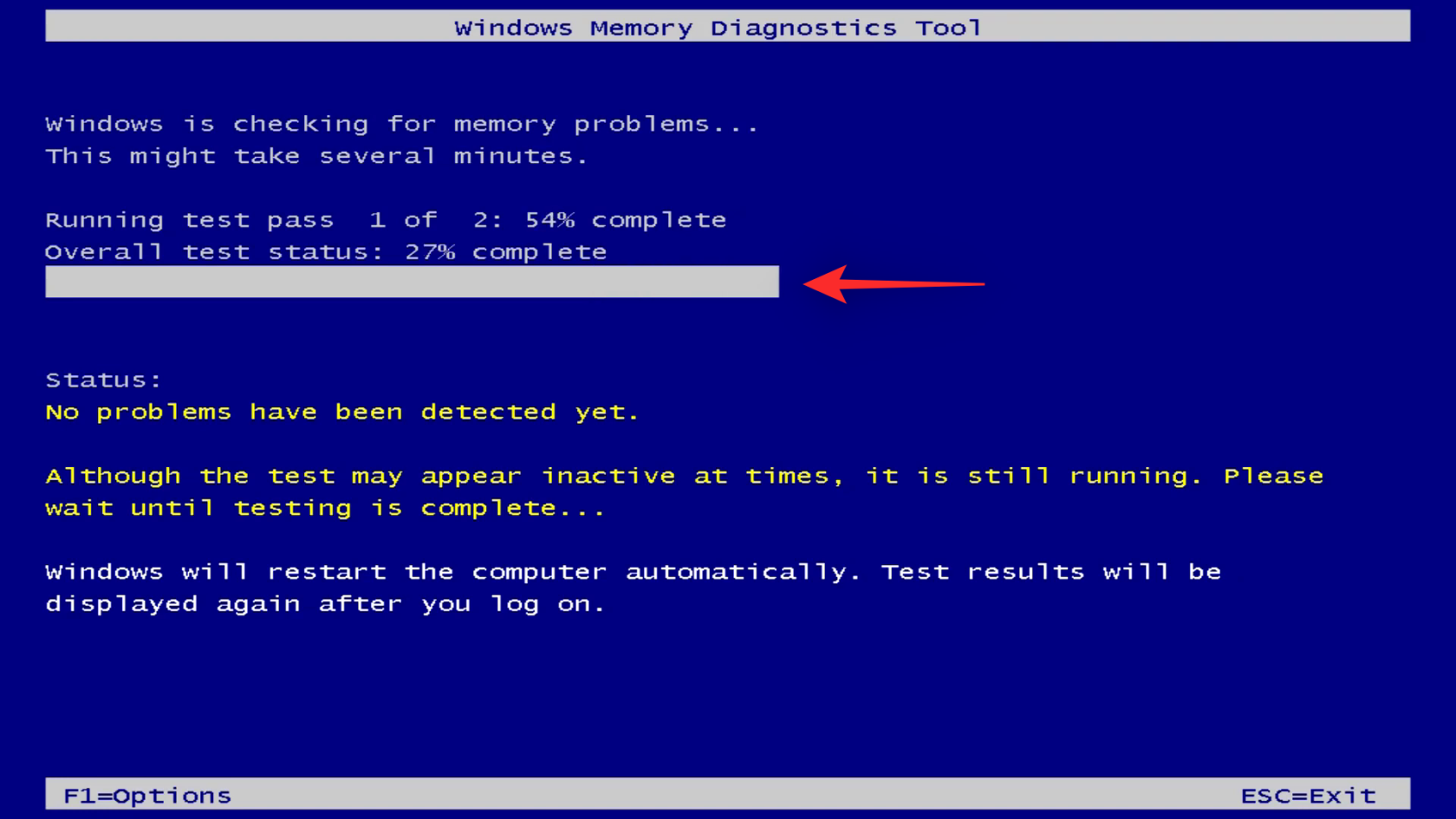BSOD або сині екрани смерті — страшні помилки Windows, які можуть спричинити серйозні проблеми з вашою системою. Вони можуть перешкодити вам завантажувати Windows, а в гіршому випадку взагалі заборонити вам доступ до ваших даних. Останнім часом багато користувачів Windows 11 стикалися з помилкою BSOD із кодом зупинки Page Fault in Nonpaged Area .
Це досить широке пояснення коду зупинки без вказівки на те, яка системна служба чи драйвер спричиняє цю помилку. Якщо ви в одному човні, то ось усе, що вам потрібно знати про цей BSOD.
Що викликає BSOD «Помилка сторінки в невивантажуваній області»?
Основною причиною BSOD-файлів Page Fault in Nonpaged Area є збої системних служб, системних компонентів або несправні драйвери. У деяких випадках стороннє програмне забезпечення безпеки також може викликати цю проблему. Сюди входять антивіруси, механізми захисту від читів тощо.
Помилка сторінки в невивантажуваній області BSOD виникає, коли програма, системна служба або драйвер намагаються отримати доступ до файлу сторінки, який повинен існувати у вашій системі, але наразі його немає. Через це Windows 11 зупиняється та аварійно завершує роботу з кодом зупинки Page Fault in Nonpaged Area для BSOD.
Як виправити BSOD «Page Fault in Nonpaged Area» у Windows 11
Оскільки це код зупинки, який може стосуватися кількох помилок, ми рекомендуємо почати з виправлень, згаданих нижче. Якщо ви не можете завантажити Windows у своїй системі, рекомендуємо спробувати скористатися цими виправленнями в безпечному режимі.
Ви також можете використовувати носій відновлення та CMD, якщо ваша система аварійно завершує роботу в безпечному режимі. Давайте розпочнемо.
Спосіб 1: Поверніться до старих драйверів
Найпоширенішою причиною цього BSOD є несправність або несумісність драйверів. Якщо ви нещодавно оновили драйвери для апаратного компонента у вашій системі, це може бути причиною помилки сторінки в невивантажуваній області BSOD.
Ось деякі звичайні апаратні компоненти, які нещодавно отримали оновлення драйверів, які, здається, викликають цей BSOD для багатьох систем.
- Драйвери NVMe
- Драйвери wifi
- Bluetooth драйвери
- Драйвера веб камери
- Драйвери сторонніх веб-камер
- Драйвери сторонніх док-станцій
- Зовнішній дисплей або драйвери графіки
- драйвери iGPU
- Драйвери dGPU
І більше. Визначте відповідний апаратний компонент і скористайтеся наведеним нижче посібником, щоб видалити відповідний драйвер із вашої системи. Після видалення ви можете повторно інсталювати раніше відомий робочий драйвер, щоб усе знову запрацювало.
Завантажте останню версію для DriverStoreExplorer за посиланням вище та розпакуйте архів. Після вилучення двічі клацніть Rapr.exe .
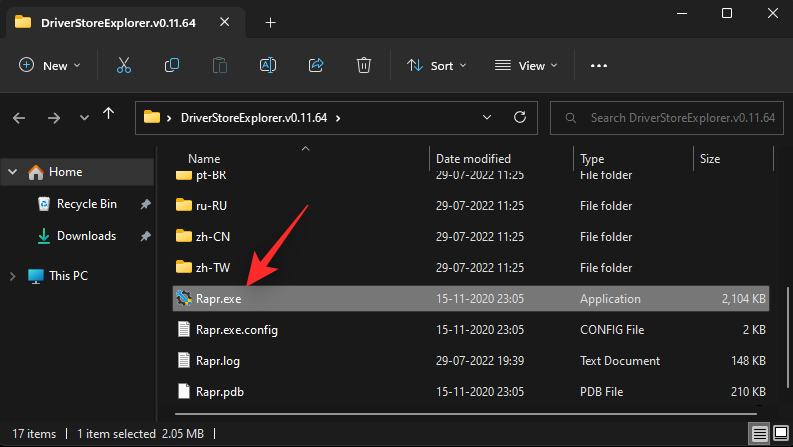
Тепер DriverStoreExplorer просканує вашу систему та заповнить список усіх встановлених у ній драйверів. Знайдіть нещодавно встановлений драйвер у списку на екрані та поставте біля нього прапорець. Ви можете використовувати стовпці «Назва пристрою» та «Постачальник» , щоб визначити відповідні драйвери.
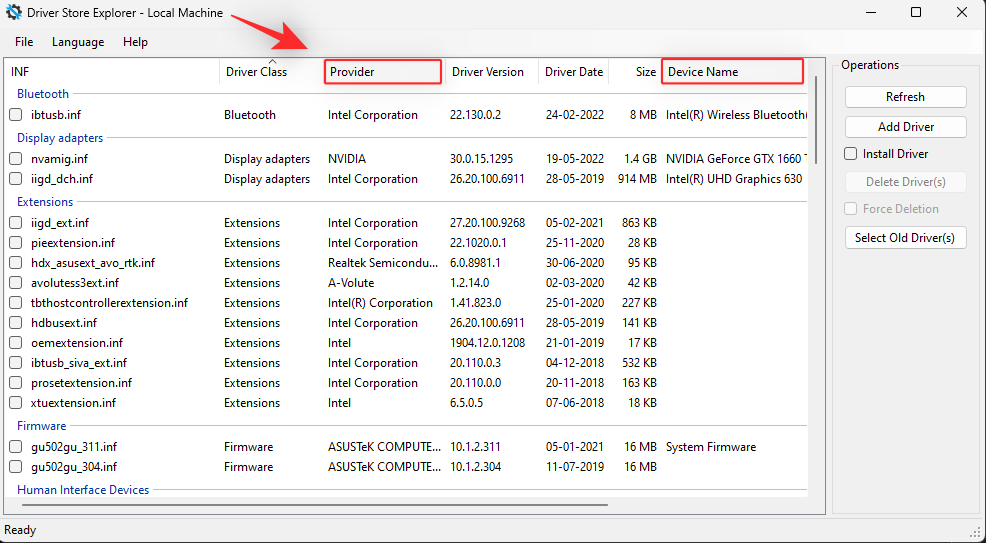
Якщо у вас встановлено кілька драйверів для відповідного пристрою, поставте прапорці для всіх драйверів.
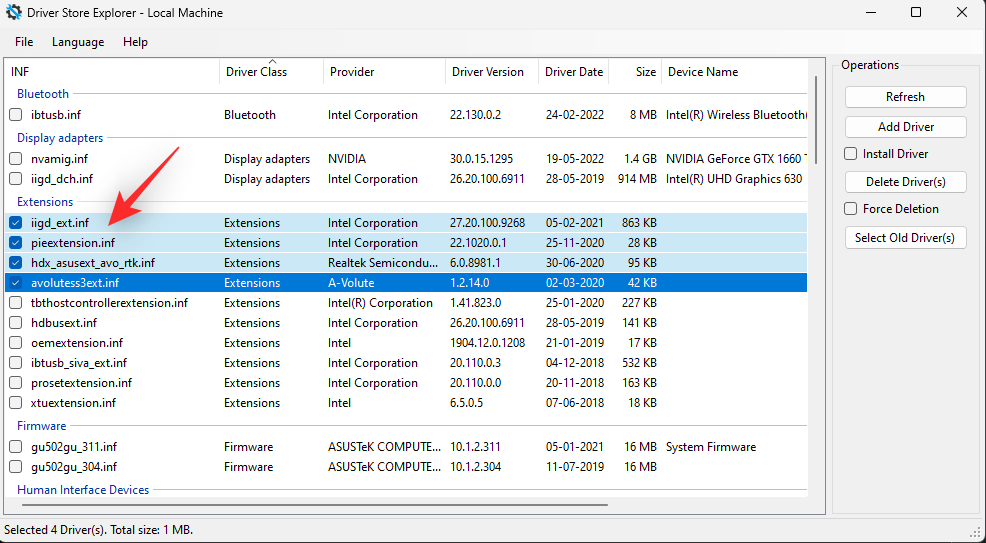
Тепер установіть прапорець «Примусове видалення» .
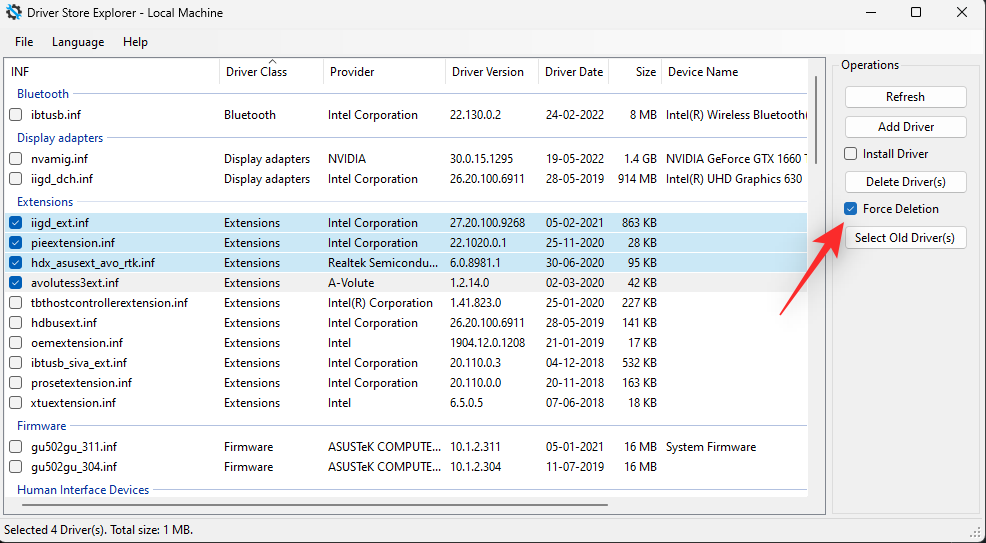
Натисніть Видалити драйвер(и) .
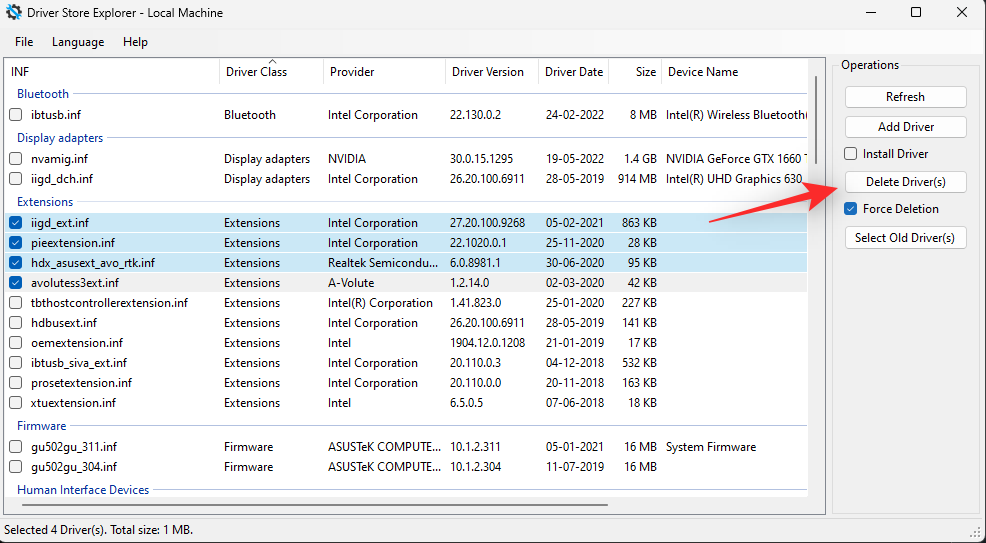
Натисніть OK , щоб підтвердити свій вибір.
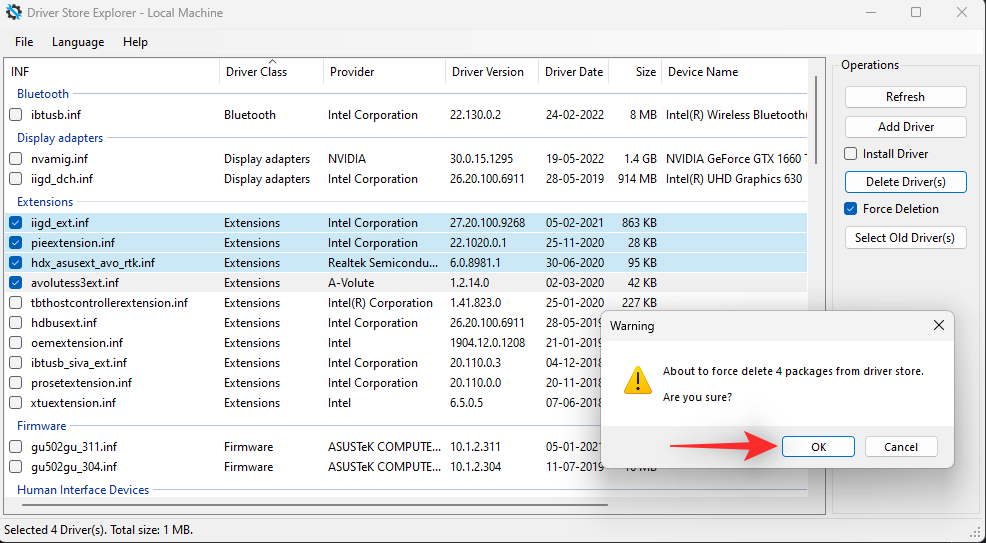
Вибрані драйвери тепер буде видалено з вашої системи. Рекомендуємо перезавантажити систему на цьому етапі. Після перезапуску повторно встановіть відомий робочий драйвер для відповідного апаратного компонента та спробуйте деякий час використовувати комп’ютер. Якщо причиною вашої проблеми був нещодавно встановлений драйвер, то тепер у вашій системі його потрібно було виправити.
Спосіб 2. Перевірте та відремонтуйте диск
Іншою поширеною причиною помилки сторінки в невивантажуваній області BSOD є пошкоджені сектори на завантажувальному диску. Ваш завантажувальний диск є основним розташуванням для вашого файлу підкачки, і за умовчанням Windows автоматично керує його розміром.
Однак несправні та пошкоджені сектори на вашому завантажувальному диску можуть спричинити втрату даних у файлі сторінки, що може спричинити помилку сторінки в невивантажуваній області BSOD у вашій системі.
Радимо спочатку перевірити диск на наявність помилок, а потім виконати сканування, щоб відновити диск і образ Windows. Виконайте наведені нижче дії, щоб допомогти вам у цьому процесі.
Натисніть Windows + iі клацніть Відновлення .
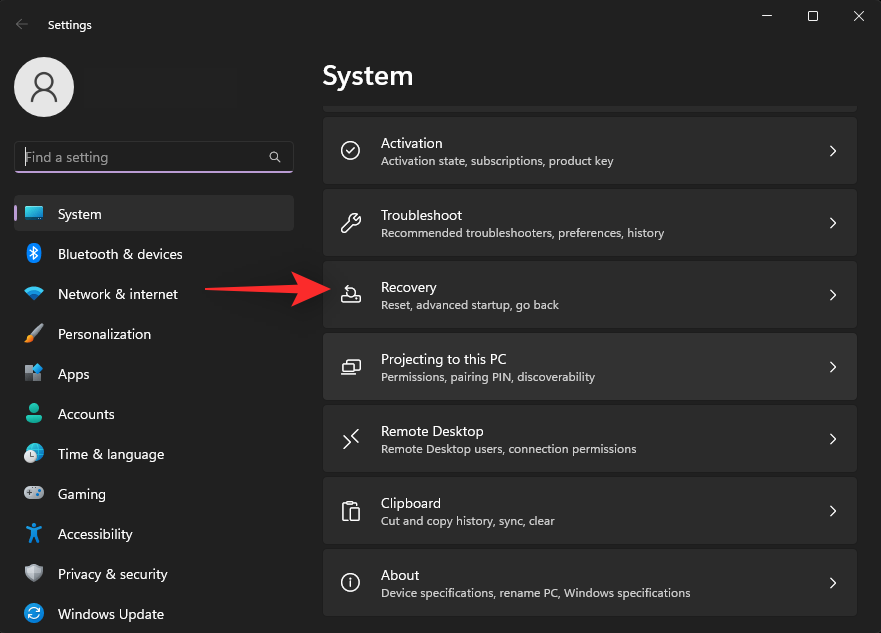
Натисніть «Перезапустити зараз» поруч із «Розширений запуск» .
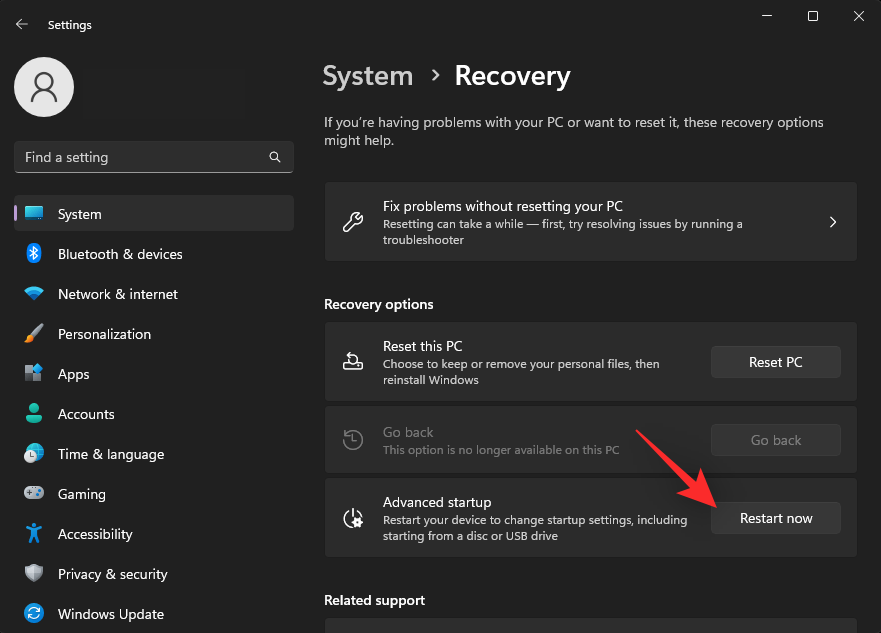
Тепер ваш ПК завантажиться з розширеними параметрами відновлення. Натисніть Виправлення неполадок .
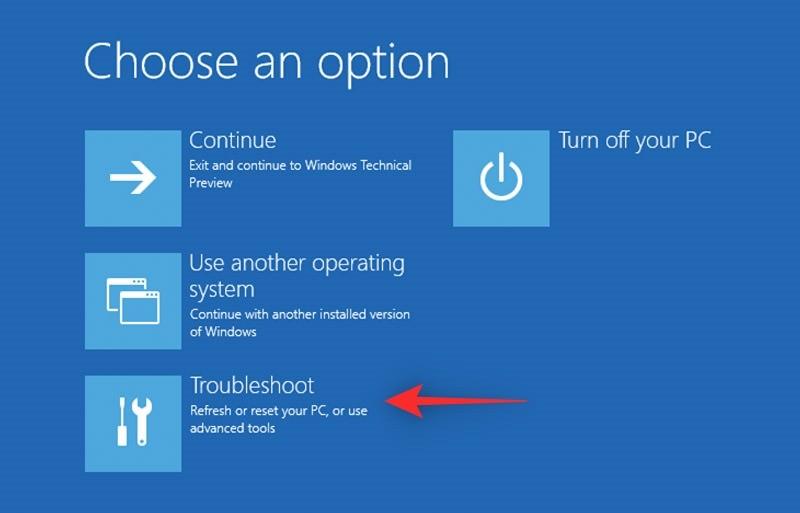
Тепер натисніть «Командний рядок» .
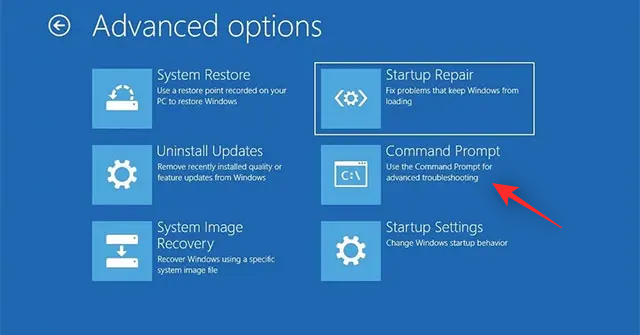
Тепер CMD запуститься на вашому екрані. Використовуйте наступну команду, щоб просканувати основний завантажувальний диск. Замініть C: буквою диска для завантажувального диска, якщо це можливо.
chkdsk c: /x /r
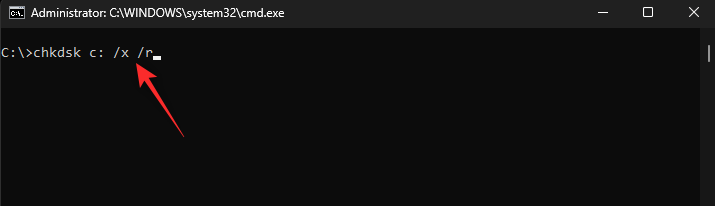
Зачекайте, поки сканування завершиться, після завершення виконайте наступну команду, щоб перевірити наявність помилок.
sfc /scannow
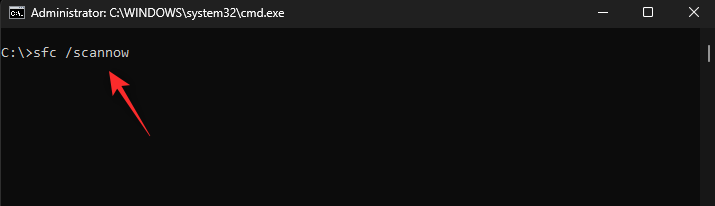
Тепер скористайтеся наступною командою, щоб закрити CMD.
exit
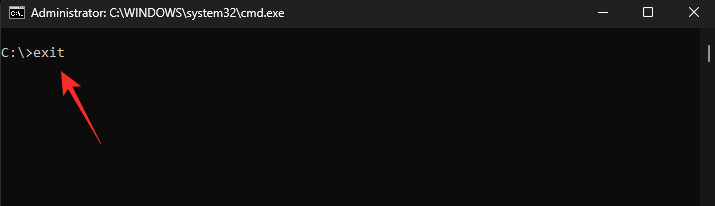
Після цього перезавантажте комп’ютер як зазвичай і натисніть, Windows + Rщоб запустити «Виконати» .

Примітка. Якщо ви не можете нормально завантажити комп’ютер, ми рекомендуємо замість цього завантажитися в безпечному режимі з підключенням до мережі.
Тепер введіть наступне та натисніть Ctrl + Shift + Enter.
cmd
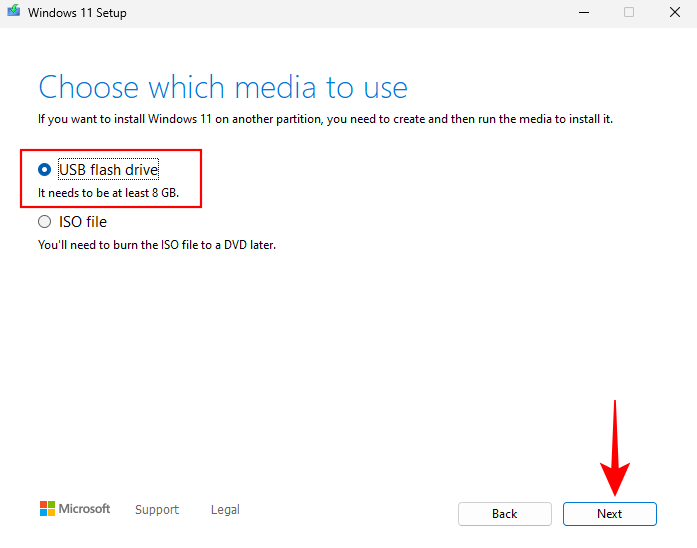
Використовуйте наступну команду, щоб перевірити та відновити образ Windows.
DISM /Online /Cleanup-Image /RestoreHealth
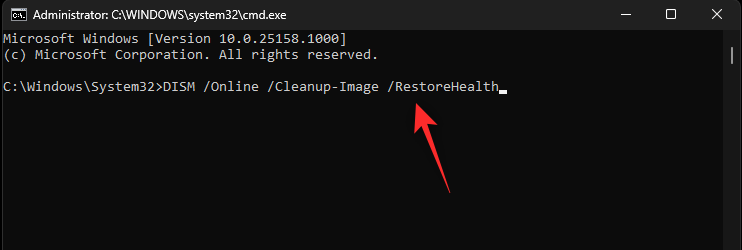
Тепер дочекайтеся завершення процесу. Це може зайняти деякий час і цілком нормально. Після цього перезавантажте комп’ютер і спробуйте використовувати систему знову. Якщо пошкоджені сектори на вашому завантажувальному диску або пошкоджений образ Windows спричиняли помилку сторінки в невивантажуваній області BSOD, то тепер це має бути виправлено на вашому ПК.
Спосіб 3. Перевірте та встановіть незавершені оновлення Windows
Як зазначалося вище, несумісність драйверів також може спричинити BSOD із кодом зупинки Page Fault у невивантажуваній області . Швидше за все, Windows потрібно оновити для нового драйвера, щоб усе працювало належним чином у вашій системі. Скористайтеся наведеним нижче посібником, щоб перевірити та встановити будь-які незавершені оновлення Windows у вашій системі.
Натисніть Windows + iі клацніть Windows Update .
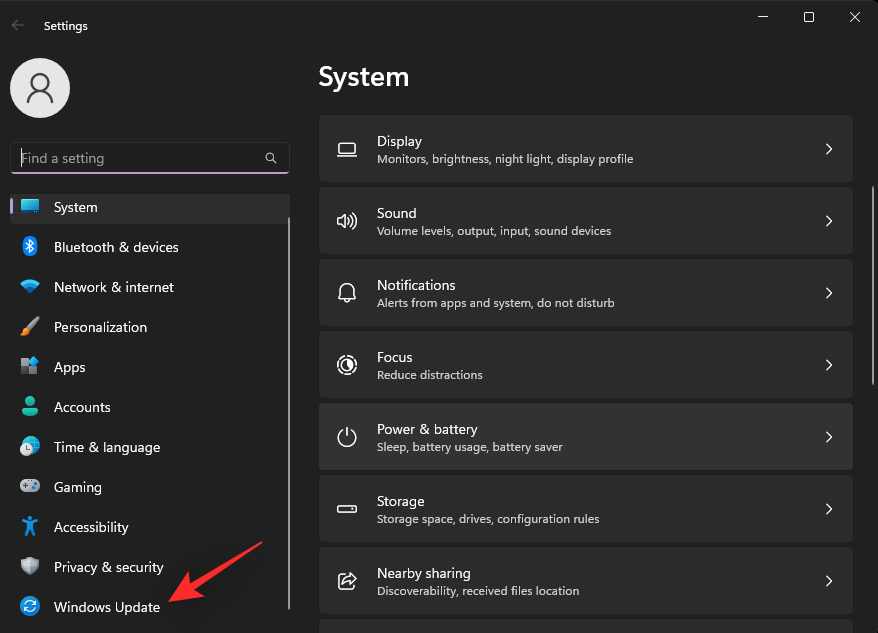
Тепер натисніть Перевірити наявність оновлень . Завантажте та інсталюйте будь-які оновлення Windows, які відображаються у вашій системі.
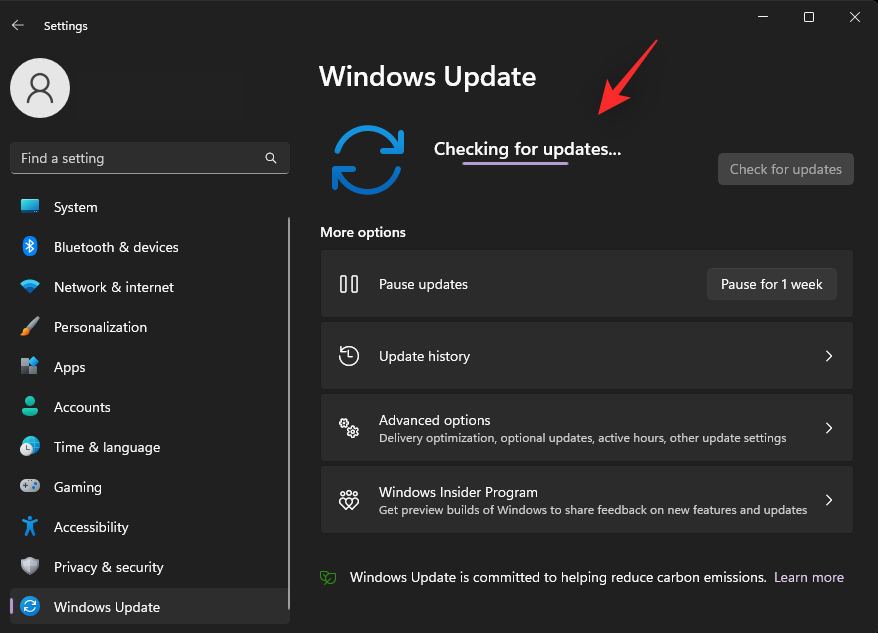
Крім того, натисніть Додаткові параметри .
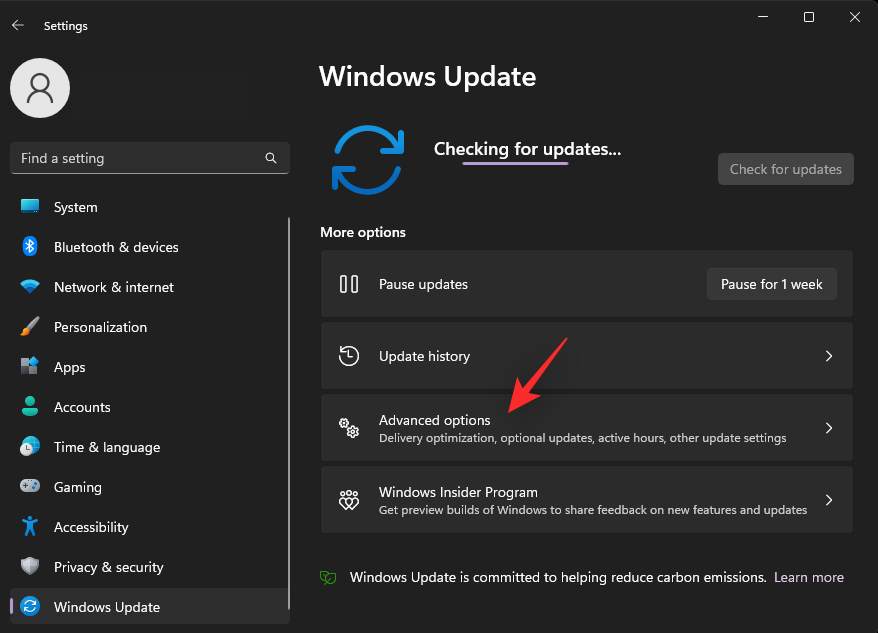
Тепер натисніть Додаткові оновлення .
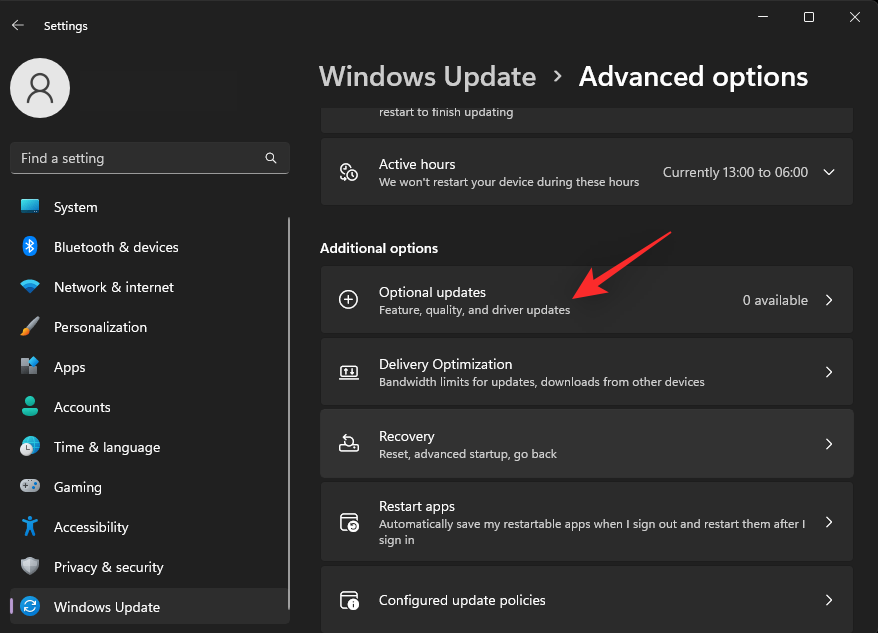
Шукайте доступні оновлення для будь-якого ймовірного апаратного компонента, який може спричиняти цей BSOD у вашій системі. Також завантажте та інсталюйте відповідні оновлення. Після цього перезавантажте комп’ютер. Якщо для належної роботи найновішого драйвера потрібні були незавершені оновлення, це має допомогти усунути помилку сторінки в невивантажуваній області BSOD у вашій системі.
Спосіб 4. Установіть нестандартний розмір для файлу сторінки
Оскільки ми знаємо, що файл Pagefile має проблеми у вашій системі, ми можемо спробувати призначити йому спеціальний розмір. За замовчуванням Windows керує файлом сторінки на вашому жорсткому диску залежно від пам’яті, необхідної вашій системі, і вільного місця на вашому диску.
Іноді це може спричинити проблеми та призвести до BSOD із кодом зупинки Page Fault у невивантажуваній області . Налаштування спеціального та статичного розміру файлу сторінки може допомогти вирішити цю проблему в таких сценаріях. Використовуйте наведені нижче дії, щоб допомогти вам у цьому процесі.
Натисніть Windows + iі натисніть Про .
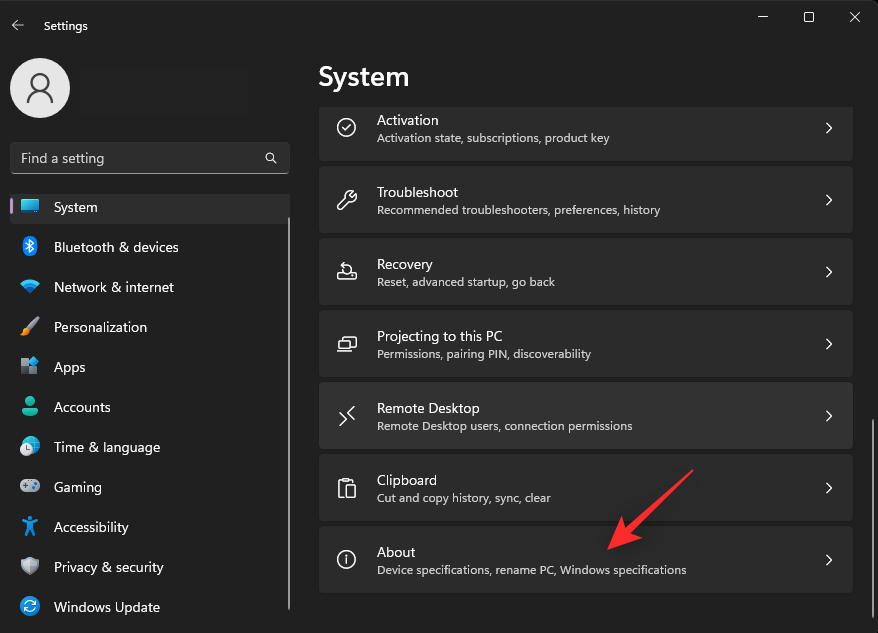
Натисніть Додаткові параметри системи .
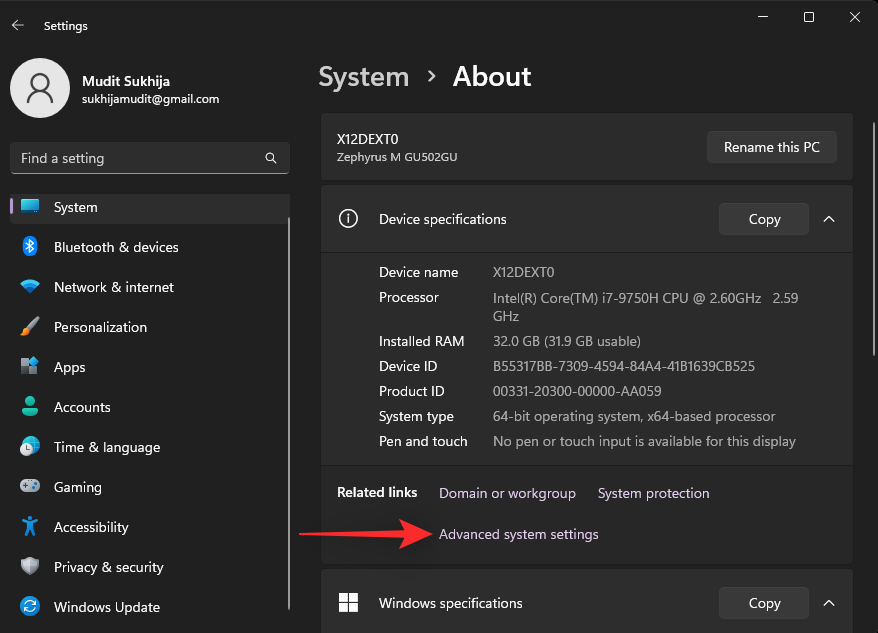
Клацніть Налаштування в розділі Продуктивність .
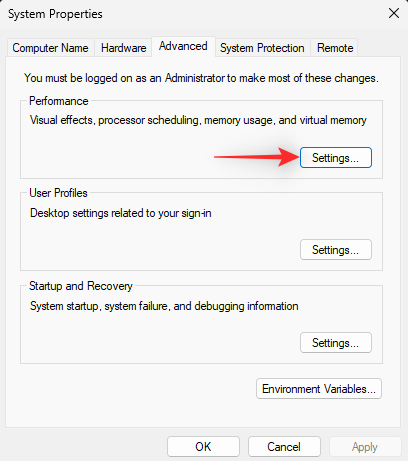
Натисніть і перейдіть на вкладку «Додатково» вгорі.
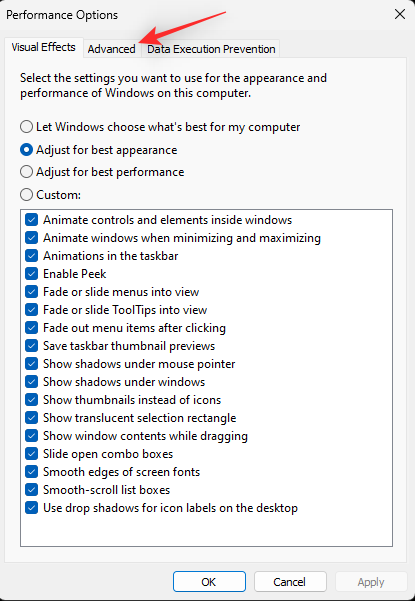
Натисніть «Змінити» в розділі «Віртуальна пам’ять» .
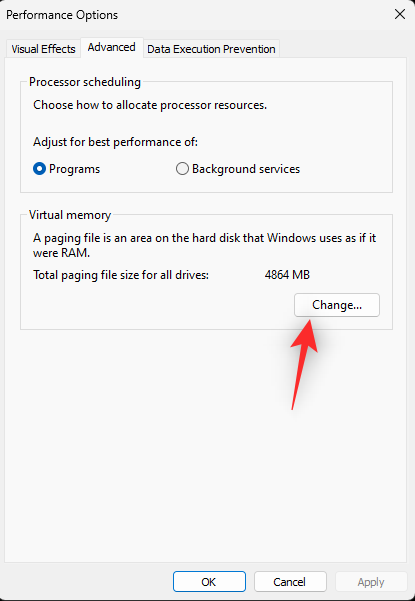
Натисніть і виберіть свій завантажувальний диск зі списку вгорі.
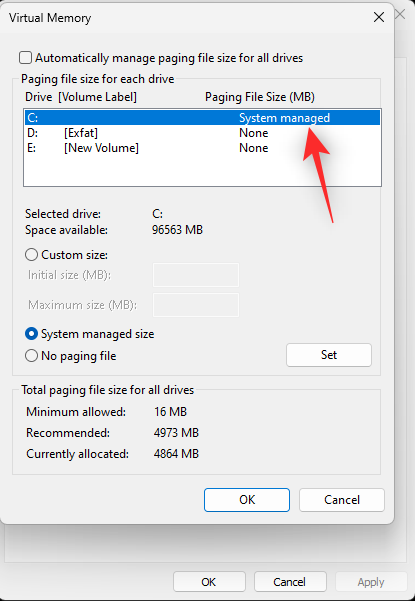
Натисніть Нестандартний розмір .
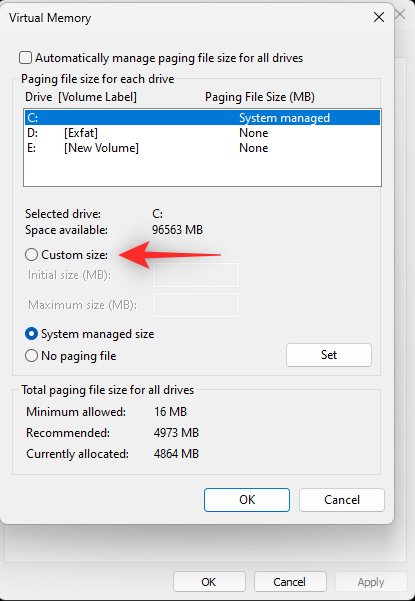
Тепер перевірте розділ внизу та візьміть до уваги рекомендований розмір файлу сторінки.
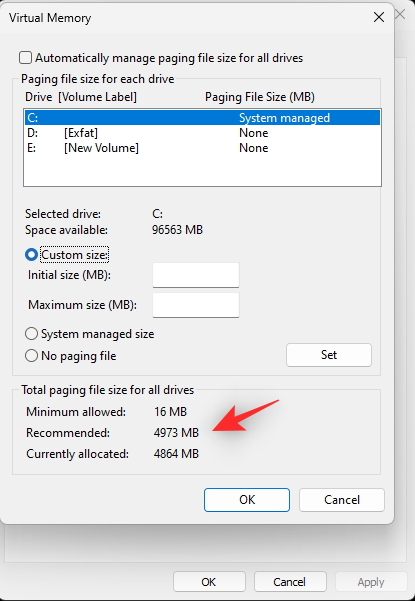
Ми рекомендуємо використовувати розмір файлу сторінки, який перевищує рекомендований розмір, і вводити той самий розмір біля Початкового розміру (МБ) угорі.
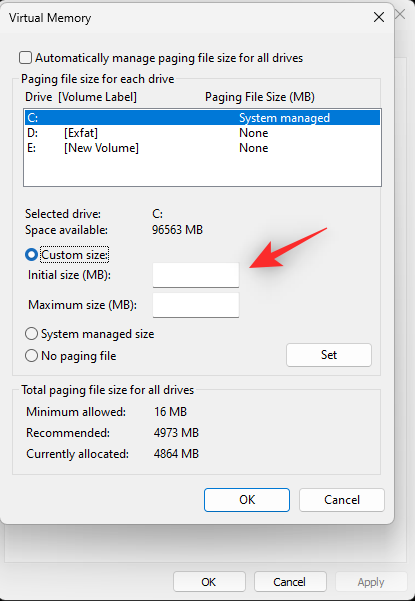
Виберіть потрібне максимальне значення для файлу сторінки та введіть його поруч із Максимальний розмір (МБ) .
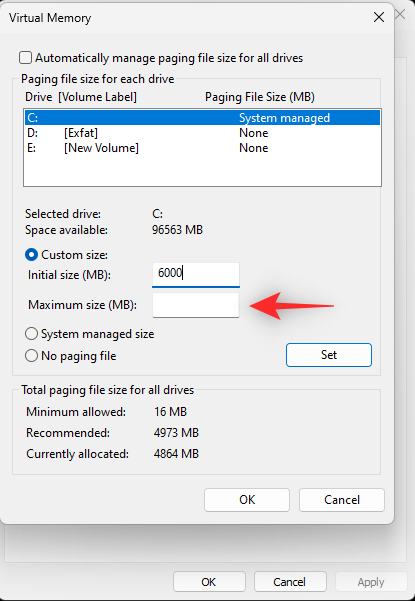
Натисніть Установити .
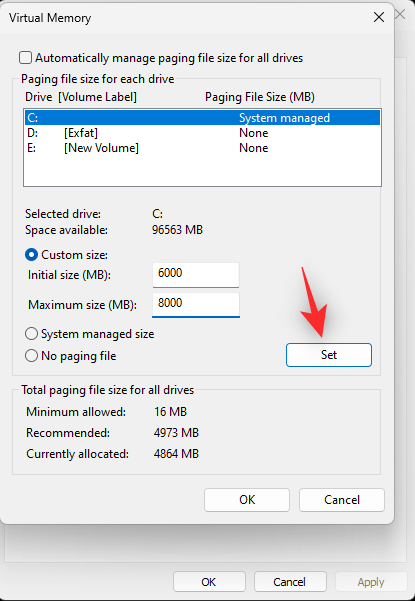
Повторіть наведені вище кроки, щоб установити розмір файлу сторінки також для інших дисків (якщо це можливо). Натисніть OK, коли закінчите.
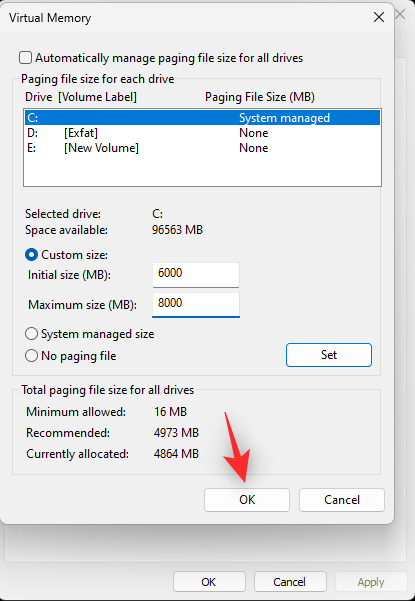
Закрийте всі Windows, і вам буде запропоновано перезавантажити систему. Натисніть Перезавантажити зараз , щоб перезавантажити систему.
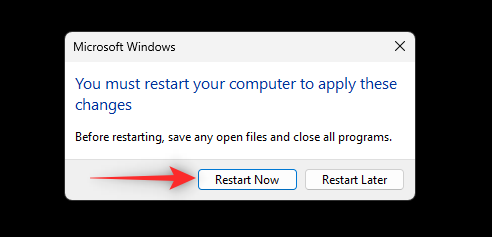
Після перезапуску ваш файл сторінки повинен мати новий розмір. Якщо автоматично керований файл сторінки був причиною вашої проблеми, тоді її слід усунути у вашій системі.
Спосіб 5: Видаліть і вимкніть файл сторінки
Якщо встановлення спеціального та статичного розміру для файлу сторінки не вирішило цю проблему, радимо вимкнути та видалити файл сторінки. Це повинно допомогти запобігти помилкам сторінки в невивантажуваній області BSOD у вашій системі. Виконайте наведені нижче дії, щоб допомогти вам у цьому процесі.
Натисніть Windows + iі натисніть Про програму праворуч.
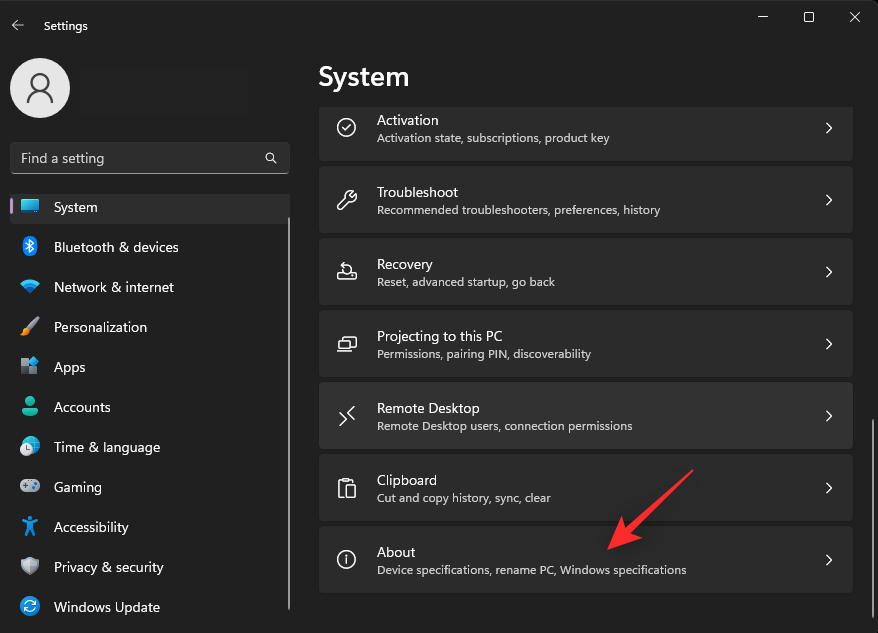
Виберіть Додаткові параметри системи .
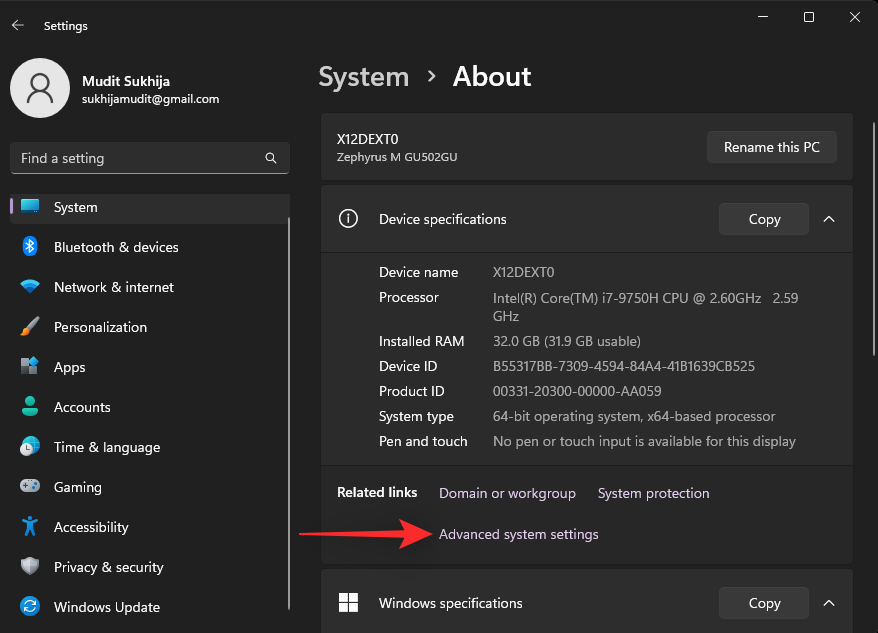
Тепер натисніть Налаштування в розділі Продуктивність .
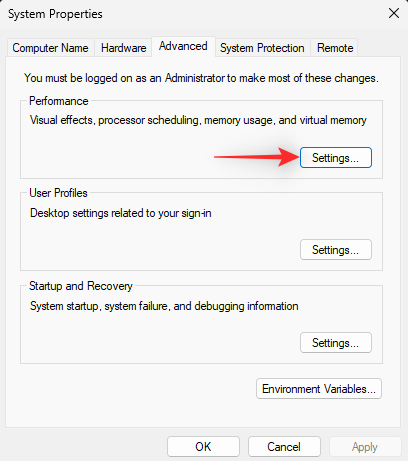
Натисніть Додатково вгорі.
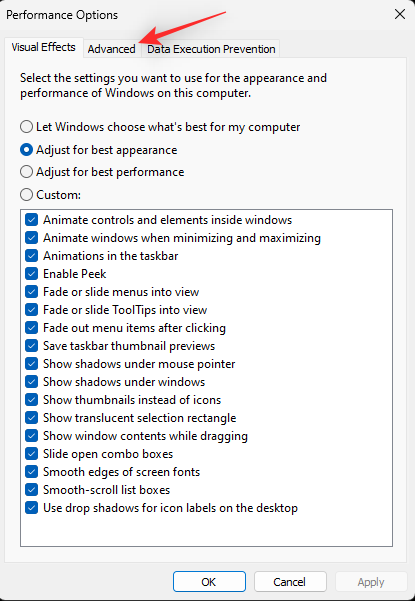
Натисніть «Змінити» в розділі «Віртуальна пам’ять» .
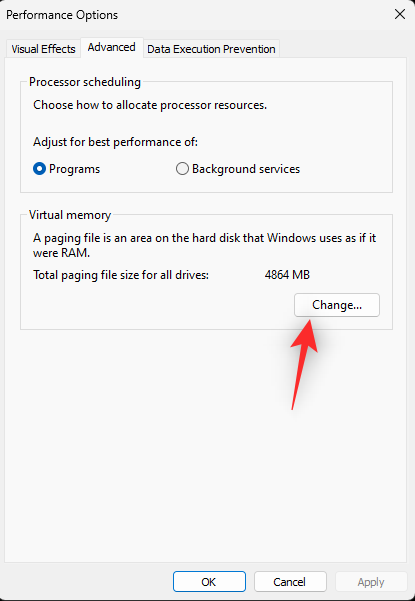
Тепер натисніть і виберіть свій завантажувальний диск у верхній частині.
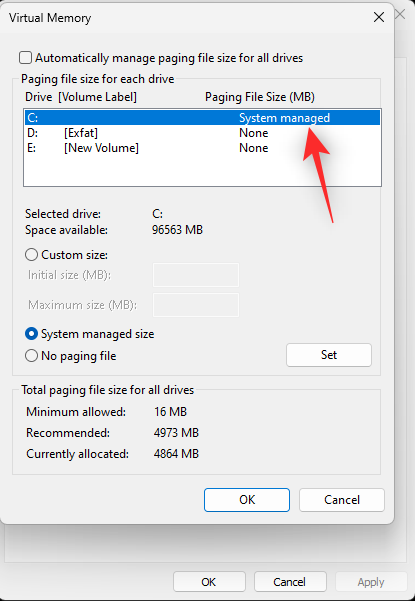
Натисніть Немає файлу підкачки .
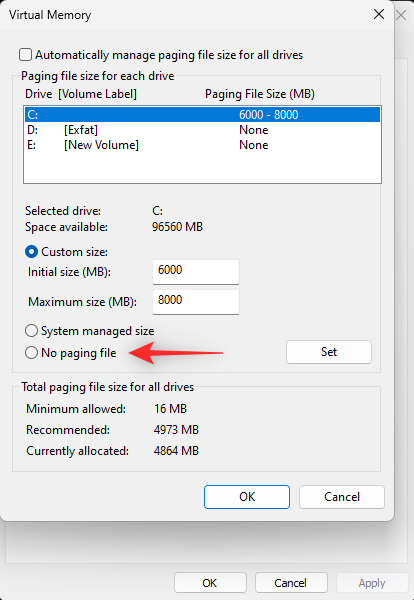
Натисніть Установити .
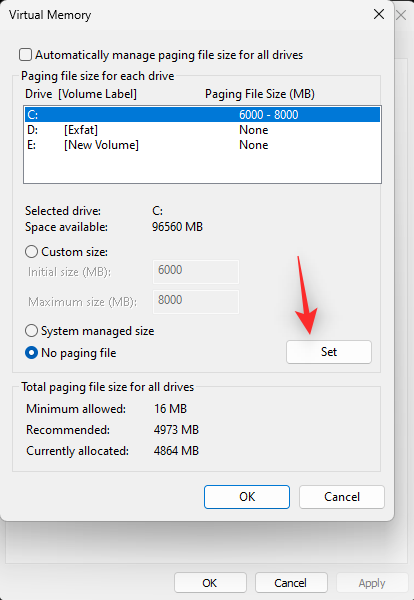
Повторіть кроки вище, щоб вимкнути файл підкачки для інших дисків у вашій системі. Після завершення натисніть OK .
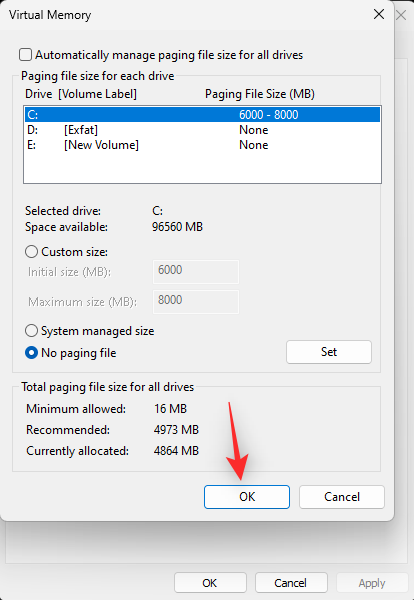
Ще раз натисніть OK .
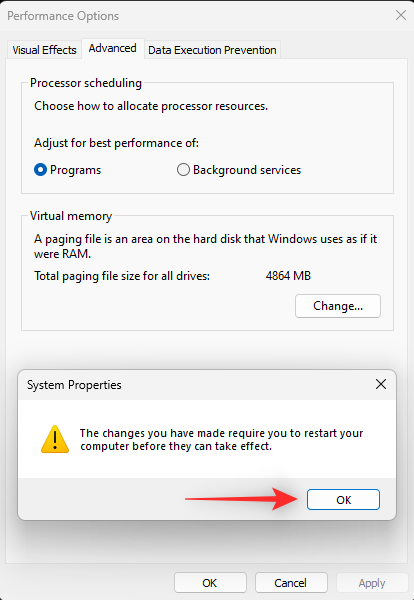
Нарешті натисніть OK , щоб закрити налаштування системи.
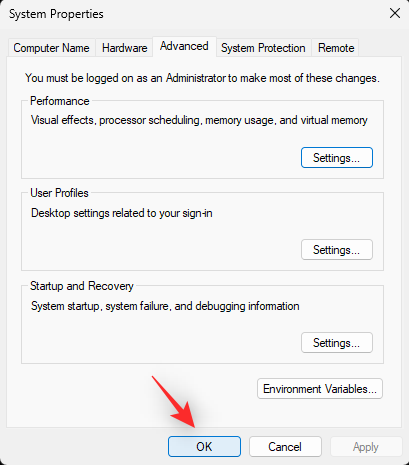
Тепер вам буде запропоновано перезавантажити систему. Ми рекомендуємо якнайшвидше перезавантажити систему, щоб застосувати необхідні зміни. Натисніть Перезапустити зараз .
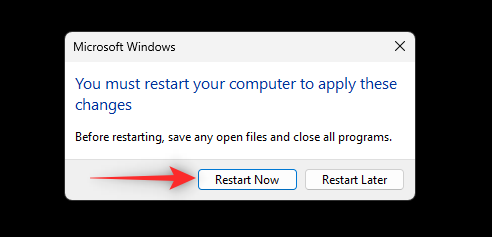
І це все! Ви більше не повинні стикатися з помилкою сторінки в невивантажуваній області BSOD у вашій системі після її перезавантаження.
Спосіб 6. Повторне встановлення оперативної пам’яті
Оперативна пам’ять — це ще один апаратний компонент, який може спричинити помилку сторінки в невивантажуваній області BSOD у системах. Це може статися через розгін, нові модулі оперативної пам’яті або зміни швидкості оперативної пам’яті. Таймінг оперативної пам’яті також може завдати шкоди вашій системі та спричинити BSOD у процесі.
Якщо ви нещодавно розігнали оперативну пам’ять, змінили таймінги або встановили новий флеш-пам’ять, то, ймовірно, це стало причиною помилки сторінки в невивантажуваній області BSOD у вашій системі. Якщо вам зручно відкривати комп’ютер, рекомендуємо спробувати очистити CMOS і повторно встановити оперативну пам’ять. Просто відкрийте комп’ютер і вийміть сумісні модулі оперативної пам’яті після від’єднання батареї (якщо є).
Після того, як ви вийняли модулі оперативної пам’яті, очистіть CMOS вашої системи, вийнявши батарею на 10 секунд. Коли закінчите, знову вставте батарею та оперативну пам’ять. Ми рекомендуємо поміняти місцями слоти, якщо вони є, просто для безпеки. Тепер ви можете знову спробувати завантажити ПК. Якщо причиною вашої проблеми була неправильно встановлена оперативна пам’ять, її потрібно виправити у вашій системі.
Спосіб 7. Спробуйте завантажити систему за допомогою однієї пам’яті оперативної пам’яті
Це може здатися нелогічним, але це виправлення, яке, здається, працює для багатьох користувачів. Якщо у вашій системі встановлена двоканальна пам’ять, можливо, у вашій другій пам’яті є проблеми з живленням залежно від віку вашої системи.
Також може бути те, що ви використовуєте ОЗУ з невідповідними таймінгами, що спричиняє цю проблему у вашій системі. Рекомендуємо вийняти другу пам’ять і спробувати завантажити комп’ютер лише з однієї пам’яті. Якщо у вас ноутбук, ви можете спробувати вийняти зовнішню оперативну пам’ять і завантажитися, використовуючи припаяну пам’ять.
Якщо здається, що ваш комп’ютер функціонує належним чином з одним блоком оперативної пам’яті, то, швидше за все, ви зіткнулися з апаратними проблемами з другим модулем оперативної пам’яті. Ми рекомендуємо вам зв’язатися з вашим OEM або сертифікованим техніком для подальшого усунення несправності вашої несправної пам’яті.
Спосіб 8. Поверніть центральний процесор, графічний процесор і оперативну пам’ять до стандартної швидкості
Розгін також може мати негативний вплив на вашу систему залежно від запасу, доступного для ваших компонентів. Розгін оперативної пам’яті є основною причиною помилок сторінки в невивантажуваній області BSOD у системах, і якщо ви використовуєте профілі XMP, ми рекомендуємо вам повернутися до стандартної швидкості. Розгін процесора та графічного процесора також може спричинити проблеми із загальним живленням вашої системи.
Це може призвести до несправності пам’яті, а в гіршому випадку – до повного виходу з ладу пам’яті. Якщо повернення оперативної пам’яті до стандартної швидкості не допомогло, ми рекомендуємо також повернути центральний і графічний процесор до стандартної швидкості. Більшість систем дозволять вам скинути розгін за допомогою жорсткого скидання живлення.
Якщо ви не можете завантажити Windows, це може допомогти вам повернутися до стандартної швидкості. На додаток до цього, якщо ви користуєтеся настільним комп’ютером, то цілком ймовірно, що ви можете контролювати розгін оперативної пам’яті та процесора з BIOS. Поверніться до стандартних швидкостей за допомогою BIOS, і помилка сторінки в невивантажуваній області BSOD має бути виправлена у вашій системі.
Спосіб 9. Видаліть усі віртуальні диски
Віртуальні диски є ще однією причиною BSOD-файлів Page Fault in Nonpaged Area у багатьох системах. Схоже, проблема виникає через те, як програми сторонніх виробників встановлюють драйвери віртуального приводу. Ці драйвери можуть бути неправильно розпізнані Windows, що, у свою чергу, може призвести до збоїв пам’яті у вашій системі.
Ви можете видалити віртуальні диски, видаливши відповідну сторонню програму зі своєї системи. Ви також можете примусово видалити віртуальні диски з диспетчера пристроїв або утиліти керування дисками . Виконайте наведені нижче кроки, щоб допомогти вам видалити віртуальні диски з вашої системи.
Примітка. Вилучення та видалення віртуальних дисків призведе до втрати даних, що містяться в них. Ми рекомендуємо створити резервну копію важливих даних, перш ніж виконувати наведені нижче дії.
Варіант 1: видаліть віртуальний диск за допомогою диспетчера пристроїв
Натисніть Windows + Xі виберіть Диспетчер пристроїв .
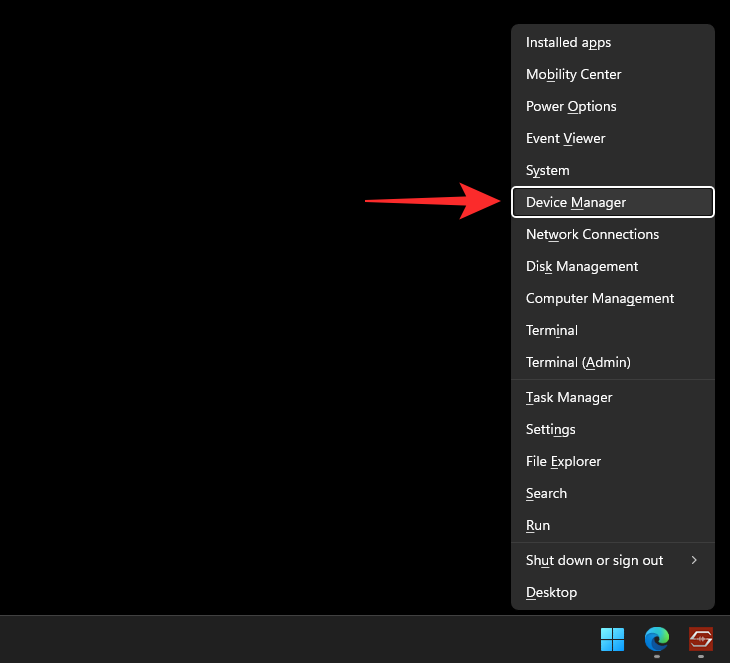
Двічі клацніть Дискові пристрої .
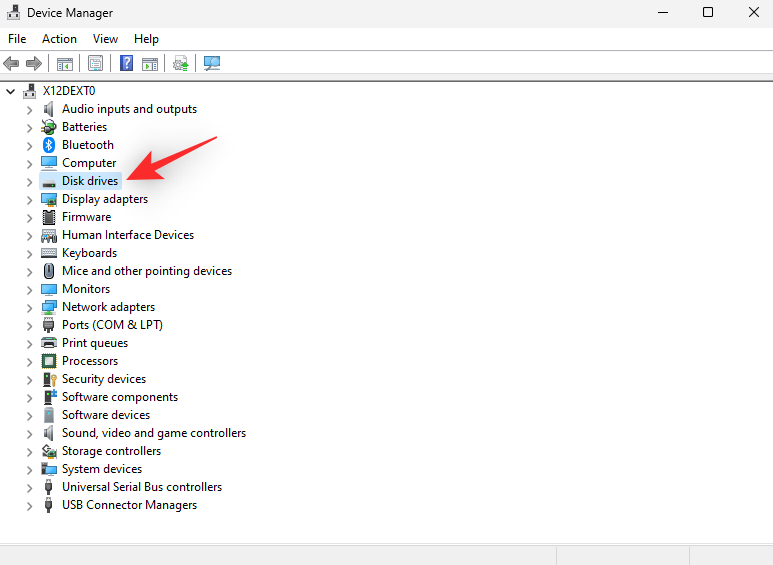
Тепер клацніть правою кнопкою миші ваш віртуальний диск зі списку.
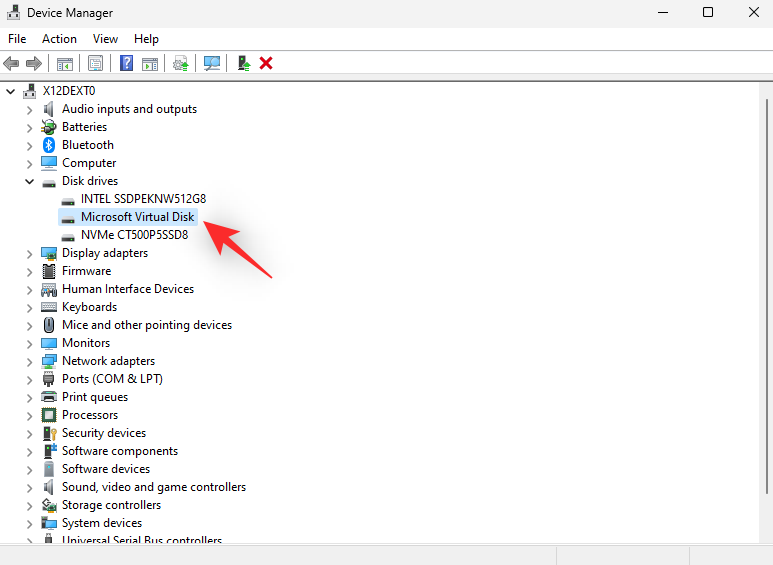
Виберіть Видалити пристрій .
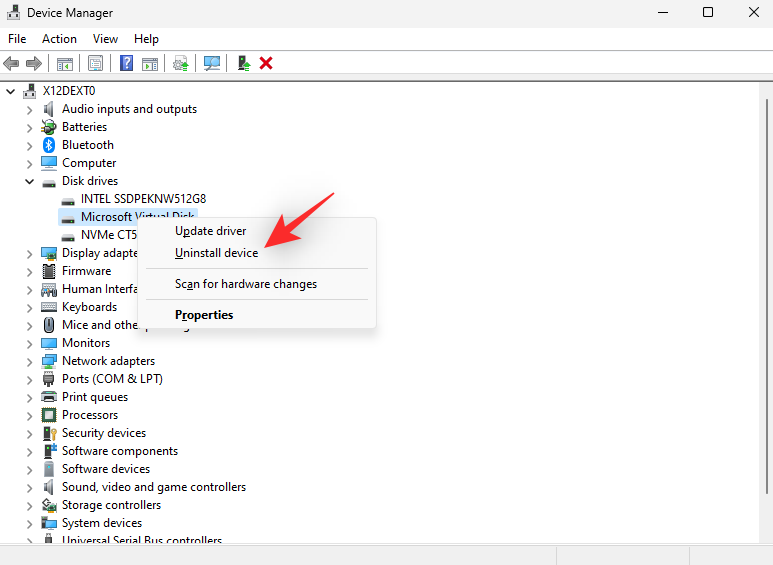
Натисніть Видалити .
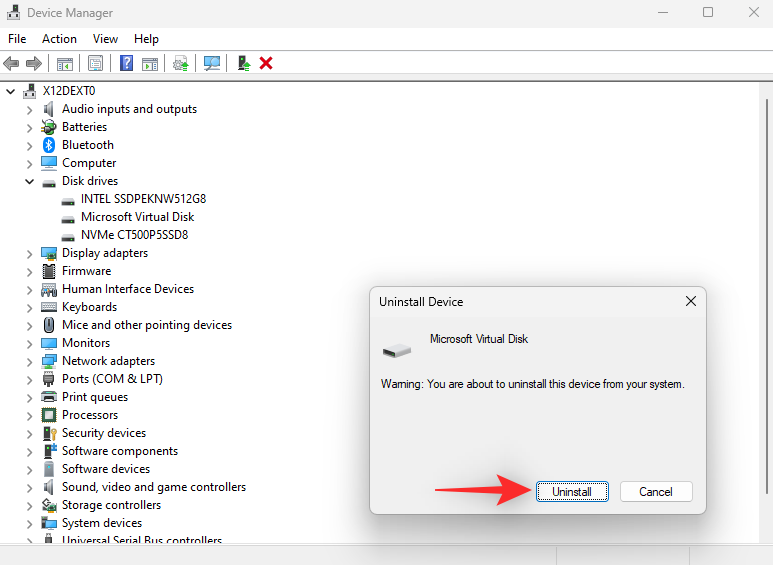
Вибраний віртуальний диск буде видалено з вашої системи. Повторіть наведені вище кроки, щоб за потреби видалити додаткові віртуальні диски з вашої системи.
Варіант 2: видаліть віртуальний диск за допомогою керування дисками
Запустіть меню «Пуск», знайдіть «Керування дисками» та запустіть те саме з результатів пошуку.
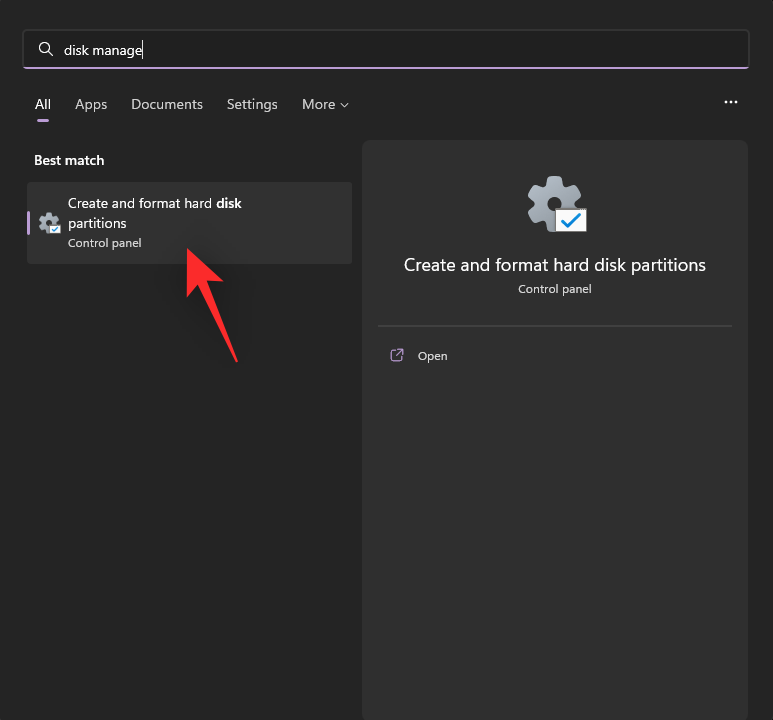
Тепер прокрутіть до нижнього розділу та знайдіть свій віртуальний диск. Знайшовши, клацніть правою кнопкою миші те саме.
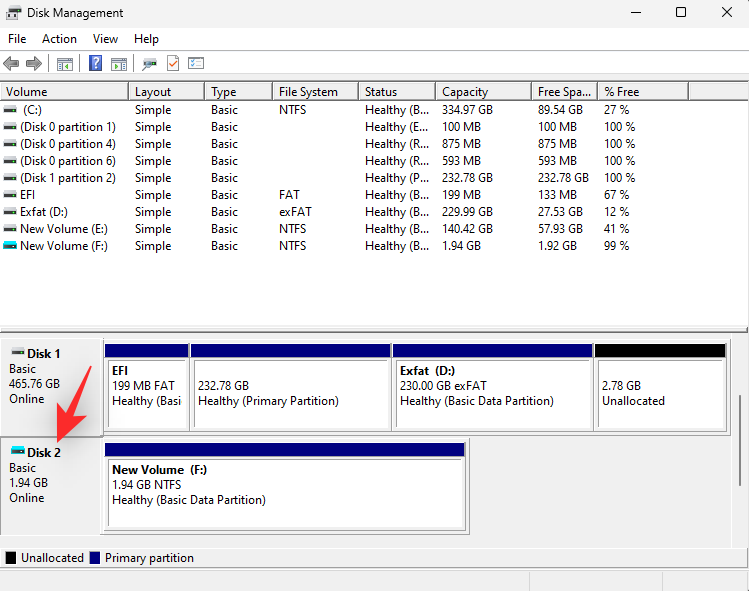
Виберіть Офлайн .
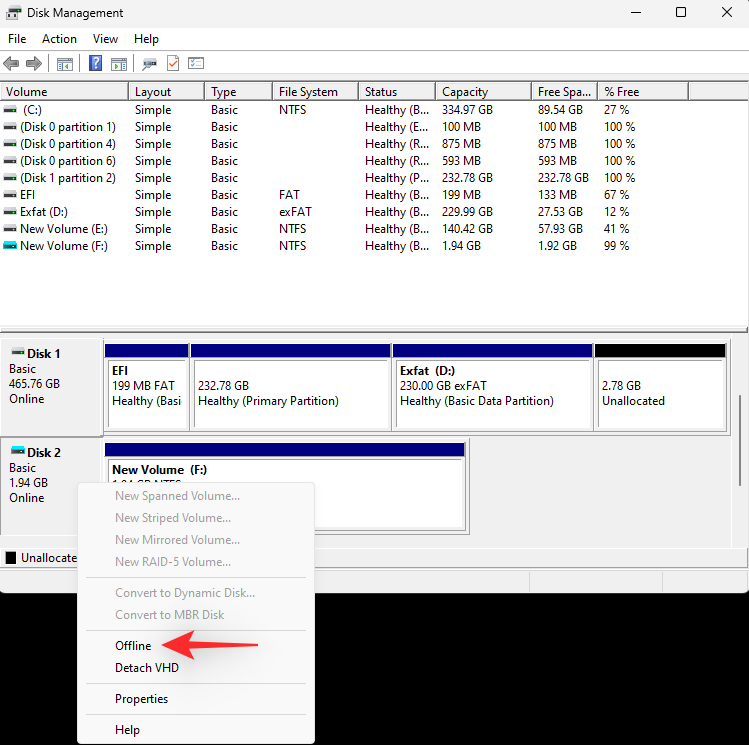
Знову клацніть віртуальний диск правою кнопкою миші та виберіть Від’єднати VHD .
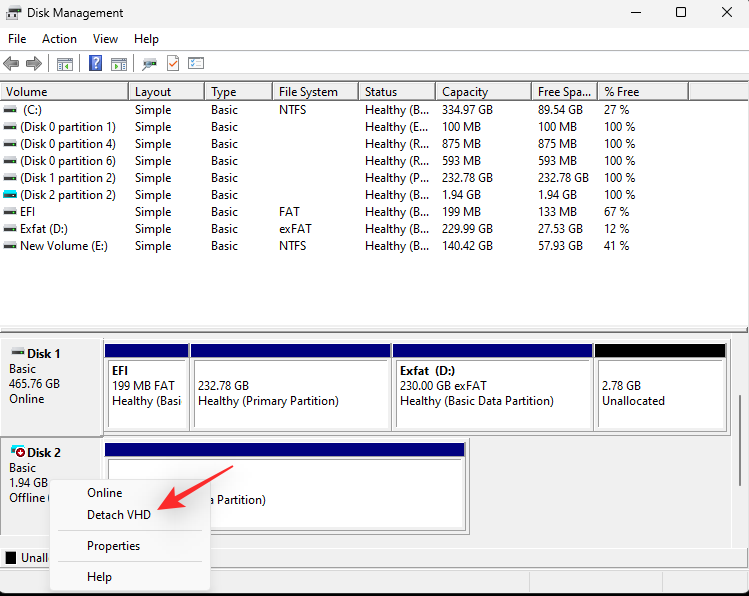
Натисніть OK .
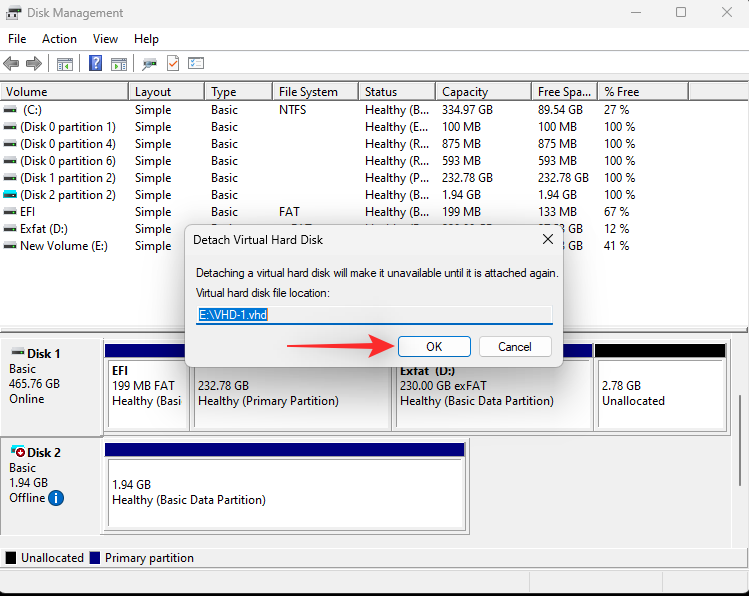
Тепер ви можете видалити файл віртуального диска з локального сховища, щоб звільнити зарезервований простір. Повторіть наведені вище кроки, щоб видалити та видалити інші віртуальні диски з ПК, якщо це можливо.
Спосіб 10: видаліть ігри за допомогою механізмів Anti-Cheat, які покладаються на TPM і SecureBoot
Механізми Anti-Cheat покладаються на сучасні апаратні функції безпеки, які допомагають підтвердити вашу особу та запобігти шахрайству. Однак ці інструменти можуть постійно працювати у фоновому режимі та стикатися з проблемами під час використання віртуальних дисків, дисків і розгону оперативної пам’яті.
Деякі механізми обману погано працюють з іншими програмами, що також може спричинити помилки з файлом сторінки у вашій системі. Ми рекомендуємо вам спробувати вимкнути або видалити ігри, які використовують механізми захисту від читів у вашій системі, щоб побачити, чи це вирішить проблему для вас.
Якщо механізми захисту від шахрайства спричиняли помилку сторінки в невивантажуваній області BSOD у вашій системі, то цю проблему мало бути вирішено.
Спосіб 11. Запустіть засіб діагностики пам’яті Windows
Ви також можете спробувати запустити інструмент діагностики пам’яті Windows, щоб перевірити оперативну пам’ять у вашій системі. Цей тест пам’яті досить комплексний і в більшості випадків має допомогти виявити проблеми з пам’яттю. Виконайте наведені нижче дії, щоб допомогти запустити засіб діагностики пам’яті Windows у вашій системі.
Примітка. Ваш ПК перезавантажиться під час цього процесу. Ми рекомендуємо вам зберегти будь-яку важливу роботу, відкриту у вашій системі, перш ніж продовжувати до посібника нижче.
Натисніть Windows + R, щоб запустити Run .
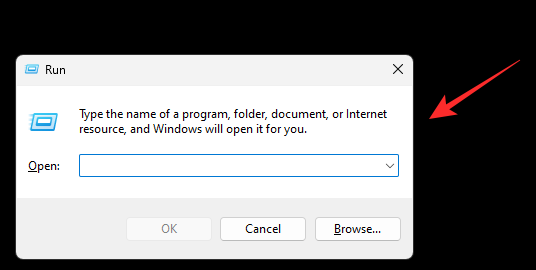
Введіть наступне та натисніть Enter.
mdsched.exe
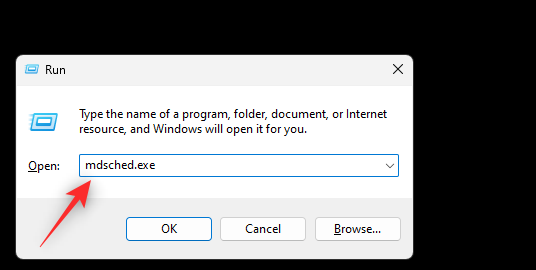
Натисніть «Перезапустити зараз» і перевірити наявність проблем (рекомендовано) .
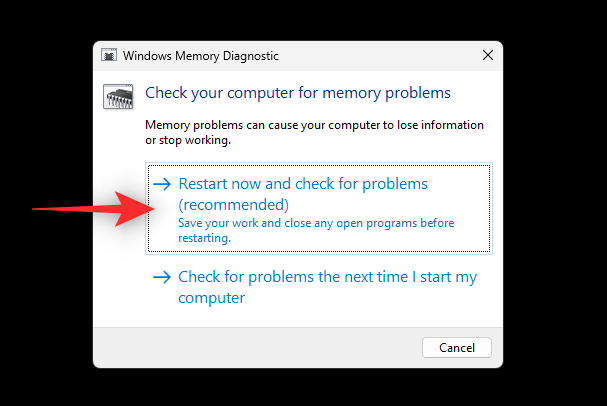
Тепер Windows перезавантажиться та запустить тест пам’яті вашої системи. Це може зайняти деякий час залежно від ваших налаштувань. Ви можете відстежувати хід тесту за допомогою статусу вгорі.
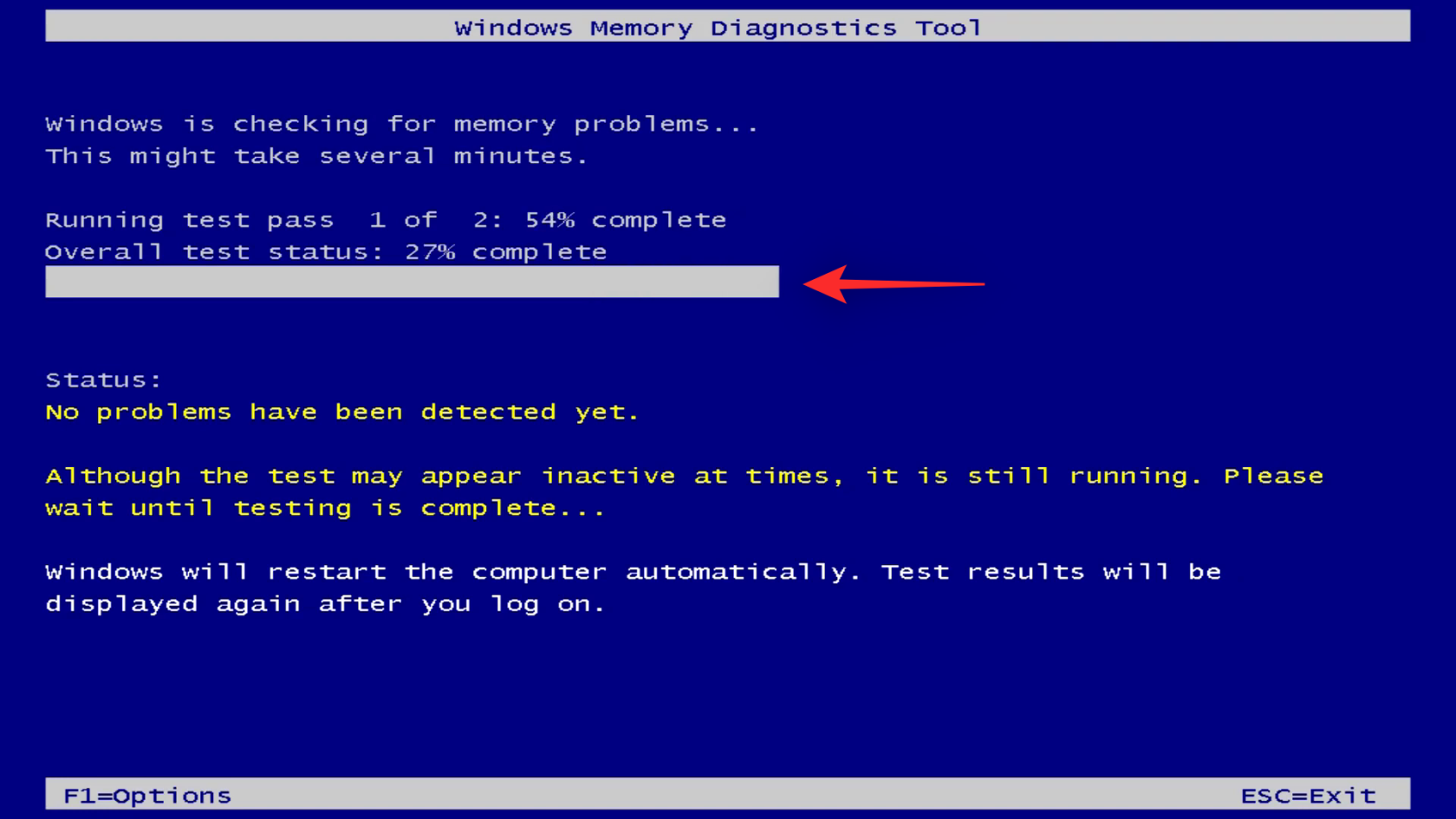
Після завершення тесту комп’ютер знову перезавантажиться у звичайному режимі. Увійдіть у свій обліковий запис, і звіт про тестування відобразиться на робочому столі.
Спосіб 12. Вимкніть стороннє програмне забезпечення безпеки
Інструменти безпеки сторонніх розробників — чудовий спосіб підтримувати вашу систему, якщо ви не хочете покладатися на Windows Defender. Однак іноді вони можуть викликати проблеми з файлом сторінки залежно від заходів безпеки, застосованих у вашій системі. Якщо до цього моменту ви все ще отримуєте BSOD « Помилка сторінки в невивантажуваній області», ймовірно, це пов’язано з програмним забезпеченням безпеки сторонніх розробників. Ми рекомендуємо вам тимчасово вимкнути його та перевірити, чи це вирішить проблему.
Ви також можете спробувати видалити його та деякий час використовувати Windows Defender. Просто видаліть відповідне програмне забезпечення безпеки з програми «Параметри», і Windows автоматично переключиться на Windows Defender як програмне забезпечення безпеки за умовчанням. Після видалення ви більше не повинні стикатися з BSOD- файлами Page Fault у невивантажуваній області у вашій системі, якщо причиною вашої проблеми є програмне забезпечення безпеки третьої сторони.
Спосіб 13. Перевстановіть Windows на інший диск (останній засіб)
Якщо до цього моменту ваша система все ще стикається з помилкою сторінки в невивантажуваній області BSOD, то настав час вжити радикальних заходів. Ми рекомендуємо вам відмовитися від поточного завантажувального диска та спробувати перевстановити Windows на іншому диску. Ваш завантажувальний диск, імовірно, погіршується та стикається з апаратними збоями, які, у свою чергу, спричиняють проблеми з файлом сторінки. У таких випадках перевстановлення Windows на інший диск може допомогти вирішити проблему.
Якщо, однак, у вас немає іншого диска, можливо, на даний момент у вас немає вибору. Натомість ви можете використати зовнішній диск або спробувати тимчасово отримати інший диск для вашої системи, щоб можна було перевірити нову інсталяцію Windows 11.
Потім ви можете скористатися цим вичерпним посібником від нас, щоб відформатувати свій завантажувальний диск і перевстановити Windows на іншому диску.
Ми сподіваємося, що ця публікація допомогла вам виправити помилку сторінки в невивантажуваній області BSOD у вашій системі. Якщо у вас виникнуть додаткові запитання, зв’яжіться з нами в коментарях нижче.