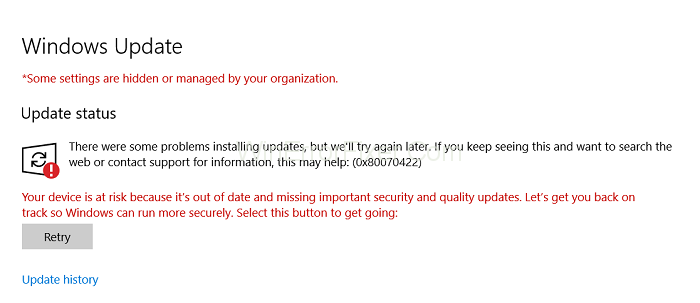Microsoft надає функцію оновлення Windows, яка автоматично перевіряє наявність оновлень у вашій системі та завантажує їх. Таким чином, він оновлює вашу систему. Однак ви не можете ігнорувати той факт, що існують проблеми та помилки, які викликають такі помилки, як 0x80070422.
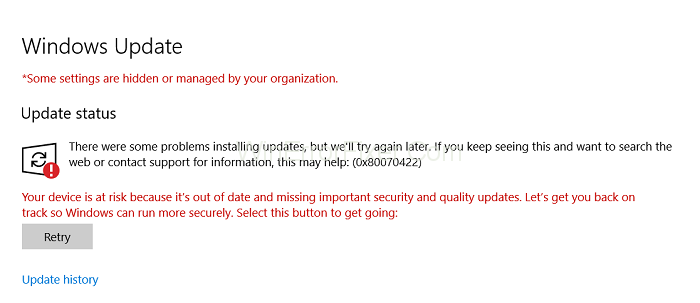
Зміст
Як виправити помилку оновлення Windows 10 0x80070422
Код помилки 0x80070422 відомий як помилка оновлення, і, на щастя, існують перевірені та робочі методи для виправлення коду помилки 0x80070422. Ми постаралися пояснити ці методи якомога коротше, перевіряючи їх по черзі.
Рішення 1. Запустіть засіб усунення неполадок оновлення
Хто не цінує вбудований засіб усунення несправностей для виявлення та усунення проблем. Хоча для серйозних технічних проблем вам може знадобитися зовнішня програма для незначних технічних збоїв, засіб усунення несправностей Windows може стати в нагоді. У цьому випадку ми настійно рекомендуємо вам скористатися засобом усунення неполадок оновлення, який у багатьох випадках усуває помилку.
Крок 1. Перейдіть на «Пуск» і знайдіть «Усунення неполадок» безпосередньо або введіть «Оновлення та безпека» .
Крок 2: Вам буде надано параметри, і одним із них має бути «Усунення неполадок» , натисніть на нього.
Крок 3: На наступній вкладці натисніть «Оновлення Windows» , а потім клацніть опцію «запустити засіб усунення несправностей» .
Крок 4. Засіб усунення несправностей автоматично виявить проблему та виправить її за вас.
Рішення 2: Перевірте послуги
У вашій системі є деякі служби, які повинні нормально працювати для успішного встановлення оновлень, і будь-який стан цих служб або несправність може спричинити помилку оновлення 0x80070422. Давайте подивимося, як їх перевірити.
Крок 1: Перейдіть на «Пуск», введіть «Виконати» у рядку пошуку та продовжуйте.
Крок 2: Двічі клацніть Виконати, у діалоговому вікні введіть «services.msc» і натисніть «ОК».
Крок 3. Тепер ви побачите весь список служб, як запущених, так і зупинених. Перевірте наступні послуги.
Крок 4. Знайдіть, чи запущено « Мережне підключення» , якщо статус зупинений, клацніть його правою кнопкою миші, і вгорі спадного меню ви знайдете «Пуск» , натисніть на нього.
Крок 5: Тепер перейдіть до служби «Брандмауер Windows» , знову перевірте статус і, якщо вона не запущена, натисніть «Пуск» у спадному меню, що ви досягнете, клацнувши його правою кнопкою миші.
Крок 6: Тепер перейдіть до «DCOM Server Process Launcher» і зробіть те ж саме.
Крок 7. Нарешті, для «Служби шифрування диска BitLocker» переконайтеся, що вона також запущена.
Тепер перевірте, чи спрацювало виправлення, якщо ні, перейдіть до наступного методу.
Рішення 3. Переконайтеся, що служба Windows Update запущена
Не всі знають про цю службу, але Служба Windows Update має єдину роботу з оновлення вашої системи. Можливо, з якихось причин це було зупинено. Отже, давайте подивимося, як перезапустити службу Windows Update.
Крок 1: Перейдіть на «Пуск», у рядку пошуку введіть «Виконати» та натисніть «Пошук». (Як ви зробили в методі 2)
Крок 2. Після подвійного клацання значка запуску в результатах пошуку вам буде надано діалогове вікно, введіть « services.msc» і натисніть «ОК» .
Крок 3: Ви побачите список усіх служб, тепер десь посередині ви знайдете «Оновлення Windows» , клацніть його правою кнопкою миші та в спадному меню натисніть « Властивості» .
Крок 4: В інтерфейсі властивостей ви знайдете «Тип запуску» , установіть його на автоматичний, а нижче в розділі «Статус послуги» натисніть «Пуск» , а потім натисніть «ОК» , а потім «Застосувати» .
Рішення 4. Вимкніть IPv6
IPv6 — це коротка форма для Internet Protocol Version 6. IPv6 — це протокол зв’язку, який забезпечує систему ідентифікації та визначення місцезнаходження для комп’ютерів у мережах та маршрутизує трафік через Інтернет. Це оновлена версія IPv4. У багатьох випадках проблему вирішило просто відключення IPv6, давайте перейдемо до процедури його вимкнення.
Крок 1: Перейдіть до рядка пошуку на кнопці «Пуск» і знайдіть «Панель керування» .
Крок 2: В інтерфейсі панелі керування натисніть «Мережа та Інтернет» .
Крок 3: Під цим натисніть «Стан мережі та завдання» .
Крок 4: Тепер натисніть « Підключення» , а в інтерфейсі стану підключення натисніть «Властивості» .
Крок 5: У вікні властивостей знайдіть «Протокол Інтернету версії 6» і зніміть прапорець, це призведе до вимкнення IPv6.
Перевірте, чи не було припинено код помилки 0x80070422 . Якщо ні, перейдіть до способу 4.
Рішення 5: увімкнути/вимкнути службу списку мереж
Служба списку мереж також є однією з багатьох служб, що надаються Windows для певних цілей. Увімкнення або вимкнення відповідно до поточного сценарію вашої системи може виправити код помилки 0x80070422.
Крок 1: Перейдіть до кнопки «Пуск» і знайдіть «Виконати» (Як ви робили в попередніх методах).
Крок 2. Запустіть діалогове вікно «Виконати» та введіть «services.msc» .
Крок 3. Оскільки тепер ви можете побачити всі служби, знайдіть «Служби списку мережі» .
Крок 4. Статус має бути запущеним і в «Тип запуску» . (Тільки поруч із розділом «Статус» ) перевірте, чи він має значення « Автоматично » , « Вручну » чи « Вимкнено » .
Крок 5: Якщо це вже «Автоматично» або «Вручну» , натисніть «Вимкнено» у спадному меню та переконайтеся, що ви зупинили службу з «Статус послуги» .
Крок 6: Якщо він «Вимкнено» , виберіть «Автоматично» або «Вручну» зі спадного меню та запустіть службу в «Статус послуги» .
Крок 7. Після виконання кроку 5 або 6 натисніть OK , а потім Застосувати .
Спосіб 6. Перевірте дані EnableFeaturedSoftware
Крок 1: запустіть редактор реєстру, перейшовши на «Пуск», введіть « regedit» і натисніть «Пошук».
Крок 2: Знайдіть папку «hkey», а всередині неї ви знайдете папку з назвою «local_machine» .
Крок 3: Зайдіть в папку та знайдіть «Програмне забезпечення» , а потім продовжуйте рухатися по шляху, щоб знайти «Microsoft» , а потім «Windows» .
Крок 4: У цій папці знайдіть папку з назвою «Поточна версія» і, нарешті, «Windows Update» .
Крок 5: І, нарешті, у цій папці знайдіть «Автоматичне оновлення» .
Крок 6: У цій папці ви можете побачити значення, встановлене для «Увімкнути дату рекомендованого програмного забезпечення» , і переконатися, що для нього встановлено значення 1.
Разом із цими виправленнями ми спробували відповісти на деякі з найпоширеніших запитань, які дозволять вам дізнатися більше про службу оновлення Windows.
Часті запитання (FAQ ):
З 1. Що робити, якщо я ніколи не оновлю Windows?
Ми знаємо, що це питання, яке найбільше цікавить майже всіх, завжди рекомендується оновлювати Windows, якщо доступні оновлення, є лише плюси, а не мінуси, нові оновлення мають кращу безпеку, коли ви переглядаєте Інтернет.
Не тільки це, але в якийсь момент подальший запуск компонентів материнською компанією може перестати бути сумісним із старішою версією Windows. Оновлення Windows збереже вашу систему здоровою, роблячи її менш вразливою до помилок та кібератак.
Питання 2. Чому моє оновлення Windows 10 не встановлюється?
Важко сказати, з якої причини ваша система може не оновлювати інсталяцію, і є багато причин, чому ваша система може зіткнутися з цим, тому ми спочатку рекомендуємо вам видалити несумісні програми, які можуть працювати у фоновому режимі.
Ці програми не створюють нічого, крім створення неприємностей, і якщо вони все ще не працюють, як запропоновано в рішенні 1 вище, ми рекомендуємо вам піти на вирішення проблеми, тому вона надається Windows, щоб вона була в нагоді на такі питання.
Питання 3. Як запустити оновлення Windows як адміністратор?
Якщо ви вже завантажили файли Windows, вам потрібно спочатку видалити деякі дані, виконайте наведені нижче дії.
Крок 1: Швидше за все, шлях до файлу буде: Мій комп’ютер → Диск C → Windows → SoftwareDistribution → Download .
Крок 2: Видаліть усі файли. Він запитує підтвердження, продовжуйте.
Крок 3: Торкніться клавіші Windows на клавіатурі, і в рядку пошуку введіть «cmd» , і пропозиція відобразить командний рядок, клацніть його правою кнопкою миші та виберіть опцію «Запуск від імені адміністратора» зі спадного меню.
Крок 4: В інтерфейсі cmd введіть команду exe /updatenow. «НЕ НАТИСКАЙТЕ ВІДМІТ».
Крок 5. Коли інтерфейс cmd працює у фоновому режимі, торкніться клавіші Windows і знайдіть оновлення Windows, натисніть оновлення Windows .
Крок 6: У наступному інтерфейсі натисніть «Перевірити оновлення» зліва, натисніть на нього, ви побачите, що ваш інтерфейс cmd (вже з вашою командою) запущено.
Схожі дописи:
Висновок
У цій статті обговорювалися найбільш часто використовувані виправлення коду помилки 0x80070422, і вам не потрібно хвилюватися чи панікувати. Ця проблема дуже поширена серед користувачів Windows, тому веб-сайт материнської компанії регулярно повідомляє своїх користувачів про ці помилки та їх виправлення. Сподіваємося, що ці виправлення спрацюють.