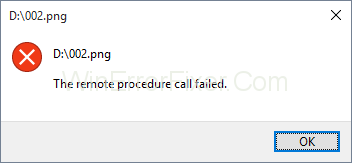Щодня ви відкриваєте тисячу програм і веб-сторінок, але якщо ви отримуєте помилку, яка заважає вам це зробити. Якщо ви коли-небудь стикалися з помилкою, відомою як помилка віддаленого виклику процедури, ми тут, щоб надати вам засіб для її вирішення.
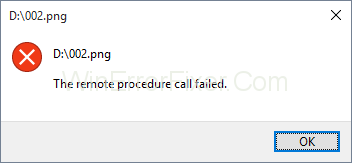
Перед запуском давайте розберемося з віддаленим викликом процедури. Це допомагає системі мати розподілену програму клієнт-сервер. Ця помилка зазвичай виникає в Windows 7,8 і навіть 10. Люди зазвичай стикаються з цією проблемою під час використання фотографій, документів, медіаплеєра Windows та кількох інших програм.
Зміст
Як виправити помилку віддаленого виклику процедури в Windows 10
Причинами цієї проблеми можуть бути проблеми з програмами або операційною системою, зараження вірусами, деякі пошкоджені файли або будь-яка подібна причина. Ми обговоримо шляхи вирішення цієї проблеми.
Спосіб 1. Запуск засобу усунення несправностей
Windows уже постачається з функцією усунення несправностей для різних програм та обладнання. Тут ми побачимо, як запустити засіб усунення несправностей і вирішити проблему.
Крок 1. Натисніть Windows + R. Введіть на панелі керування та введіть.
Крок 2: Сортуйте піктограми за категоріями. Виберіть систему та безпеку.
Крок 3. Натисніть на Усунення поширених проблем комп’ютера. Виберіть усунення неполадок і просто перейдіть до магазину Windows.
Крок 4. Запустіть засіб усунення несправностей. Завершіть дії з усунення несправностей. Перезавантажте систему та запустіть магазин Windows.
Спосіб 2: Зміна програм за замовчуванням
Якщо вам не вдається завантажити такі програми, як програма Photo або будь-які інші програми через збій RPC, вам потрібно перевірити, яку програму ви використовуєте для цієї мети. Фотографії мають особливе розширення і доступ до них можна отримати лише в певних програмах; якщо ви спробуєте відкрити його будь-якою програмою, яка її не підтримує, це може призвести до помилки. Одне, що можна виправити, це налаштування програм за замовчуванням.
Крок 1: Натисніть Windows + R. Введіть на панелі керування та натисніть Enter.
Крок 2. Відсортуйте піктограми в перегляді категорій. Виберіть Програми та виберіть програми за замовчуванням. Натисніть на програми за замовчуванням, щоб вибрати програми за замовчуванням.
Крок 3. Виберіть фотографії та встановіть їх за замовчуванням. Натисніть OK. Спробуйте відкрити свої фотографії.
Спосіб 3: Windows Photo Viewer
Програма Windows Photo Viewer – це дуже потужний інструмент, який широко використовується багатьма користувачами, але ця програма відсутня в Windows 10. Люди, які мають попередні версії Windows, можуть використовувати її. Ми подивимося, як повернути програму перегляду фотографій Windows у Windows 10. Щоб активувати програму перегляду фотографій Windows, нам потрібно внести зміни в реєстр, перш ніж вносити будь-які зміни, вам потрібно створити резервну копію бази даних реєстру.
Крок 1. Виберіть зображення та запишіть шлях до нього. Відкрийте блокнот.
Крок 2: У файлі блокнота вставте шлях до файлу.
Крок 3: у новому рядку в блокноті вставте таку команду %SystemRoot%\System32\rundll32.exe «%ProgramFiles%\Windows Photo Viewer\PhotoViewer.dll», ImageView_Fullscreen
Крок 4: У вашому файлі блокнота у вас буде 2 рядки. файл і код.
Крок 5: Скопіюйте шлях і знову вставте його після коду.
Крок 6: Скопіюйте весь код. Натисніть Windows+ R, вставте весь код і натисніть Enter.
Крок 7: Зображення автоматично відкриється в програмі перегляду фотографій.
Крок 8: Закрийте його та спробуйте відкрити файл безпосередньо, він відкриється безпосередньо в програмі перегляду фотографій як програма за замовчуванням.
Спосіб 4: Запустіть служби
Існує багато сервісів, які продовжують працювати у фоновому режимі для безперебійної роботи різних програм. Для внесення будь-яких змін у конфігурацію сервісів необхідно мати права адміністратора. Є 3 служби: RPC, RPC Location і DCOM.
Ви можете просто двічі клацнути на них, двічі клацнувши на них.
Тут ми дізнаємося, як налаштувати ці служби в Windows 10.
Крок 1: Натисніть клавішу Windows + R.
Крок 2: Введіть services.msc. Натисніть Enter, і ви побачите список послуг.
Крок 3. Перейдіть до віддаленого виклику процедури та перевірте, чи він запущений.
Крок 4: Якщо він не працює, клацніть правою кнопкою миші та виберіть автоматичний під типом запуску. Натисніть застосувати та виберіть OK.
Крок 5. Знайдіть локатор виклику віддаленої процедури. Клацніть правою кнопко�� миші та виберіть властивості. У типі запуску виберіть ручний. Застосуйте це та виберіть OK.
Крок 6: Після цього вам потрібно знайти програму запуску DCOM Server Process і аналогічним чином перевірити, чи вона запущена.
Крок 7: Якщо він не працює, клацніть правою кнопкою миші на ньому, виберіть властивості. У типі запуску знову виберіть автоматично. Застосуйте це та виберіть ОК.
Крок 8: Перезавантажте систему
Спосіб 6: перевірте комп’ютер на наявність шкідливих програм
Велика ймовірність, що ваша система страждає від шкідливого програмного забезпечення, яке спричиняє загальні проблеми для вашої системи. Простий спосіб пошуку будь-яких вірусів у вашій системі, ви можете спробувати безкоштовну версію антивірусу Avira. Інший спосіб виконати сканування - це використовувати вбудований захисник Windows. Щоразу, коли ви встановлюєте антивірус, ви побачите значок прямо на панелі завдань. Ви можете отримати доступ до нього за допомогою пошуку або просто отримати доступ до нього через панель завдань.
Крок 1. Просто відкрийте меню «Пуск» і введіть назву свого антивіруса.
Крок 2. Клацніть правою кнопкою миші антивірус і запустіть його від імені адміністратора.
Крок 3: Скануйте вашу систему. Підтвердьте, чи запитає вас запустити від імені адміністратора
Крок 4. Проведіть повне сканування та перезапустіть систему.
Якщо ви хочете використовувати Windows Defender. Це кроки для того самого.
Крок 1. Перейдіть на панель завдань
Крок 2: клацніть правою кнопкою миші на відкладенні Windows і відкрийте його.
Крок 3. Завершіть повне сканування системи
Крок 4. Щоразу, коли сканування закінчується, перезавантажте систему.
Спосіб 6: SFC/SCANOW
Це функція Windows, яка перевіряє, чи не пошкоджено будь-який із ваших файлів. Видалення пошкоджених файлів може допомогти вашій системі забезпечити безперебійну роботу. За допомогою цієї функції ви можете видалити всі пошкоджені файли, що знаходяться у вашій системі. Щоб використовувати утиліту SFC, ви можете скористатися нею з меню консолі та просто ввести команду як SCANNOW. Це сканує всі ваші файли та автоматично їх відновить.
Спосіб 7. Змініть масштаб DPI
Інший спосіб, у який можна виправити проблему RPC Failed, — це заголовок Display у Windows 7.
Ось спосіб змінити масштаб DPI у Windows 7.
Крок 1: Натисніть Windows + R.
Крок 2. Відкрийте панель керування за допомогою пошуку.
Крок 3: Сортуйте елементи за категоріями.
Крок 4. Виберіть зовнішній вигляд та персоналізацію.
Крок 5. Там ви зможете знайти опцію Зробити тест та інші елементи більше або менше.
Крок 6. Спробуйте змінити розмір тексту з маленького на великий. Застосовуйте їх по одному.
Крок 7: Вийдіть із системи. Щоразу, коли ви ввійшли в систему, спробуйте свої програми.
Спосіб 8. Видалення вмісту з папки локального стану
У наступному методі ми будемо видаляти вміст з папки, відомої як LocalStore. Виконайте процедуру, щоб видалити цей вміст.
Крок 1: Натисніть Windows+ E. Ви побачите, що відкривається провідник файлів.
Крок 2: Введіть наступний шлях, щоб перейти до потрібної папки.
C:\Users\Ваш обліковий запис \AppData\Local\Packages\Microsoft.Windows.Photos_8wekyb3d8bbwe\LocalState
Крок 3: Виберіть усі файли та видаліть їх. Підтвердьте видалення файлів.
Крок 4. Перезавантажте систему. Спробуйте відкрити свої програми.
Спосіб 9. Видаліть засіб очищення реєстру
Можливо, засіб очищення реєстру викликає проблеми у вашій системі. Ось спосіб видалити засіб очищення реєстру.
Крок 1: Натисніть Windows + R.
Крок 2: Введіть appwiz.cpl і натисніть Enter. Ви побачите вікно програми та функцій.
Крок 3. Подивіться, чи встановлено у вас будь-який засіб очищення реєстру, зазвичай люди мають мудрий засіб очищення реєстру. Просто клацніть правою кнопкою миші і видаліть.
Крок 4: Після видалення перезавантажте систему.
Спосіб 10. Видаліть відеокодеки
Можливо, у вашій системі є відеокодеки. Вам потрібно видалити будь-яке таке програмне забезпечення, яке надає відеокодеки. Ось процедура того самого.
Крок 1: Натисніть Windows + R
Крок 2: У вікні запуску введіть appwiz.cpl і натисніть Enter.
Крок 3: У програмах і функціях знайдіть пакет кодеків Windows 10 2.0.8
Крок 4: клацніть правою кнопкою миші і видаліть.
Крок 5. Перезавантажте систему та перевірте свої програми.
Спосіб 11. Видаліть PDF Architect
Тепер, як і дві інші програми, це ще одне програмне забезпечення, яке може призвести до проблем із вашими програмами. Ми розповімо процедуру видалення цієї програми.
Крок 1. Натисніть Windows+ R
Крок 2: У запуску Windows введіть appwiz.cpl і натисніть Enter.
Крок 3: У програмі та функціях знайдіть PDF Architect 5.
Крок 4: клацніть правою кнопкою миші та видаліть.
Крок 5: Перезавантажте систему.
Спосіб 12. Перевстановлення програм за замовчуванням
У Windows ви можете переінсталювати програми Windows за замовчуванням за допомогою програм PowerShell.
Крок 1. У меню «Пуск» знайдіть PowerShell.
Крок 2. Запустіть цю програму з правами адміністратора.
Крок 3: Натисніть Так, щоб підтвердити запуск програми.
Крок 4: У вікні введіть Get-AppxPackage photos | Remove-AppxPackage , щоб видалити програму Photos. Знову введіть Get-AppxPackage -AllUsers| Виберіть {Add-AppxPackage -DisableDevelopmentMode -Register “$($_.InstallLocation)\AppXManifest.xml”} і натисніть Enter , щоб знову встановити програму Photos.
Крок 5. Перезавантажте систему, і програма запрацює нормально.
Спосіб 13: Відновлення системи
Люди нехтують можливостями функції резервного копіювання та відновлення і часто не створюють резервні копії для своєї системи. Користувачі повинні мати резервну копію системи, коли все працює нормально, щоб уникнути будь-яких проблем.
Windows дозволяє відновити вашу систему в потрібне положення та забезпечити безперебійну роботу. Резервне копіювання дозволяє створити системну пам’ять, яку можна відновити в разі потреби або коли ваші програми не працюють належним чином. Тут ми надамо кроки для створення резервної копії Windows.
Крок 1. Натисніть Windows+ R
Крок 2: Введіть rstrui.exe у вікні виконання
Крок 3: Ви побачите вікно з різними точками відновлення, створеними вашою системою.
Крок 4. Визначте контрольну точку, на якій ваші програми добре працюють, і відновіть її. Натисніть Готово
Крок 5: Перезавантажте систему, і ваша система буде відновлена на попередній точці.
Спосіб 14. Перемістіть свої дані в інший обліковий запис
У наступному методі ми надамо вам кроки для створення іншого облікового запису з правами адміністратора.
Крок 1: Натисніть Windows + R
Крок 2: У вікні команди запуску введіть netplwiz і натисніть Enter.
Крок 3: В обліковому записі користувача натисніть Додати, щоб додати інший обліковий запис користувача.
Крок 4. Виберіть опцію «Увійти без облікового запису Microsoft», оскільки в цьому методі ви не повинні використовувати обліковий запис Microsoft.
Крок 5: Виберіть локальний обліковий запис, введіть ім’я користувача, пароль, підказку та натисніть «Далі».
Крок 6. У вас буде створений новий обліковий запис.
Крок 7: У новому обліковому записі натисніть властивості.
Крок 8. Виберіть вкладку членство в групі. змінити обліковий запис зі стандартного користувача на адміністратора.
Крок 9. Натисніть «Застосувати» та натисніть «ОК».
Крок 10: Натисніть Windows + X
Крок 11. Натисніть кнопку вимкнення та вийдіть із системи.
Крок 12. Увійдіть у свій новий обліковий запис.
Крок 13. Відкрийте провідник файлів і виберіть Цей комп'ютер зліва.
Крок 14: Перейдіть до розташування C:\Users. Ви побачите всі облікові записи у вашій системі, виберіть пошкоджений обліковий запис.
Крок 15. Виберіть та скопіюйте папки, які включають робочий стіл, Документ, Завантаження, Музика, Зображення та Відео, із пошкодженої папки та вставте їх у свій щойно створений обліковий запис.
Крок 16: Натисніть Windows + R
Крок 17: Введіть netplwiz і натисніть Enter.
Крок 18. Виберіть пошкоджений обліковий запис користувача.
Крок 19. Видаліть цей обліковий запис і підтвердьте видалення профілю користувача.
Крок 20. Спробуйте протестувати свої програми, якщо всі ваші програми працюють добре, ви можете продовжити видалення пошкодженого облікового запису.
Крок 21: Відкрийте провідник файлів і перейдіть до C:\Users і продовжте видалення пошкодженого облікового запису.
Крок 22: Перезавантажте систему і подивіться на ефект.
Спосіб 15. Перевстановіть операційну систему
Якщо навіть після всіх перерахованих вище методів ваша система все ще не може працювати належним чином, ви можете спробувати переінсталювати всю операційну систему. У Windows 10 ви отримаєте функцію скидання системи, яка видалить все у вашій системі та перевстановить Windows, не пошкодивши ваші файли.
Тут ми надамо вам кроки для скидання налаштувань вашого ПК. Якщо ви використовуєте попередню версію Windows, вам знадобиться DVD або USB-флеш-накопичувач для інсталяції, разом з цим вам потрібно зробити резервну копію ваших даних.
Крок 1. Натисніть Windows + I, щоб запустити налаштування.
Крок 2. Виберіть оновлення та захист, а потім відновлення.
Крок 3: Ви побачите опцію під скиданням цього ПК, натисніть кнопку Почати.
Крок 4. Виберіть відповідний варіант. Ви побачите 2 варіанти
Варіант 1. Зберігати мої файли: видаляйте програми та налаштування, але зберігайте ваші особисті файли.
Варіант 2. Видалити все: видаляє всі ваші особисті файли, програми та налаштування.
Крок 5. Натисніть скинути, дочекайтеся завершення процесу. Встановіть потрібні програми та налаштуйте систему з нуля.
Висновок
Сподіваємося, що це допоможе вам усунути проблему з помилкою віддаленого виклику процедури, ми надали вам усі можливі рішення. Якщо ви зіткнетеся з будь-якою проблемою з будь-яким із рішень, не соромтеся звертатися до нас .