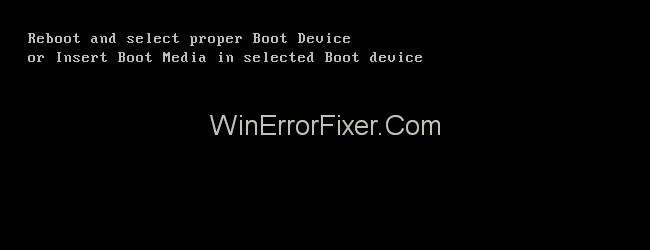Перезавантаження та вибір належного завантажувального пристрою вплинули на багатьох користувачів. Ця помилка виникає, коли BIOS не може знайти завантажувальний диск. Іншими словами, BIOS не може знайти диск, на якому встановлена ваша операційна система (ОС). Отже, ОС відключається від материнської плати. Іншою причиною може бути пошкоджена ОС.
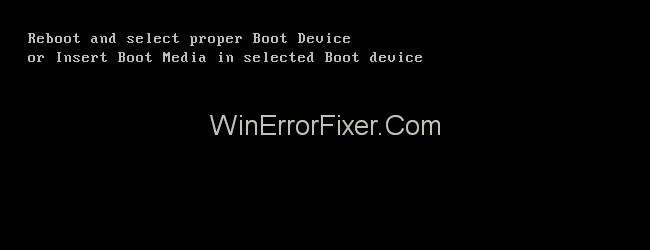
Факторами , що спричиняють помилку « Перезавантажте та виберіть правильний завантажувальний пристрій» , є:
Фізичні фактори
1. Через несправний кабель, пошкоджений кабель SATA BIOS не може виявити ваш завантажувальний диск.
2. Неправильне підключення завантажувального диска.
3. Завантажувальний диск старий або несправний.
Логічні фактори
1. Активного розділу немає. Розділ повинен бути активним, який зберігає файли завантаження Windows.
2. Пошкоджений головний завантажувальний запис.
3. У BIOS неправильний порядок завантаження.
4. На вашому комп'ютері пошкоджені файли завантаження.
Виконайте наведені нижче рішення, щоб усунути помилку:
Зміст
Як виправити перезавантаження та вибрати правильний завантажувальний пристрій у Windows 10,8 і 7
Рішення 1: очищення оперативної пам’яті
Іноді виникає помилка «Перезавантажте та виберіть правильний завантажувальний пристрій», оскільки оперативна пам’ять запилена. Отже, вам потрібно очистити оперативну пам’ять, тобто очистити оперативну пам’ять від пилу тканиною, а тепер перевірте, чи виправляє помилку «Перезавантаження та вибір правильного завантажувального пристрою» чи ні.
Рішення 2. Перевірка кабелю живлення для підключення жорсткого диска (HDD)
Якщо кабель живлення не під’єднано належним чином або зламано, визначення жорсткого диска не відбудеться, і з’явиться помилка «Перезавантажте та виберіть правильний завантажувальний пристрій».
Отже, одним із простих рішень є перевірка кабелю живлення в іншій системі, і якщо така ж помилка виникає в цій системі, це означає, що ваш кабель живлення зламаний . Отже, купіть новий кабель живлення та замініть старий на новий.
Рішення 3. Заміна батареї CMOS у вашій системі
Батарея CMOS — це невеликий чіп у формі монети, розташований всередині комп’ютера, який зберігає таку інформацію, як системна дата та час, налаштування системного обладнання, і є однією з причин помилки «Перезавантажте та виберіть правильний завантажувальний пристрій». Отже, у разі виникнення помилки, що вам потрібно зробити, це:
Крок 1. Відкрийте комп'ютер.
Крок 2: З'ясуйте акумулятор CMOS на материнській платі.
Крок 3: Вийміть акумулятор CMOS.
Крок 4. Утримуйте кнопку живлення кілька секунд.
Крок 5. Замініть батарею CMOS на нову.
Рішення 4. Перевірка налаштувань порядку завантаження в BIOS
Завантаження починається з жорсткого диска, і якщо перший завантажувальний пристрій є не жорстким, а деяким USB-накопичувачем, виникне помилка «Перезавантажте та виберіть правильний завантажувальний пристрій».
Отже, вам потрібно перевірити параметри порядку завантаження в BIOS, і якщо першим пріоритетом не є жорсткий диск, змініть пристрій завантаження. Щоб зайти в BIOS, виконайте наступні кроки:
Крок 1 : утримуйте кнопку Shift , а потім вимкніть систему.
Крок 2 : утримуйте функціональну клавішу на клавіатурі (F1, F2, F3, Esc, Delete), а потім натисніть кнопку живлення.
Крок 3 : Не відпускайте функціональну клавішу, поки не відобразиться екран BIOS.
Крок 4 : увійдіть у меню завантаження та дотримуйтесь інструкцій, щоб відкрити список пріоритетів завантаження та встановити для першого пристрою завантаження жорсткий диск.
Рішення 5. Використання diskpart
Ще одна причина помилки «Перезавантажте та виберіть правильний завантажувальний пристрій» полягає в тому, що основний розділ жорсткого диска більше не активний . Отже, вам просто потрібно встановити основний розділ жорсткого диска як активний. Щоб виконати це, виконайте наведені нижче дії.
Крок 1 : Вставте носій для відновлення/інсталяції в комп’ютер.
Крок 2 : перезавантажте комп'ютер і завантажтеся з носія, яке ви вставили.
Переміщайтеся по екрану, доки не знайдете варіанти відновлення , відновлення або відновлення системи. Після натискання параметра ви будете перенаправлені на екран параметрів відновлення системи в Windows XP, Vista і 7 або на екран для усунення несправностей у Windows 8 або більше.
Крок 3 : Тепер відкрийте командний рядок . Щоб відкрити командний рядок у Windows XP, Vista та Windows 7, клацніть опцію командного рядка у вікні Параметри відновлення системи, а щоб відкрити командний рядок у Windows 8 або новішої, виконайте наведені нижче дії.
Усунення несправностей -> Додаткові параметри -> Командний рядок
Крок 4 : Введіть наступні команди одну за одною та натисніть Enter після кожної команди.
diskpart
розділ списку
Виберіть розділ X (x — ім'я вашого основного розділу)
активний
Якщо у вас немає носія для відновлення/інсталяції , ви можете запустити командний рядок за допомогою Easy Recovery Essentials. Для цього виконайте наведені нижче дії.
Крок 1 : Перейдіть за посиланням.
Крок 2 : Завантажте файл.
Крок 3 : Запишіть файл на компакт-диск або USB.
Крок 4 : Тепер вставте носій в систему.
Крок 5 : Перезавантажте систему та завантажтеся з носія, яке ви вставили.
Крок 6 : Натисніть на запуск CMD у розділі Виберіть параметр відновлення.
Крок 7 : Виконайте описані вище команди.
Рекомендовано:
Висновок
Якщо жодна з наведених вище рішень не працює для вас, останній варіант — перевстановити Windows у вашій системі та спробувати відновити всі дані під час повторної інсталяції Windows.