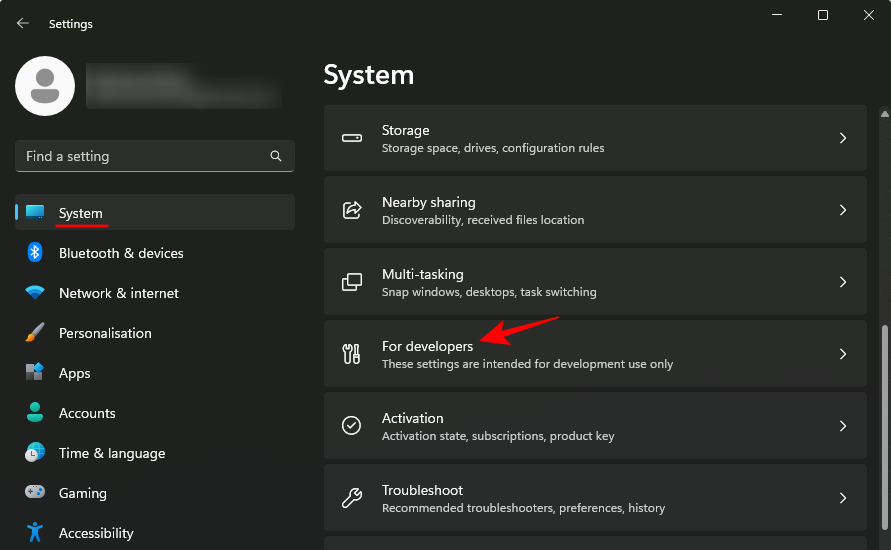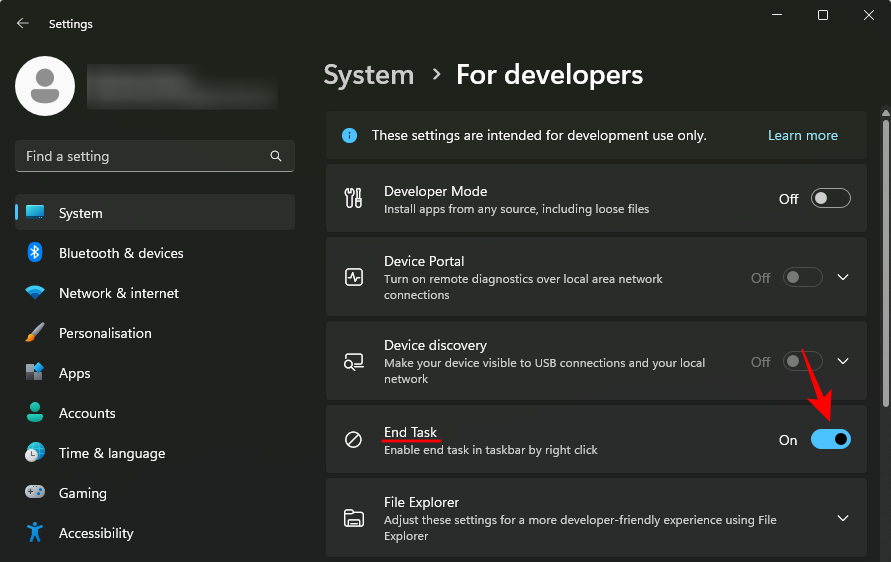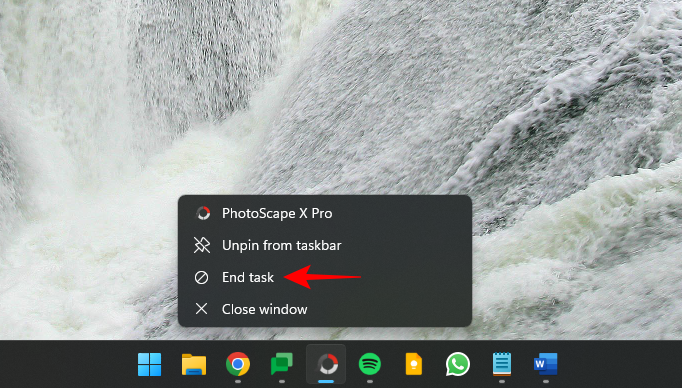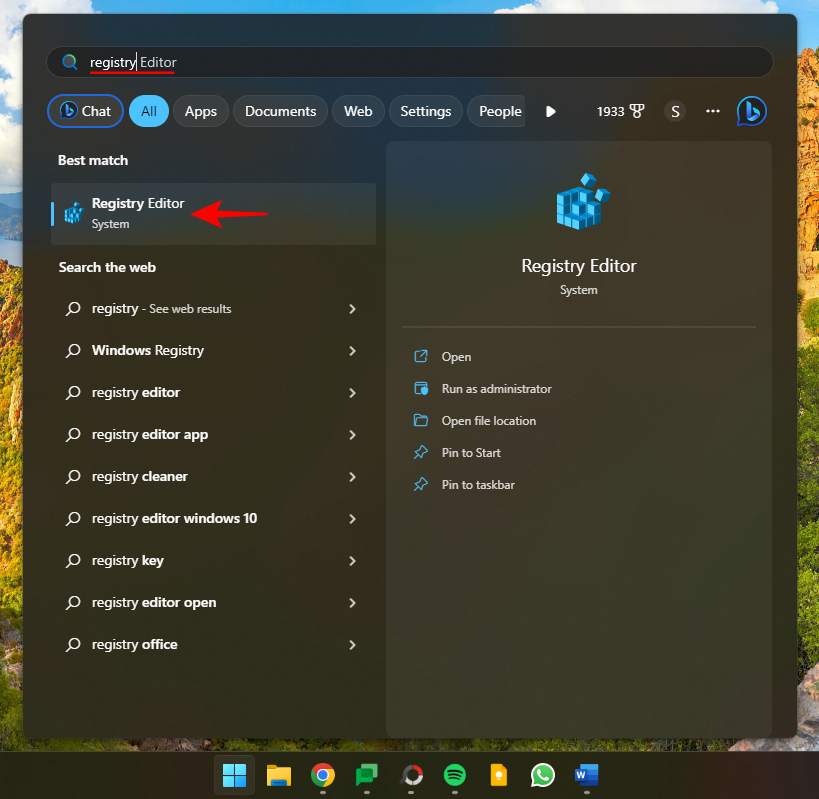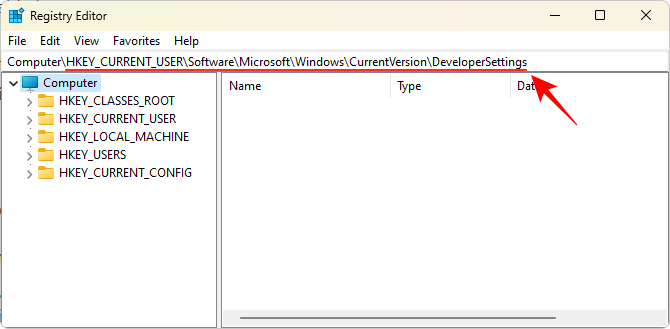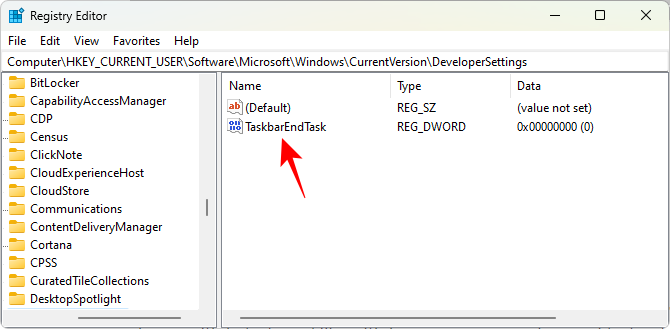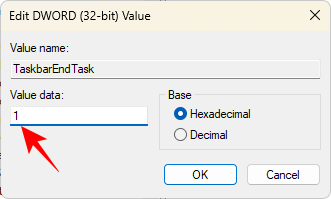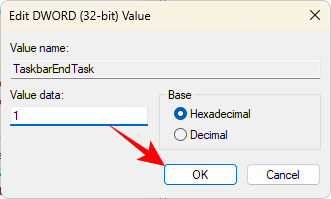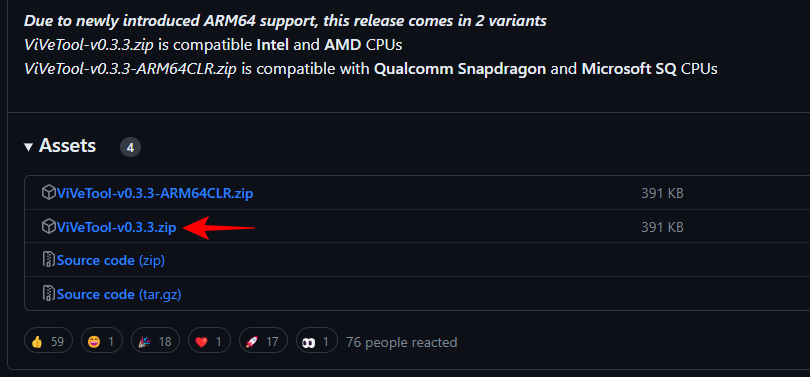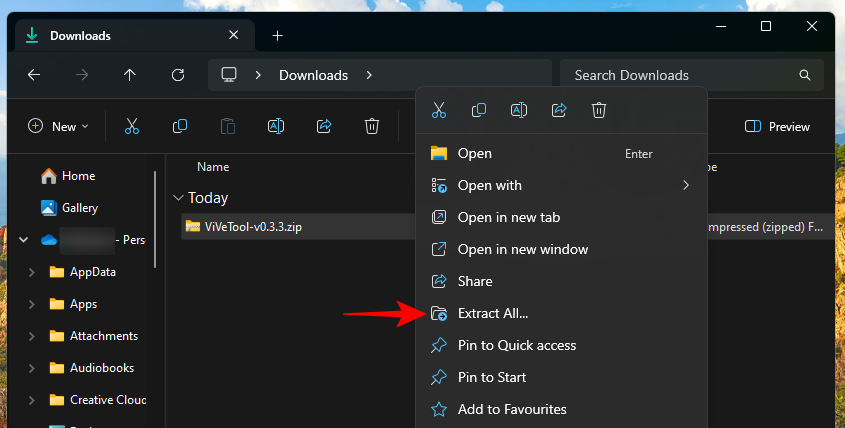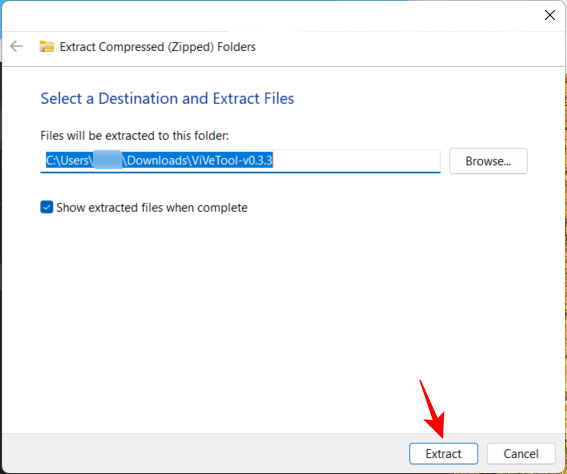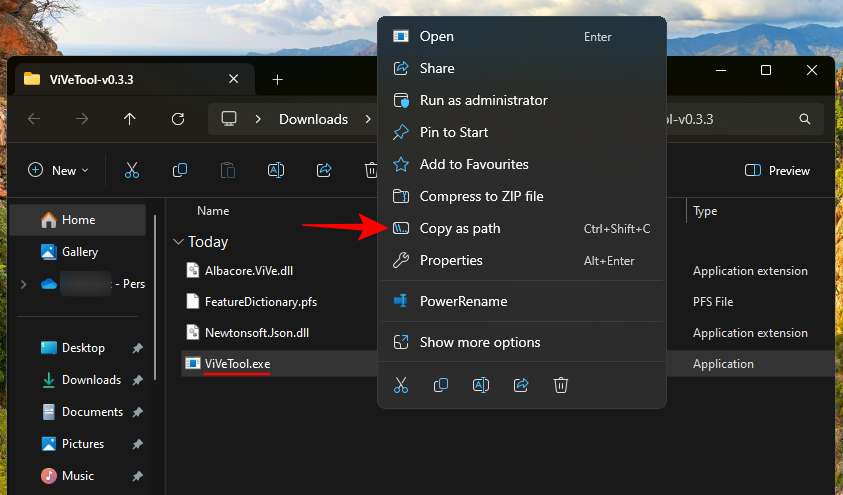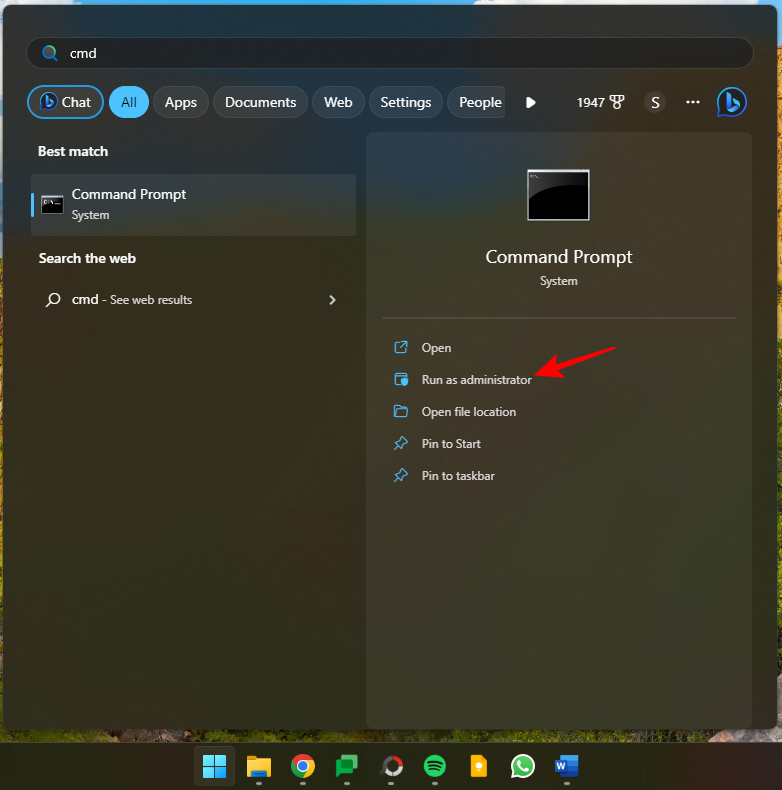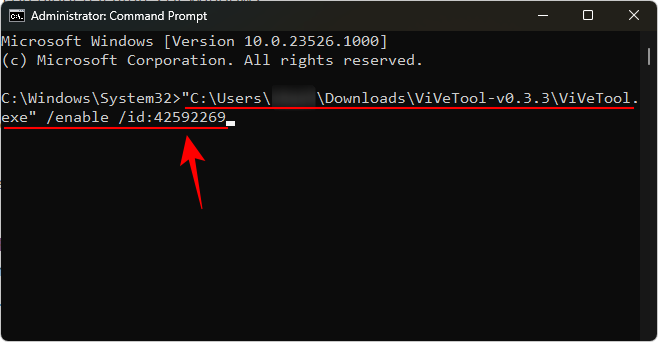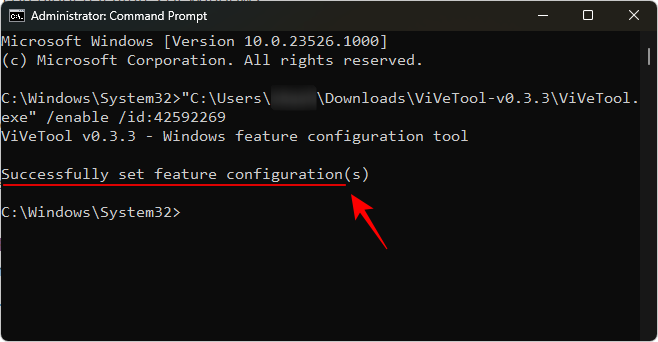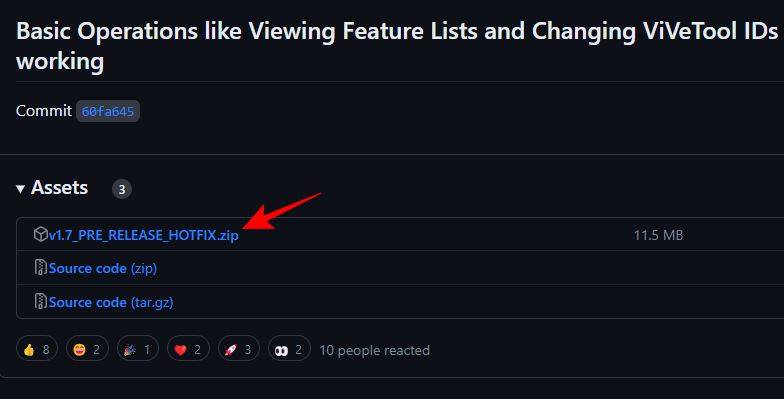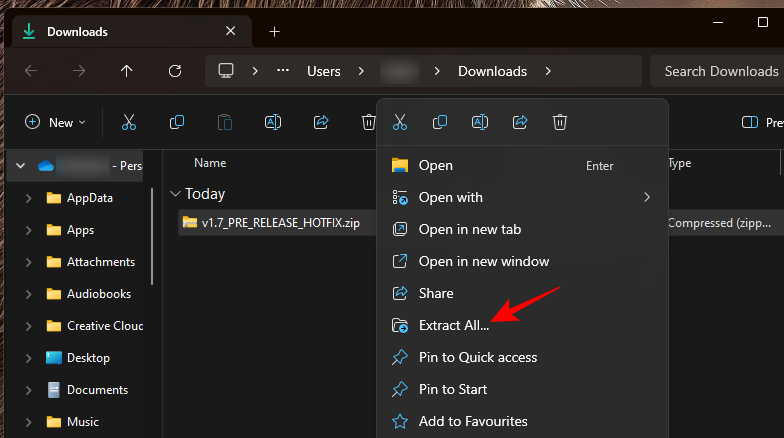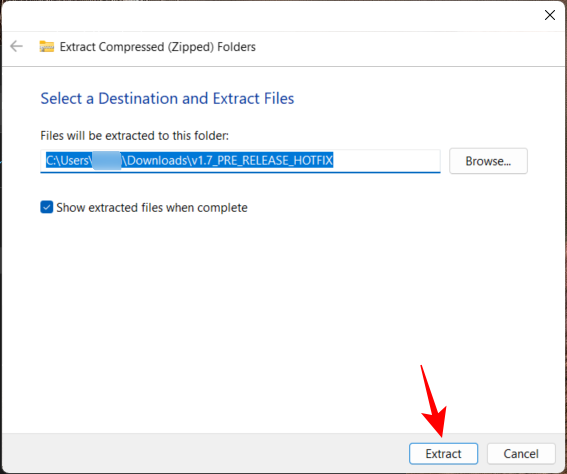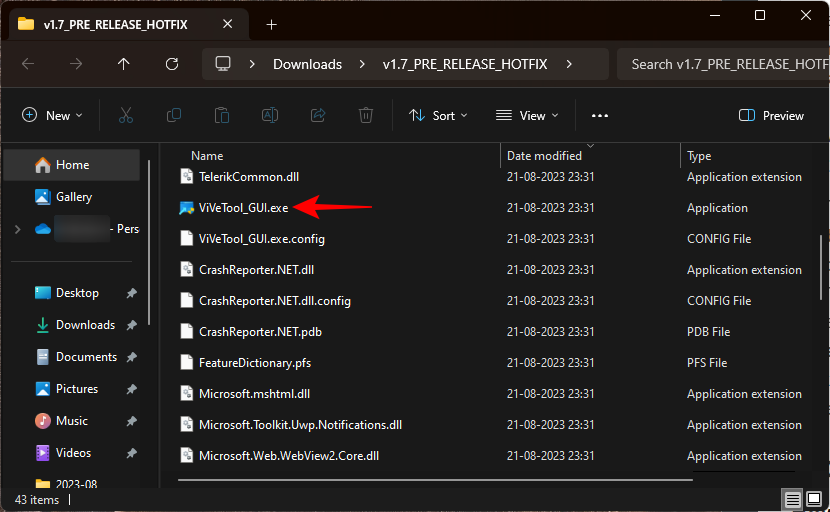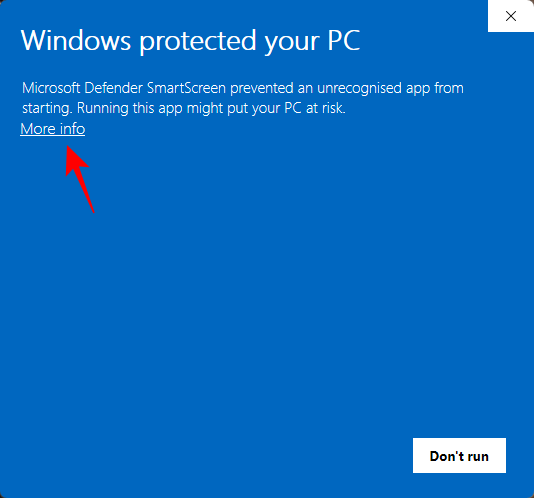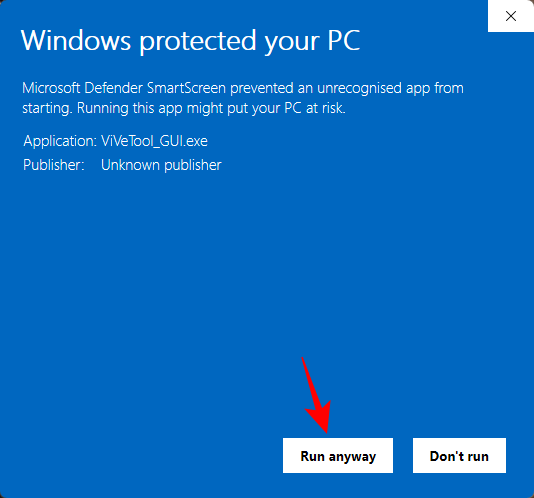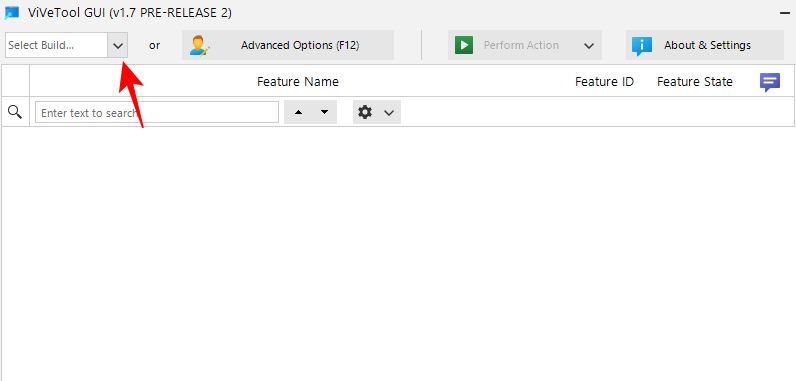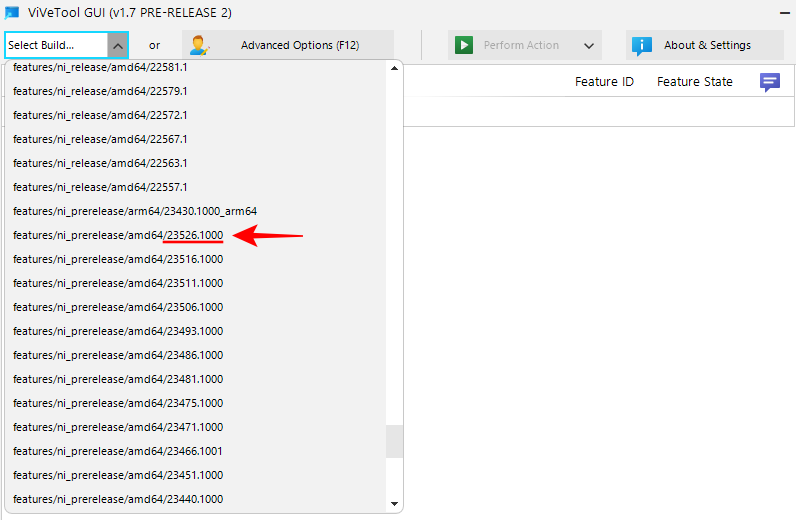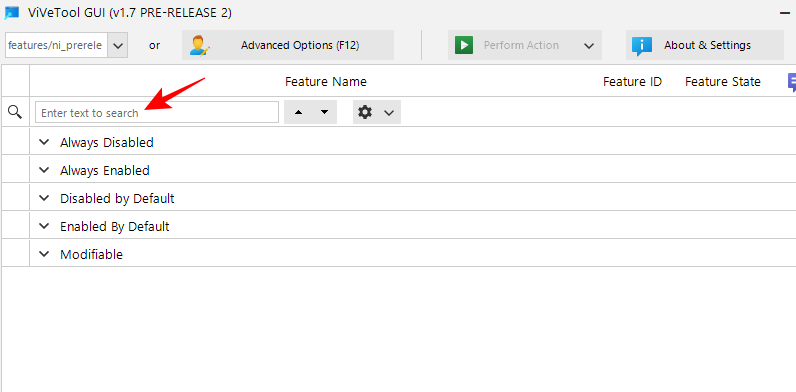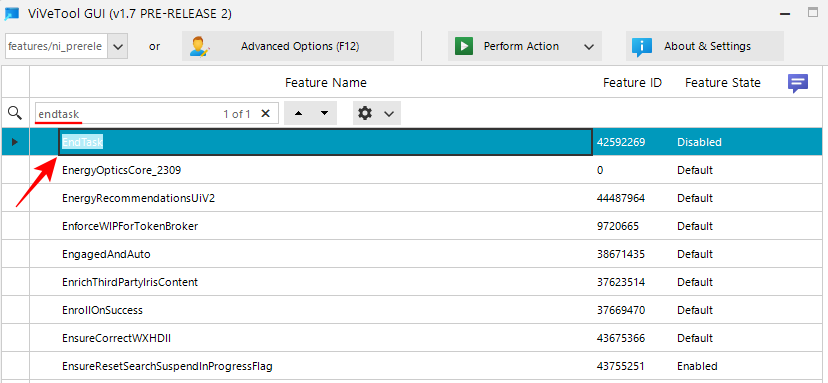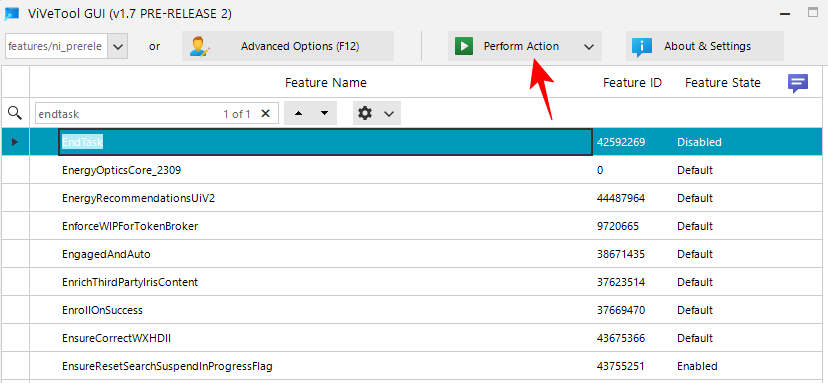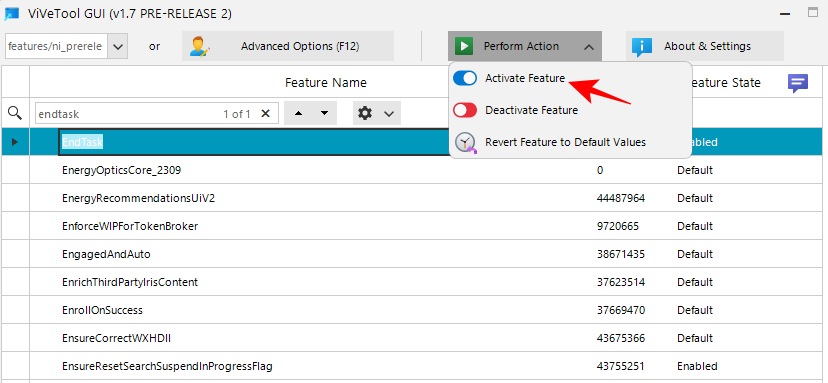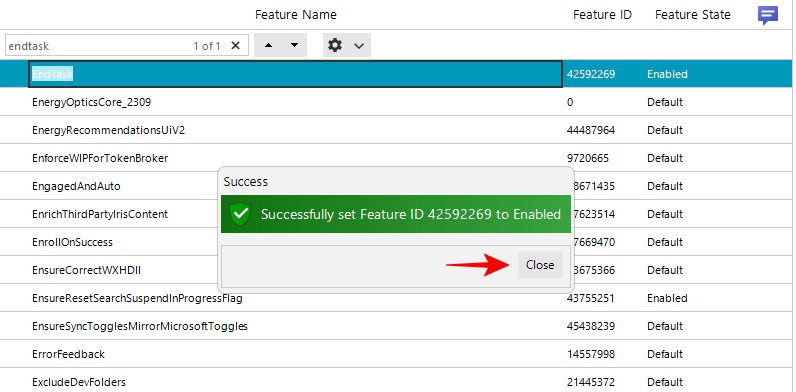Що знати
- Windows має нову кнопку «Завершити завдання» в контекстному меню для програм панелі завдань, щоб вбити цю програму.
- Якщо ввімкнено, ви можете просто клацнути правою кнопкою миші програму на панелі завдань і вибрати «Завершити завдання». Нова функція працює подібно до опції «Завершити завдання» в диспетчері завдань.
- Увімкніть функцію «Завершити завдання» в програмі «Налаштування» в розділі «Для розробників» або в редакторі реєстру.
- Оскільки ця функція доступна лише в певних збірках Insider, вам, можливо, доведеться ввімкнути її за допомогою ViVeTool. Ідентифікатор функції для EndTask – 42592269.
Завислі або невідповідні програми досить легко вбити з диспетчера завдань. Але Microsoft нещодавно надала користувачам зручність вбивати ці завдання прямо з панелі завдань. Хоча ця опція доступна не для всіх, її досить легко отримати, якщо у вас є збірка Windows Insider. Ось усе, що вам потрібно знати, щоб увімкнути кнопку «Завершити завдання» та закрити завдання на панелі завдань.
Як отримати кнопку «Завершити завдання», щоб знищити програми з панелі завдань
Наразі можливість увімкнути кнопку «Завершити завдання» для програм на панелі завдань доступна лише для розробників для користувачів зі збіркою Windows Insider. Однак це може змінитися під час майбутніх оновлень функцій, оскільки вони стануть доступними для користувачів у всьому світі на стабільних збірках.
Якщо ви ще не приєдналися до програми оцінювання Windows, зверніться до нашого посібника про те, як завантажити Windows 11 Insider Builld , щоб дізнатися, як.
Пов’язане: Де знаходиться «Мій комп’ютер» у Windows 11? Як легко знайти «цей ПК»!
Хоча ця функція працює на останньому каналі для розробників (версія 23526) і її можна ввімкнути за допомогою програми «Налаштування» (спосіб 1), якщо ви перебуваєте на іншому каналі або в іншій версії для розробників, параметр «Завершити завдання» може або не бути вам ще видно. Тим не менш, ви все ще можете використовувати ViVeTool (методи 3 і 4), як показано нижче, щоб увімкнути опцію «Завершити завдання» на панелі завдань, незалежно від вашої збірки Insider.
Спосіб 1: за допомогою програми «Налаштування».
Параметр «Завершити завдання» доступний на сторінці «Для розробників» у налаштуваннях Windows. Ось як до нього дістатися:
Натисніть Win+I, щоб відкрити програму Налаштування. Потім, вибравши «Система» на лівій панелі, прокрутіть униз праворуч і виберіть Для розробників .
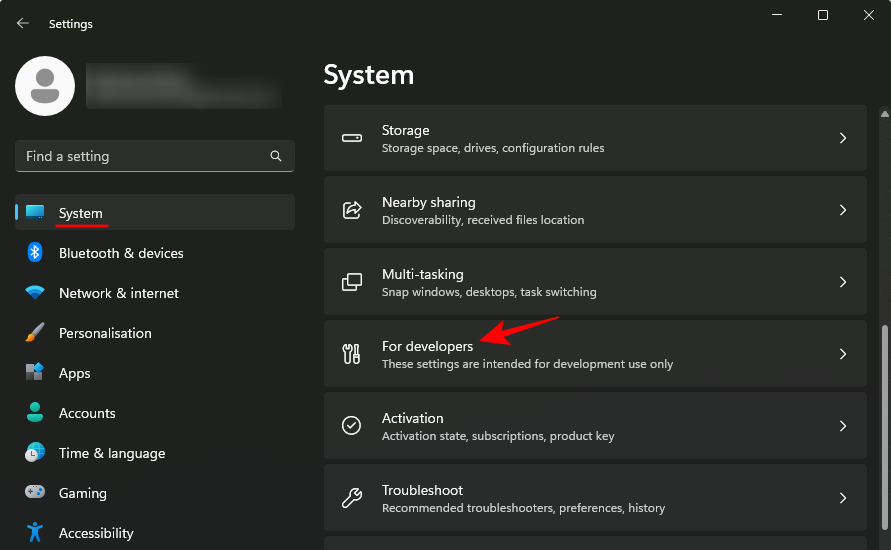
Тут знайдіть Завершити завдання та ввімкніть його.
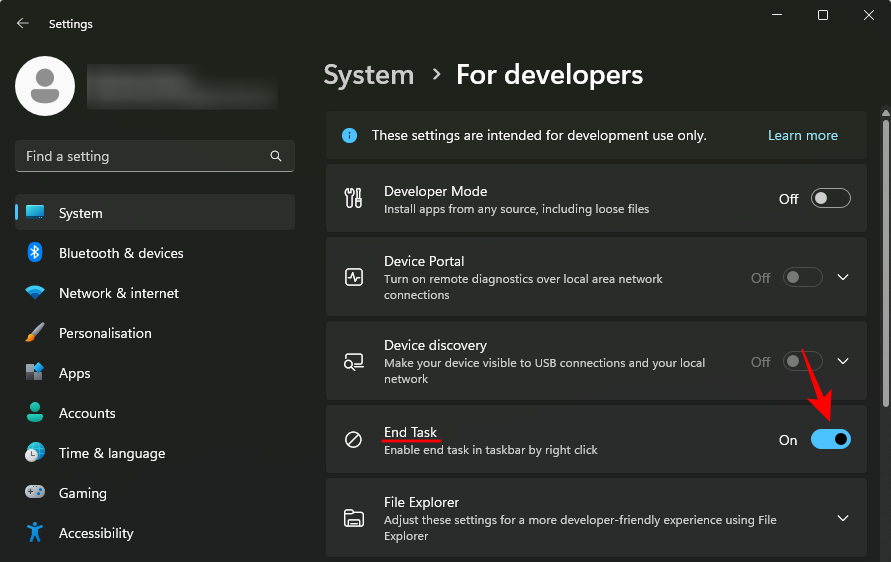
Тепер клацніть правою кнопкою миші відкриту програму на панелі завдань. Тут з’явиться опція «Завершити завдання».
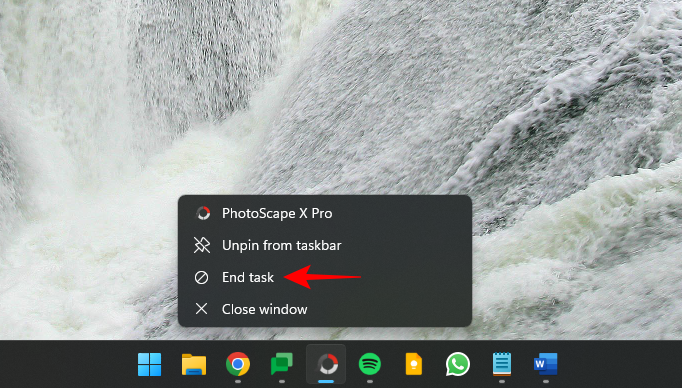
Використовуйте його, щоб швидко закрити всі екземпляри та процеси програм і програм, які не відповідають на запити.
За темою: як відновити Windows 11 без компакт-диска: пояснення 12 методів!
Спосіб 2. Використання редактора реєстру
Обхідним способом увімкнення параметра «Завершити завдання» є налаштування реєстру за допомогою редактора реєстру. Ось як:
Натисніть «Пуск», введіть «registry» і виберіть « Редактор реєстру» .
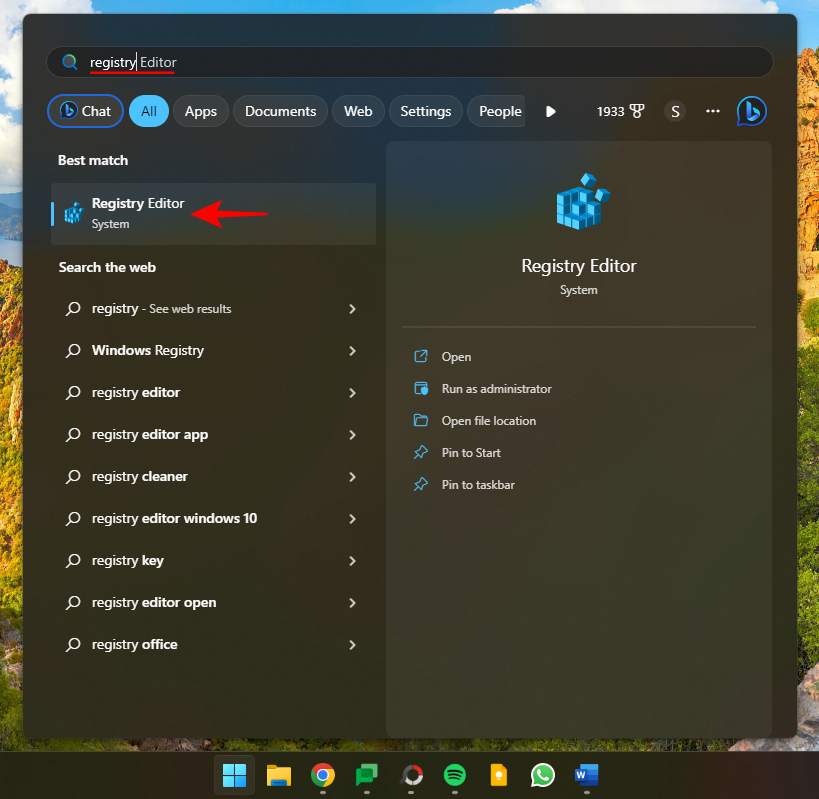
Тепер перейдіть до наступного:
HKEY_CURRENT_USER\Software\Microsoft\Windows\CurrentVersion\DeveloperSettings
Або скопіюйте наведене вище та вставте його в адресний рядок редактора реєстру.
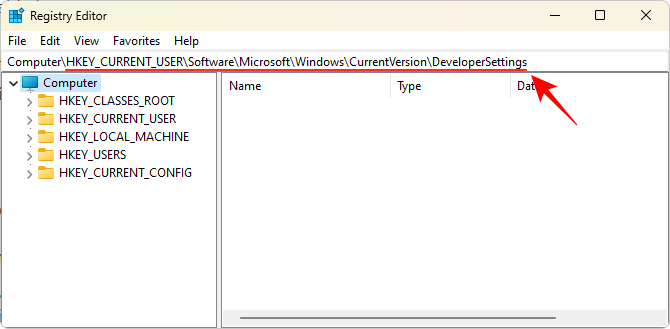
І натисніть Enter. Праворуч двічі клацніть панель завданьEndTask .
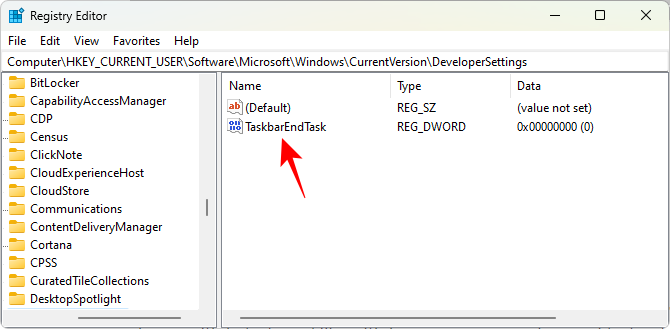
Змініть його значення на 1 .
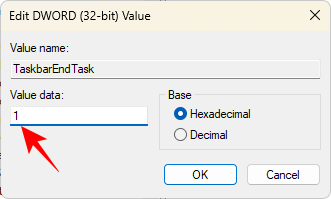
Натисніть OK .
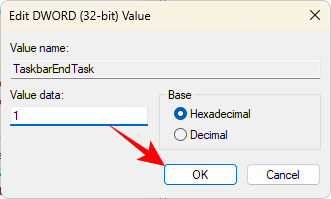
І саме так ви ввімкнете кнопку Завершити завдання на панелі завдань.
Пов’язане: як увімкнути Windows Defender у Windows 11
Спосіб 3: Використання ViVeTool у командному рядку
Оскільки параметр «Завершити завдання» на панелі завдань ще розробляється, навіть користувачі, які беруть участь у Програмі попередньої оцінки Windows, не завжди можуть бачити цей параметр, доступний у налаштуваннях або редакторі реєстру. Однак за допомогою ViVeTool вони можуть розкопати та активувати функції, які від них приховані. Ось як:
По-перше, завантажте ViVeTool за посиланням нижче.
На сторінці GitHub завантажте ViVeTool-v0.3.3.zip .
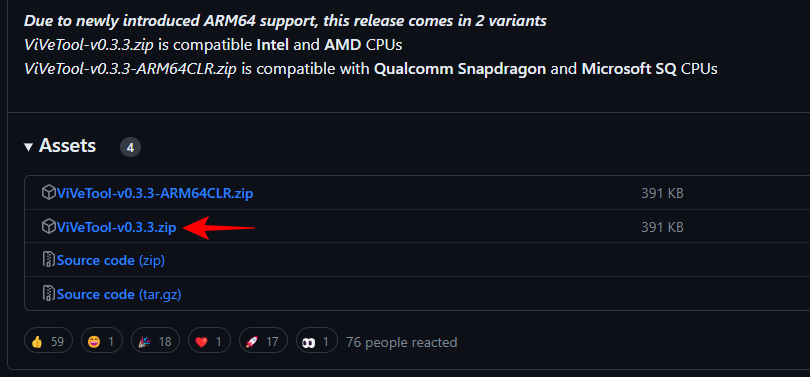
Розпакуйте завантажений zip-файл, клацнувши його правою кнопкою миші та вибравши «Видобути все» .
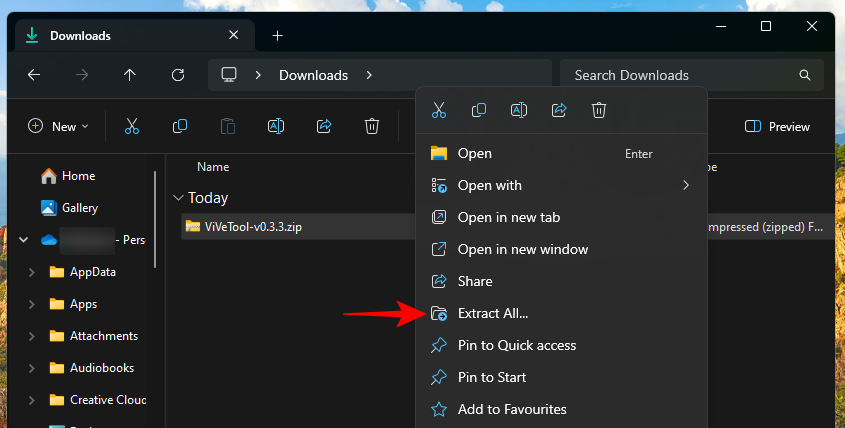
Натисніть «Видобути» .
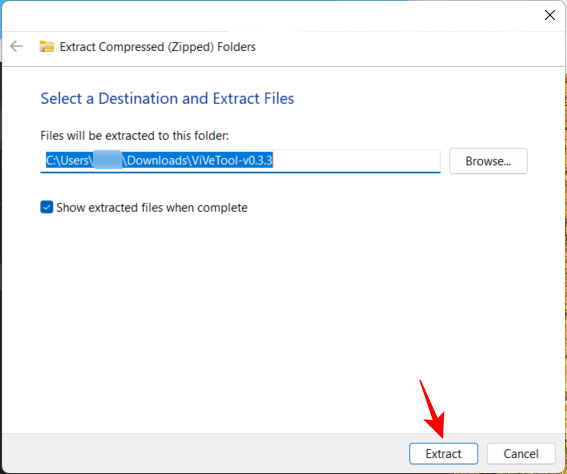
Тепер клацніть правою кнопкою миші розпакований файл ViVeTool.exe і виберіть Копіювати як шлях .
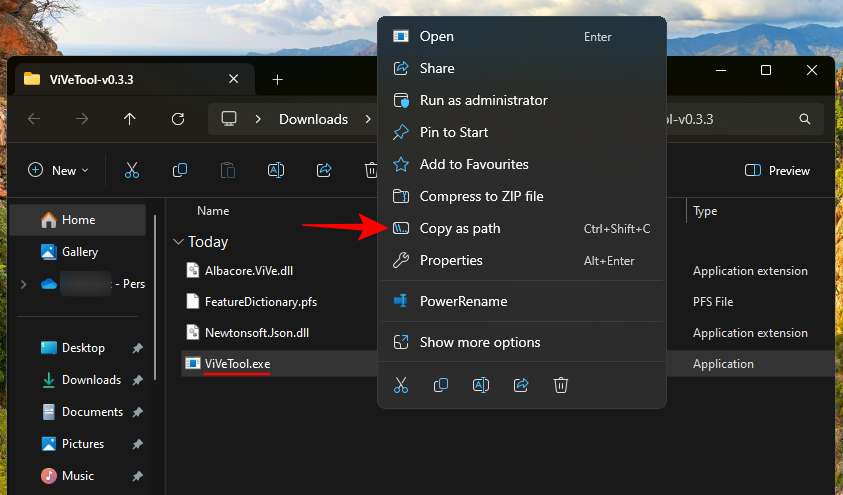
Далі натисніть «Пуск», введіть cmd і запустіть командний рядок із правами адміністратора.
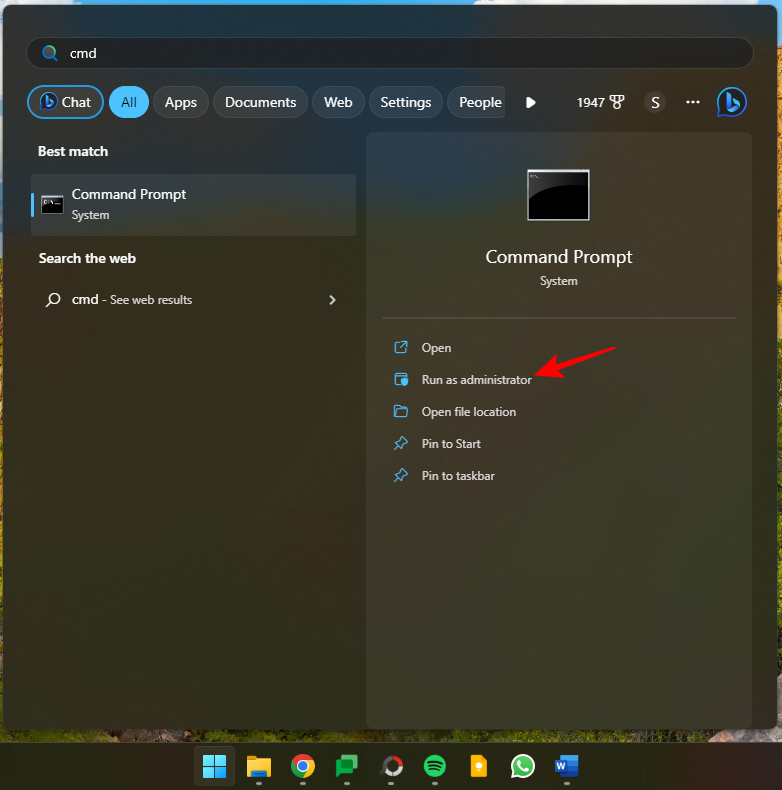
Вставте сюди скопійований шлях. Потім продовжіть команду, ввівши наступне:
/enable /id:42592269
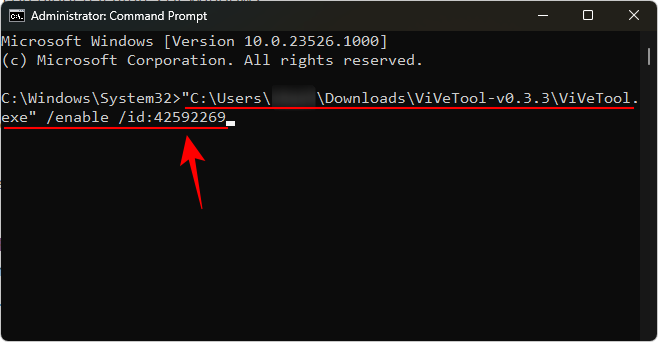
Тут «42592269» є ідентифікатором функції завершення завдання. Натисніть Enter, щоб увімкнути функцію. Після успішного ввімкнення функції ви отримаєте підтвердження.
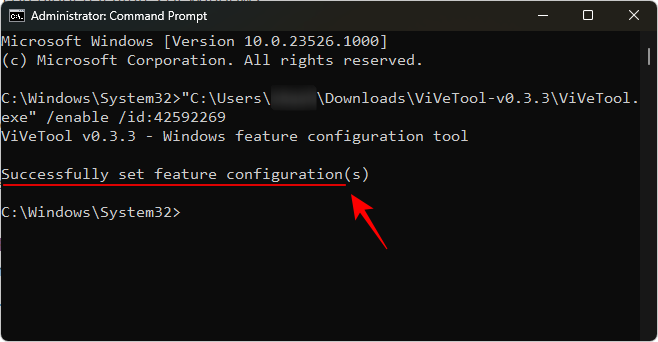
Перезавантажте комп’ютер, щоб зміни набули чинності. Потім увімкніть «Завершити завдання» на сторінці «Для розробників» програми «Параметри», як показано в Методі 1.
Пов’язане: Як зупинити оновлення Windows 11 [пояснено 7 методів]
Спосіб 4: Використання графічного інтерфейсу ViVeTool
ViVeTool також має програму з графічним інтерфейсом, яка дозволяє ввімкнути різні функції Windows, які приховані або вимкнені за замовчуванням у певних збірках. Завантажте його за посиланням нижче:
Завантажте файл Pre_Release_Hotfix.zip .
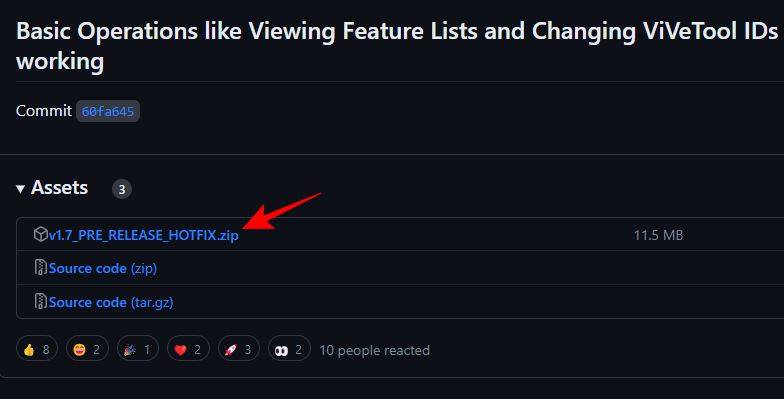
Після завантаження клацніть правою кнопкою миші завантажений zip-файл і виберіть «Витягнути все» .
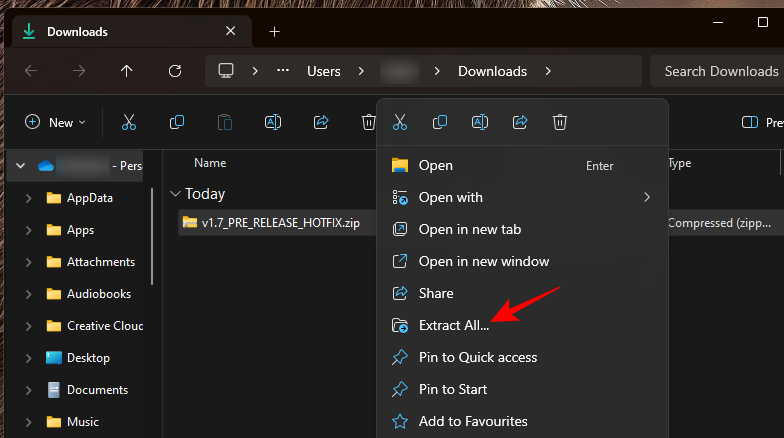
Натисніть «Видобути» .
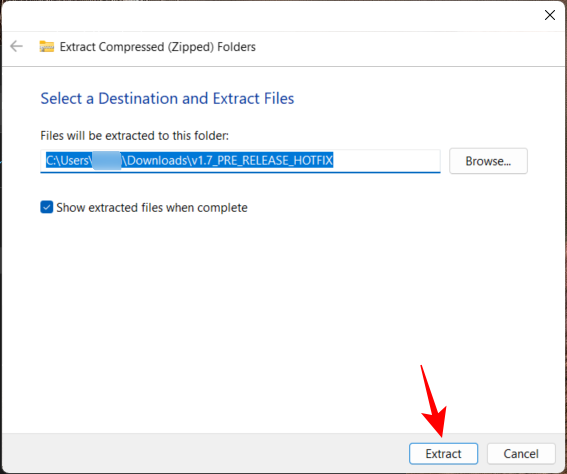
У розпакованій папці запустіть ViVeTool_GUI.exe .
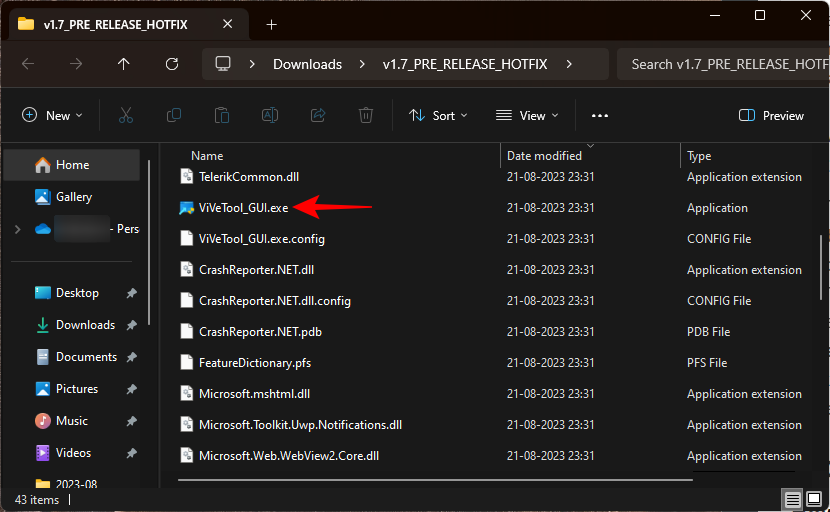
На екрані Microsoft Defender SmartScreen натисніть Докладніше .
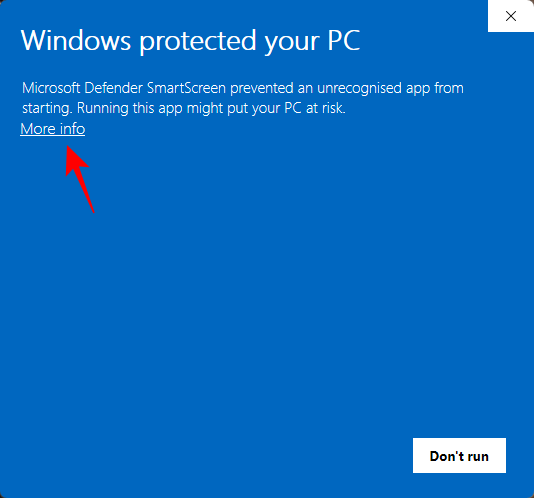
Потім виберіть Все одно запустити .
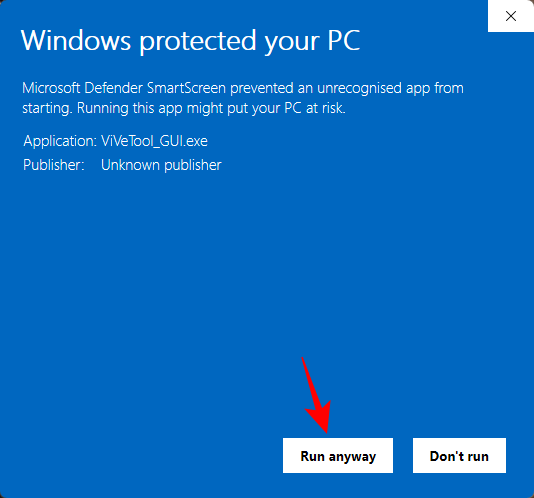
Коли відкриється графічний інтерфейс ViVeTool, клацніть спадне меню «Пошук збірки» у верхньому лівому куті.
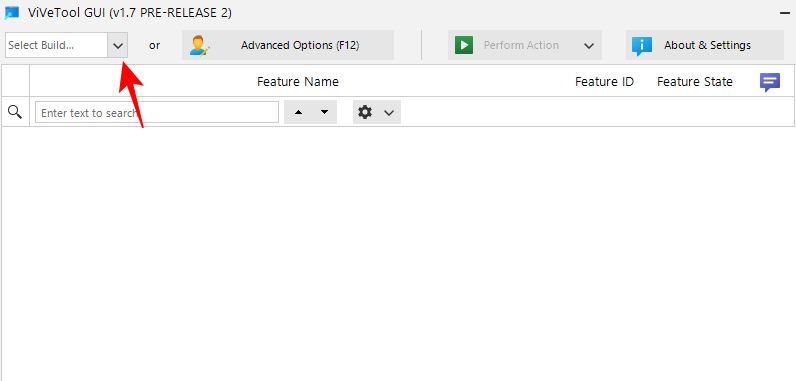
Тоді знайдіть збірку, яка починається з 23526 .
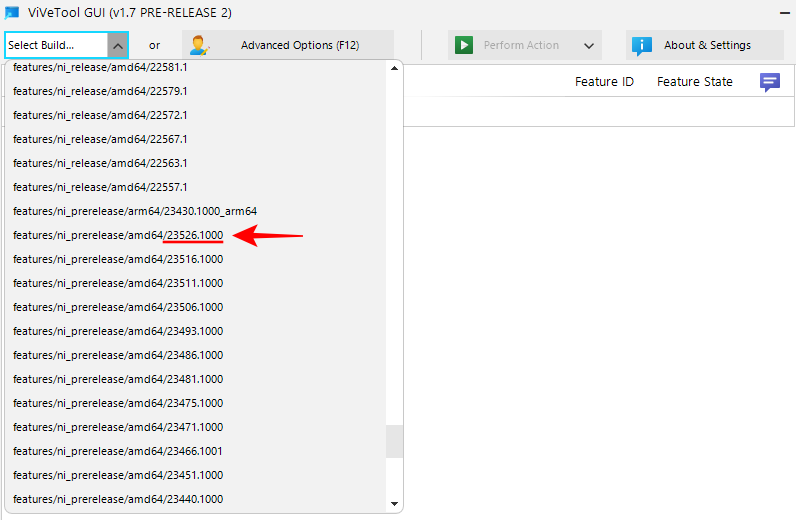
Хоча є кілька інших версій збірки, які мають функцію «EndTask», ми можемо рекомендувати цю як одну з версій, яка точно має цю функцію, і вона також працює належним чином.
Зачекайте, поки функції заповняться. Після завершення натисніть у полі пошуку.
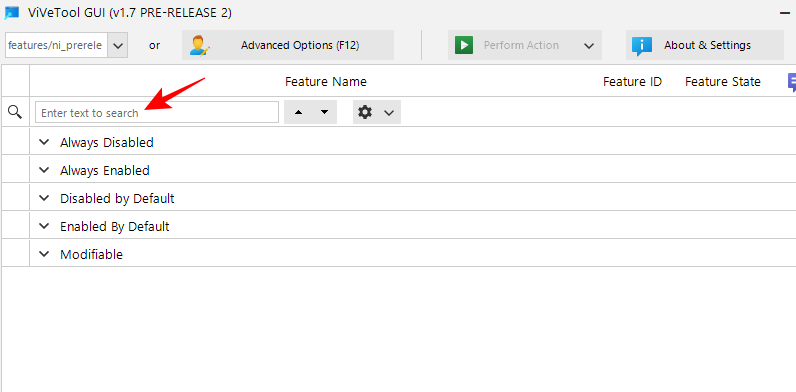
Потім введіть EndTask . У результатах має з’явитися функція «EndTask».
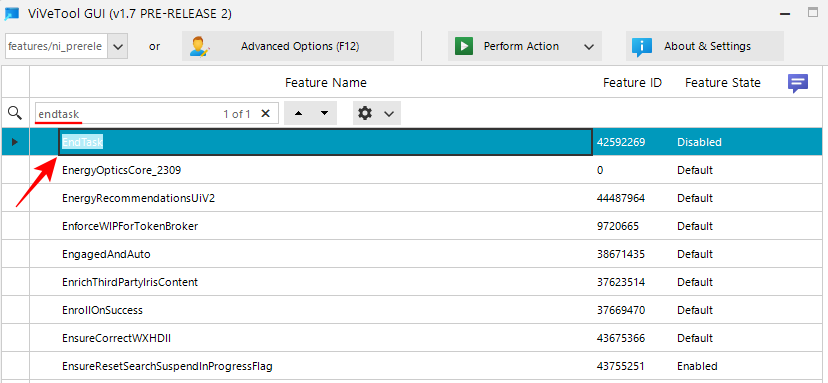
Виберіть його, а потім натисніть «Виконати дію» вгорі.
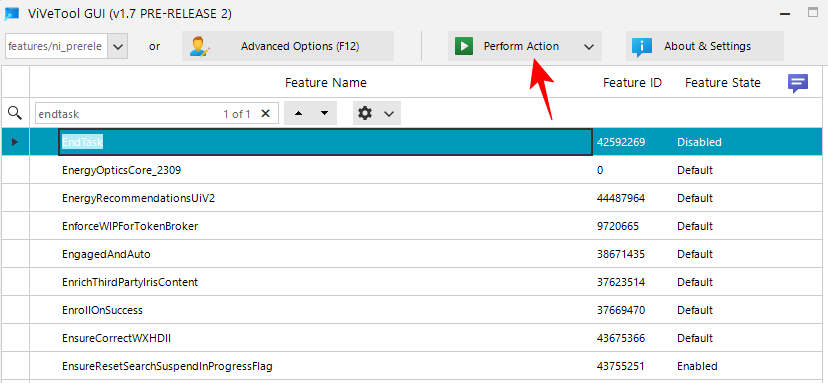
І виберіть Активувати функцію .
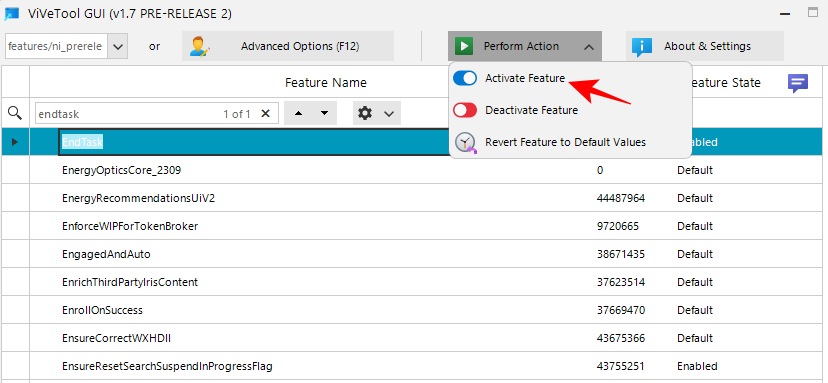
Після ввімкнення ви отримаєте повідомлення з підтвердженням.
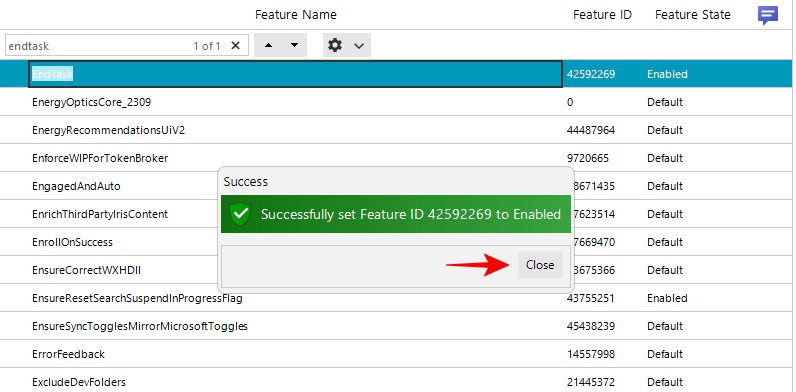
Для хорошого ефекту перезавантажте комп’ютер. Потім перейдіть на сторінку «Для розробників» у програмі «Налаштування», як показано раніше, і ввімкніть «Завершити завдання» звідти.
Тепер ви зможете клацнути правою кнопкою миші будь-яке відкрите завдання та вибрати Завершити завдання , щоб вийти з усіх його екземплярів і процесів.
Пов’язане: як встановити Windows 11 Canary Build
FAQ
Давайте розглянемо кілька поширених запитань про нову кнопку «Завершити завдання» на панелі завдань.
Яка збірка Windows Insider мені потрібна, щоб отримати кнопку «Завершити завдання» на панелі завдань Windows 11?
Хоча кнопка «Завершити завдання» на панелі завдань доступна в кількох збірках Canary та Dev, вона працює не повністю на всіх. Однак він точно працює над збіркою Dev 23526.
Який ідентифікатор функції кнопки «Завершити завдання» на панелі завдань?
Ідентифікатор функції кнопки «Закрити панель завдань» — 42592269. Ви можете використовувати цей ідентифікатор, щоб увімкнути функцію «Закрити панель завдань» за допомогою ViVeTool. Зверніться до методів 3 і 4 у наведеному вище посібнику.
Як завершити всі завдання за допомогою кнопки «Завершити завдання» на панелі завдань?
Параметр «Завершити завдання», який ви отримуєте на панелі завдань, може завершувати лише завдання, пов’язані з вибраною програмою. Він не призначений для завершення всіх відкритих завдань. Вам потрібно буде окремо клацнути правою кнопкою миші всі завдання на панелі завдань і завершити їх окремо.
Нова функція «Завершити завдання» на панелі завдань робить набагато зручнішим припинення додатків і завдань, які не відповідають. Той факт, що опція знаходиться на сторінці налаштувань «Для розробників» і вимкнена за замовчуванням, схоже, свідчить про те, що вона залишиться такою навіть після досягнення стабільної збірки.
Але враховуючи те, наскільки це важливо щодня, вам обов’язково слід увімкнути його та позбавити себе необхідності відкривати диспетчер завдань щоразу, коли програма чи програма зависають. Сподіваємося, цей посібник допоміг вам у цьому. До наступного разу!
ПОВ'ЯЗАНІ