Як виправити помилку пошуку Windows 10 «Не вдається виконати пошук, не працює»

Коли інструмент пошуку у Windows 10 не працює, користувачі не можуть шукати програми чи будь-які необхідні дані.
Розробники Windows 11 наполегливо працювали над усуненням постійних помилок ОС, одночасно запроваджуючи нові функції, які допомагають залучити більше користувачів. Панель контролера — одна з таких функцій, яка нещодавно була випущена, щоб запропонувати геймерам більш спрощений досвід.
Панель контролера — це нова версія ігрової панелі Xbox, яка тепер дозволяє керувати практично всіма елементами на екрані за допомогою контролера. Однак, оскільки ця функція є досить новою, ви можете зіткнутися з деякими помилками та проблемами, які можуть перешкодити вашій роботі. Якщо ви в тому ж човні, то ось як ви можете виправити те саме на своєму ПК.
Панель контролера в Windows 11: що потрібно знати в першу чергу
Використовуючи нову панель контролера, слід пам’ятати про кілька речей. Це допоможе вам зрозуміти поточні обмеження функції та відповідно їх обійти. Деякі важливі аспекти панелі контролера в Windows 11 перераховані нижче.
Пов’язане: як отримати та використовувати панель контролера Windows у Windows 11
Панель контролера недоступна в Windows 11? Перевірте ці 6 вимог
Ось що вам потрібно мати, щоб отримати панель контролера на вашій Windows 11.
Перевірка 1: переконайтеся, що ви використовуєте сумісну версію Windows 11
Панель контролера сумісна з Windows 11 v225xx або новішої версії. Ми рекомендуємо вам перевірити свою версію Windows за допомогою посібника нижче, щоб переконатися, що ви використовуєте потрібний варіант Windows 11.
Натисніть Windows + R, щоб відкрити діалогове вікно Виконати.

Введіть наведену нижче команду та натисніть Enter.
winver
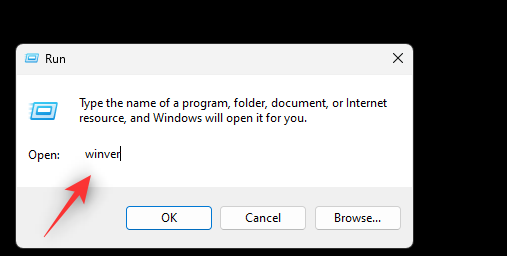
Тепер вам буде показано деталі поточної інсталяції Windows 11. Ви знайдете номер збірки у другому рядку.
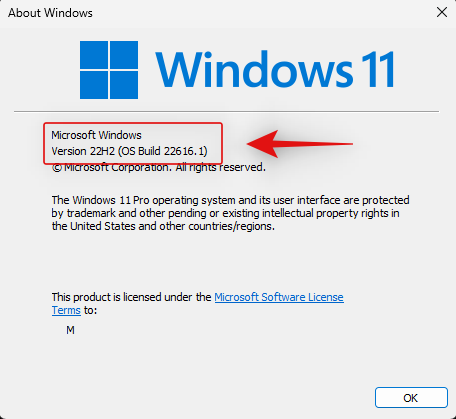
Якщо ваш номер складання вищий за v225xx , ви можете продовжити перевірки, наведені нижче. Якщо ні, ми рекомендуємо вам оновити до сумісної версії Windows 11 і знову спробувати скористатися панеллю контролера.
Перевірка 2: переконайтеся, що ви зареєстровані в Windows Gaming Preview
Реєстрація Gaming Preview є ще однією обов’язковою вимогою для завантаження останньої бета-версії Xbox Game Bar на ваш ПК. Якщо ви не зареєстровані в цій бета-версії, ви можете побачити стару ігрову панель Xbox, незважаючи на сумісну версію Windows 11. Дотримуйтеся наведеного нижче посібника, щоб допомогти вам перевірити та приєднатися до Gaming Preview, якщо ви цього не зробили.
Відкрийте центр Xbox Insider на своєму ПК. Тепер натисніть кнопку «Попередній перегляд» ліворуч (другу зверху).
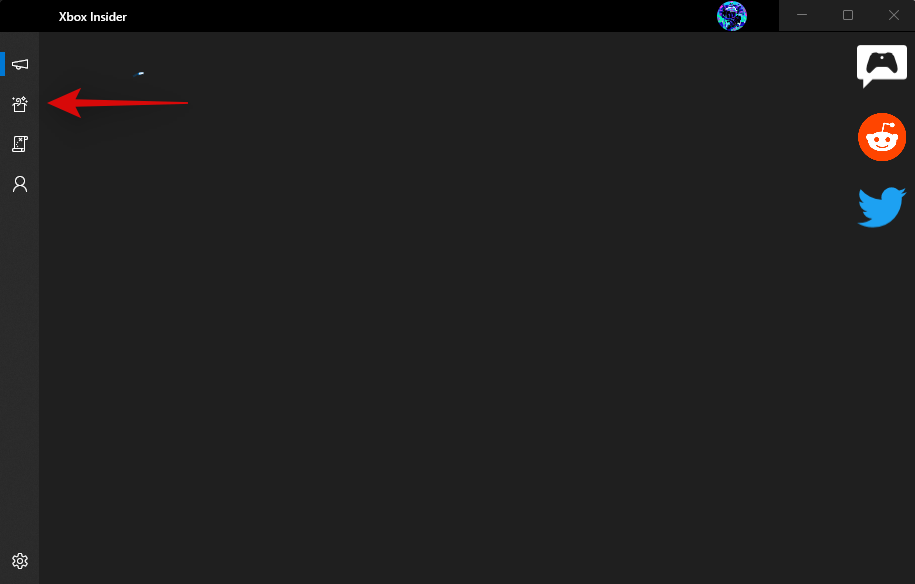
Якщо ви приєдналися до попереднього перегляду Windows Gaming , він відображатиметься в розділі Приєдналися.
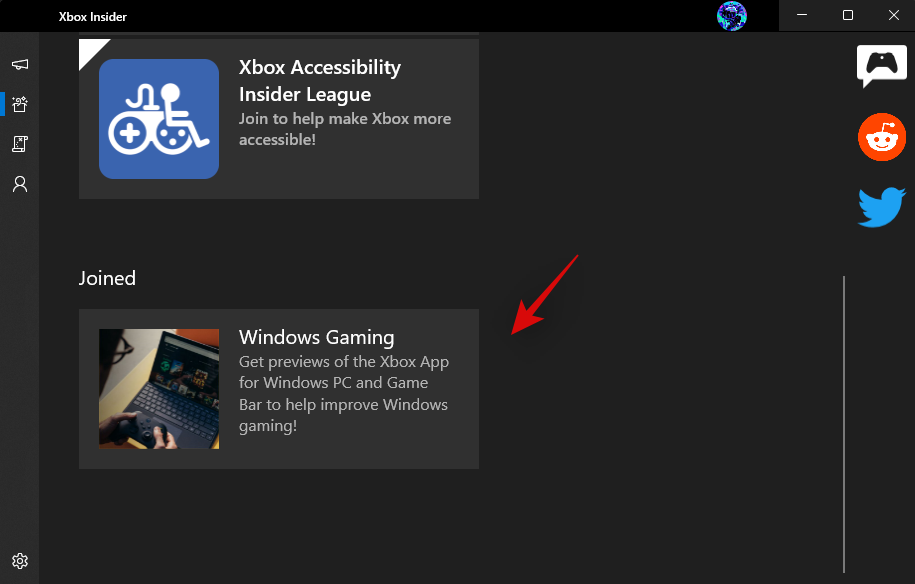
Однак, якщо ви ще не приєдналися до Gaming Preview, ви можете натиснути на те саме та натиснути « Приєднатися» , як показано нижче.
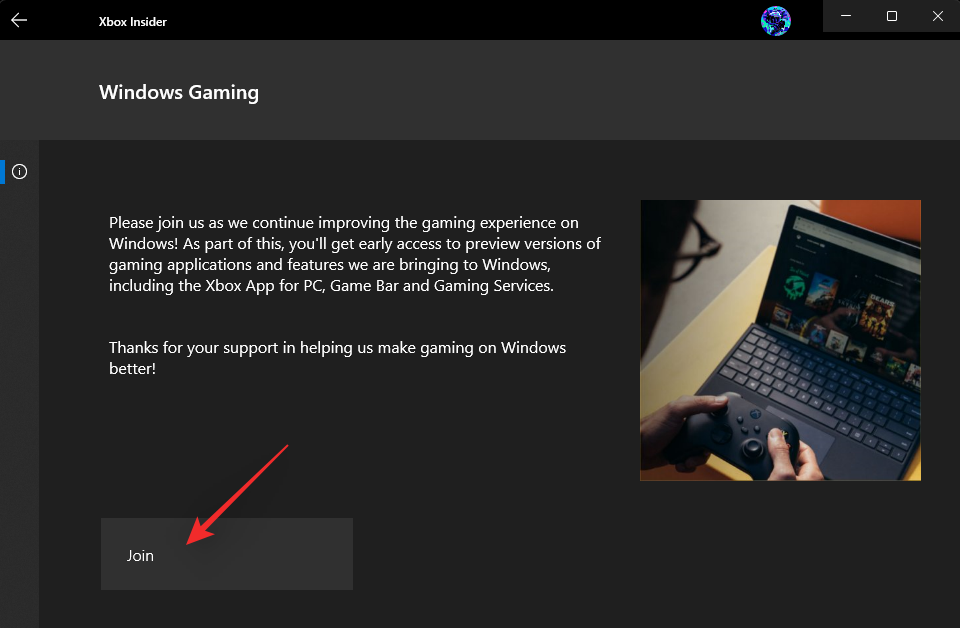
Коли ви приєднаєтеся до бета-версії, оновіть свої програми Windows із Магазину Windows. Це допоможе встановити нову панель контролера у вашій системі Windows 11.
Перевірка 3: переконайтеся, що ігрову панель Xbox встановлено та ввімкнено на вашому ПК
Хоча це може здатися нерозумним, вам все одно потрібна ігрова панель Xbox, встановлена на вашому ПК, щоб усе працювало належним чином. Це пояснюється тим, що панель контролера все ще є частиною ігрової панелі Xbox, яка, у свою чергу, активується, коли ви не використовуєте контролер.
Ось як можна перевірити ігрову панель Xbox на комп’ютері та згодом встановити її, якщо вона відсутня. Виконайте наведені нижче кроки, щоб почати.
Натисніть Windows + iі клацніть Програми .
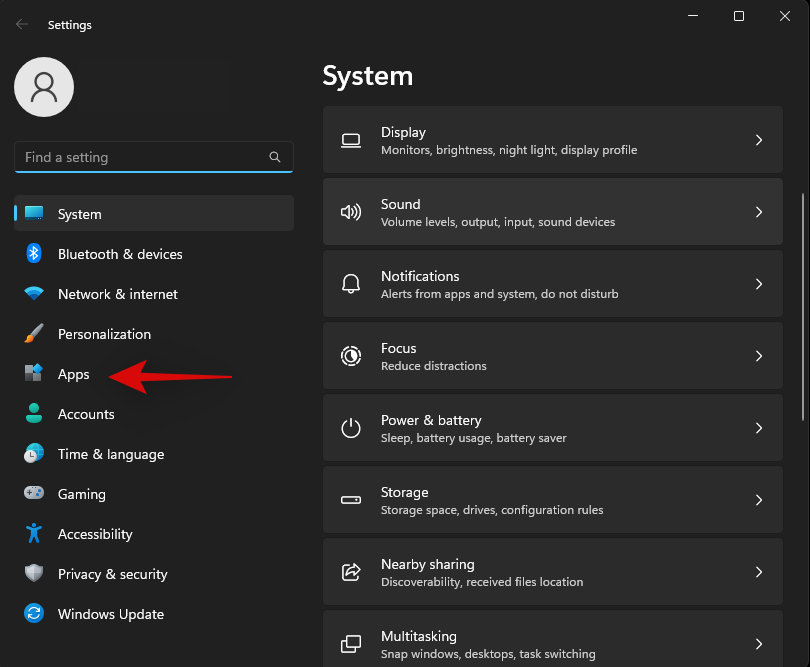
Натисніть Установлені програми .
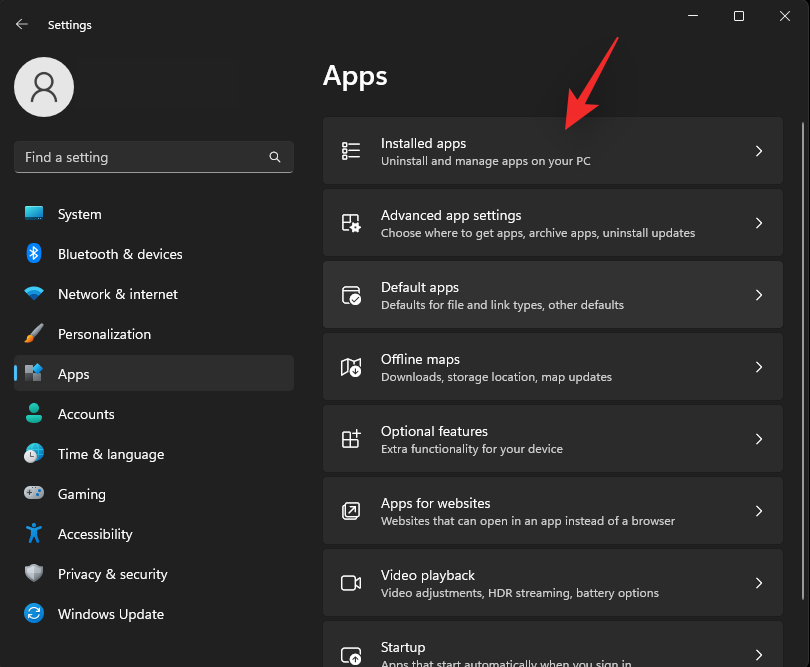
Прокрутіть список, щоб знайти ігрову панель Xbox і перевірити її розмір.
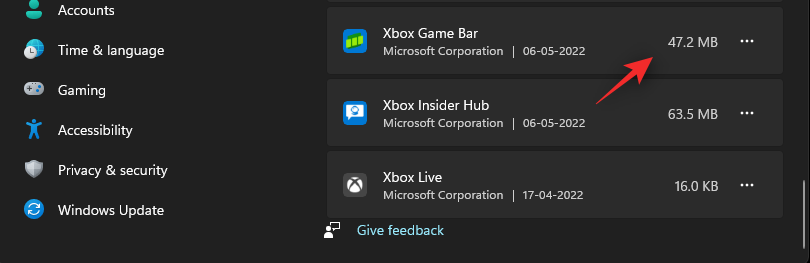
Якщо потрібно, перейдіть за посиланням нижче, щоб установити панель ігор Xbox із Microsoft Store.
Після завантаження перезавантажте ПК, щоб усе знову запрацювало належним чином. Тепер ми ввімкнемо ігрову панель, щоб мати доступ до неї за допомогою клавіатури або отримати доступ до панелі контролера за допомогою контролера. Натисніть Windows + iі клацніть Ігри .
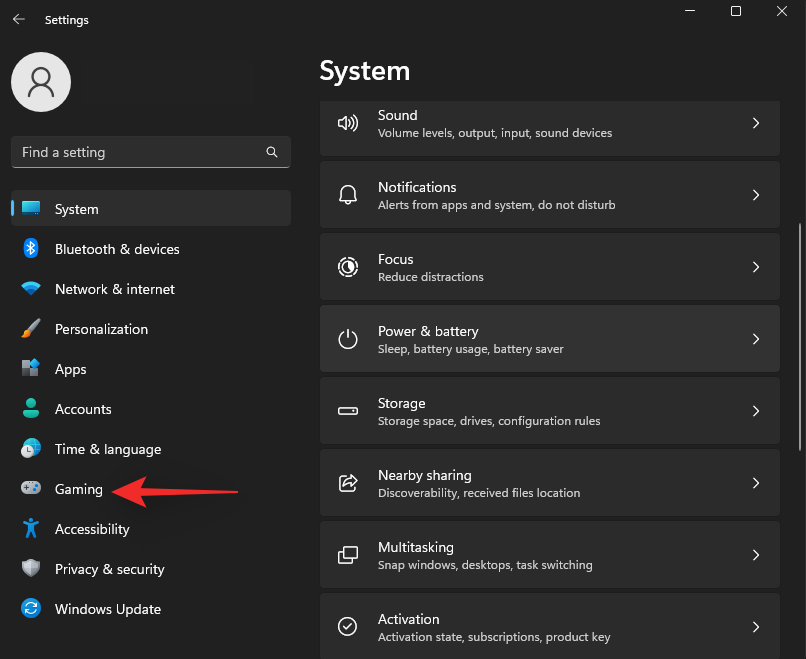
Тепер натисніть Ігрова панель Xbox .
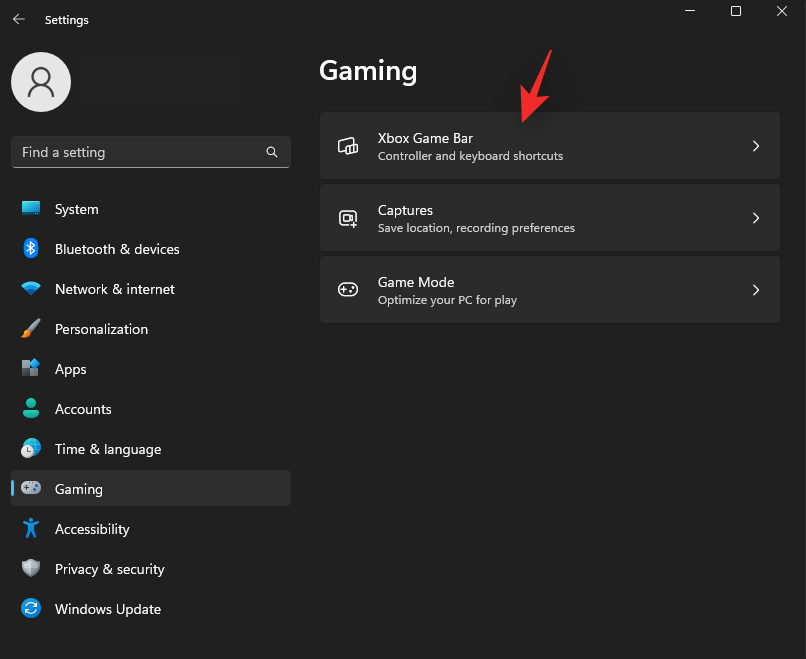
Увімкніть перемикач угорі, щоб відкрити ігрову панель Xbox за допомогою цієї кнопки на контролері .
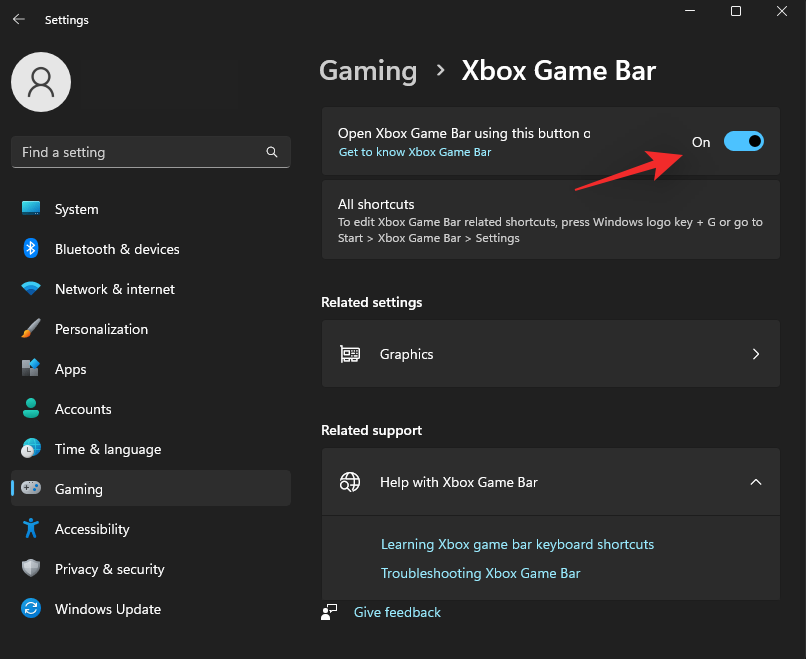
І це все! Панель ігор Xbox тепер буде встановлено, увімкнено та доступно на вашому ПК.
Перевірка 4: переконайтеся, що служби Xbox та ігрові служби працюють належним чином
Xbox Game Bar потребує кількох фонових служб, щоб працювати належним чином. Незважаючи на те, що ці служби корисні, вони можуть бути вимкнені програмним забезпеченням сторонніх розробників, призначеним для зменшення безладу та підвищення швидкості вашого ПК.
Якщо ви використовуєте такі програми, то, ймовірно, вимкнено важливу службу для ігрової панелі, що перешкоджає її запуску на вашому ПК належним чином. У таких випадках ви можете скористатися посібником нижче, щоб перевірити та виправити служби Xbox на вашому ПК.
Натисніть Windowsклавішу на клавіатурі та введіть Служби . Натисніть і запустіть програму «Служби» з результатів пошуку.
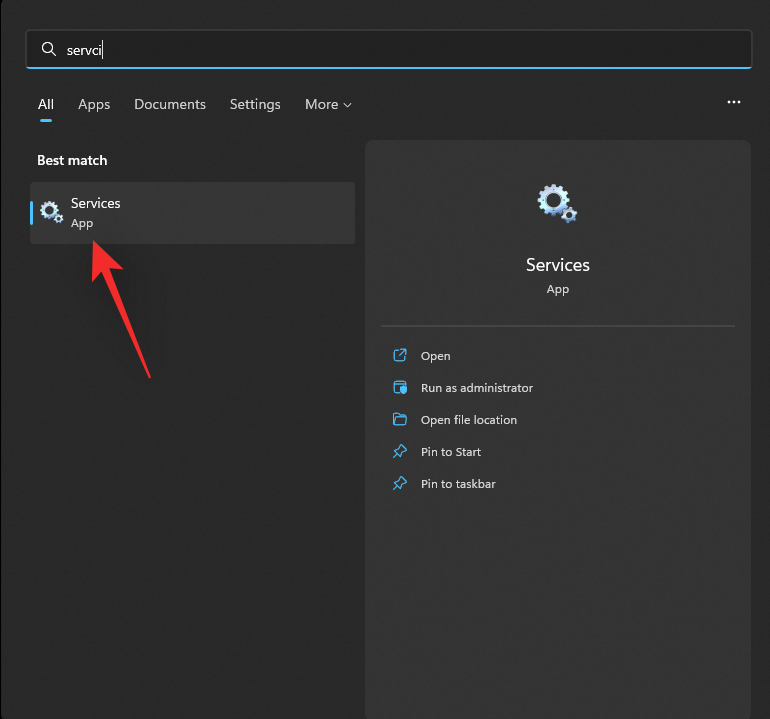
Прокрутіть униз і знайдіть наступні служби.
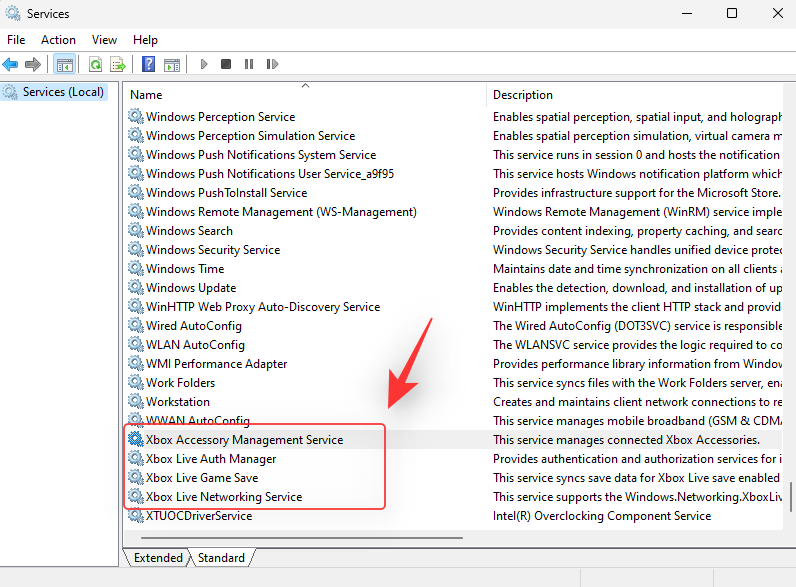
Перевірте стовпець типу запуску для кожної служби. Якщо для кожної служби встановлено значення «Вручну» , усе готово.
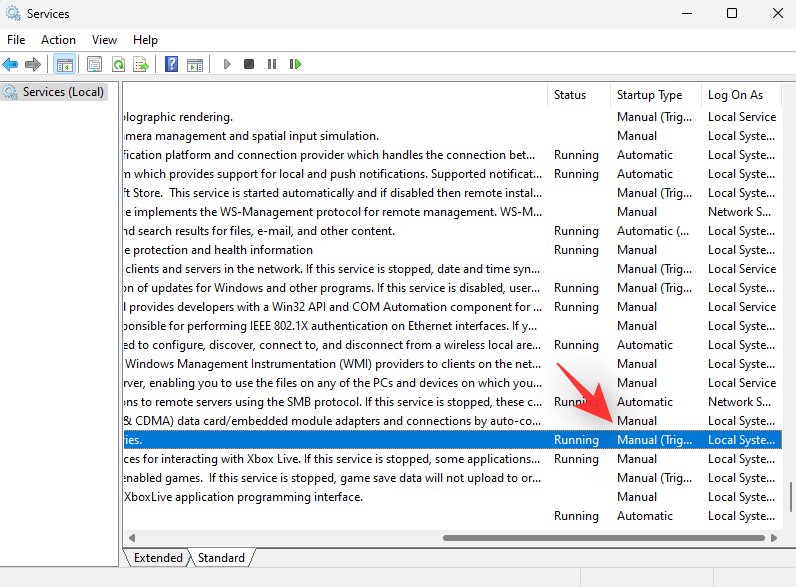
Якщо ні, виберіть потрібну послугу та натисніть Alt + Enter. Клацніть спадне меню поруч із пунктом «Тип запуску» та виберіть «Вручну» .
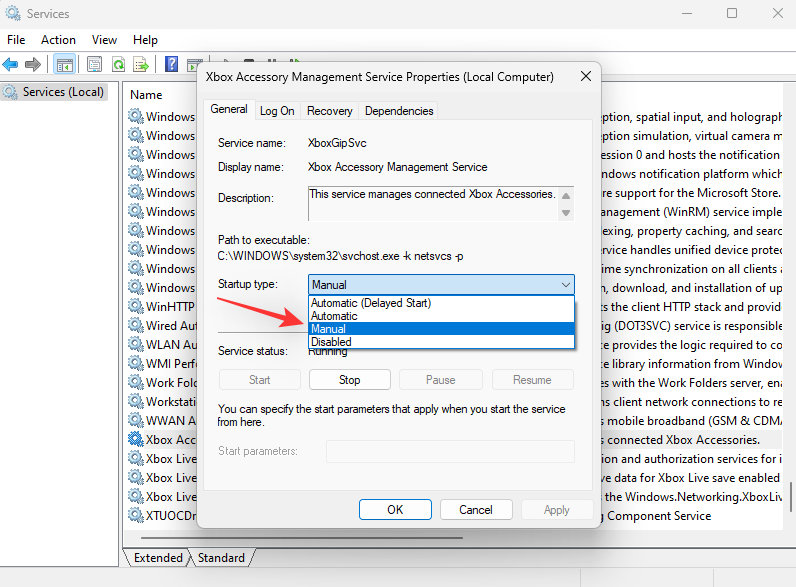
Натисніть OK .
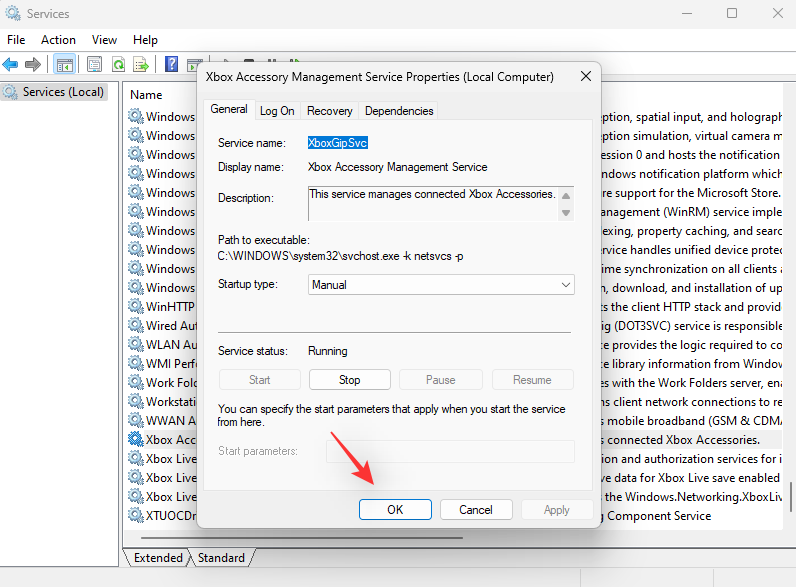
Повторіть і встановіть інші служби Xbox як ручні.
Перезавантажте ПК, щоб застосувати зміни. Після налаштування служб можна спробувати скористатися панеллю контролера на ПК.
Однак, якщо на вашому комп’ютері немає жодної з цих служб, ми рекомендуємо повторно інсталювати програму Xbox Insider і ігрову панель Xbox на вашому комп’ютері.
Перевірка 5: переконайтеся, що ви зареєструвалися в програмі Xbox Insider
Якщо ви вже зареєстровані в Windows Gaming Preview, ви можете пропустити цю перевірку. Однак, якщо ви не можете знайти те саме в Xbox Insider Hub або не маєте Xbox Insider Hub на своєму комп’ютері, то, ймовірно, це причина, чому Панель контролера не працює на вашому ПК.
Панель контролера — це бета-функція, для якої потрібно зареєструватися в програмі Xbox Insider, а також у Windows Gaming Preview. Ви можете зареєструватися та перевірити те саме за допомогою Xbox Insider Hub від Microsoft.
Примітка: якщо посилання не працює для вас, ви можете звичайно шукати програму в Microsoft Store.
Відкрийте меню «Пуск», знайдіть і запустіть Xbox Insider Hub. Якщо у вас немає програми, ви можете встановити її за посиланням вище.
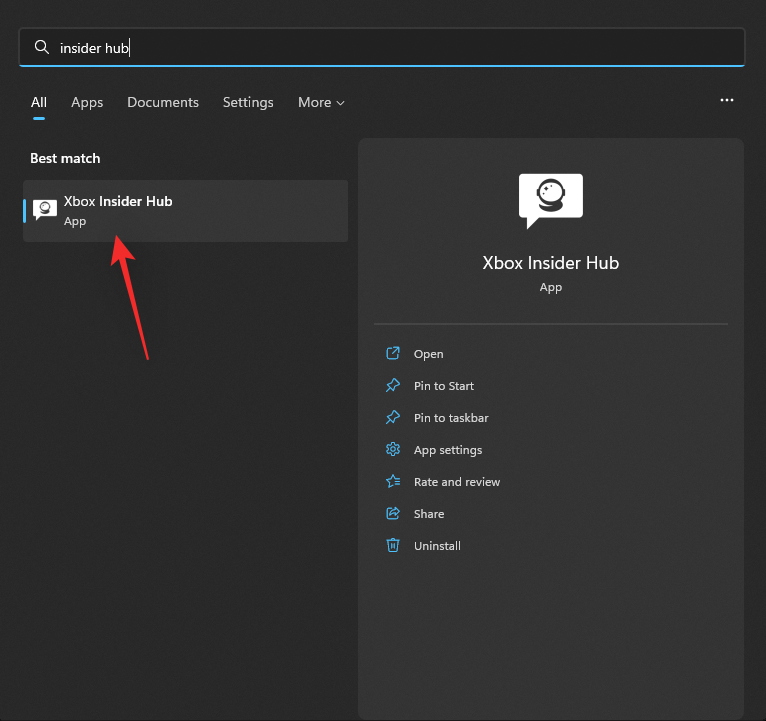
Якщо ви не є учасником програми Xbox Insider , вам буде запропоновано приєднатися до неї на екрані привітання. Якщо ви можете пройти повз екран привітання, це означає, що ви вже зареєстровані в програмі та можете перейти до наступної перевірки.
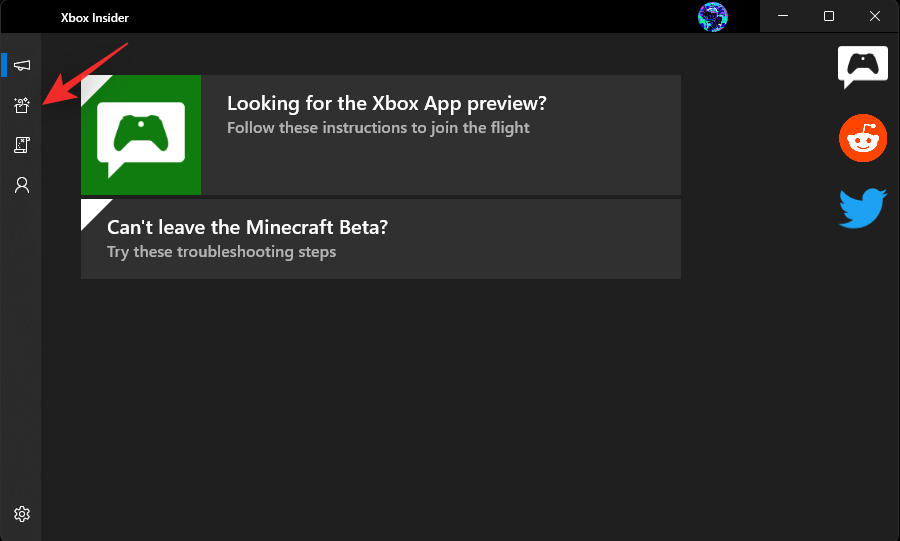
Якщо ні, натисніть «Приєднатися» , щоб зареєструватися.
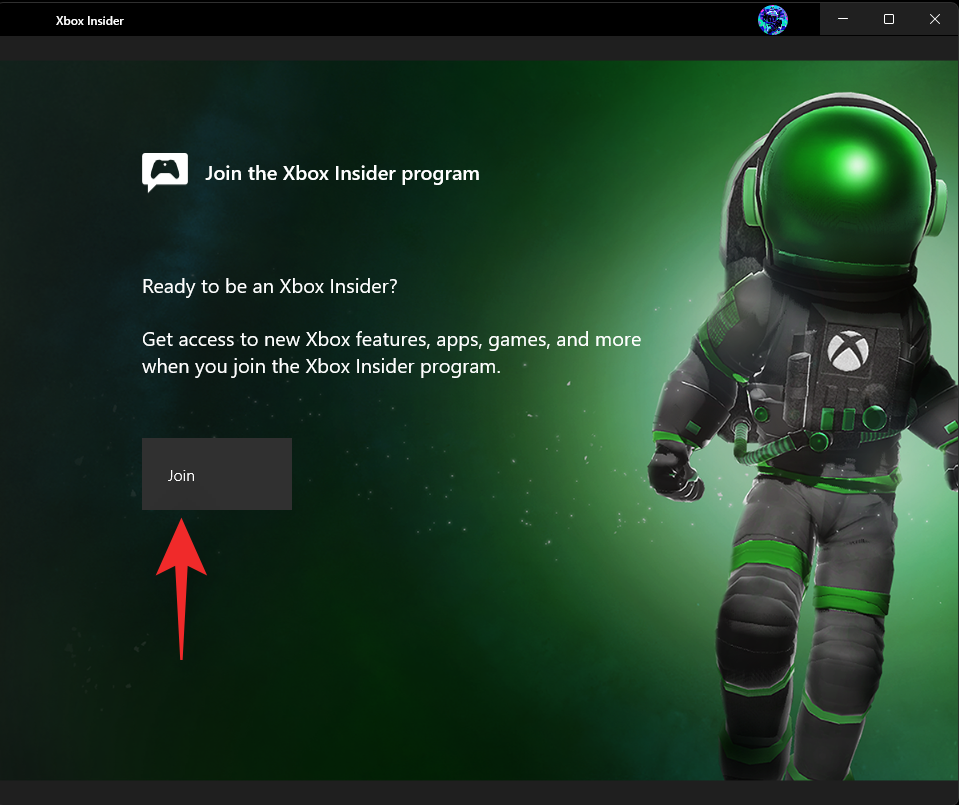
Підтвердьте свою особу, і тепер ваш обліковий запис буде зареєстровано в програмі Xbox Insider. Тепер ми рекомендуємо вам скористатися розділом вище, щоб перевірити Windows Gaming Preview і зареєструватися в ньому, якщо ви не зареєстровані.
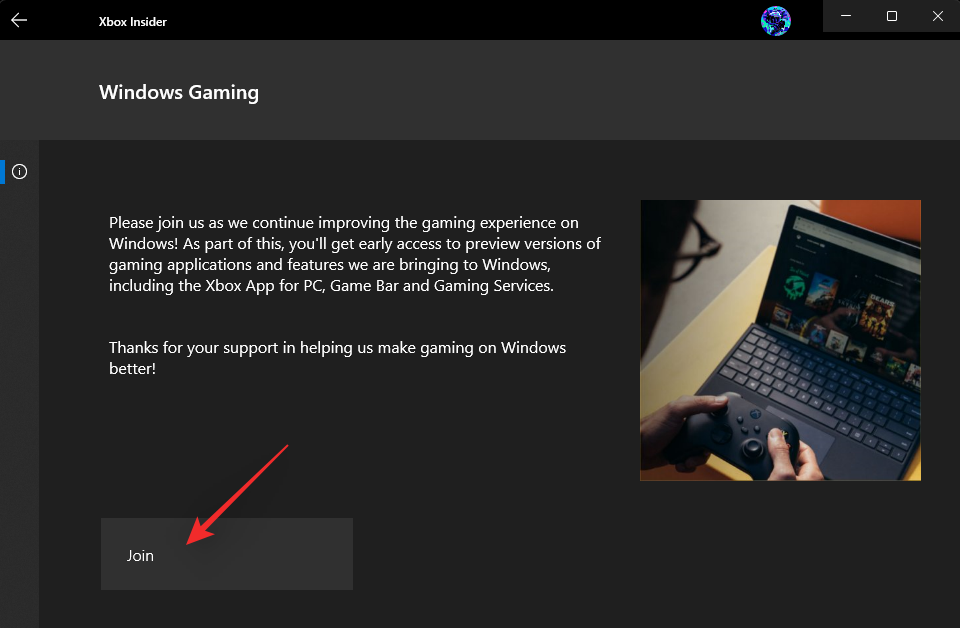
Це має допомогти налаштувати все на вашому комп’ютері за призначенням, що має допомогти відновити роботу панелі контролера.
Перевірка 6: переконайтеся, що у вас є сумісний контролер
На жаль, згідно з примітками до випуску Microsoft, панель контролера наразі підтримує лише контролери Microsoft Xbox. Хоча це не обмежує вас легальними контролерами Xbox Elite, це обмежує вас контролерами, які використовують протокол XInput.
Це означає, що ваш контролер має використовувати протокол XInput, щоб панель контролера працювала належним чином. Якщо у вас інший контролер або контролер стороннього виробника, це може бути причиною того, чому ви не можете використовувати панель контролера на своєму ПК. Ось кілька місць, на які можна звернути увагу, якщо ви не впевнені, чи використовує ваш контролер протокол Xinput чи протокол Dinput.
Примітка. Багато контролерів сторонніх виробників можуть використовувати протоколи, відмінні від DInput. В основному це контролери Nintendo Switch. Наразі вони також будуть несумісні з панеллю контролера Xbox.
Якщо у вас є несумісний контролер, ми рекомендуємо вам спробувати використовувати контролер Xbox на вашому ПК. Якщо панель контролера викликається за призначенням, то причиною всіх ваших проблем є ваш несумісний контролер.
Панель контролера не працює в Windows 11? 10 способів виправити
Тепер, коли ви виконали необхідні перевірки, ось виправлення, які ви можете спробувати виправити панель контролера Xbox на вашому ПК. Давайте розпочнемо.
Виправлення 1: видаліть і переінсталюйте ігрову панель Xbox
Перевстановлення ігрової панелі Xbox допоможе вирішити проблеми в більшості систем. Це також допоможе вирішити проблеми в системах, які зареєстровані в Windows Gaming Preview, але не можуть отримати бета-версію Xbox Game Bar. Виконайте наведені нижче дії, щоб допомогти вам у цьому процесі.
Крок 1. Видаліть ігрову панель Xbox
Щоб видалити ігрову панель Xbox із наших комп’ютерів, ми використовуватимемо програму третьої сторони. Корпорація Майкрософт не дозволяє видаляти ігрову панель Xbox у початковому вигляді. Завантажте BC Uninstaller за посиланням вище та розпакуйте його в зручне місце. Після вилучення запустіть BCUninstaller.exe .
Дочекайтеся запуску програми та проскануйте ваш жорсткий диск. Тепер ви отримаєте список усіх програм, встановлених на вашому ПК. Прокрутіть список і встановіть прапорці для наступних програм.
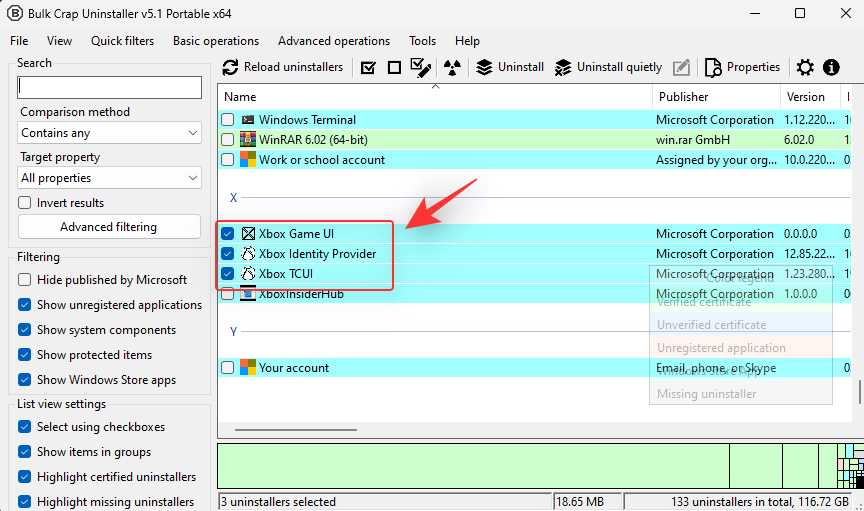
Натисніть «Видалити» вгорі та натисніть «Продовжити» .
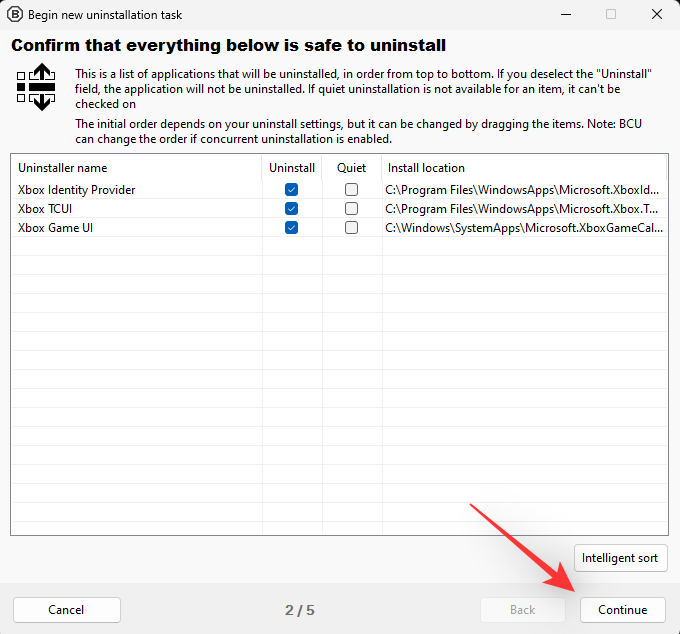
Якщо вам буде запропоновано припинити роботу програм за допомогою програм, які ми вирішили видалити, натисніть «Знищити всі».
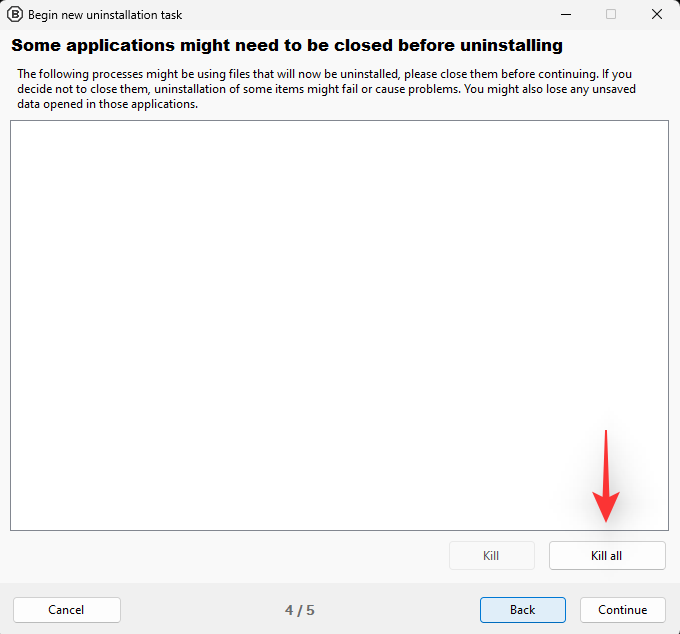
Натисніть Продовжити на наступній сторінці.
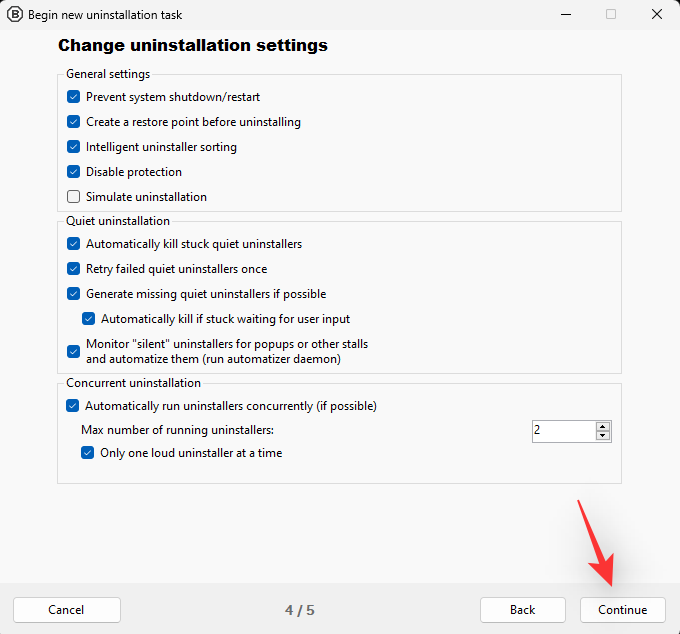
Натисніть ПОЧАТИ ВИДАЛЕННЯ .
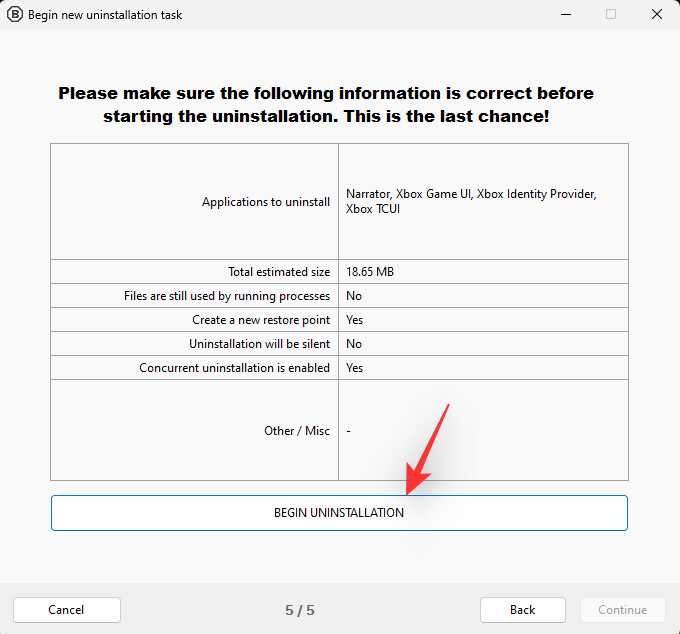
Після завершення натисніть «Закрити» .
Тепер програма видалення запропонує вам знайти залишкові файли. Погодьтеся з цим, щоб переглянути всі пов’язані записи реєстру, які все ще існують на вашому ПК. Прокрутіть список і встановіть прапорці для непозначених записів реєстру, пов’язаних із Xbox Game Bar. Не перевіряйте записи, не пов'язані з ігровою панеллю. Натисніть Видалити вибране. Після появи запиту натисніть «Створити» .
Тепер програма видалення також видалить необхідні значення реєстру. Тепер ми рекомендуємо якнайшвидше перезавантажити ПК. Після цього ви можете скористатися наступним кроком, щоб установити ігрову панель на свій ПК.
Крок 2. Перевстановіть ігрову панель Xbox
Тепер, коли ви видалили ігрову панель Xbox і перезавантажили комп’ютер, тепер ми можемо її повторно інсталювати. Натисніть Windows + G на клавіатурі, щоб переконатися, що ігрову панель Xbox видалено з вашого ПК. Тепер перейдіть за посиланням вище та натисніть «Установити» .
Панель ігор Xbox тепер буде встановлено та налаштовано на вашому ПК. Це призведе до перевстановлення та налаштування більшості служб, завдань та інших фонових дій, необхідних для ігрової панелі Xbox.
Оскільки ви вже зареєстровані в Windows Gaming Preview, останню бета-версію Xbox Game Bar буде встановлено на вашому ПК. Після завершення процесу натисніть Windows + iі клацніть Ігри .
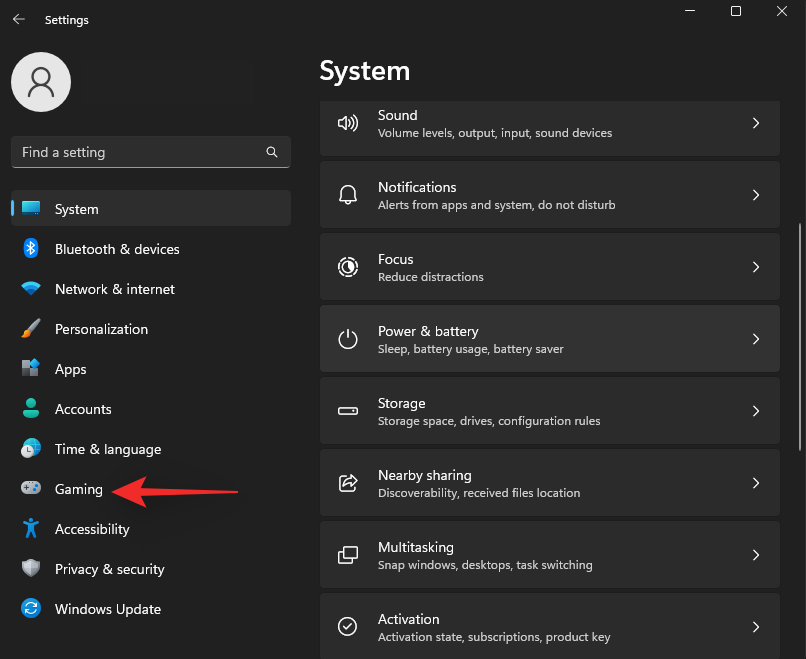
Тепер натисніть Ігрова панель Xbox .
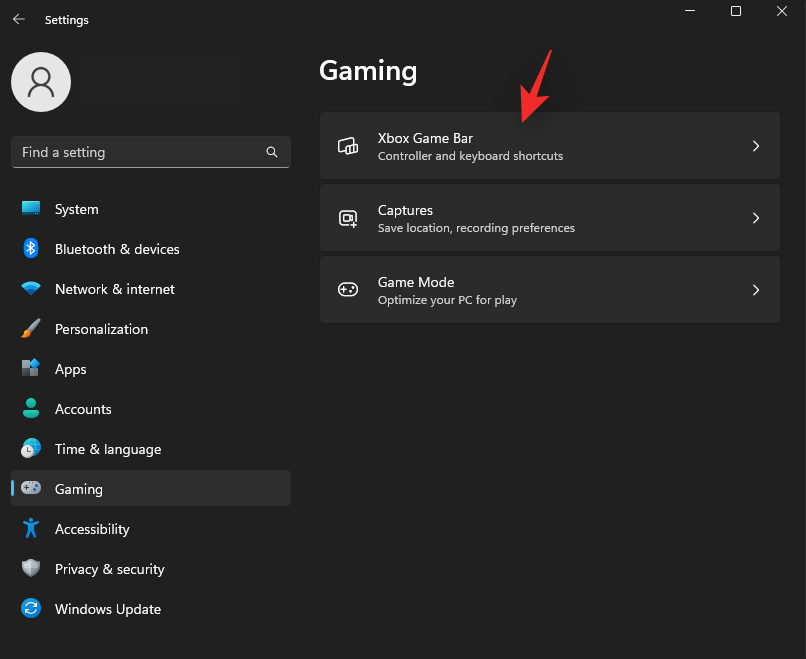
Увімкніть ту саму кнопку у верхній частині екрана. Після встановлення бета-версії ігрової панелі з панеллю контролера на вашому комп’ютері ця опція читатиме « Відкрити ігрову панель Xbox» за допомогою цієї кнопки на контролері, а потім кнопки Xbox.
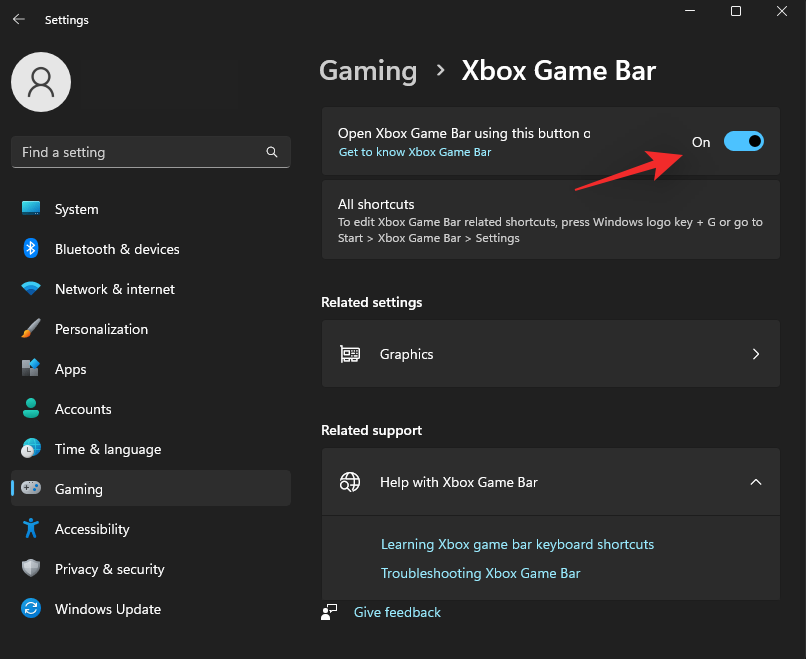
Після ввімкнення підключіть контролер і натисніть кнопку Xbox, щоб запустити панель контролера. Якщо все пройшло так, як планувалося, тепер панель контролера повинна працювати на вашому ПК з Windows 11.
Виправлення 2: повторна реєстрація в Windows Gaming Preview
Xbox Insider Hub може бути вибагливою платформою, яка іноді не може реєструвати зміни. Можливо, ваша реєстрація в Windows Gaming Preview не набула чинності, незважаючи на ваші зусилля. Тепер ми вийдемо з програми та знову приєднаємося до неї, щоб побачити, чи це вирішить проблему для нас.
Примітка. Ми рекомендуємо вам зачекати принаймні 30 хвилин перед повторною реєстрацією в програмі, щоб переконатися, що все буде зареєстровано належним чином.
Відкрийте Xbox Insider Hub і натисніть Previews на лівій бічній панелі.
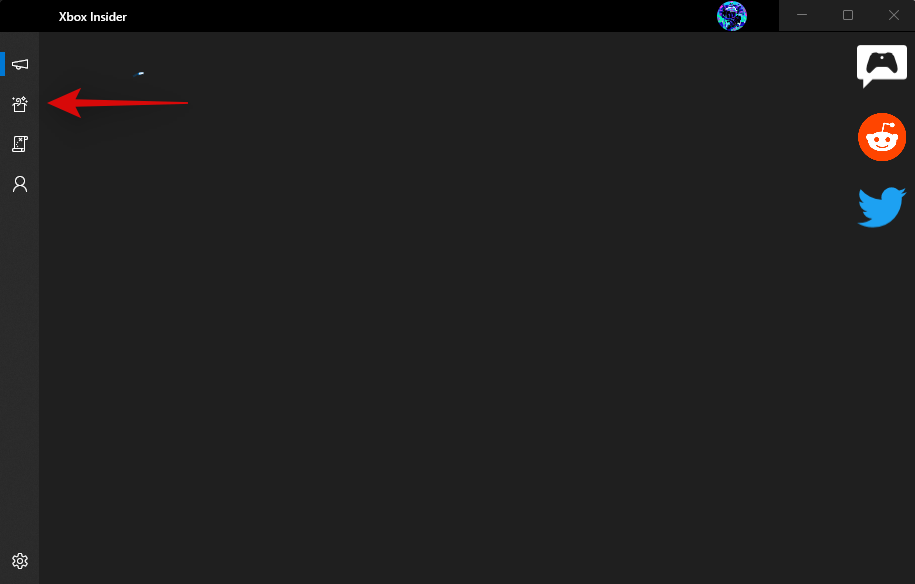
Клацніть Windows Gaming у розділі Joined .
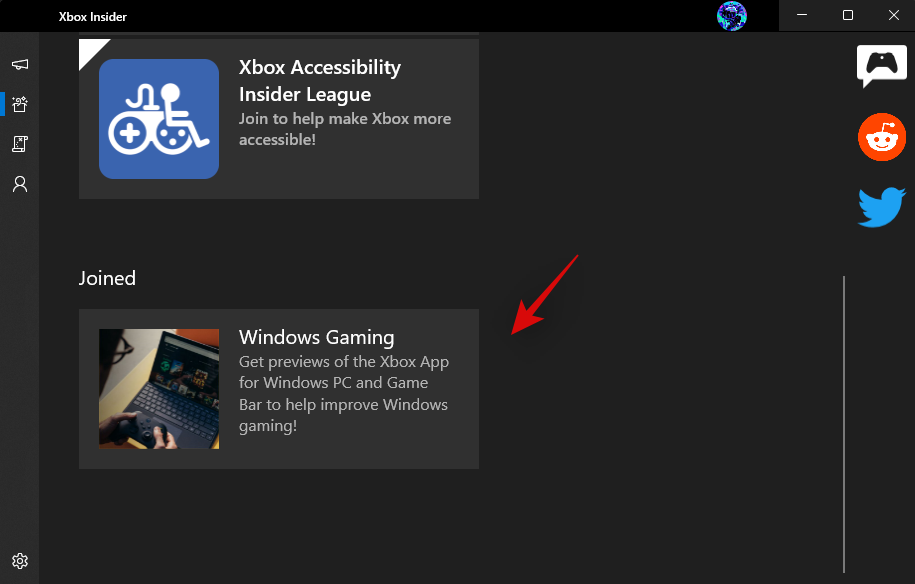
Натисніть Керувати .
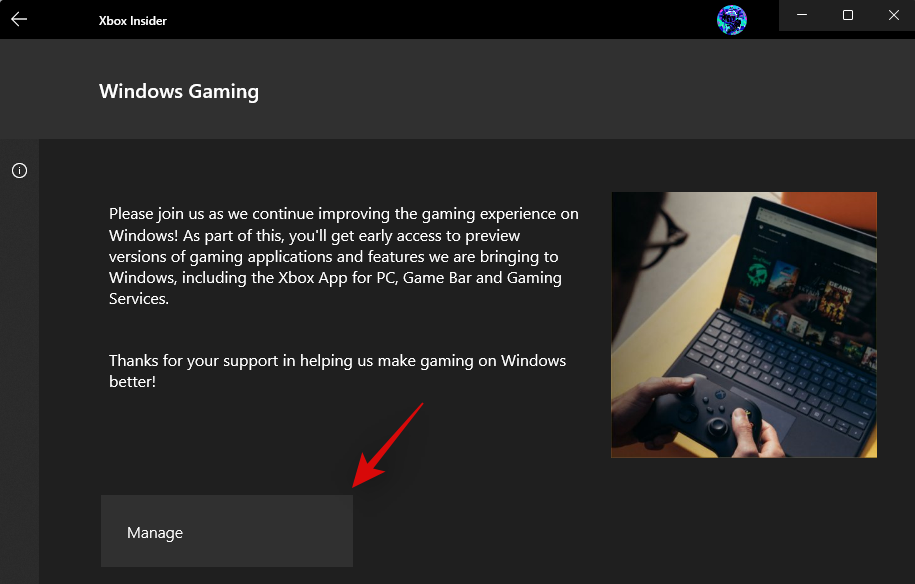
Тепер вам буде показано попередні перегляди, до яких ви приєдналися як частина поточної програми. Попередній перегляд Windows Gaming буде вибрано за замовчуванням.
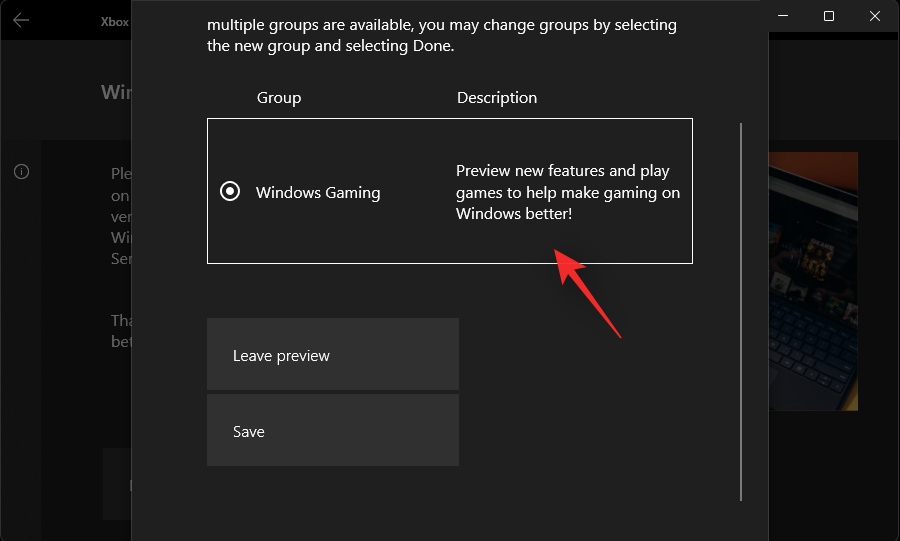
Натисніть Залишити попередній перегляд внизу.
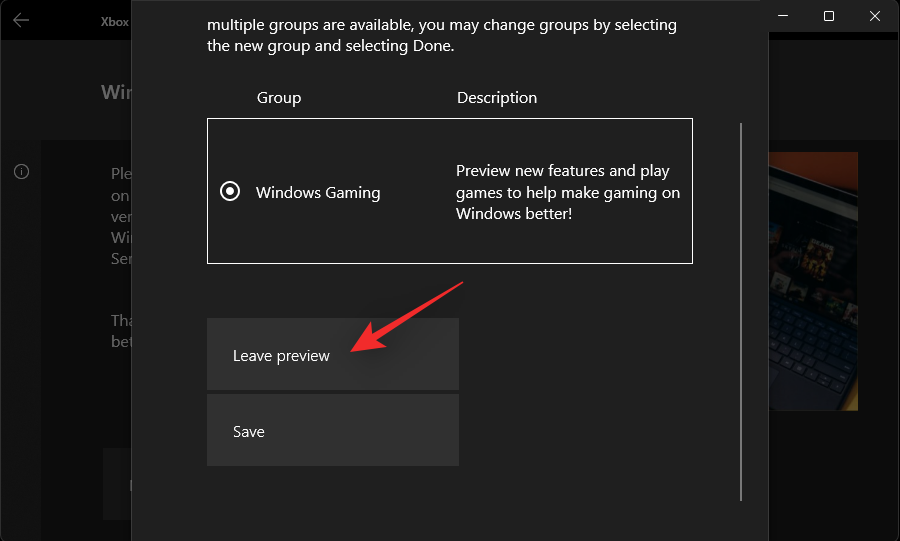
Натисніть Продовжити .
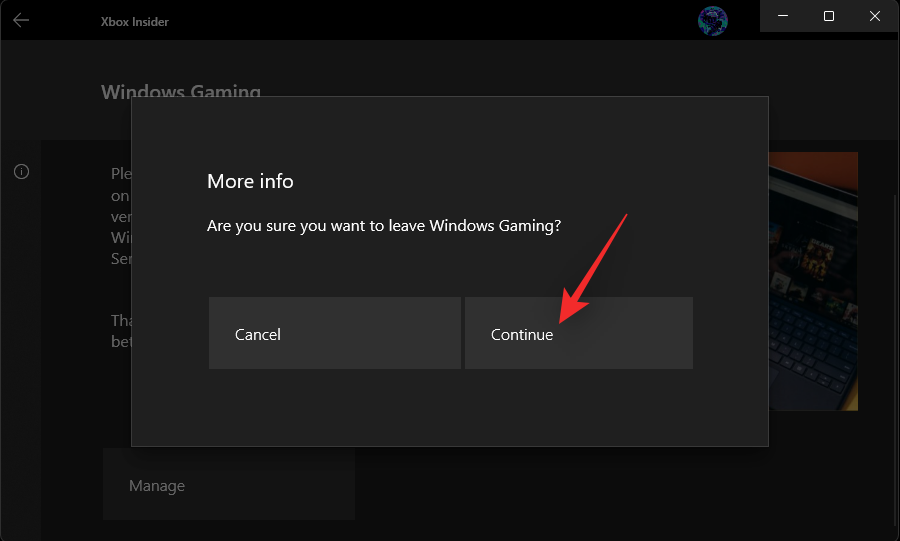
Тепер ваш статус зміниться на (Очікує на розгляд) . Зачекайте кілька секунд, і тепер у статусі має бути «Приєднатися» .
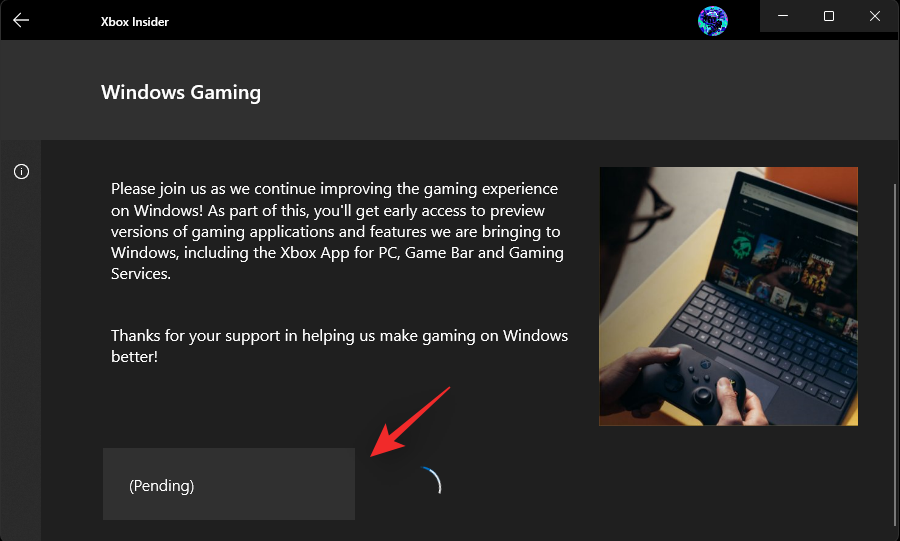
Ви вийшли з попереднього перегляду Windows Gaming . Тепер ми рекомендуємо вам зачекати 30 хвилин, перш ніж знову приєднатися до попереднього перегляду.
Знову запустіть Xbox Insider Hub і натисніть «Попередній перегляд» .
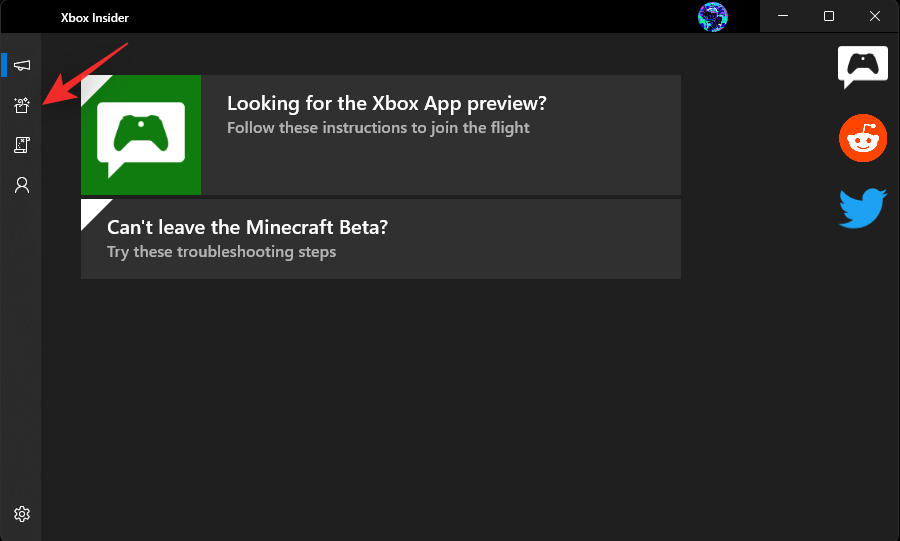
Натисніть Windows Gaming .
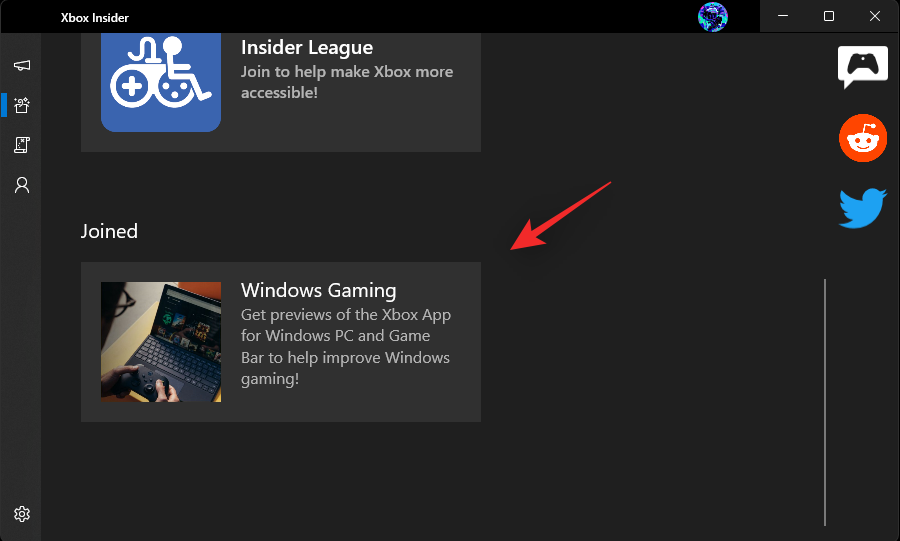
Натисніть Приєднатися .
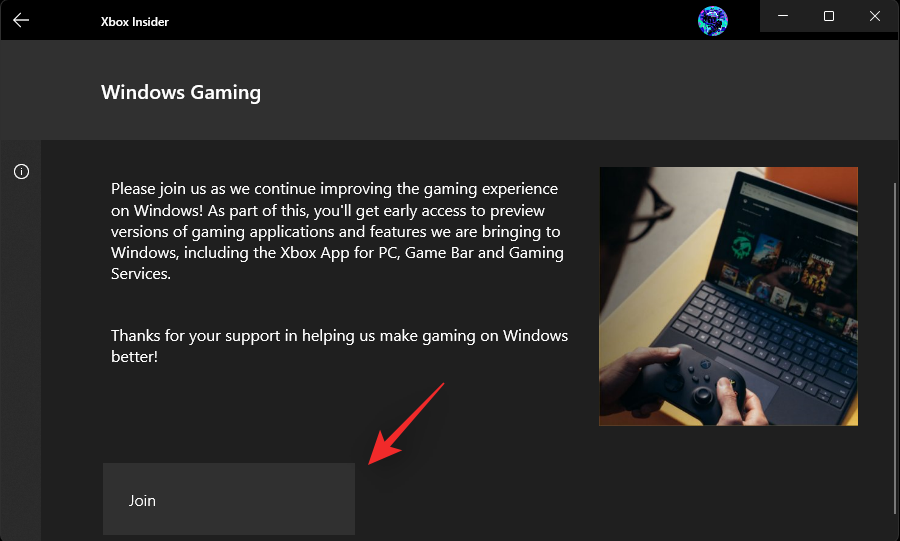
Тепер ваш статус зміниться на (Очікує), а потім на Керувати . Тепер це означає, що ви зареєструвалися в попередньому перегляді Windows Gaming .
Відкрийте Microsoft Store і натисніть «Бібліотека» .
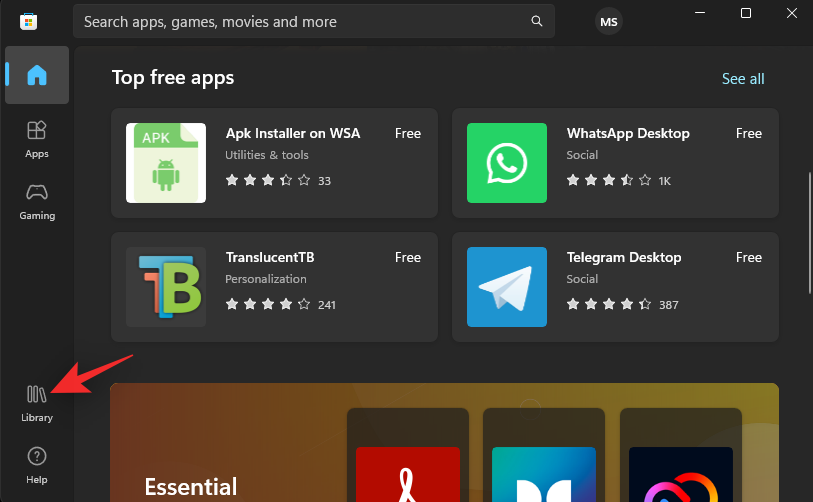
Тепер натисніть Отримати оновлення .
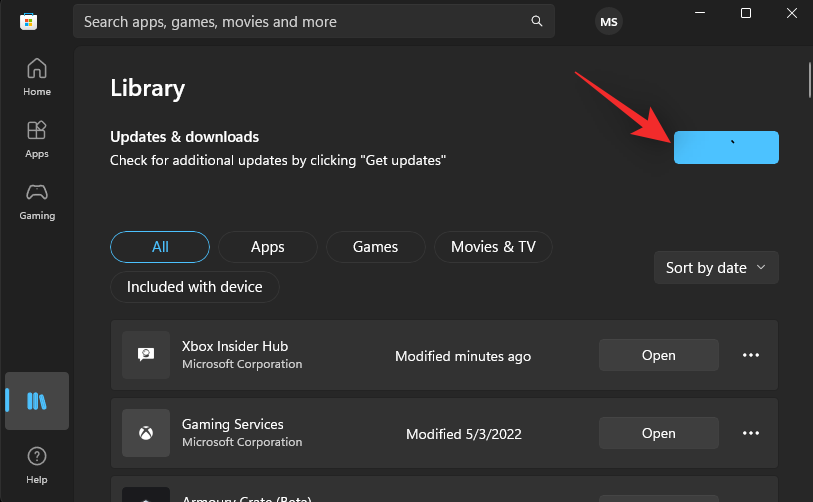
Встановіть будь-які оновлення, доступні для ігрової панелі Xbox або пов’язаних служб.
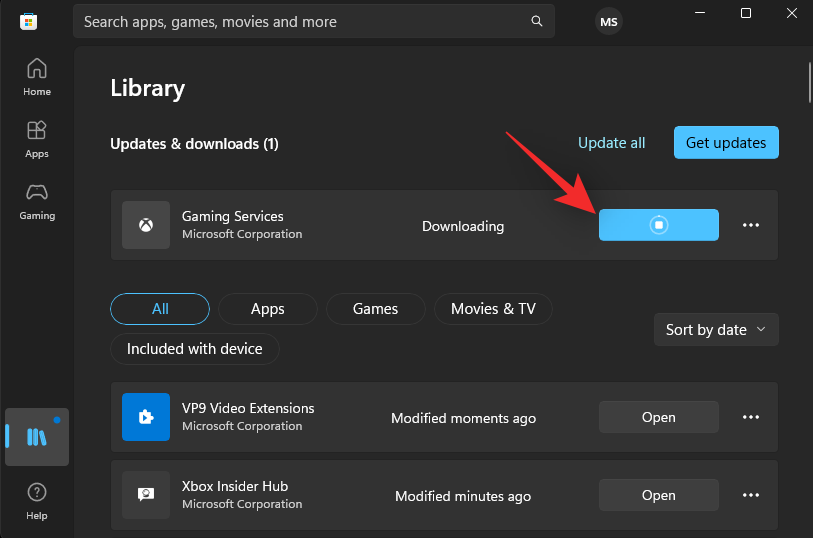
І це все! Тепер у вас буде бета-версія ігрової панелі Xbox на вашому ПК, і тепер ви зможете запускати панель контролера за допомогою контролера Xbox.
Виправлення 3: Вимкніть сторонні програми контролера
Програми контролерів сторонніх розробників є благом і знахідкою, коли справа доходить до налаштування макросів і регулювання чутливості ручки та тригера. Однак ці програми можуть спричиняти проблеми �� іншими програмами сторонніх розробників і рідними службами, як-от панель ігор Xbox і панель контролера.
Ми рекомендуємо вам тимчасово видалити таке програмне забезпечення зі свого ПК, щоб перевірити, чи це вирішить вашу проблему. Якщо так, то, імовірно, ваше стороннє програмне забезпечення спричиняло конфлікти з ігровою панеллю Xbox. Ви можете шукати оновлення у розробника програмного забезпечення або повідомити про помилку, щоб її було виправлено в майбутніх оновленнях.
Виправлення 4: якщо ігрова панель запускається за допомогою комбінації клавіш
Якщо ви можете запустити ігрову панель Xbox за допомогою комбінації клавіш, імовірно, ваш контролер наразі несумісний із вашим ПК. Це може бути спричинено однією з наступних причин.
Усі ці причини можуть призвести до несумісності контролера, через який не вдається запустити панель контролера на вашому ПК. У таких випадках ми рекомендуємо спробувати використати інший контролер і перевірити, чи можна запустити панель контролера на вашому ПК. Якщо так, то у вас під рукою несумісний контролер. Однак, якщо панель контролера все одно не запускається, ви можете спробувати використати інші виправлення, згадані в цьому посібнику.
Виправлення 5: Вимкніть сторонні накладки та віджети програми запуску
Ігрові платформи та магазини часто мають спеціальні програми запуску та накладки, які використовують кнопку Xbox. Ці накладки можуть допомогти вам переглядати віджети, показники продуктивності, здійснювати внутрішньоігрові покупки тощо. Однак, оскільки ці накладки зіставлено з кнопкою Xbox, вони можуть спричинити конфлікти під час спроби активувати панель контролера.
Рекомендуємо вимкнути накладення для програм запуску, встановлених на вашому ПК. Ви можете скористатися наведеними нижче посібниками для Steam, GOG і Epic Games. Якщо у вас є інші програми запуску, ви можете звернутися до їхніх сайтів підтримки, щоб вимкнути відповідні накладення на вашому ПК. Давайте розпочнемо.
5.1 – Для Steam
Відкрийте Steam і натисніть те саме у верхньому лівому куті.
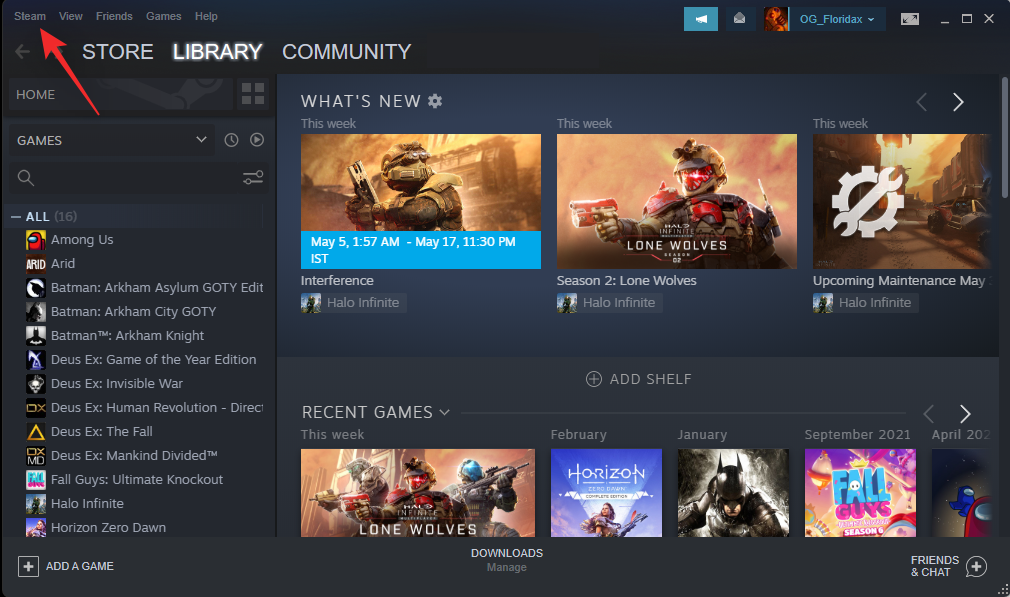
Виберіть Налаштування .
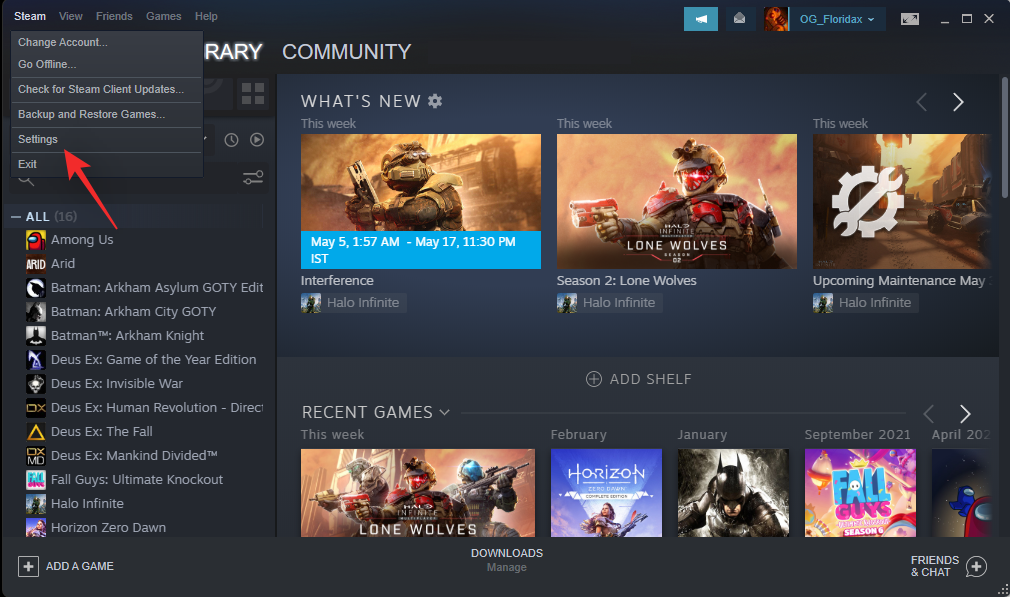
Натисніть У грі .
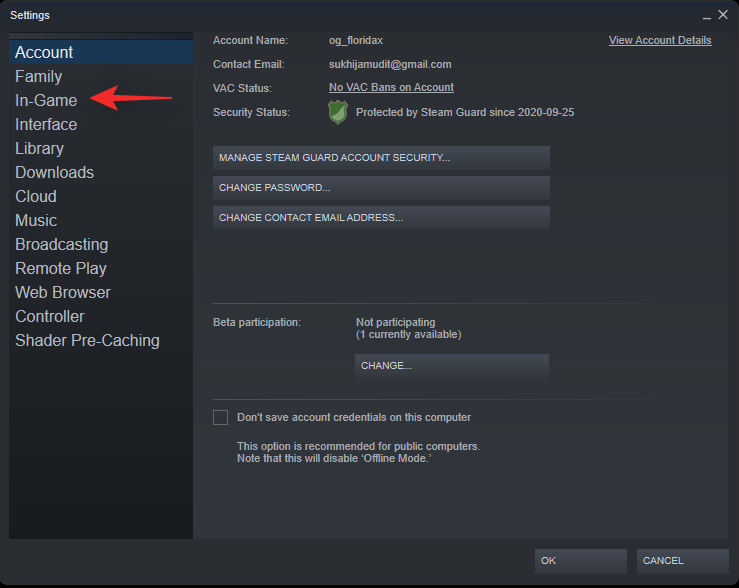
Зніміть прапорець « Увімкнути накладення Steam під час гри» .
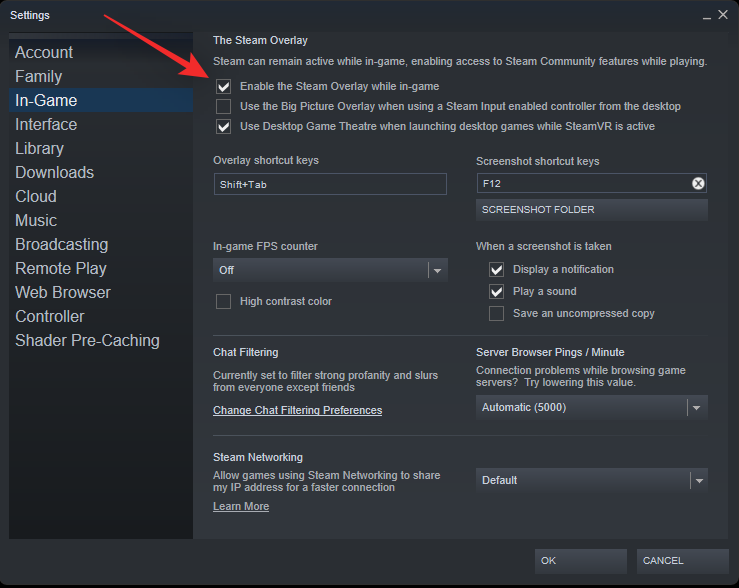
Натисніть OK.
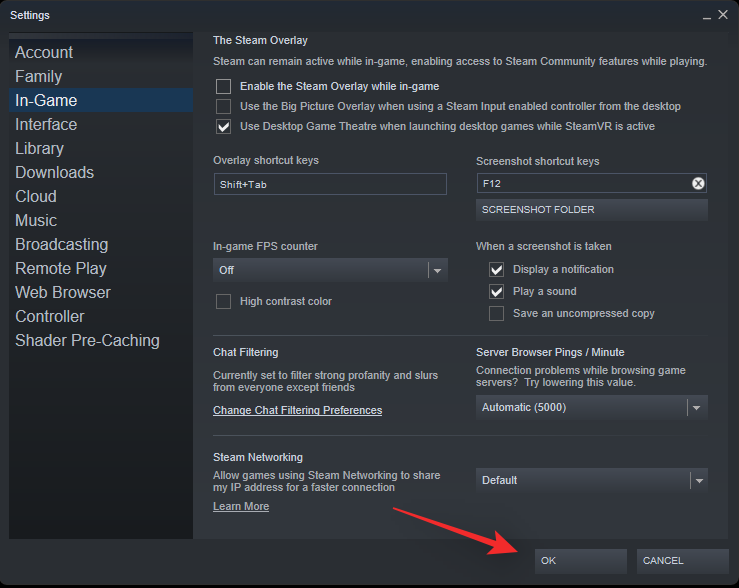
Накладення Steam тепер буде вимкнено на вашому ПК.
5.2 – Для GOG Galaxy
Відкрийте GOG Galaxy на своєму комп’ютері та натисніть значок у верхньому лівому куті.
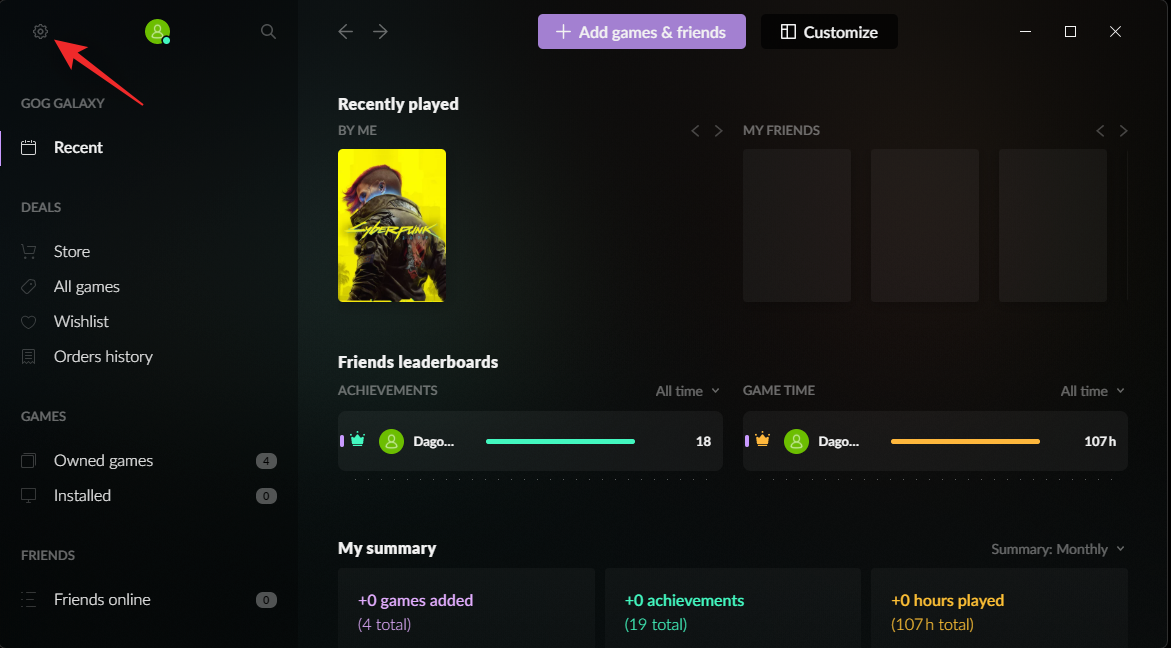
Виберіть Налаштування .
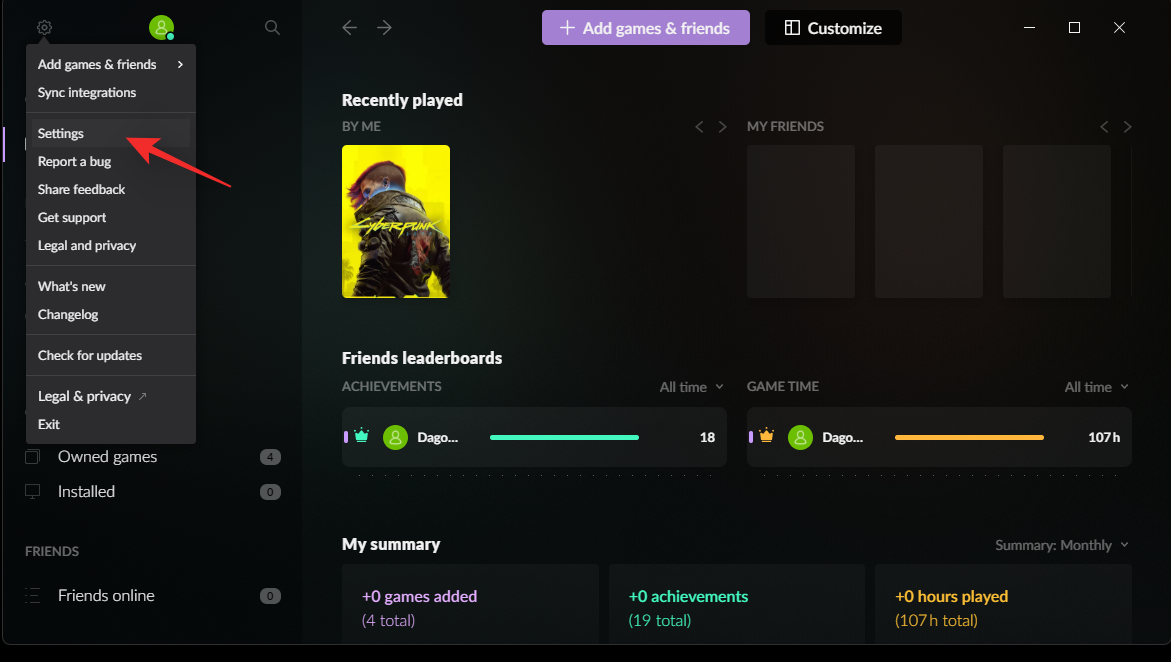
Натисніть «Особливості гри» .
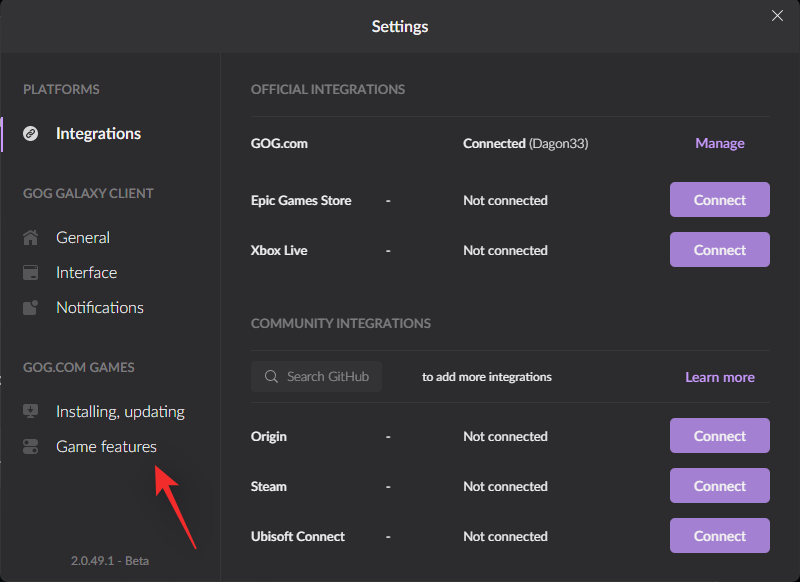
Зніміть прапорець для Overlay .
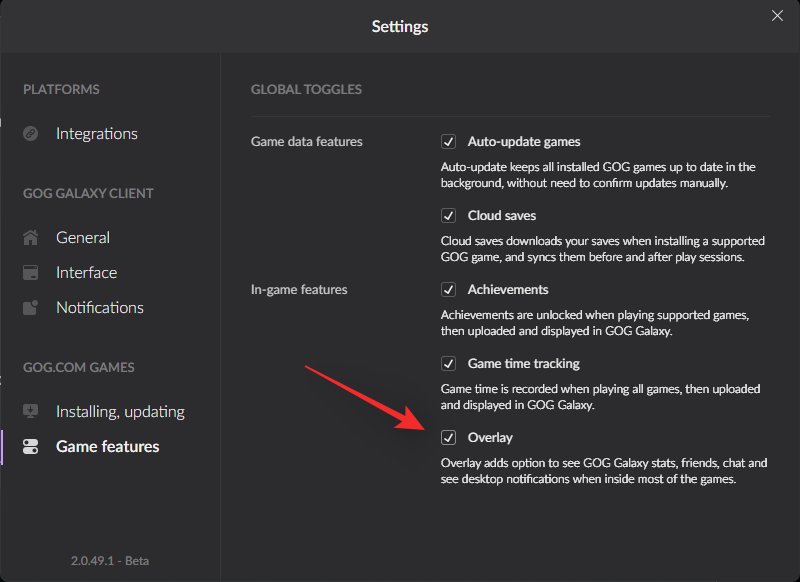
Закрийте діалогове вікно та перезапустіть GOG Galaxy.
Тепер накладання буде вимкнено для GOG Galaxy у вашій системі.
5.3 – Для Epic Games
Epic Games не має офіційного перемикача чи опції для вимкнення накладання у ваших іграх. Тому ми вручну вимкнемо накладення в Windows 11. Виконайте наведені нижче дії, щоб допомогти вам у цьому процесі.
Відвідайте каталог встановлення ігор Epic залежно від налаштувань. Розташування за замовчуванням для встановлення наведено нижче.
C:\Program Files(x86)\Epic Games
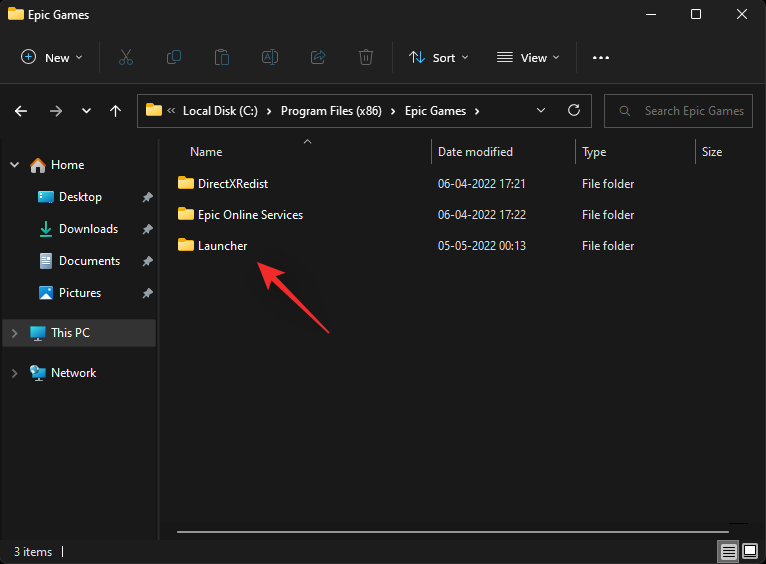
Перейдіть до наступного розташування в каталозі встановлення.
Launcher\Portal\Extras\Overlay
Перейменуйте та додайте _disabled у кінці кожного з цих файлів.
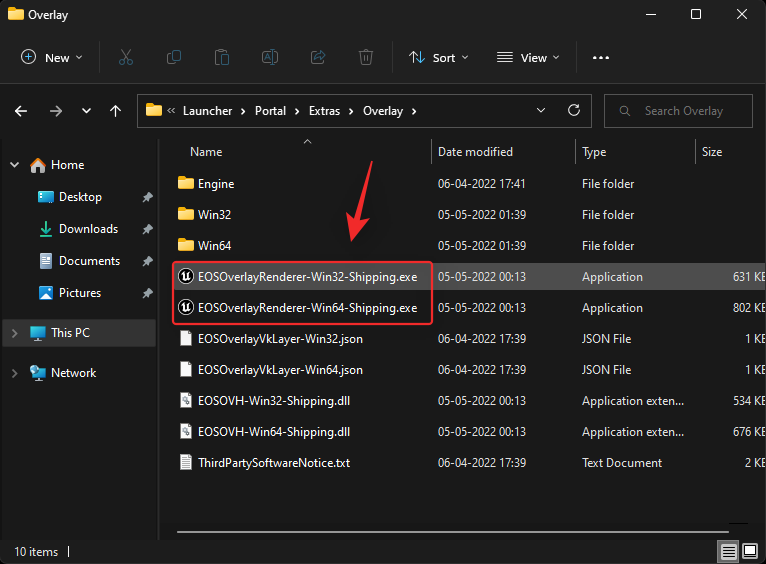
Переконайтеся, що ви додали суфікс після розширення файлу, наприклад: .exe. Ваші перейменовані файли мають виглядати як згадані нижче.
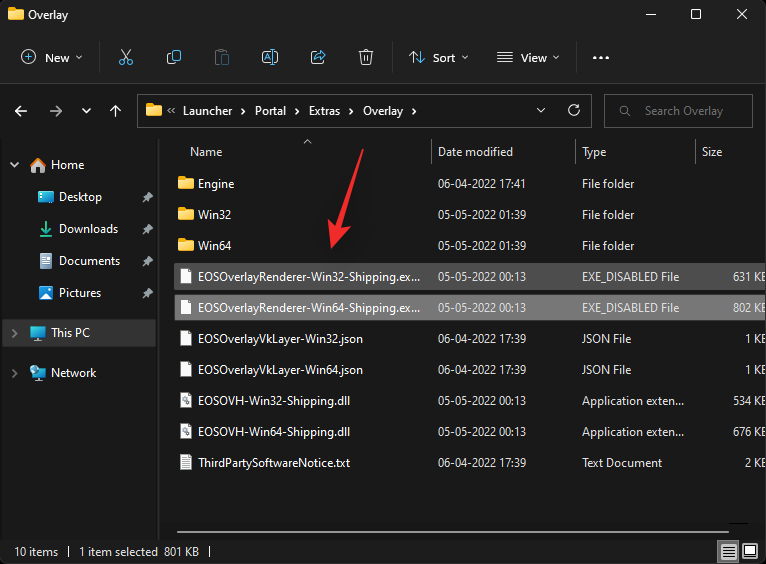
And that’s it! Overlay will now be disabled for the Epic Launcher.
Note: You might have to disable your overlay again with future updates to the launcher. Additionally, this method might stop working in the future as the Epic Games Launcher evolves.
Fix 6: Disable any screen capturing software
Screen capturing software, just like overlays, can also end up interfering with the Xbox Game Bar. We recommend you disable any screen capturing software active on your PC. This includes PowerToys from Microsoft, especially if you are running the beta version.
Once removed/disabled, restart your PC and try using the Xbox Controller Bar again. If everything works as intended then it is likely that your screen capturing software was conflicting with the Xbox Controller Bar in the background.
Fix 7: If your screen turns grey without Controller Bar
This is a known bug that occurs if everything is set up on your PC but you haven’t restarted your system. Xbox Game Bar once updated via the Microsoft Store needs to apply registry changes and restart Windows Services to properly display the Controller Bar.
This in turn requires you to restart your PC so that these changes can be applied in the background. Getting a grey screen when activating the Controller Bar before restarting your PC is Windows attempting to Run the Controller Bar without the necessary registry keys enabled and services running in the background. This works halfway as the overlay is activated, indicated by the grey screen but the Controller Bar refrains from launching due to missing permissions and registry keys.
Просто перезавантажте ПК на цьому етапі та спробуйте знову скористатися панеллю контролера після перезавантаження. Після перезавантаження ПК ви зможете використовувати панель контролера за призначенням.
Останні виправлення
Якщо до цього моменту вам все ще не вдається запустити панель контролера в Windows 11, то, імовірно, у вас виникли проблеми з системними файлами. Ось кілька крайніх засобів, які можна спробувати відновити та запустити все на вашому ПК.
Виправлення 8: сканування DISM і SFC
Сканування DISM і SFC допомагають перевірити диск і образ Windows на наявність помилок. Потім ці команди замінюють пошкоджені або відсутні файли за допомогою Інтернету, таким чином виправляючи інсталяцію Windows 11 у процесі. Виконайте наведені нижче дії, щоб запустити ці команди на своєму ПК.
Натисніть Windows + R, щоб відкрити діалогове вікно Виконати.
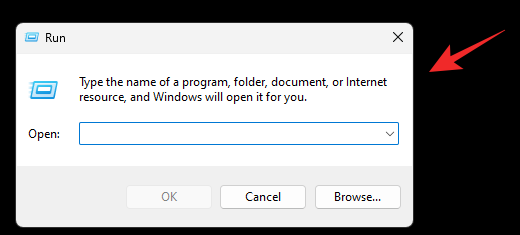
Введіть наступне та натисніть Ctrl + Shift + Enter.
cmd
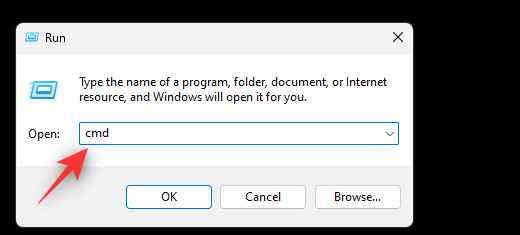
Тепер використовуйте наступну команду. Натисніть Enter, щоб виконати те саме.
sfc /scannow
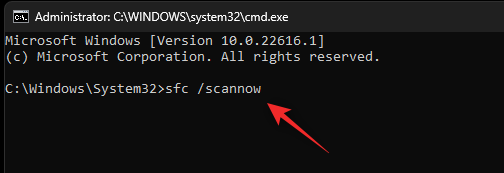
Після цього скористайтеся наступною командою, щоб запустити перевірку DISM.
DISM /Online /Cleanup-Image /RestoreHealth
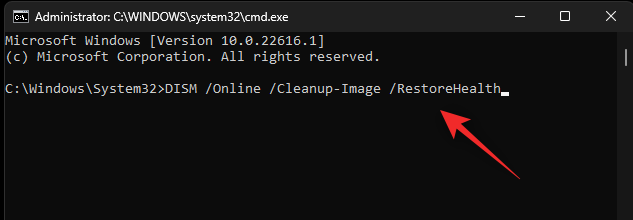
Процес може тривати деякий час. Після цього скористайтеся наступною командою, щоб закрити CMD.
exit
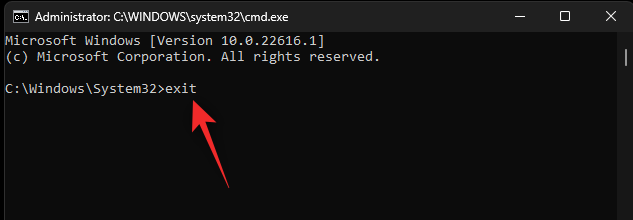
Перезавантажте ПК і спробуйте скористатися панеллю контролера Xbox. Якщо конфліктні, пошкоджені або відсутні системні файли заважали вам отримати доступ до цієї функції, то тепер проблему має бути вирішено для вашої системи.
Виправлення 9: дочекайтеся оновлення
На цьому етапі може бути, що ваша система зіткнулася з помітною помилкою, характерною для вашого процесора, графічного процесора або SSD. Ця помилка може заважати вам використовувати панель контролера за потреби, і в таких випадках ви можете лише чекати наступного оновлення від Microsoft. Це допоможе усунути внутрішні помилки та знову запрацює на вашому ПК. В крайньому випадку, ви також можете спробувати примусово видалити, а потім повторно інсталювати ігрову панель Xbox після відмови від програм Insider і бета-тестування. Після цього перевстановіть ігрову панель Xbox як стабільний користувач, а потім знову оновіть програму Insider, використовуючи наведений вище посібник. Це допоможе повторно зареєструвати всі попередні зміни, що має допомогти відновити роботу панелі контролера на вашому ПК належним чином.
Виправлення 10: оновіть або скиньте ПК
Якщо ваш ПК загалом працює повільно, і ви періодично стикаєтеся з фоновими помилками та проблемами, то, ймовірно, настав час для повного оновлення ПК. Особливо це стосується користувачів, які протягом деякого часу не починали заново на своїх ПК. Ви можете оновити комп’ютер, щоб зберегти всі встановлені програми та файли, або повністю скинути налаштування комп’ютера та почати заново. Виконайте наведені нижче дії, щоб допомогти вам у цьому процесі.
Натисніть Windows + iі натисніть Відновлення.
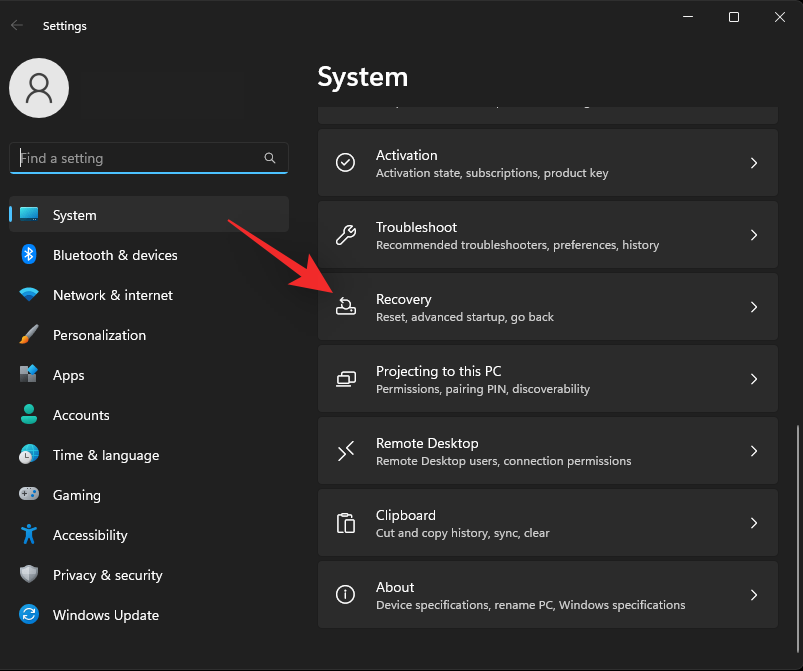
Тепер натисніть Reset PC.
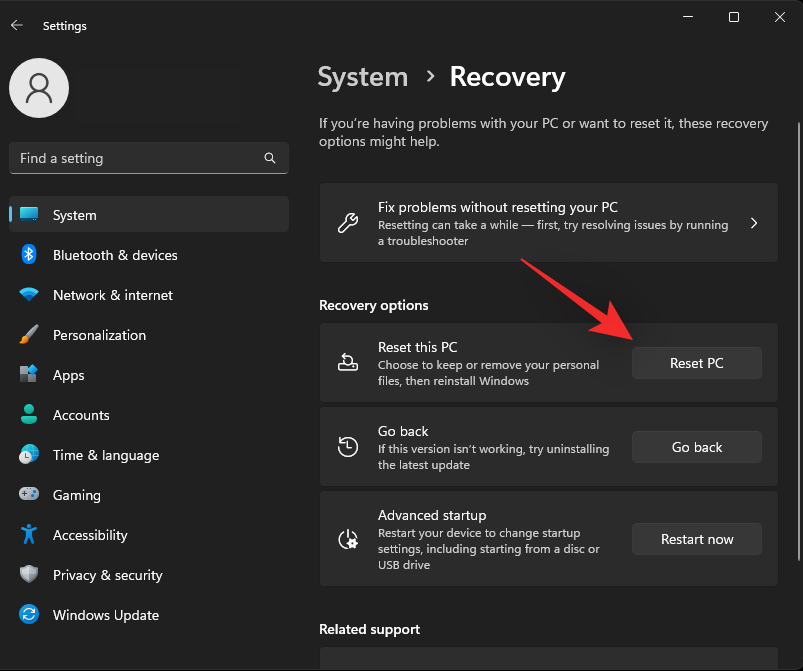
Виберіть, чи хочете ви зберегти чи видалити всі свої файли, вибравши один із варіантів нижче.
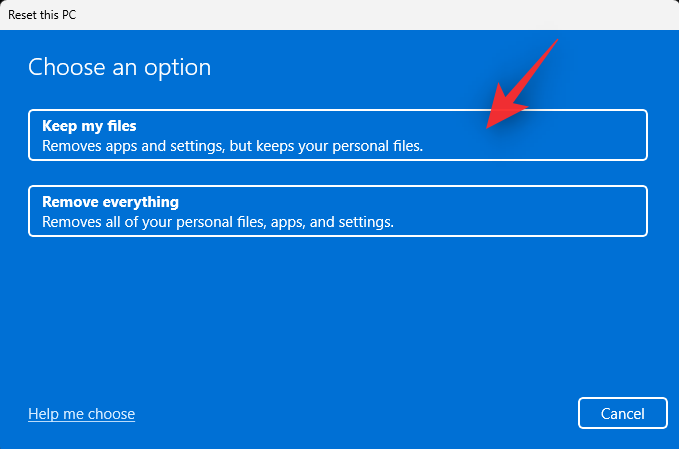
Виберіть потрібний спосіб отримання образу Windows. Ми рекомендуємо використовувати опцію хмарного завантаження, щоб переконатися, що ви отримуєте чисту установку.
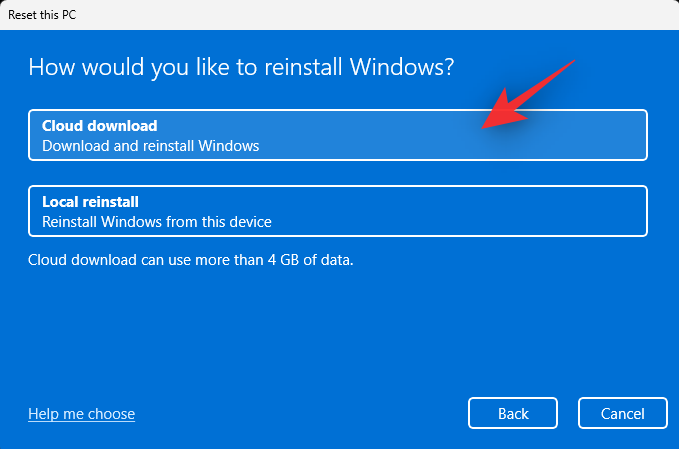
Натисніть Далі .
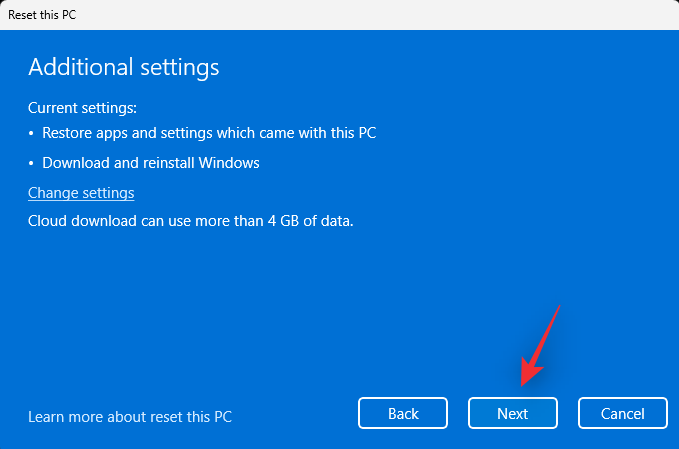
Тепер дотримуйтесь інструкцій на екрані, щоб завершити процес скидання. Ваш ПК кілька разів перезавантажиться під час цього процесу. Після цього вас зустріне екран OOBE, і тепер ви зможете налаштувати свій ПК як новий.
Відгук про файл
Ми також рекомендуємо вам надіслати свій відгук команді Windows щодо панелі контролера, яка не працює на вашому ПК. Розробники Microsoft завжди наполегливо працюють над виправленням помилок у майбутньому оновленні Windows, і ваш відгук допоможе розробникам вирішити цю помилку.
За потреби завантажте Feedback Hub на свій ПК за посиланням Microsoft Store вище. Натисніть Windows + Fна клавіатурі, щоб запустити програму. Вгорі введіть підсумок свого відгуку. Ми рекомендуємо включити слово Панель контролера в резюме.
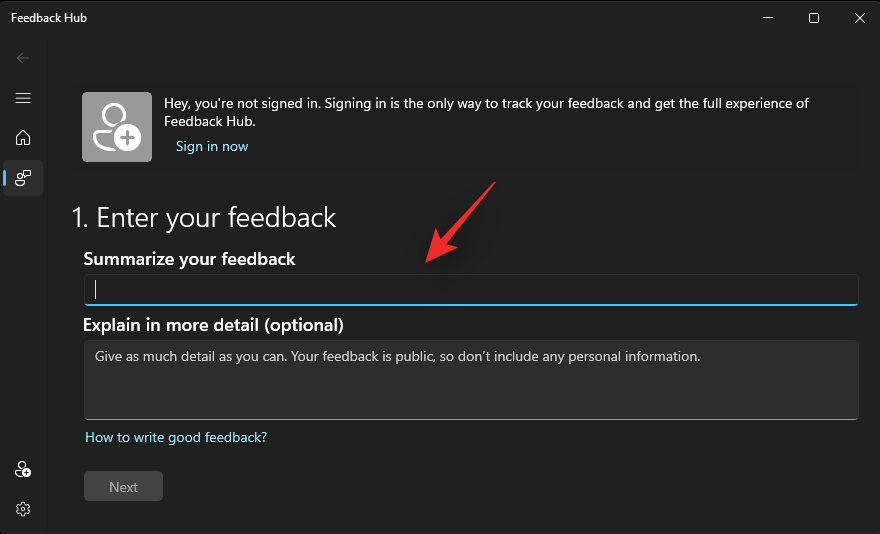
Тепер поясніть проблему, з якою ви зіткнулися, у розділі Пояснити докладніше (необов’язково) .
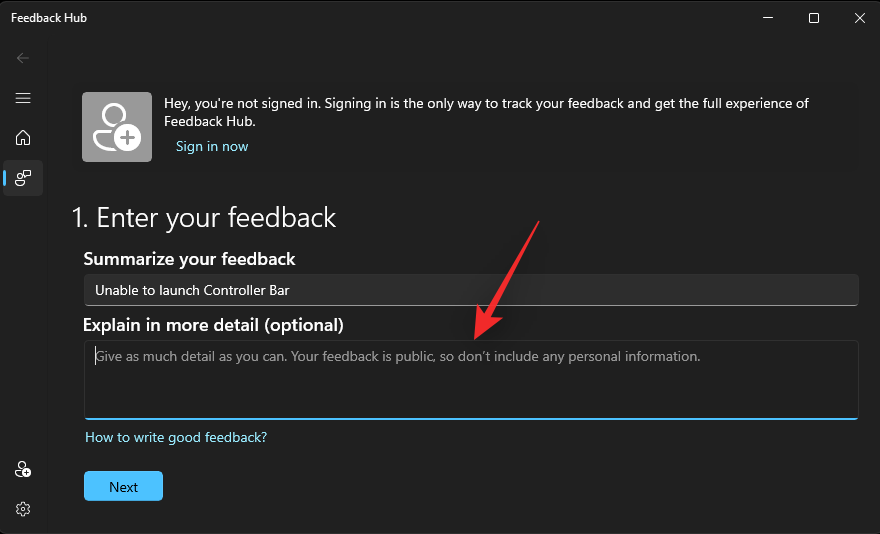
Після завершення натисніть «Далі» .
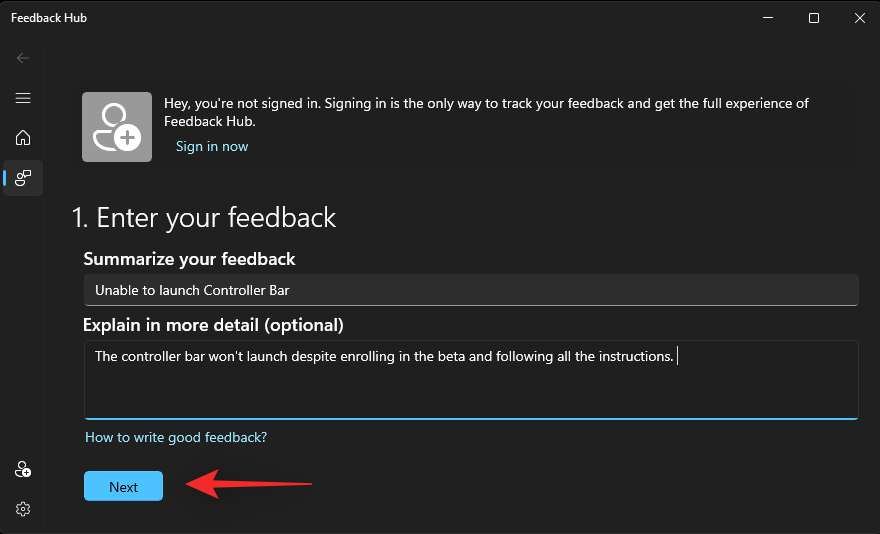
У розділі Виберіть категорію виберіть Проблема.
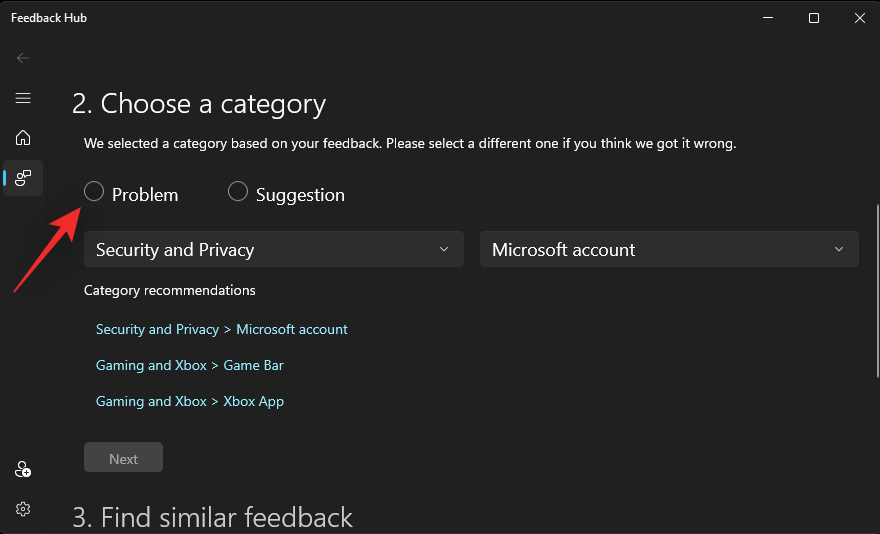
Натисніть перше спадне меню та виберіть Ігри та Xbox.
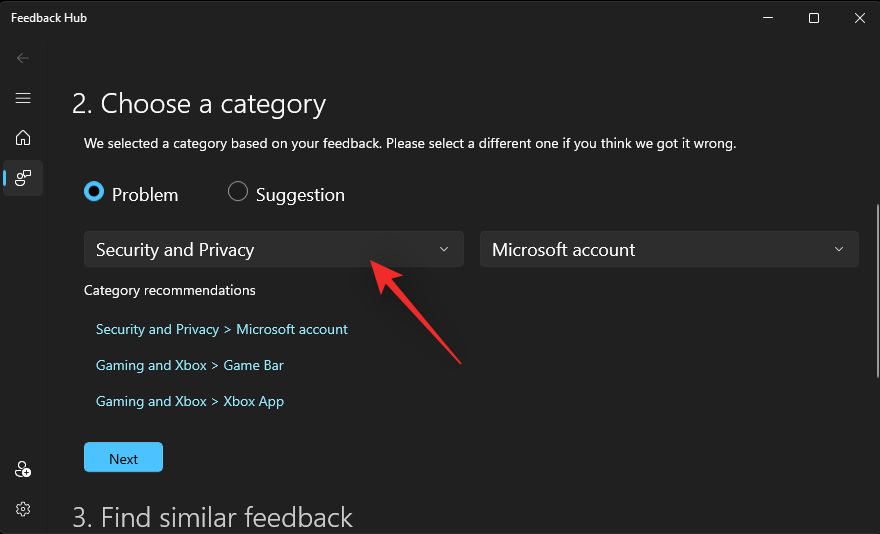
Тепер клацніть наступне спадне меню та виберіть Ігрова панель .
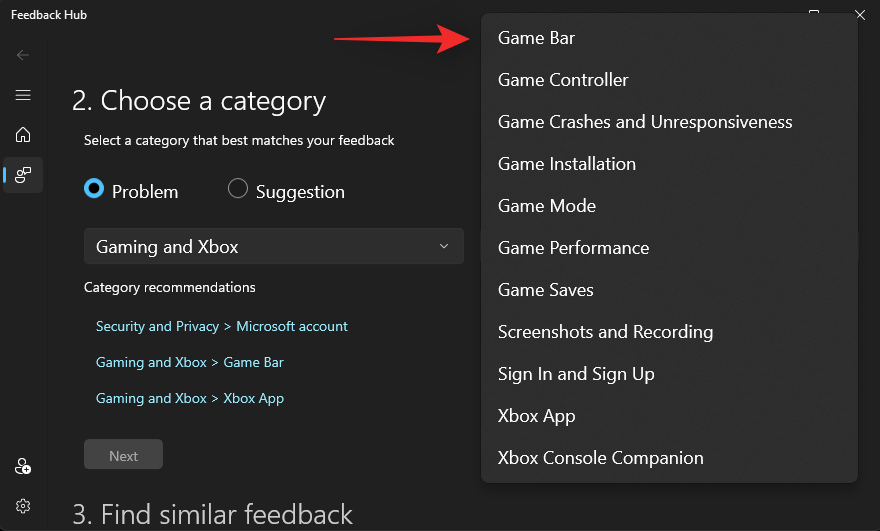
Натисніть Далі.
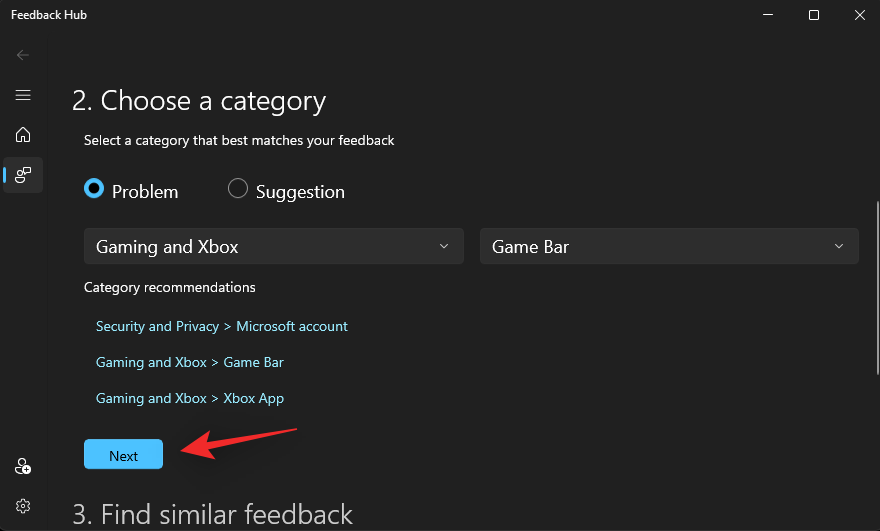
Схожі відгуки не будуть доступні для того самого. Якщо є, натисніть і виберіть один або виберіть Новий відгук .
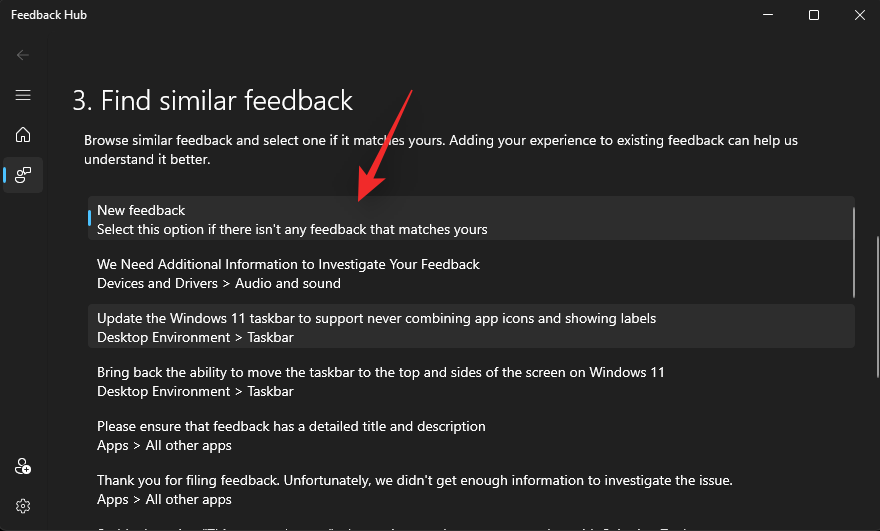
Натисніть Далі.
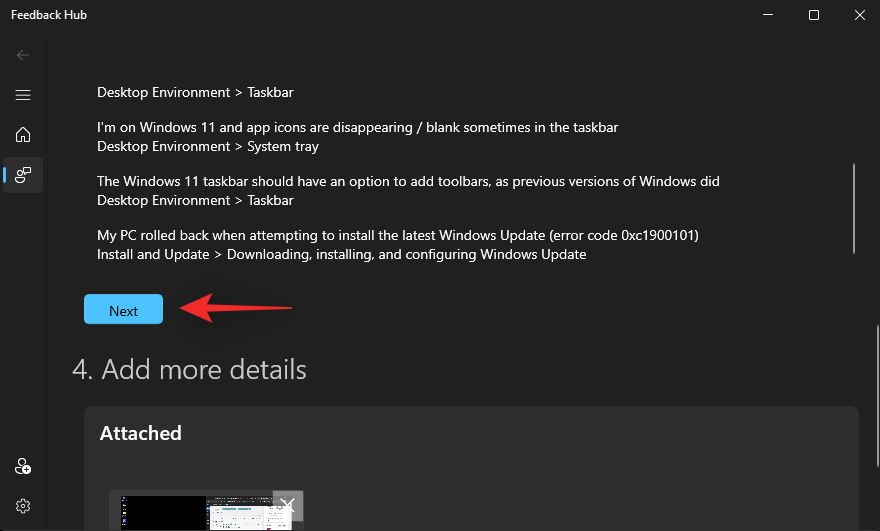
Поставте прапорець у полі « Приоритизувати це як високий рівень серйозності» .
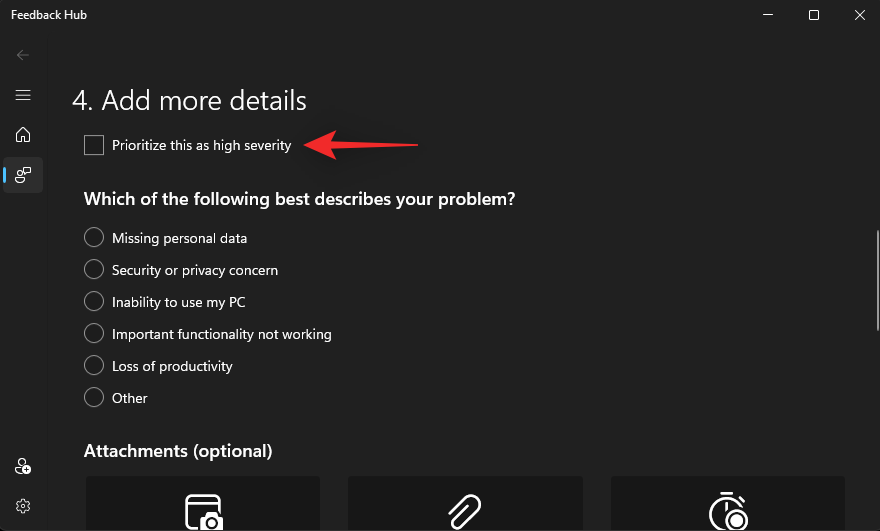
Натисніть і виберіть список, який найкраще описує вашу проблему
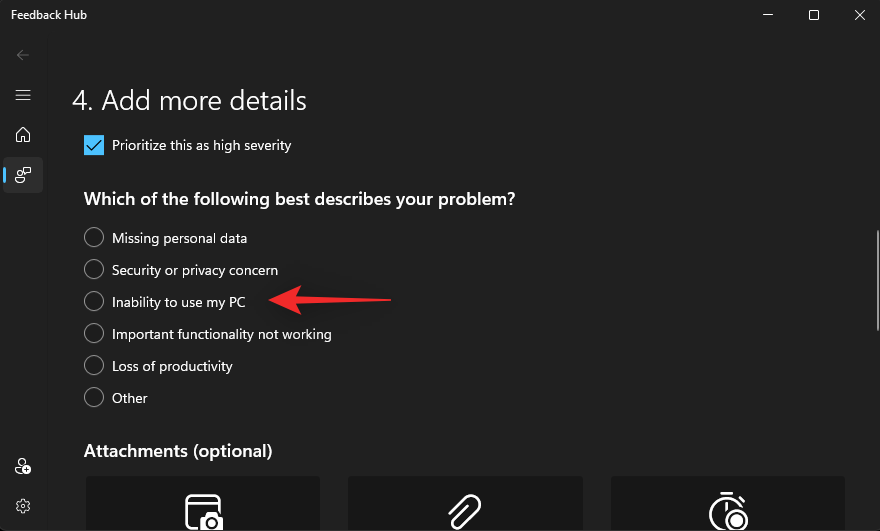
Тепер прикріпіть знімки екрана або записи екрану, якщо потрібно.
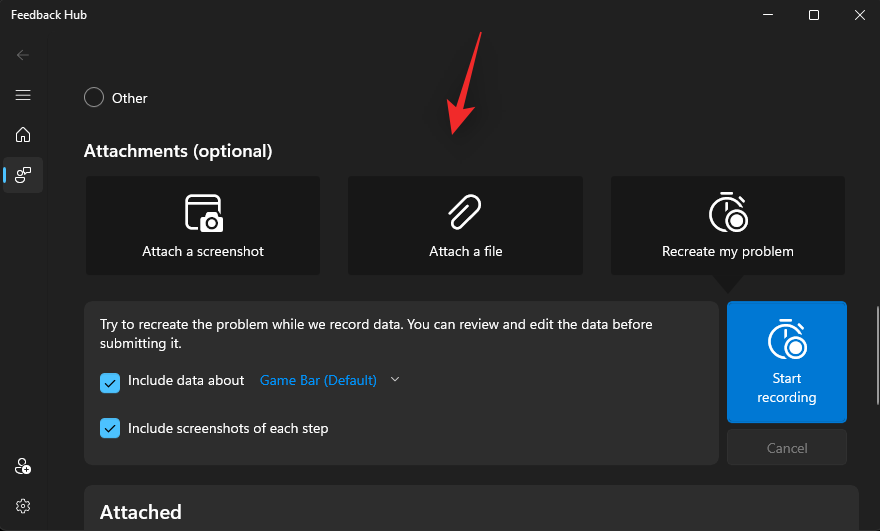
Нарешті поставте прапорець біля пункту « Я погоджуюся надсилати вкладені файли та діагностику до Microsoft разом із моїм відгуком».
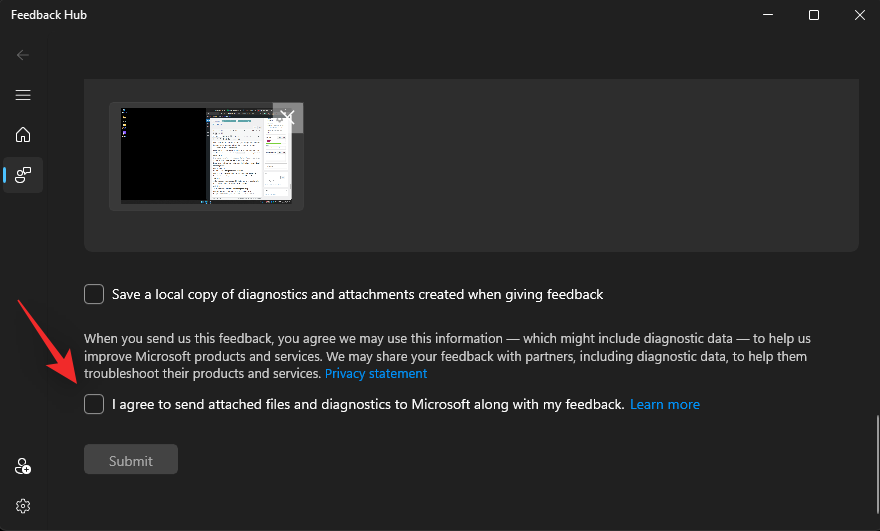
Натисніть Надіслати.
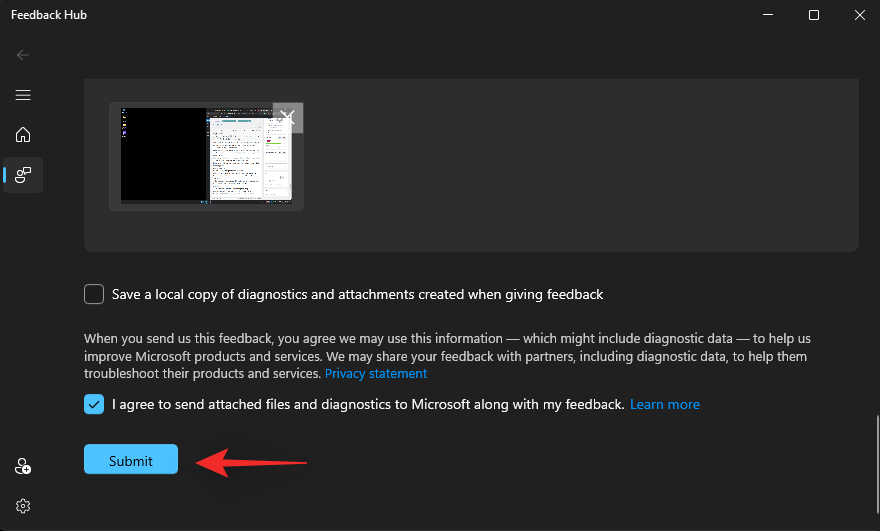
Тепер ви надіслали необхідний відгук у Microsoft. Ми рекомендуємо вам також запропонувати іншим користувачам, які стикаються з такою ж проблемою, відгуки про файл. Що більше звітів отримує Microsoft, то вищі шанси, що цю проблему буде вирішено під час наступного оновлення Windows 11.
поширені запитання
Оскільки Панель контролера є досить новою функцією, ось кілька поширених запитань, які допоможуть відповісти на деякі поширені запити, які у вас можуть виникати.
Коли Microsoft офіційно випустить панель контролера?
Офіційної дати випуску цієї функції ще немає. Це перший раз, коли панель контролера була помічена в Windows 11, що змушує багатьох вважати, що ця функція все ще знаходиться на початковій стадії. Таким чином, обґрунтовані припущення спонукають багатьох експертів вважати, що до офіційної дати випуску панелі контролера ще далеко.
Чи можу я отримати панель контролера за допомогою бета-каналу Windows Insider?
Так, Windows Insider Beta Channel тепер отримує збірки Windows 11, вищих за 25xxx. Це означає, що ви можете скористатися нашим посібником, щоб отримати панель контролера за цим посиланням, а також запустити її у своїй бета-версії.
Чи можу я керувати віджетами Xbox за допомогою контролера?
Так, тепер ви можете керувати своїми віджетами за допомогою контролера. Скористайтеся нашим посібником за цим посиланням, щоб допомогти вам керувати своїми віджетами в Windows 11.
Ми сподіваємося, що ця публікація допомогла вам виправити панель контролера у вашій системі. Якщо ви зіткнулися з будь-якими проблемами або маєте додаткові запитання, не соромтеся зв’язатися з ними, використовуючи коментарі нижче.
ПОВ'ЯЗАНІ
Коли інструмент пошуку у Windows 10 не працює, користувачі не можуть шукати програми чи будь-які необхідні дані.
Пошук у Windows 11 отримує результати не лише з файлів і програм на вашому комп’ютері, але й із хмарного сховища, пов’язаного з вашим обліковим записом Microsoft.
Як тільки ви навчитеся та самі спробуєте це, ви побачите, що шифрування неймовірно просте у використанні та неймовірно практичне для повсякденного життя.
Windows має потужні вбудовані засоби усунення несправностей командного рядка. Інструмент обслуговування Windows спрощує роботу, об'єднуючи ці інструменти в одне зручне меню.
Встановлення Windows за допомогою WinToHDD дуже просте, не потрібен USB-накопичувач або DVD-диск з інсталяційним файлом. Вам просто потрібно використовувати ISO-файл, і WinToHDD продовжить встановлення Windows.
Існує багато способів приховати всі значки на робочому столі Windows, щоб отримати чистий інтерфейс без відволікаючих факторів. Ось посібник із приховування значків на робочому столі Windows 11.
Очищення кешу шейдерів NVIDIA призведе до скидання налаштувань системи, змушуючи її перезавантажуватися з новими даними. Ось інструкції щодо очищення кешу шейдерів NVIDIA.
На щастя, існує кілька простих способів виявити приховане програмне забезпечення для спостереження та відновити контроль над вашою конфіденційністю.
Залежно від потреб використання, користувачі можуть швидко вмикати або вимикати мовну панель на комп’ютері. Нижче наведено інструкції щодо вмикання або вимикання мовної панелі Windows 11.
Зміна пароля Wi-Fi на спеціальні, складні символи – це один із способів захистити Wi-Fi вашої родини від незаконного використання, що впливає на швидкість Wi-Fi вашої родини.








