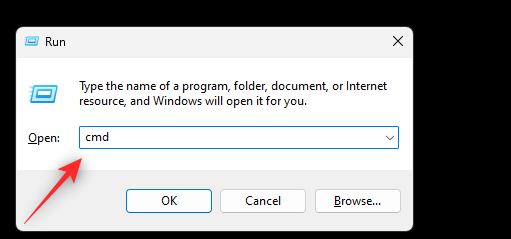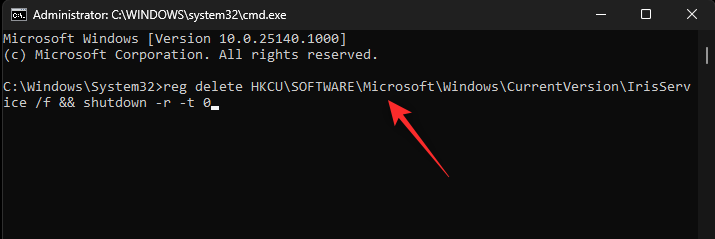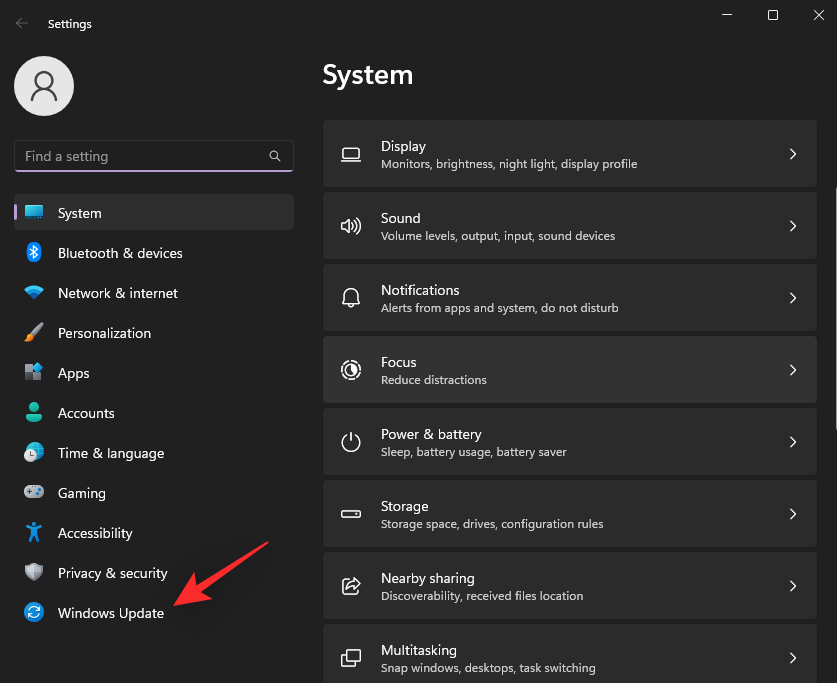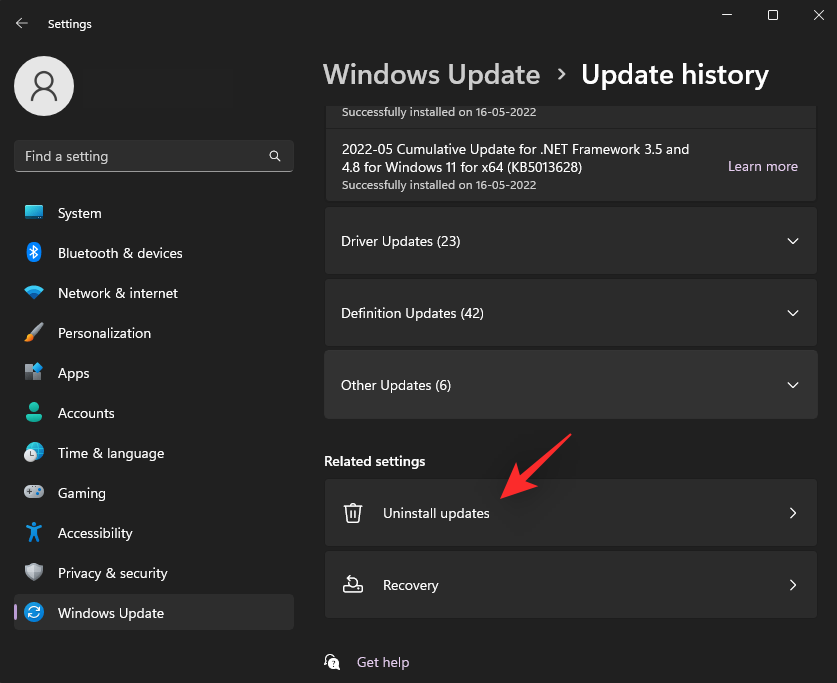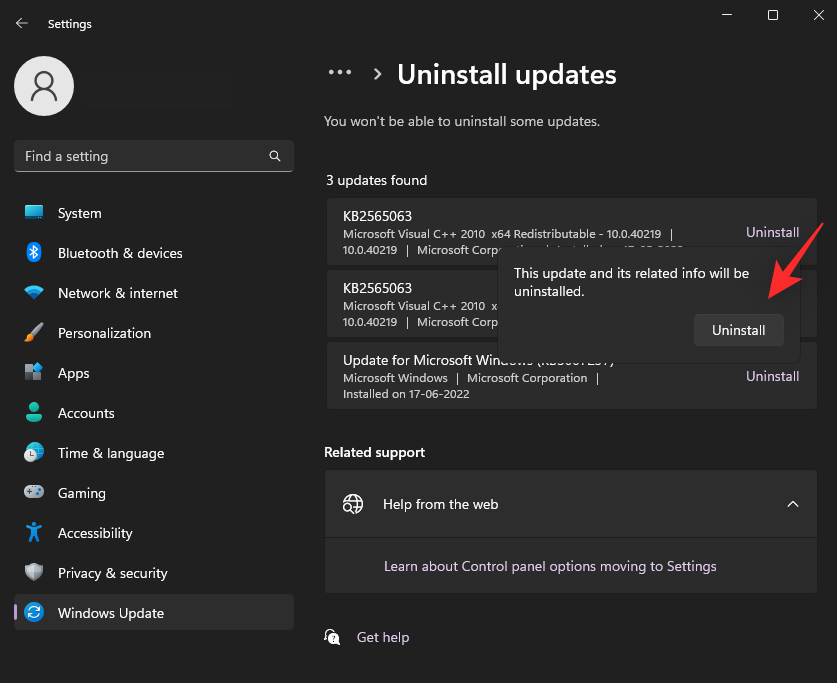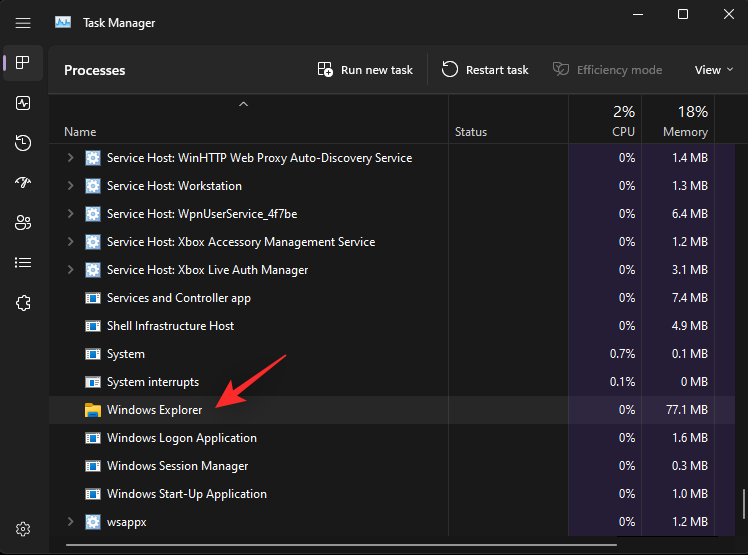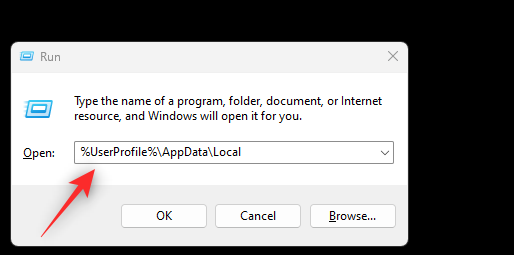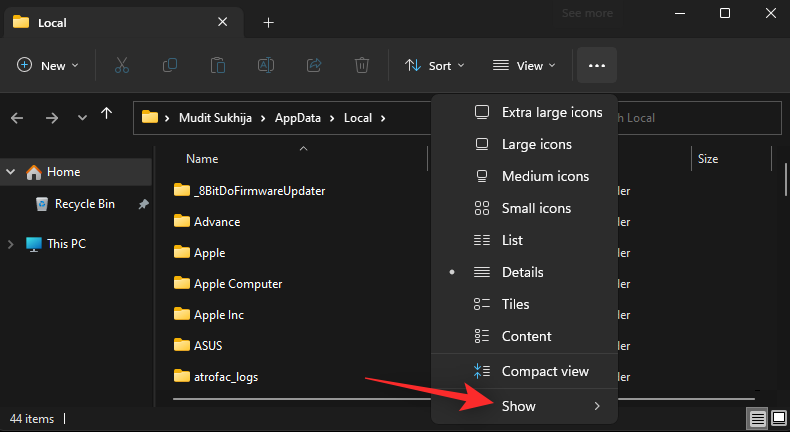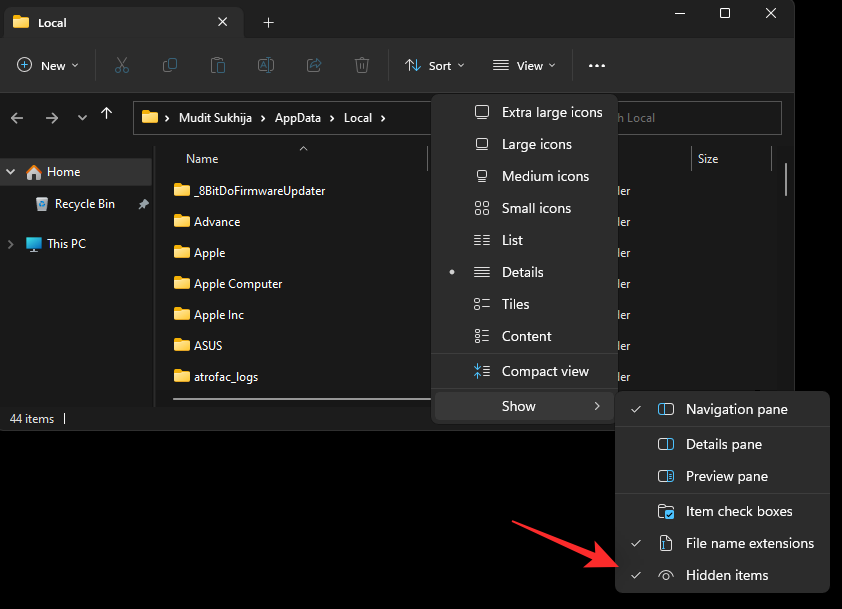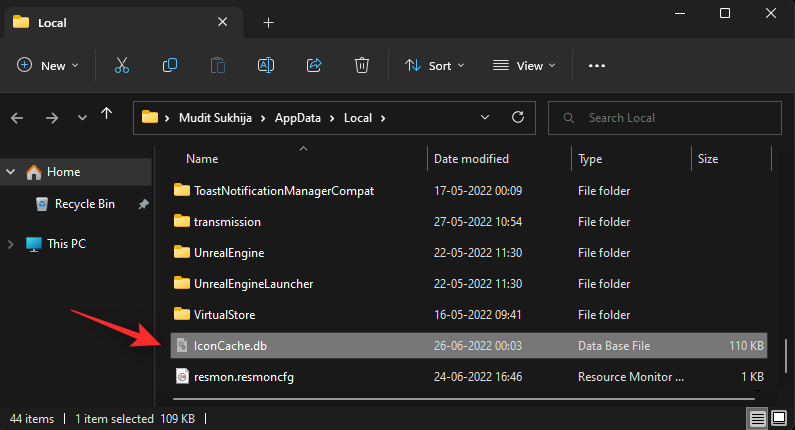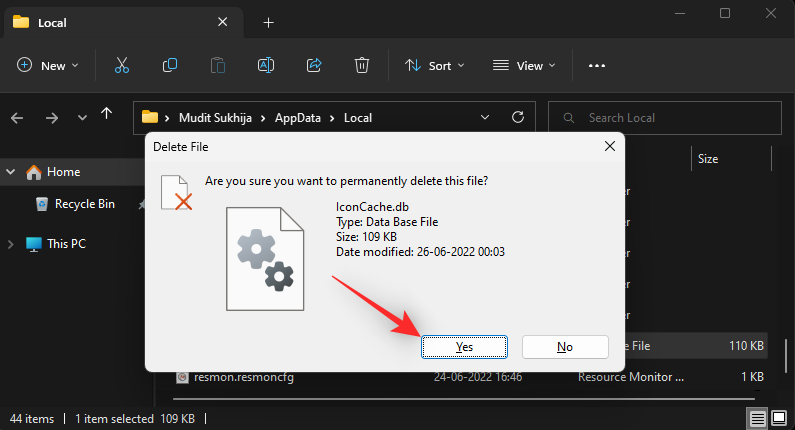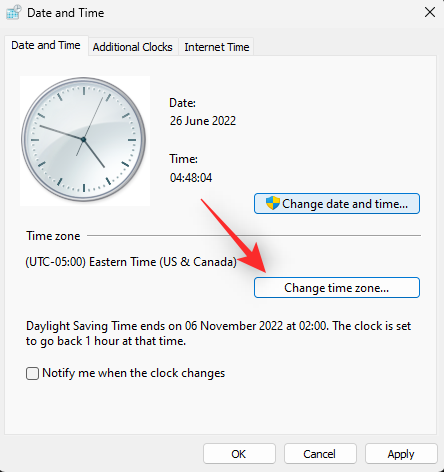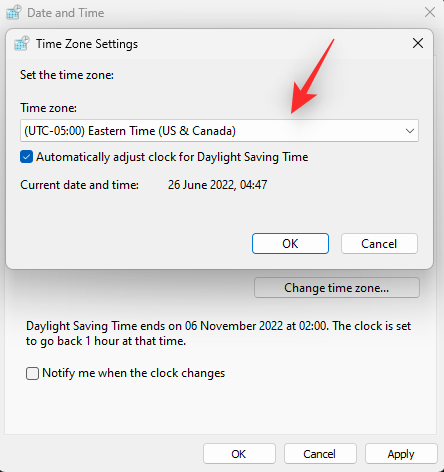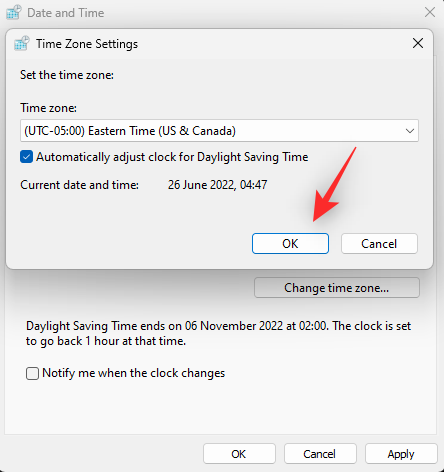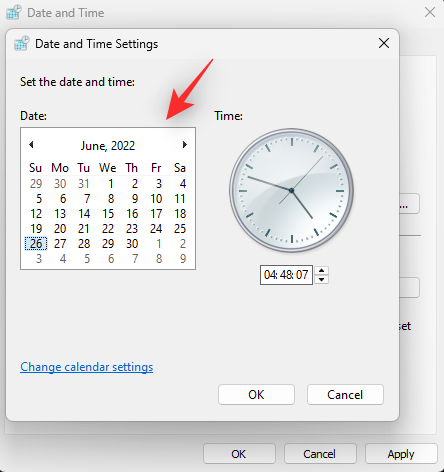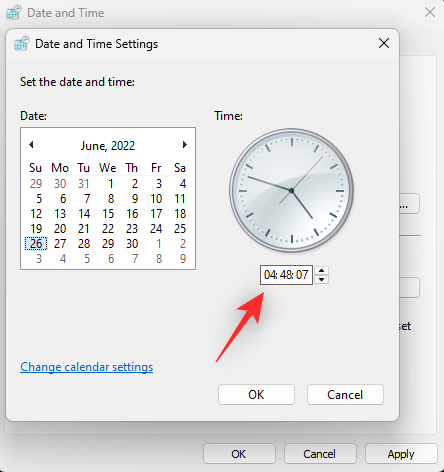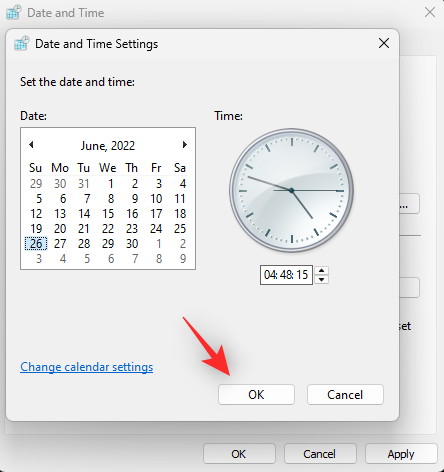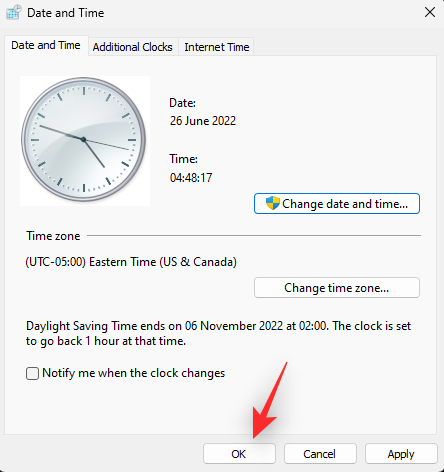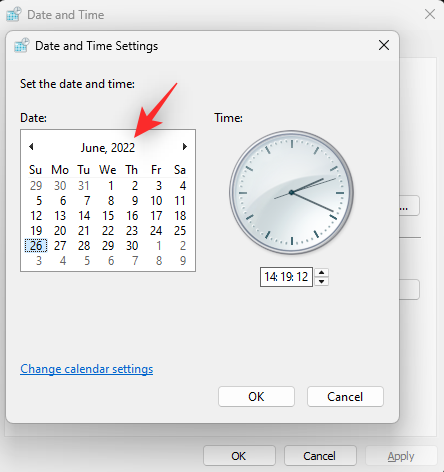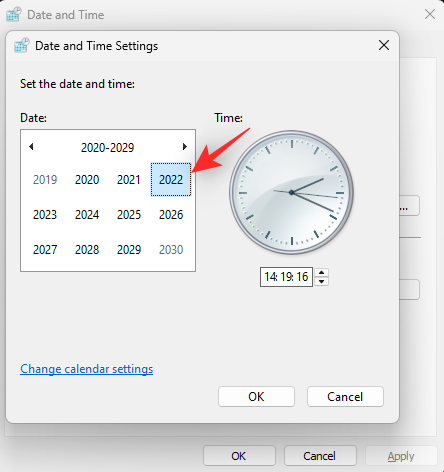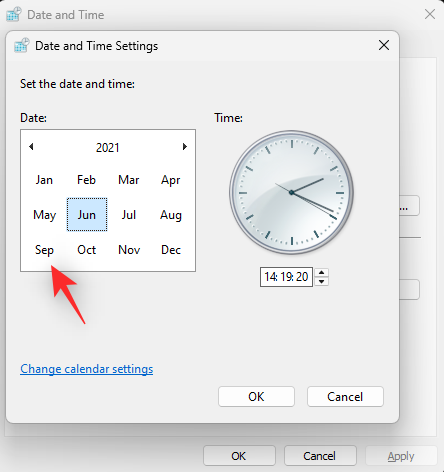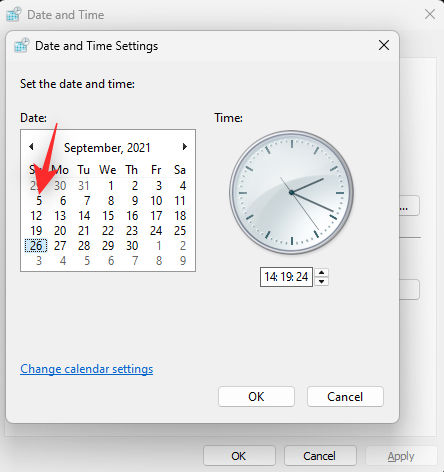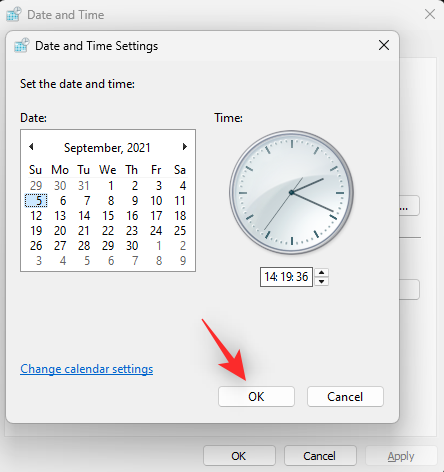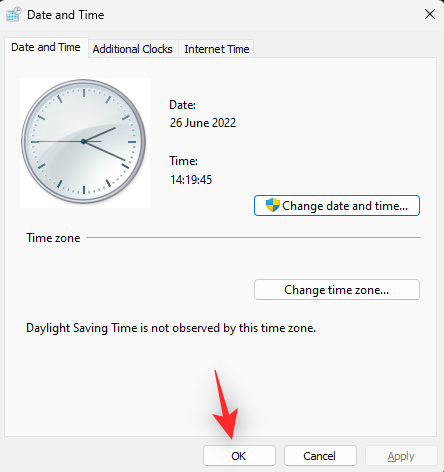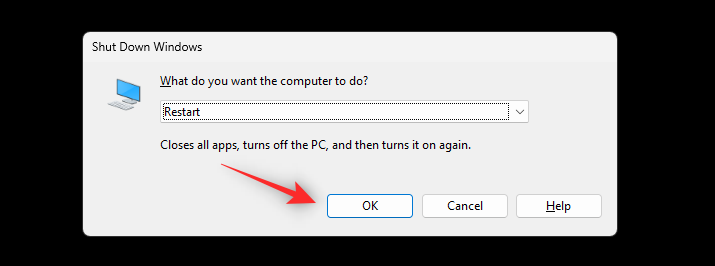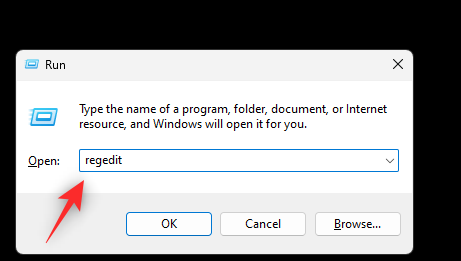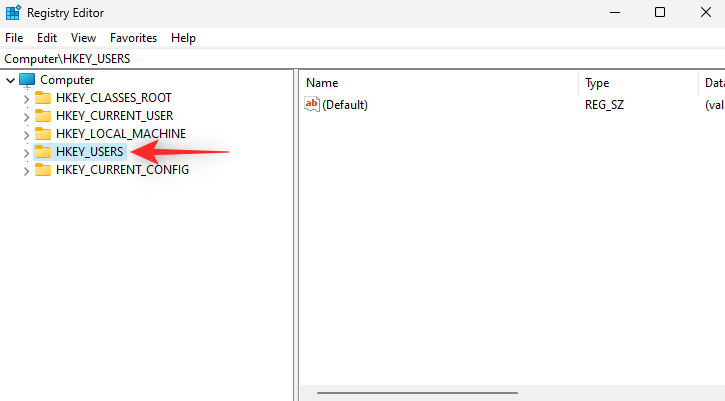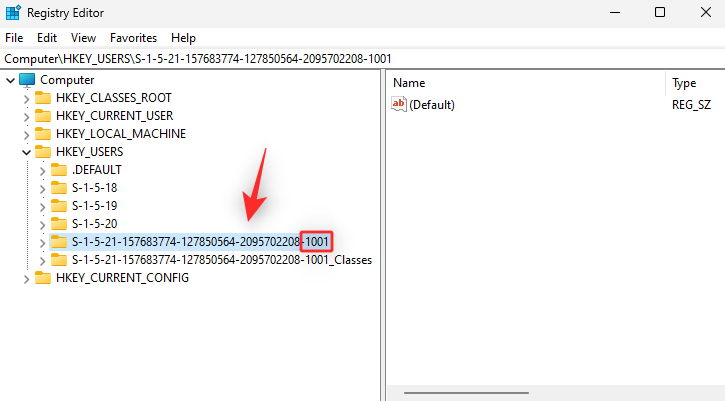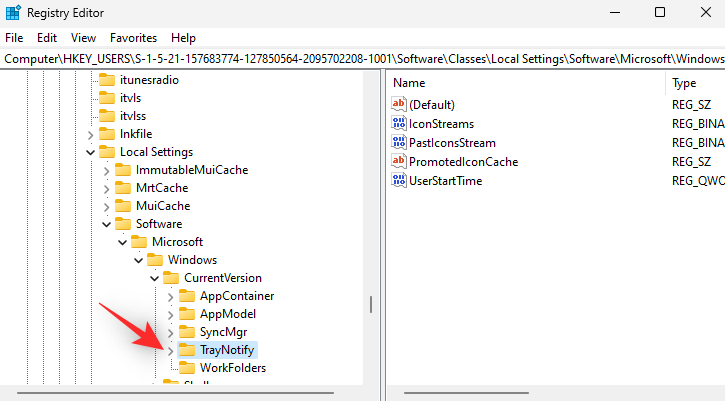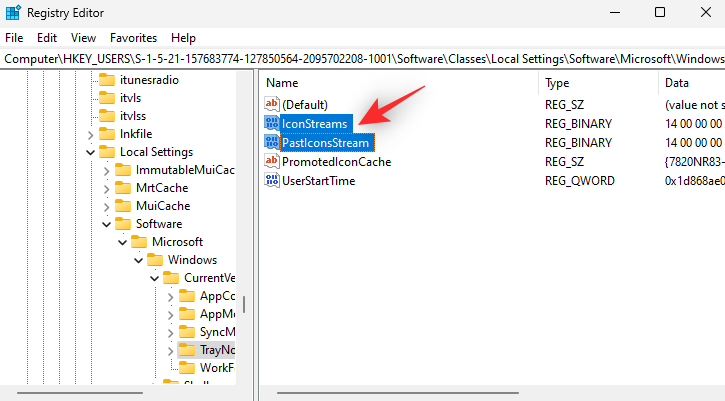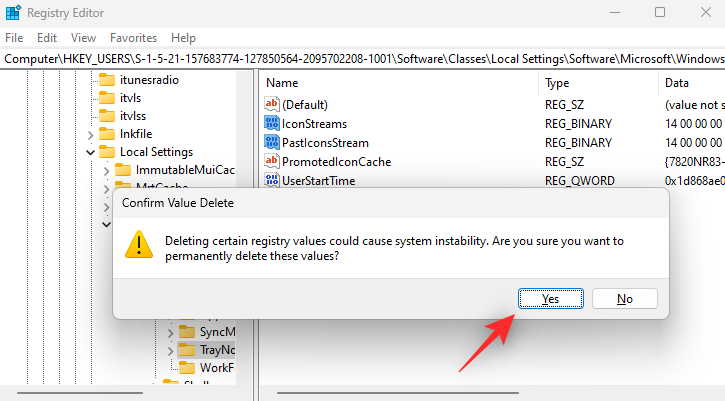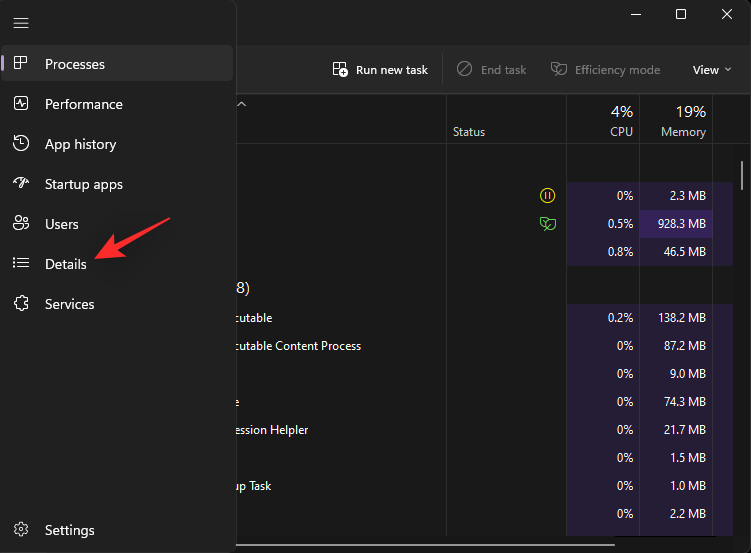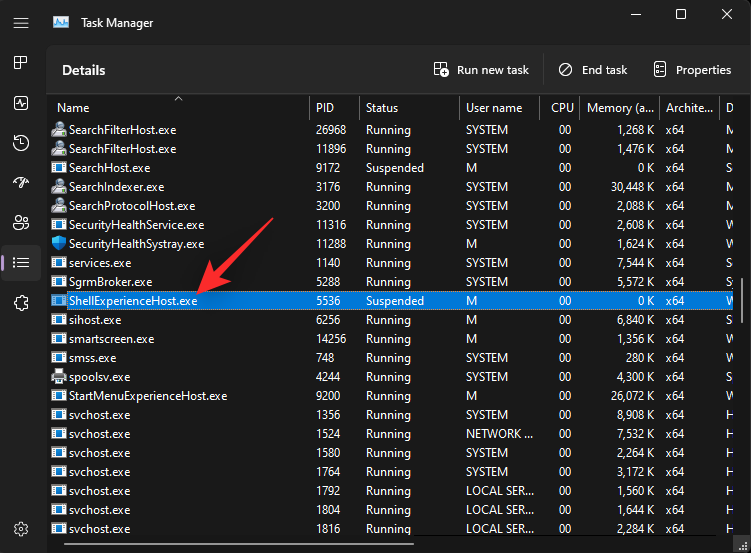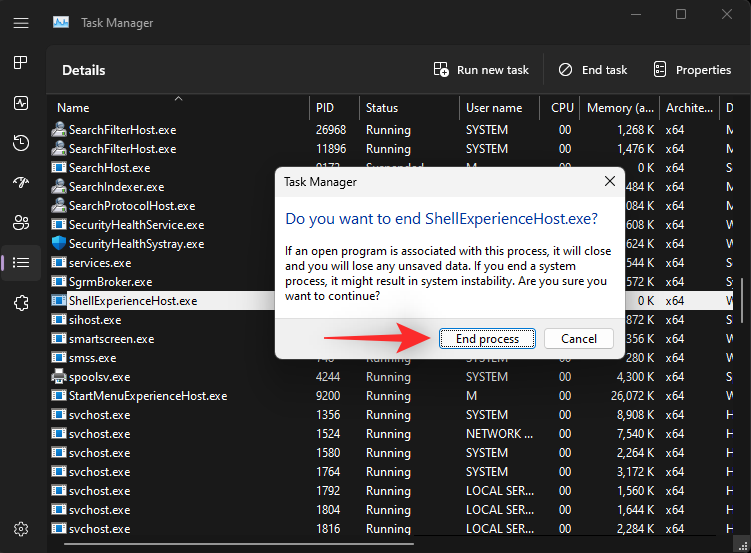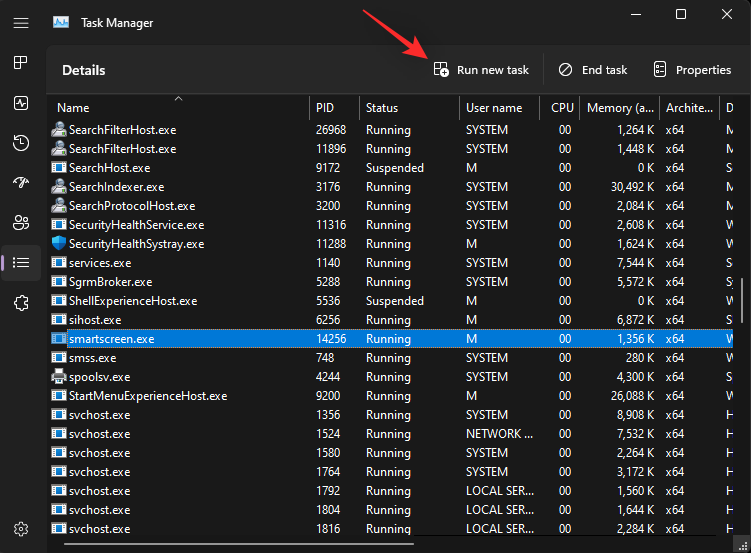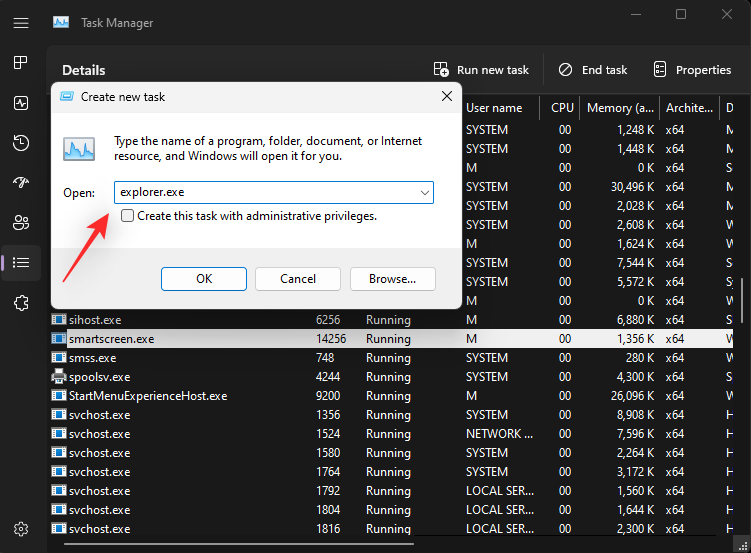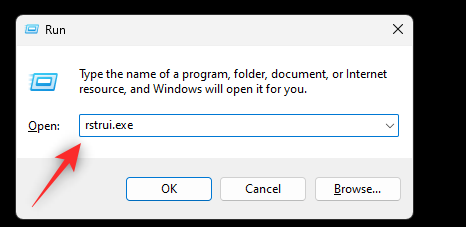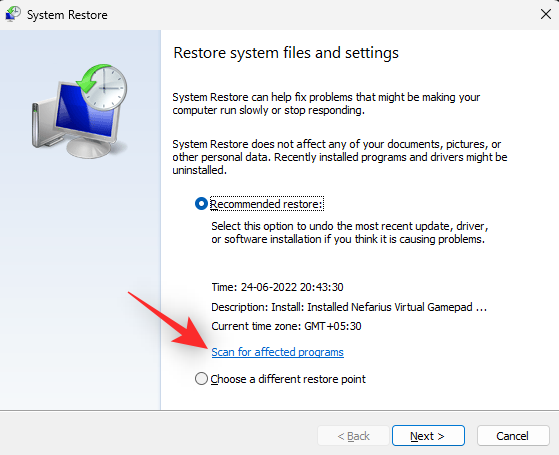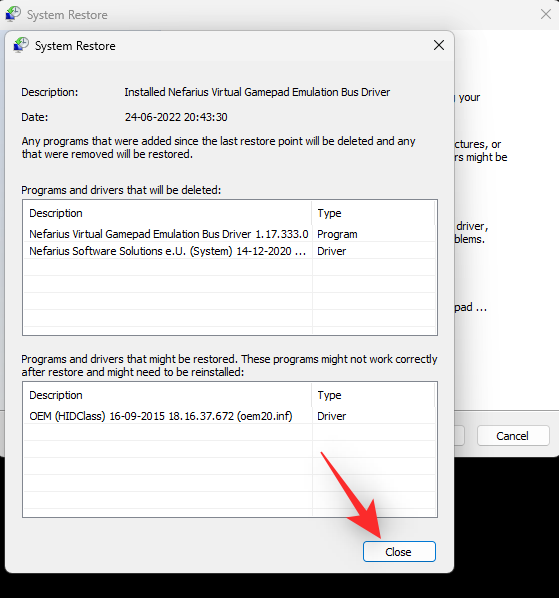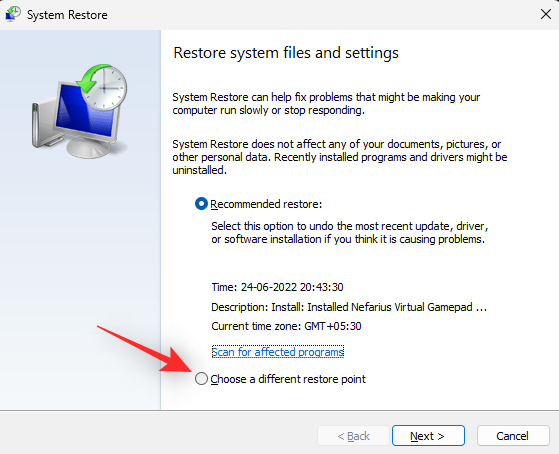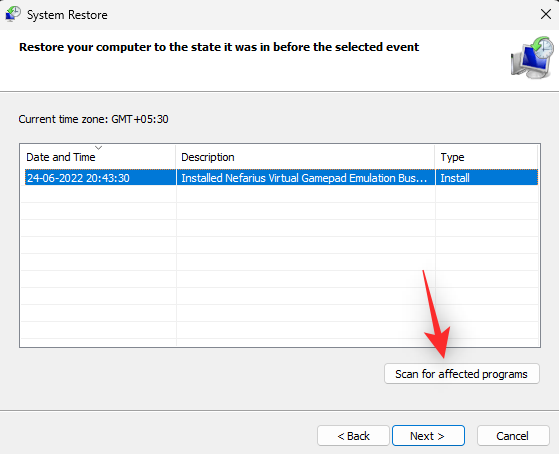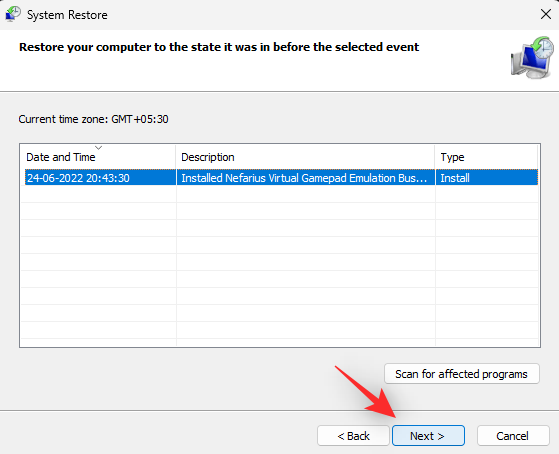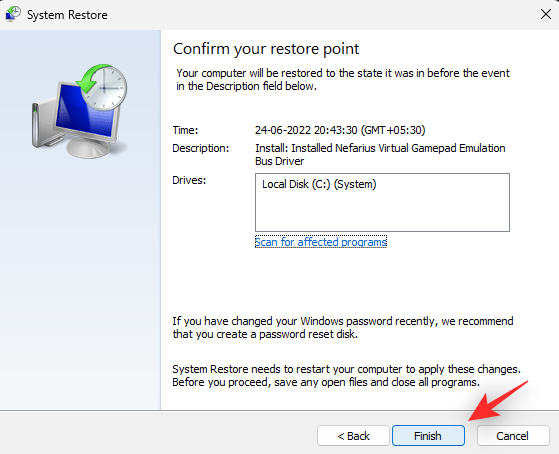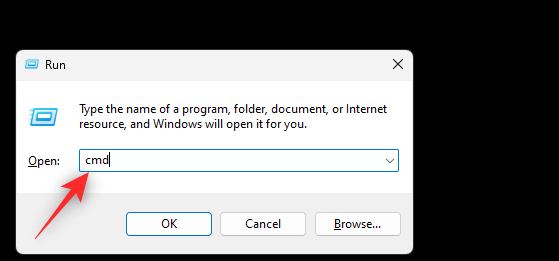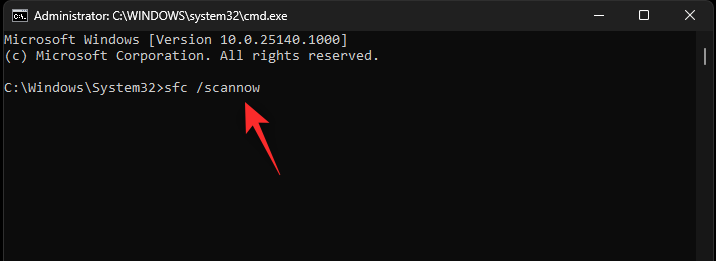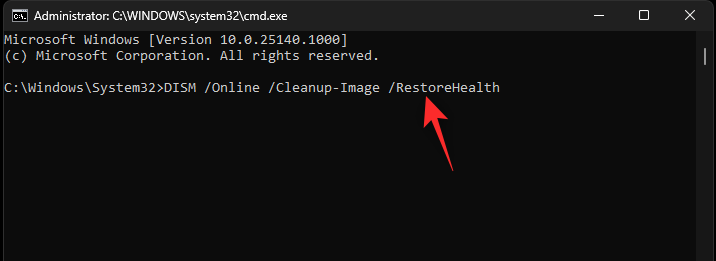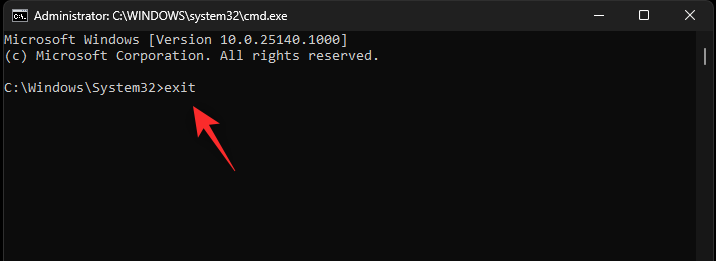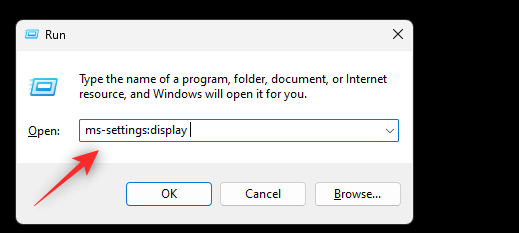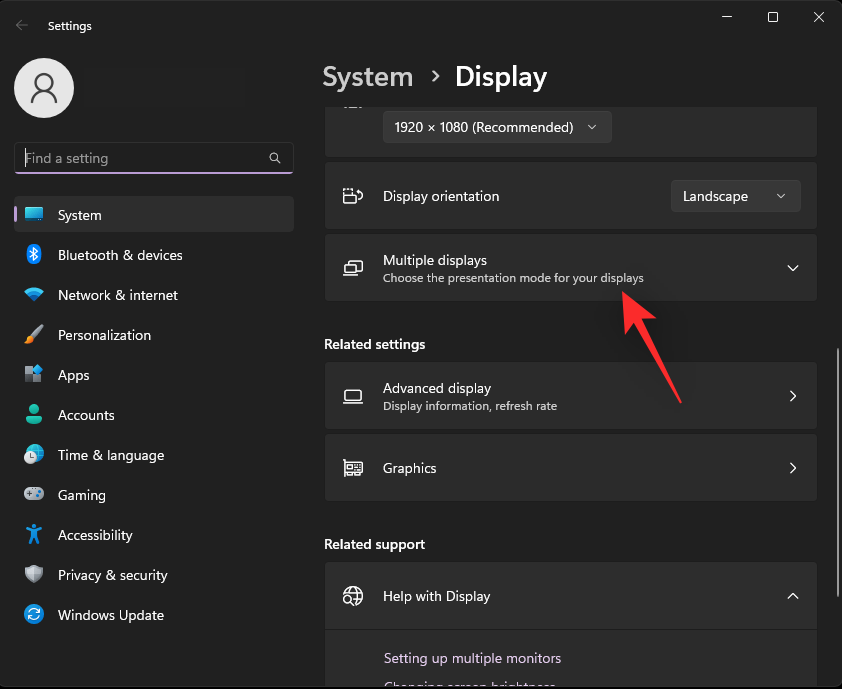Стабільний випуск Windows 11 22H2 вже на горизонті, але, схоже, постійна помилка повертається і впливає на багатьох користувачів. Користувачі в усьому світі, які використовують останню бета-версію або збірку для розробників Windows 11, стикаються з проблемою, коли панель завдань просто відмовляється відображати будь-які значки, будь то закріплені значки або наразі відкриті програми у вашій системі.
Це може дуже дратувати, а в деяких випадках взагалі порушувати роботу панелі завдань. Якщо ви стикалися з подібною проблемою, то ось як ви можете її вирішити у своїй системі.
Як виправити піктограми, які не відображаються на панелі завдань у Windows 11
Ми рекомендуємо почати з наведених нижче виправлень, навіть якщо у вас налаштовано кілька моніторів. Ці виправлення зосереджені на компонентах і службах Windows, які, як відомо, викликають цю проблему в багатьох системах. Однак, якщо проблема все ще мучить вашу систему після цих виправлень, ви можете спробувати виправлення для кількох моніторів, згадані нижче. Давайте розпочнемо.
Пов’язане: Як проектувати ноутбук на телевізор у Windows 11
Випадок 1: для всіх користувачів
Незалежно від того, чи налаштовано у вас один монітор чи кілька моніторів, ми рекомендуємо почати з виправлень, зазначених нижче, і переглядати їх, доки не вдасться вирішити проблему.
Виправлення 1: видалення служби IRIS
Це офіційне виправлення, надане корпорацією Майкрософт, коли ця проблема вперше почала турбувати користувачів ще у вересні 2021 року. Схоже, виправлення все ще актуальне та працює для більшості користувачів у всьому світі.
Служба IRIS у Windows 11 є загадковою з дуже мало інформації про неї. Детальний аналіз деяких користувачів змушує багатьох вважати, що це пов’язано з рекламою Microsoft, Spotlight і чатом Microsoft Teams у Windows. Видалення та скасування реєстрації цього самого у вашій системі повинно допомогти вам налаштувати панель завдань у вашій системі так, як це передбачено. Виконайте наведені нижче дії, щоб допомогти вам у цьому процесі.
Натисніть Windows + R, щоб запустити Run .

Введіть наступне та натисніть Ctrl + Shift + Enterна клавіатурі.
cmd
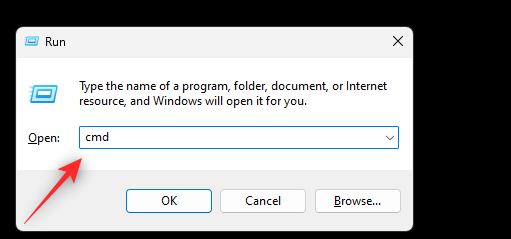
Примітка. Коли ви запустите наведену нижче команду реєстру, ваша система автоматично перезапуститься. Ми рекомендуємо вам закрити всі відкриті програми та зберегти свою роботу, перш ніж продовжити крок нижче.
Тепер скористайтеся такою командою, щоб видалити значення реєстру для служби IRIS із вашої системи. Натисніть Enterодин раз.
reg delete HKCU\SOFTWARE\Microsoft\Windows\CurrentVersion\IrisService /f && shutdown -r -t 0
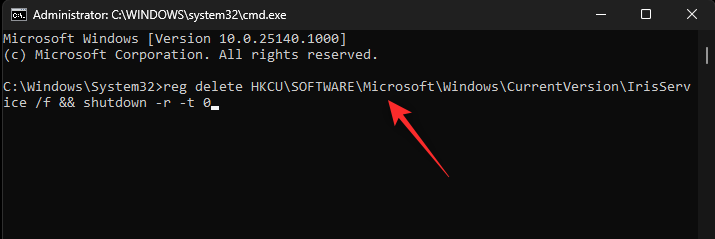
Ваша система повинна автоматично перезавантажитися. Якщо цього не сталося, перезапустіть систему. Піктограми панелі завдань мають з’явитися на вашому ПК після перезавантаження.
Пов’язане: 3 способи вимкнути екран блокування в Windows 11
Виправлення 2: видаліть усі останні оновлення Windows
Якщо ви зіткнулися з цією проблемою після нещодавнього оновлення Windows, ми рекомендуємо вам видалити його та перевірити, чи це вирішить проблему. Дотримуйтеся наведеного нижче посібника, який допоможе вам у цьому процесі.
Натисніть Windows + iі клацніть Windows Update .
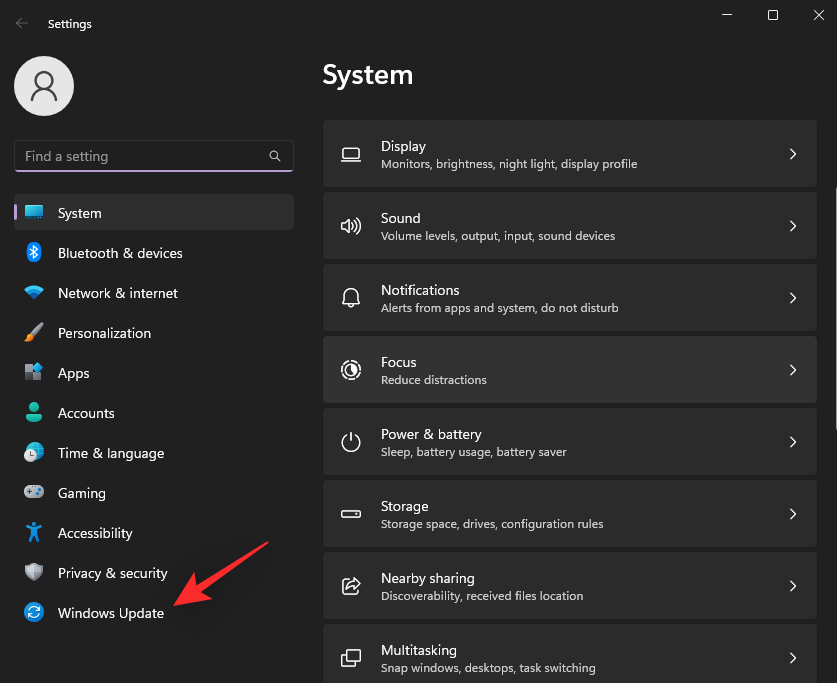
Натисніть «Історія оновлень» .
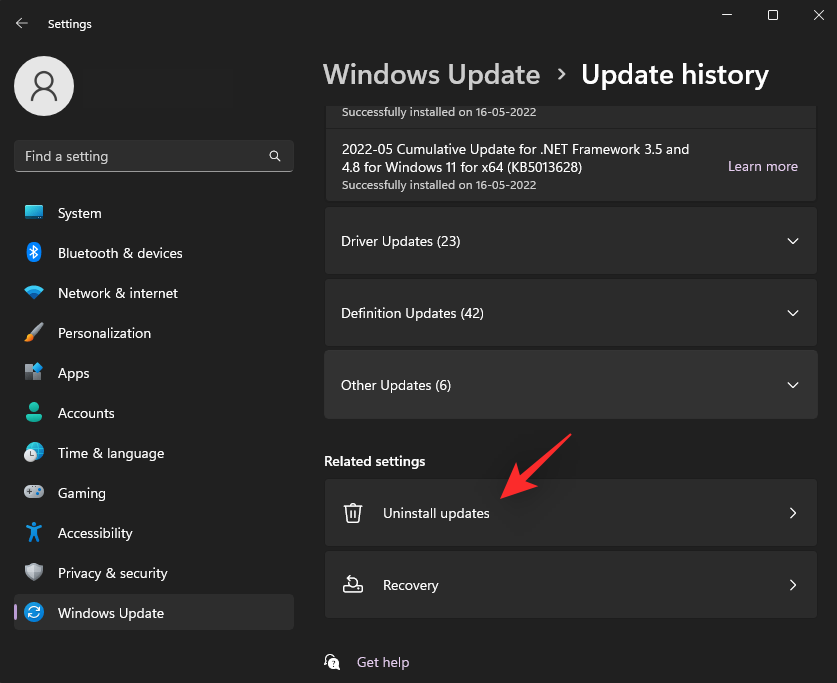
Натисніть Видалити оновлення .

Тепер вам буде показано список нещодавно встановлених оновлень у вашій системі. Перевірте їхні дати, щоб знайти останній. Натисніть Видалити поруч із тим самим.

Ще раз натисніть «Видалити» , щоб підтвердити свій вибір.
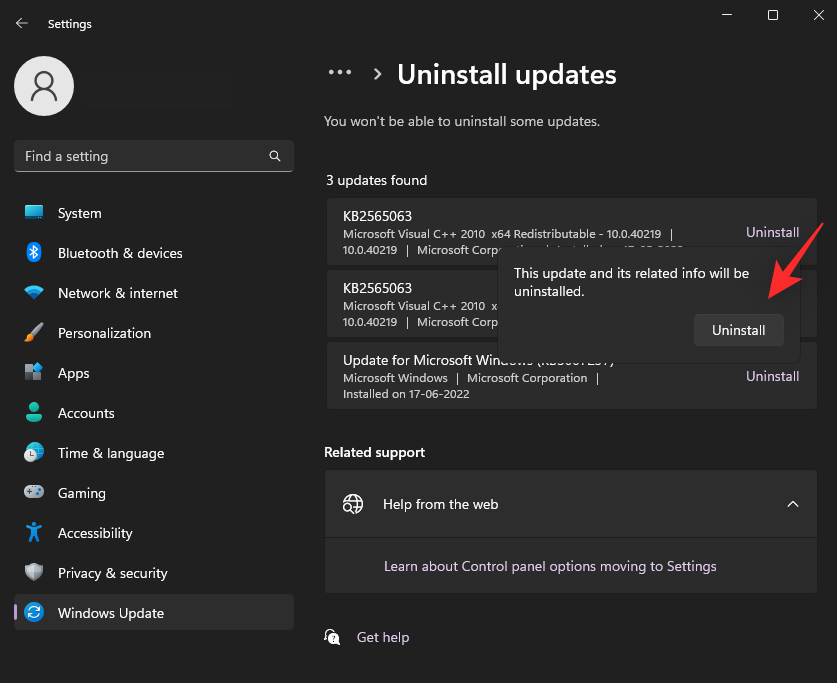
І це все! Вибране оновлення буде видалено з вашої системи. Повторіть кроки вище, щоб видалити додаткові останні оновлення з вашого ПК.
Виправлення 3: кілька разів перезапустіть Провідник Windows
Це ще одне тимчасове виправлення, яке, здається, працює на багатьох машинах, уражених цією проблемою. Дотримуйтеся наведеного нижче посібника, який допоможе вам у цьому процесі.
Натисніть Ctrl + Shift + Escна клавіатурі, щоб запустити диспетчер завдань . Знайдіть і клацніть Windows Explorer у списку на екрані.
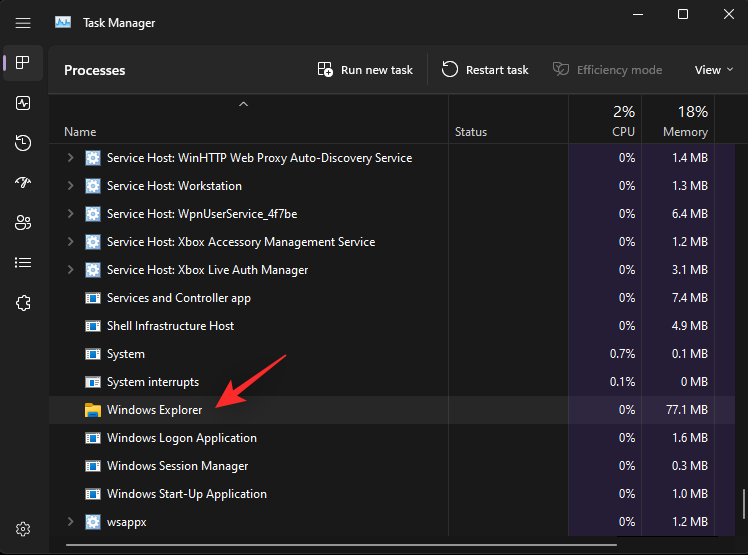
Натисніть Перезапустити завдання .

В ідеалі піктограми панелі завдань мають з’явитися на панелі завдань після перезапуску Провідника Windows. Якщо ні, натисніть Перезапустити завдання знову.

Повторіть наведений вище крок два-три рази, і піктограми на панелі завдань з часом повинні з’явитися у вашій системі.
Пов’язане: 5 способів змінити піктограму папки в Windows 11 (і 3 поради)
Виправлення 4: очистіть кеш значків
Також відомо, що пошкоджений кеш піктограм викликає проблеми з піктограмами на панелі завдань у багатьох системах. Очищення того самого та відновлення кешу допомагає вирішити цю проблему. Виконайте наведені нижче дії, щоб очистити кеш піктограм у вашій системі.
Натисніть Windows + R, щоб запустити Run .

Тепер введіть наступне та натисніть Enter. Після завершення можна також натиснути «ОК» .
%UserProfile%\AppData\Local
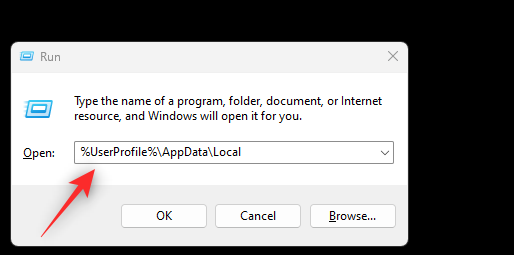
Натисніть «Перегляд» і виберіть «Показати» .
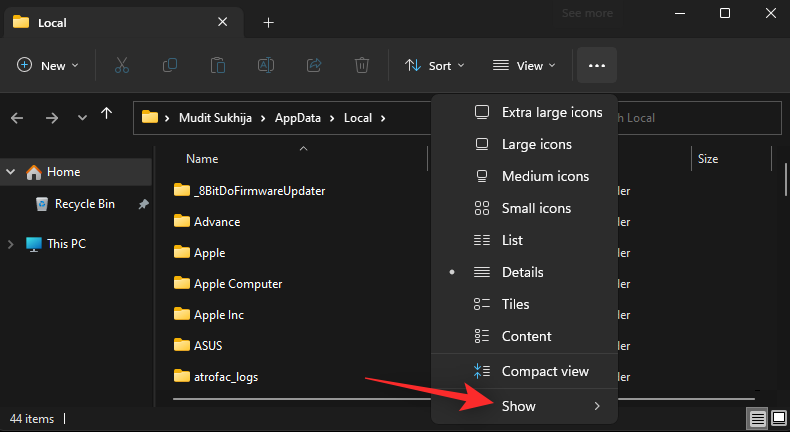
Тепер натисніть «Приховані елементи» .
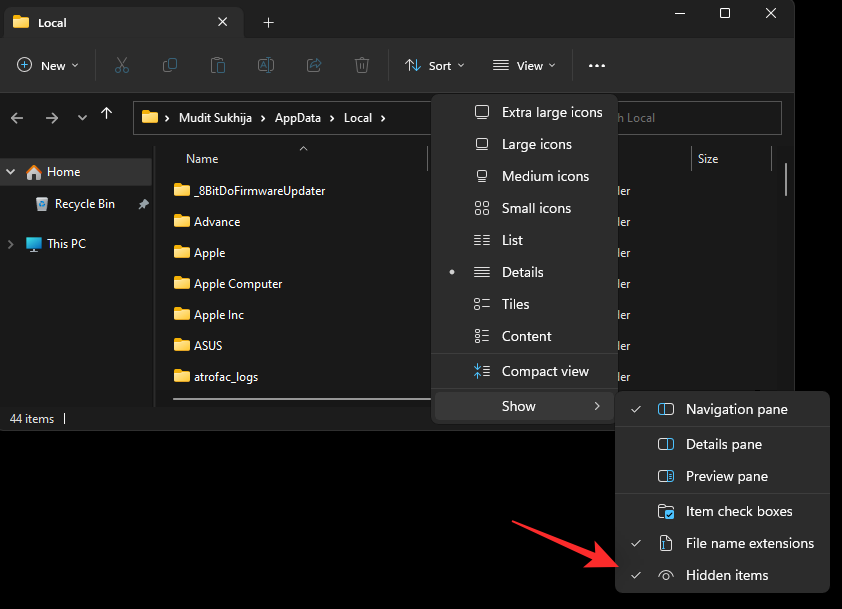
Знайдіть файл IconCache.db і натисніть Shift + Delна клавіатурі, щоб остаточно видалити його.
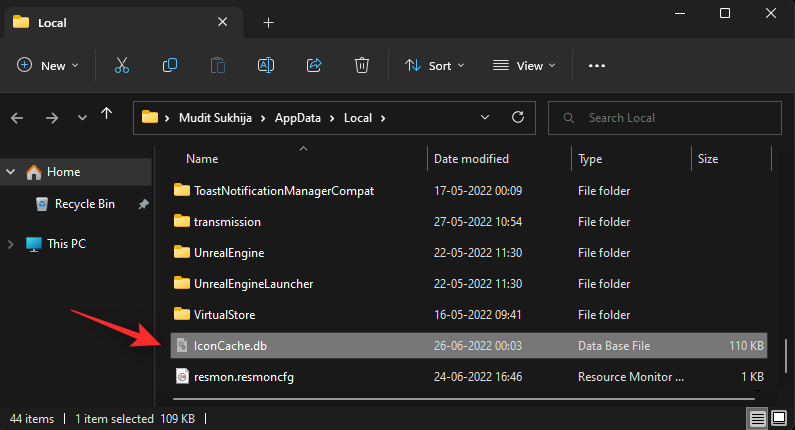
Натисніть Так .
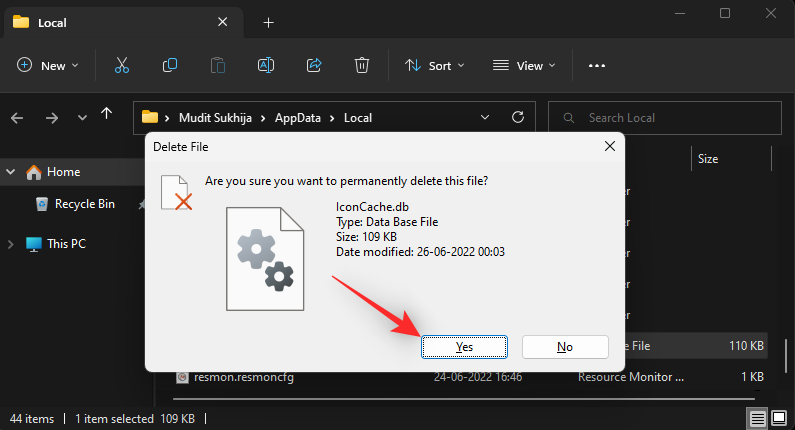
Після видалення перезавантажте систему. Якщо пошкоджений кеш піктограм спричиняв проблему з піктограмами на панелі завдань, тепер цю проблему має бути вирішено на вашому ПК.
Пов’язане: 8 найкращих способів вимкнути сповіщення в Windows 11 (і 3 поради)
Виправлення 5: перевірте дату та час
Неправильна дата й час також можуть спричинити проблеми з піктограмами на панелі завдань у системах Windows 11. Наразі можна лише здогадуватися, чому це відбувається, але настійно рекомендуємо перевірити налаштування регіону та дати, щоб переконатися, що все налаштовано правильно. Використовуйте наведені нижче дії, щоб допомогти вам у цьому процесі.
Натисніть Windows + R, щоб запустити Run .

Введіть наступне та натисніть Enter. Ви також можете натиснути «ОК» залежно від ваших уподобань.
control timedate.cpl

Перейдіть на вкладку «Інтернет час» , клацнувши ту саму вгорі.

Виберіть Змінити налаштування… .

Тепер зніміть прапорець Синхронізувати з сервером часу в Інтернеті .

Натисніть OK .

Тепер натисніть «Дата й час» угорі.

Почніть із перевірки поточного часового поясу під годинником. Якщо для нього встановлено інше місце, натисніть «Змінити часовий пояс…» , щоб змінити те саме.
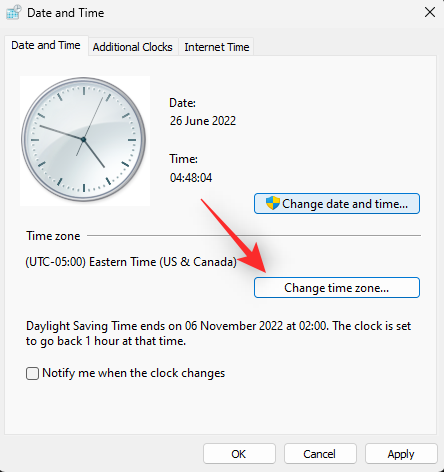
Натисніть спадне меню та виберіть свій часовий пояс.
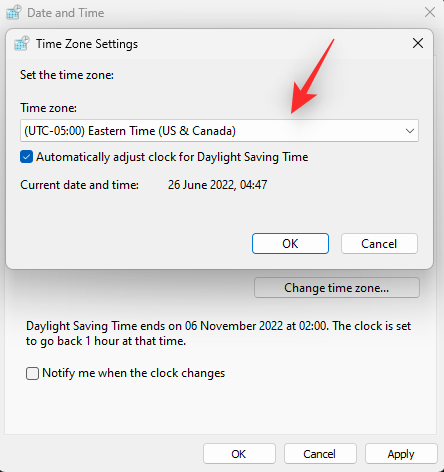
Натисніть OK .
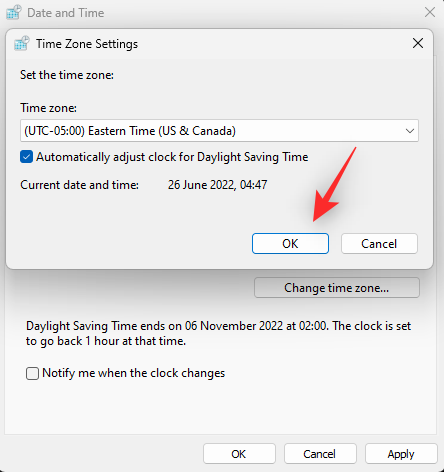
Тепер перевірте поточну дату й час, встановлені для вашої системи. Якщо вони відрізняються від фактичних дати й часу, натисніть Змінити дату й час…, щоб виправити те саме.

У розділі Дата: встановіть поточну дату.
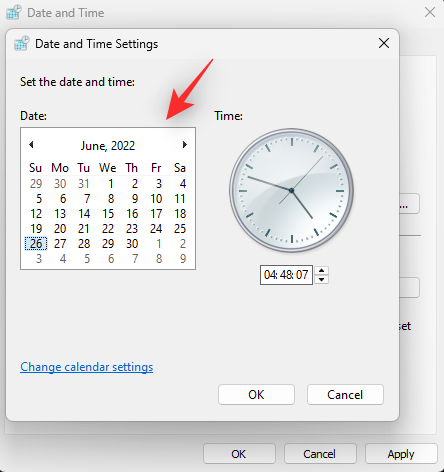
Так само встановіть правильний час біля дати.
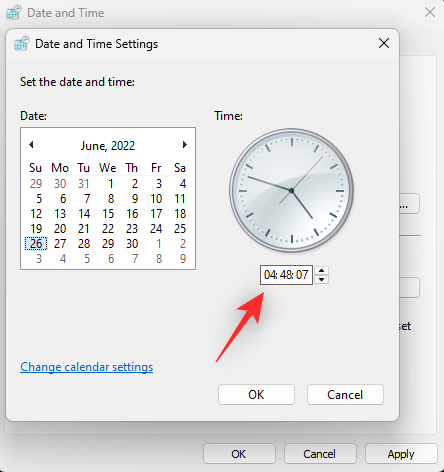
Після завершення натисніть OK .
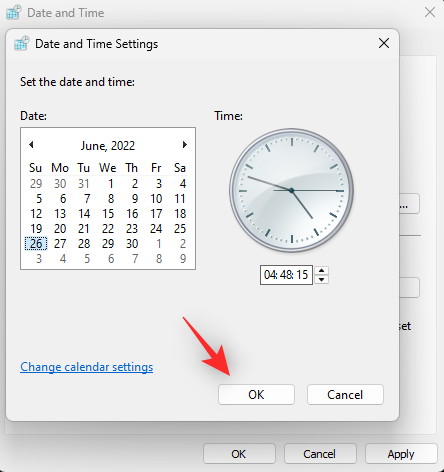
Ще раз натисніть OK , щоб зберегти та застосувати зміни.
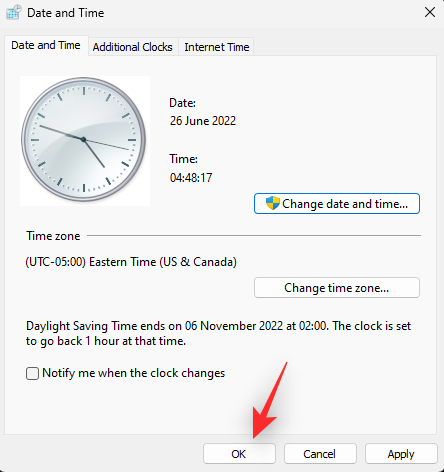
Для хорошої міри перезапустіть систему. Якщо невідповідність часу була причиною відсутності піктограм на панелі завдань, тоді проблема має бути усунена у вашій системі.
Виправлення 6: Зміна на старішу дату
Це старе тимчасове виправлення, яке все ще працює для багатьох користувачів. Для цього потрібно встановити дату й час на 5 вересня 2021 року, за кілька днів до того, як ця помилка вперше почала впливати на системи Windows 11. Виконайте наведені нижче кроки, щоб допомогти вам змінити те саме.
Натисніть Windows + R, щоб запустити Run .

Тепер введіть наступне та натисніть Enterна клавіатурі.
control timedate.cpl

Натисніть Інтернет-час у верхній частині.

Натисніть Змінити налаштування… .

Зніміть прапорець у полі «Синхронізувати з сервером часу в Інтернеті» вгорі.

Натисніть OK .

Поверніться до дати та часу , клацнувши те саме вгорі.

Натисніть Змінити дату й час… .

Натисніть двічі на поточний місяць і рік у верхній частині.
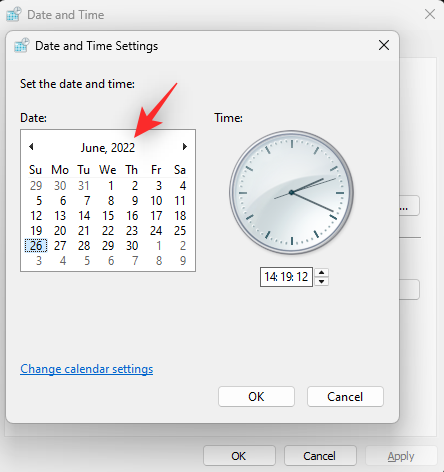
Натисніть і виберіть 2021 .
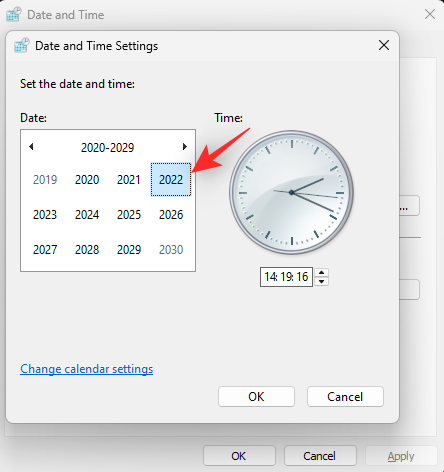
Натисніть Вер .
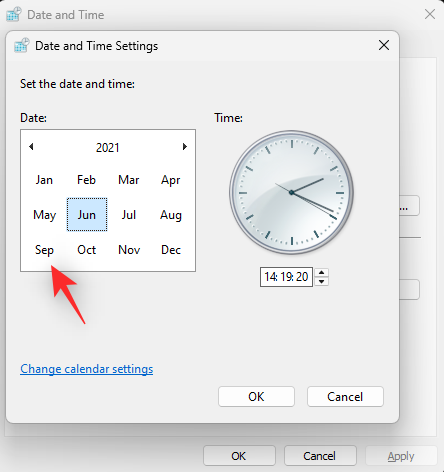
Натисніть і виберіть 5 число як бажану дату.
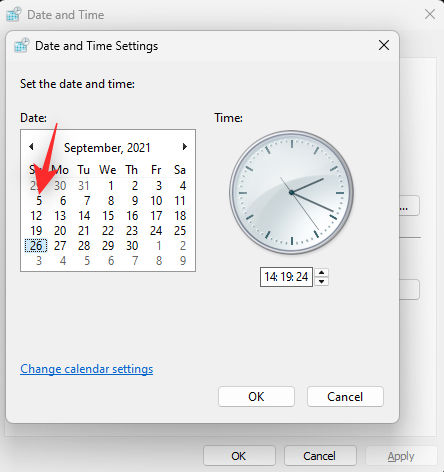
Натисніть OK .
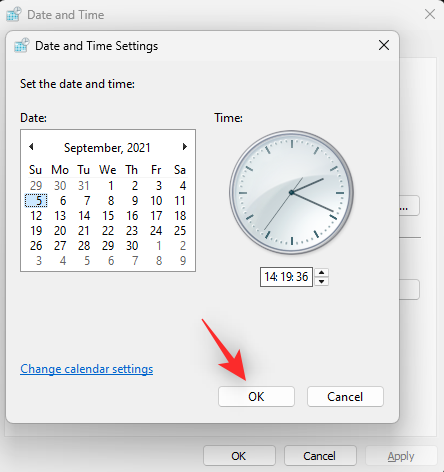
Ще раз натисніть OK , щоб зберегти та застосувати зміни.
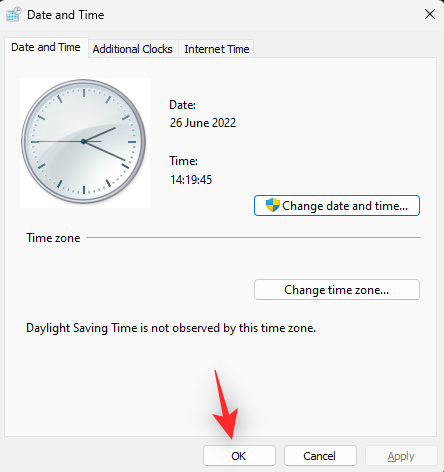
Від’єднайте комп’ютер від Інтернету та перезавантажте систему.
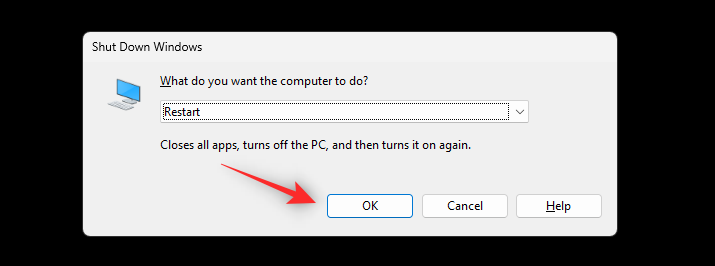
Піктограми панелі завдань мають бути відновлені у вашій системі. Тепер ви можете встановити правильну дату й час у своїй системі, як зазвичай.
Примітка. Це тимчасове робоче виправлення, яке, можливо, доведеться повторно застосувати після перезавантаження системи. Якщо здається, що піктограми панелі завдань не працюють, це ваш єдиний варіант наразі, доки Microsoft не випустить оновлення Windows, яке виправить цю помилку.
Виправлення 7: Видалення кешу піктограм для системного лотка панелі завдань
Кеш піктограм системного лотка відрізняється від звичайного кешу піктограм панелі завдань. Він зберігає значки, які відображаються на панелі завдань. Відомо, що скидання налаштувань виправляє те, що піктограми панелі завдань не відображаються в Windows 11. Ось як ви можете розпочати процедуру.
Натисніть Windows + R, щоб запустити Run.

Введіть наступне та натисніть Enterабо клацніть OK .
regedit
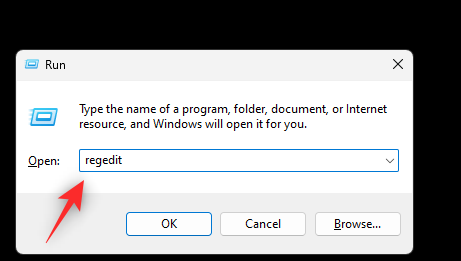
Двічі клацніть HKEY_USERS .
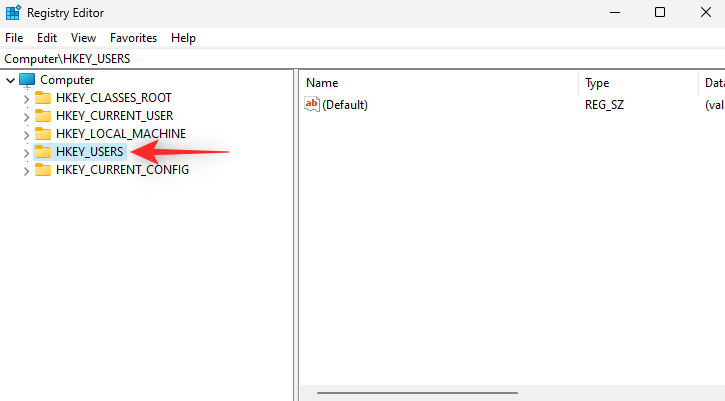
Двічі клацніть передостаннє значення, яке закінчується на 1001 .
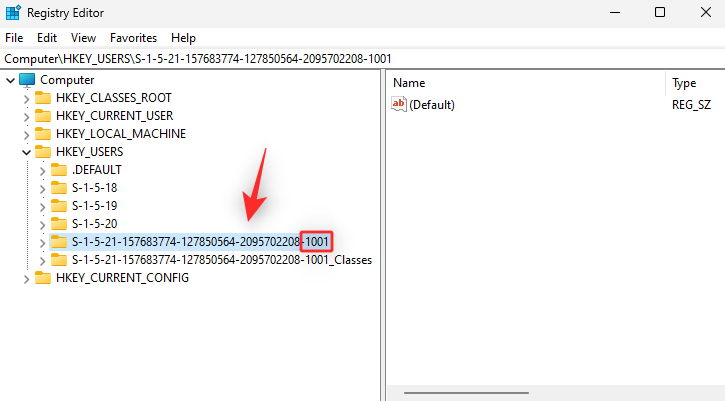
Тепер перейдіть до шляху нижче під вибраним значенням.
Software\Classes\Local Settings\Software\Microsoft\Windows\CurrentVersion\TrayNotify
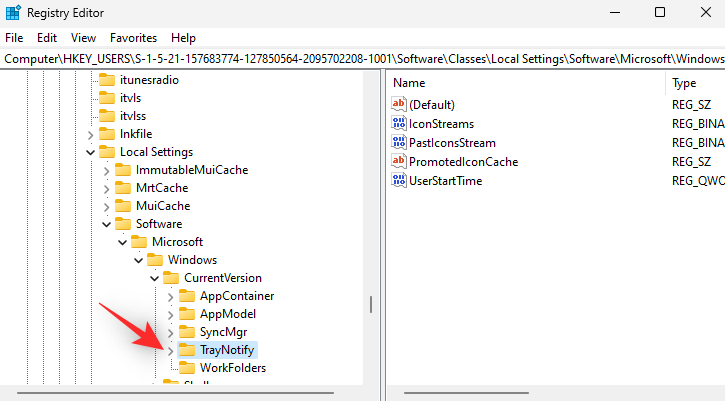
Утримуйте Ctrl на клавіатурі та виберіть двійкові записи, згадані нижче, праворуч.
- IconStreams
- PastIconStream
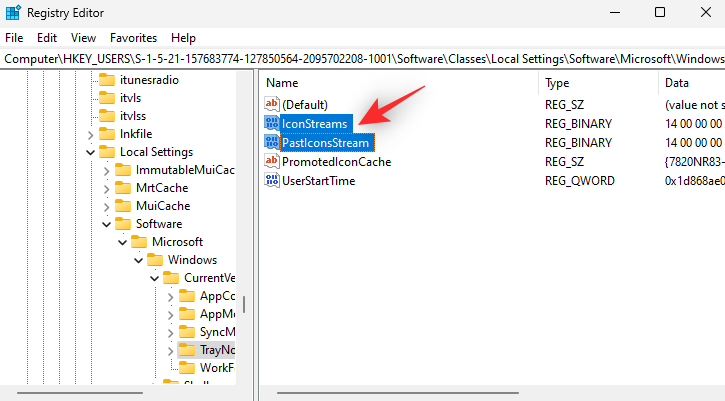
Натисніть Del на клавіатурі. Натисніть Так , щоб підтвердити свій вибір.
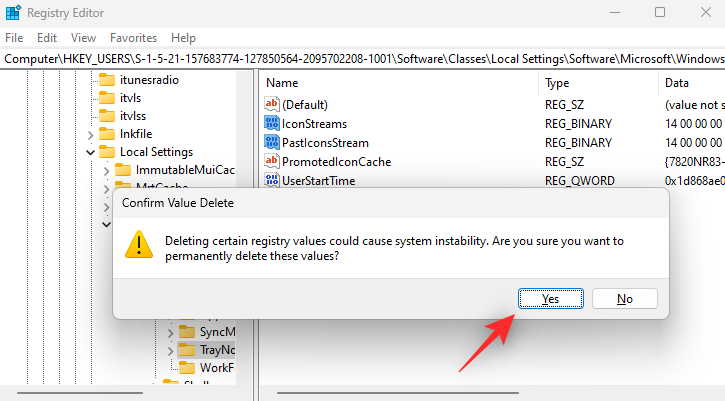
Закрийте редактор реєстру та перезавантажте ПК. Якщо значки панелі завдань не з’являються, не панікуйте. Дозвольте Windows відновити наші видалені записи реєстру. Перезапустіть провідник у вашій системі через кілька хвилин.
Ваші значки на панелі завдань тепер мають бути відновлені в Windows 11.
Виправлення 8: Перезапустіть компоненти Windows
Якщо на панелі завдань Windows 11 усе ще відсутні значки, ми можемо спробувати перезапустити відповідні компоненти Windows. Це небагато, але, здається, це працює на системах, які стикаються з фоновими конфліктами служб і завдань. Це поширена проблема з OEM-системами та ноутбуками. Виконайте наведені нижче дії, щоб допомогти вам у цьому процесі.
Натисніть Ctrl + Shift + Escу системі, щоб запустити диспетчер завдань . Натисніть Деталі .
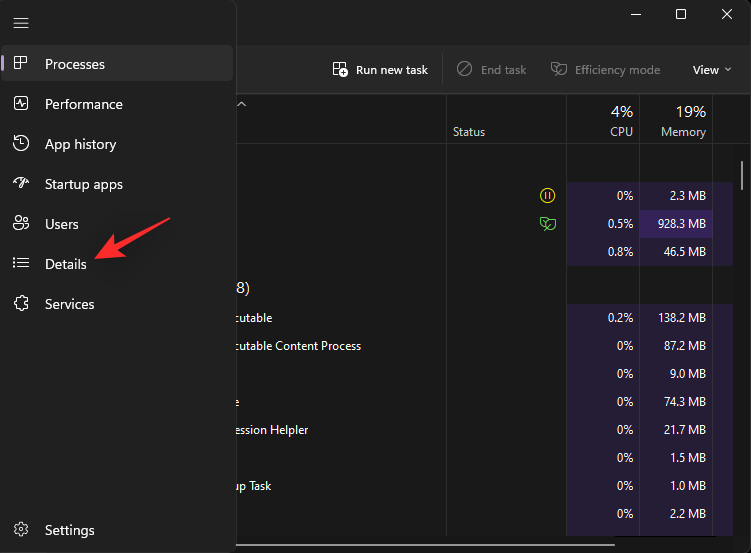
Тепер знайдіть у списку процес під назвою ShellExperienceHost.exe . Натисніть і виберіть те саме.
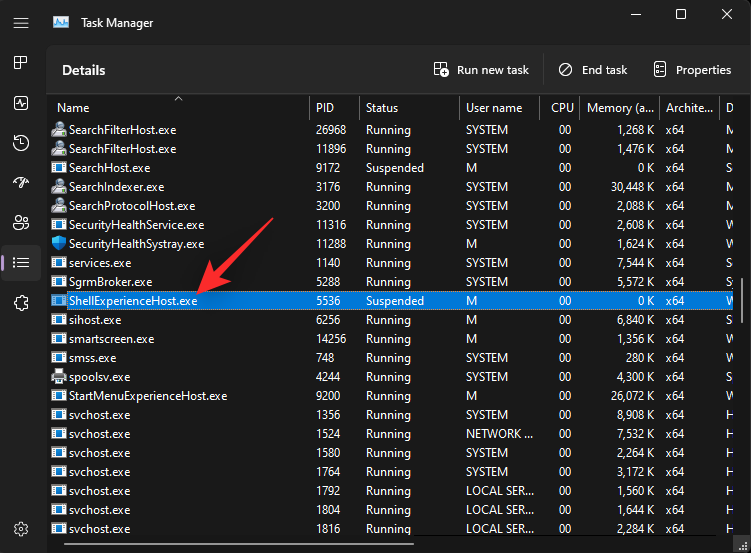
Натисніть Del на клавіатурі. Натисніть Завершити процес , щоб підтвердити свій вибір.
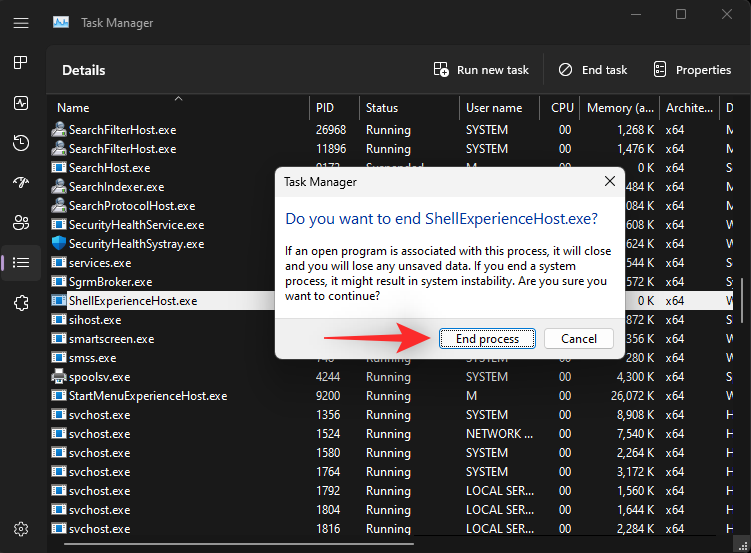
Примітка. Windows автоматично перезапустить процес за кілька секунд. Це нормально, і це теж наш намір.
Повторіть наведені вище кроки, щоб також завершити наступні процеси.
- SearchIndexer.exe
- SearchHost.exe
- RuntimeBroker.exe
- Explorer.exe
Натисніть Запустити нове завдання вгорі.
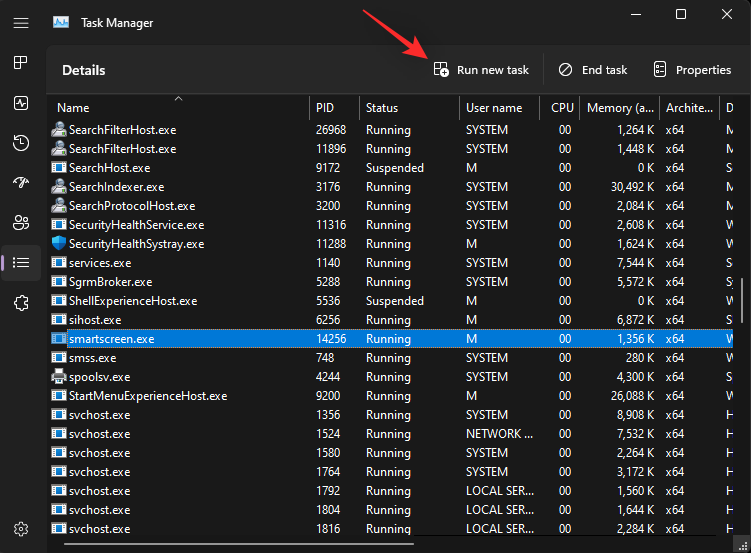
Введіть explorer.exe і натисніть Enter.
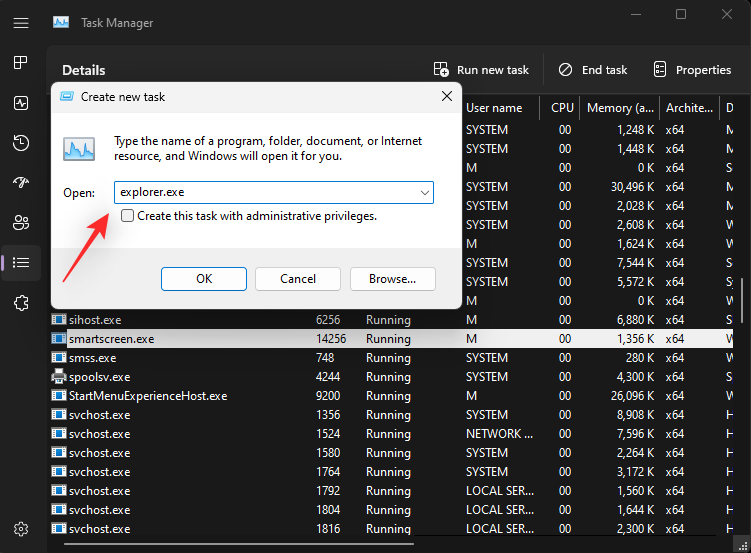
Закрийте диспетчер завдань і зачекайте кілька секунд. Після перезапуску необхідних завдань разом із Провідником Windows піктограми знову з’являться на панелі завдань.
Виправлення 9: Використовуйте відновлення системи
На цьому етапі настав час для рішучих заходів. Windows 11 не дозволяє переглядати та видаляти всі останні оновлення з вашої системи. Це можна обійти, відновивши свій ПК до відомої раніше робочої точки відновлення системи у вашій системі. Тоді ви можете не оновлювати свій ПК, доки цю проблему не буде вирішено в наступній збірці Windows 11. Виконайте наведені нижче дії, щоб допомогти вам у цьому процесі.
Натисніть Windows + R, щоб запустити Run .

Введіть наступне та натисніть Enterабо клацніть OK .
rstrui.exe
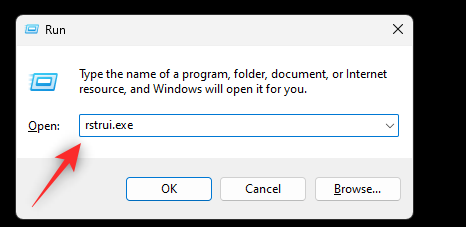
Це запустить утиліту відновлення системи у вашій системі. Windows автоматично порекомендує точку відновлення. Клацніть Сканувати уражені програми під тим самим.
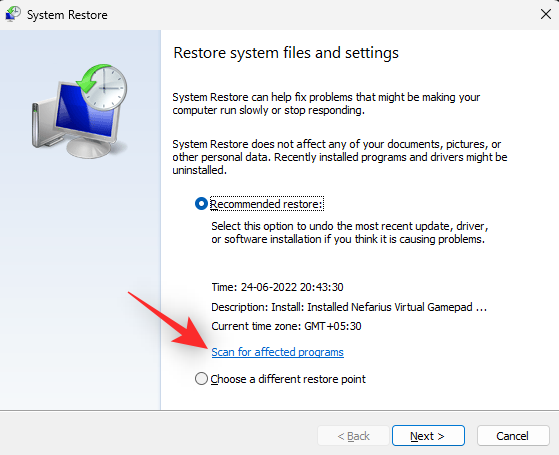
Тепер ви отримаєте список нещодавно встановлених програм і драйверів, які будуть видалені під час використання цієї точки відновлення системи. Якщо він відповідає останнім оновленням, встановленим у вашій системі, натисніть «Закрити» .
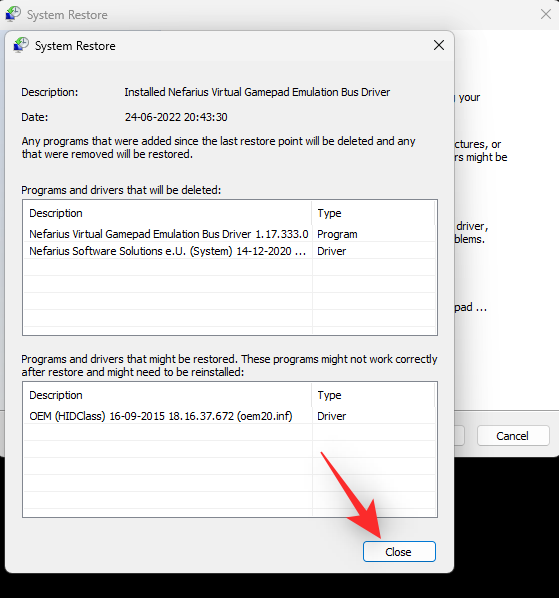
Тепер натисніть «Далі» , щоб продовжити те саме.

Якщо ви хочете вибрати іншу точку відновлення, натисніть і виберіть Вибрати іншу точку відновлення .
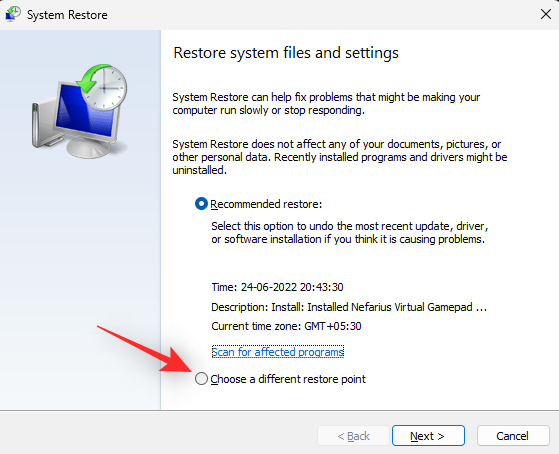
Натисніть Далі .

Виберіть бажану точку відновлення з доступних на екрані. Ви можете натиснути Сканувати уражені програми , щоб переглянути список драйверів і програм, які буде видалено з вашої системи.
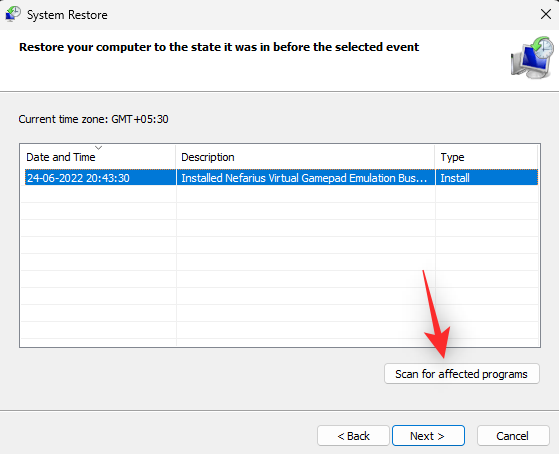
Натисніть Далі , коли знайдете потрібну точку відновлення.
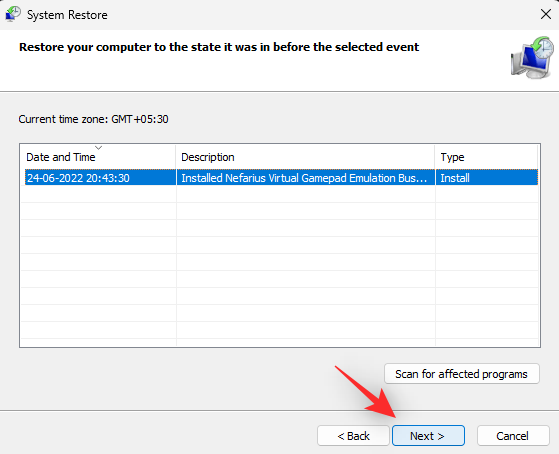
Натисніть «Готово» , і Windows почне відновлення вашого ПК.
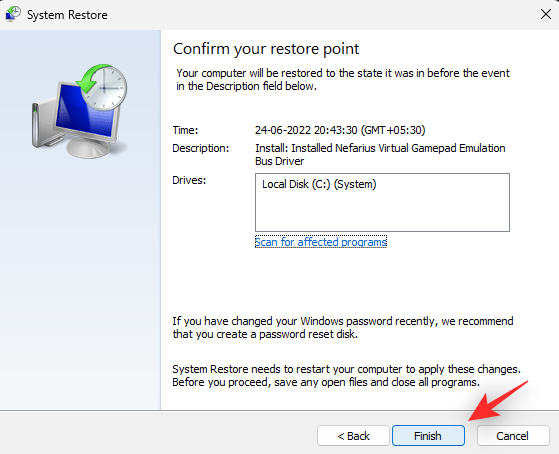
Після завершення процесу відновлення піктограми панелі завдань мають бути відновлені у вашій системі.
Виправлення 10: Виконайте команди SFC і DISM
Якщо відповідна точка відновлення системи недоступна у вашій системі, ви можете запустити команди SFC і DISM у своїй системі. Сканування SFC допоможе виправити та відновити пошкоджені системні файли, тоді як команда DISM допоможе відновити ваш образ Windows до початкового робочого стану. Виконайте наведені нижче кроки, щоб допомогти вам запустити те саме у вашій системі.
Натисніть Windows + R, щоб запустити Run .

Введіть наступне та натисніть Ctrl + Shift + Enter.
cmd
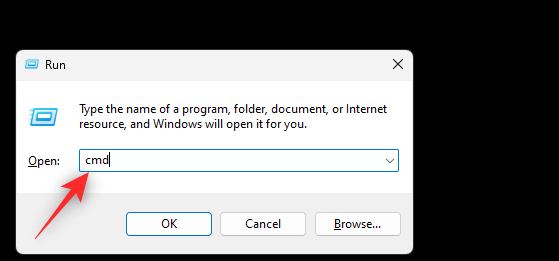
Введіть наступну команду, щоб запустити сканування SFC. Натисніть Enter, щоб виконати команду.
sfc /scannow
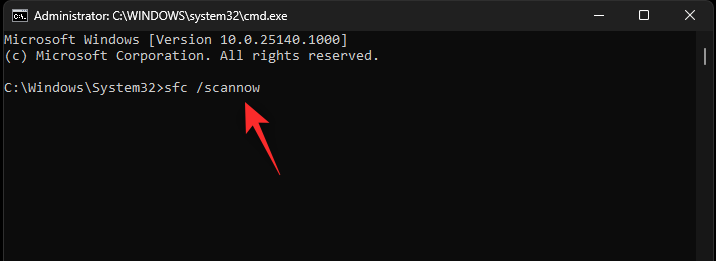
Тепер введіть наступну команду та натисніть, Enterщоб виконати її.
DISM /Online /Cleanup-Image /RestoreHealth
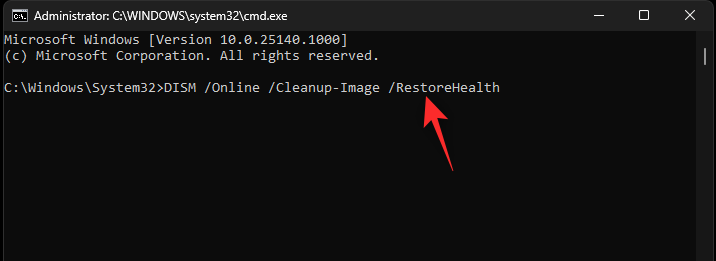
Примітка. Команда DISM може зайняти деякий час залежно від вашої системи та мережі. Ми рекомендуємо вам дати йому деякий час, щоб він запрацював у вашій системі, навіть якщо він здається завислим. Через деякий час процес має завершитися автоматично.
Використовуйте наступну команду, щоб закрити CMD.
exit
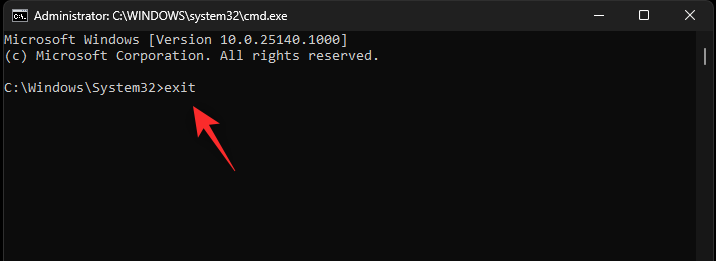
Перезапустіть систему, і піктограми на панелі завдань мають відновитися на вашому ПК.
Випадок 2: для користувачів кількох моніторів
Користувачі з налаштуваннями кількох моніторів, які все ще стикаються з цією проблемою, можуть спробувати такі виправлення.
Виправлення 1: від’єднайте та знову під’єднайте
Це може здатися зайвим, але відомо, що воно вирішує проблему з відсутніми піктограмами на панелі завдань для певних зовнішніх моніторів, особливо тих, які підтримують додаткові функції, як-от налаштування перехрестя, кілька орієнтацій, співвідношення сторін тощо.
Почніть з від’єднання монітора від системи. Після відключення перезапустіть Провідник Windows, дотримуючись наведеного вище посібника. Якщо піктограми панелі завдань відновлені на вашому оригінальному моніторі, то це хороший знак.
Перезапустіть систему. Тепер знову підключіть зовнішній монітор і не використовуйте жодних OEM-утиліт або конфігураторів дисплея. Дозвольте наразі поведінці Windows за умовчанням. Якщо піктограми панелі завдань з’являються на вашому другому моніторі, ви можете налаштувати його за потреби.
Однак якщо значки панелі завдань все ще відсутні, ви можете спробувати друге виправлення, згадане нижче.
Виправлення 2: Встановіть другий дисплей як основний
Це відоме виправлення, яке допомагає виправити відсутні піктограми панелі завдань у більшості налаштувань кількох моніторів. Ми встановимо ваш другий монітор як основний, а основний – як допоміжний. Використовуйте наведені нижче дії, щоб допомогти вам у цьому процесі.
Натисніть Windows + R, щоб запустити Run .

Введіть наступне та натисніть Enterабо клацніть OK .
ms-settings:display
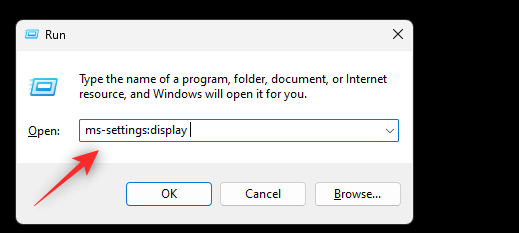
Натисніть і розгорніть Кілька дисплеїв .
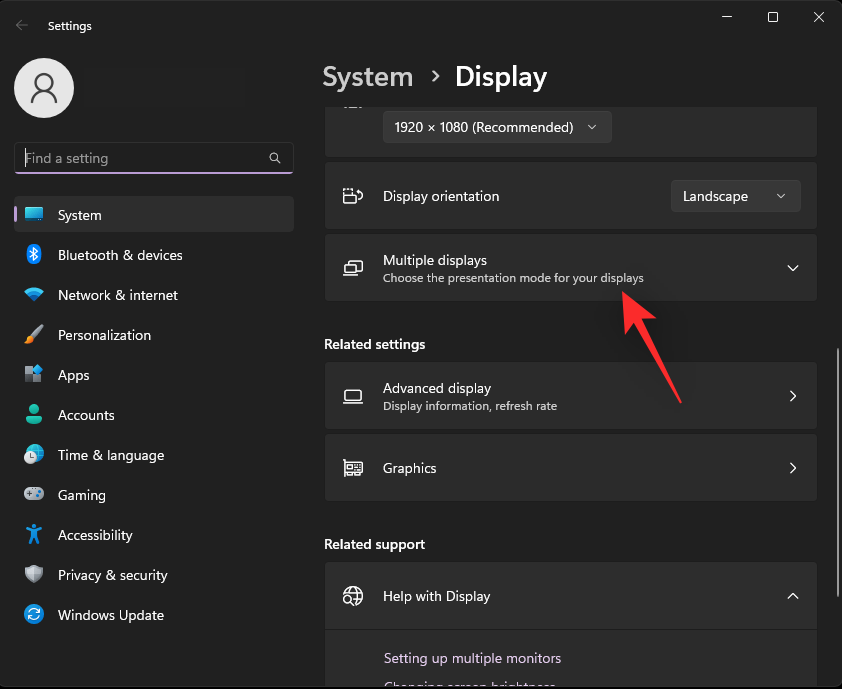
Тепер вам будуть показані монітори, підключені до вашого ПК. Виберіть додатковий монітор у графічному інтерфейсі користувача вгорі, клацнувши його.
Поставте прапорець Зробити це моїм головним дисплеєм .
Тепер ролі буде поміняно, і ваш додатковий дисплей буде встановлено як основний. Закрийте програму «Налаштування» та натисніть, Ctrl + Shift + Escщоб запустити диспетчер завдань . Натисніть і виберіть Провідник Windows зі списку.
Натисніть опцію Перезапустити завдання вгорі.
Після перезапуску Провідника Windows ваші піктограми мають бути видимі на панелі завдань, як зазвичай.
поширені запитання
Ось кілька поширених запитань про відсутні піктограми на панелі завдань, які допоможуть вам швидко ознайомитись із найновішою доступною інформацією.
Чому на Windows 11 не працює панель завдань?
Здається, це поширена помилка, яка знову і знову з’являється в Windows 11. Хоча деякі системи стикаються з цією проблемою через унікальні налаштування, у більшості систем відсутні піктограми на панелі завдань через несправну службу IRIS у Windows 11. Видалення її значення реєстру скидання налаштувань вирішить цю проблему для більшості користувачів.
Чи безпечно видаляти значення реєстру?
Ні, ніколи не безпечно видаляти невідомі та неперевірені значення реєстру з вашої системи. Вони можуть порушити функціональність Windows, а в гіршому випадку спричинити збої, які змусять вас перезавантажити систему. Завжди доцільно створити резервну копію налаштувань реєстру, перш ніж вносити в нього будь-які зміни. Використовуйте цей вичерпний посібник від нас, щоб створити резервну копію та відновити параметри реєстру, коли це необхідно.
Ми сподіваємося, що ця публікація допомогла вам виправити відсутні значки панелі завдань на вашому ПК. Якщо у вас є ще якісь запитання, не соромтеся залишити їх у розділі коментарів нижче.
ПОВ'ЯЗАНЕ: