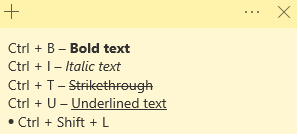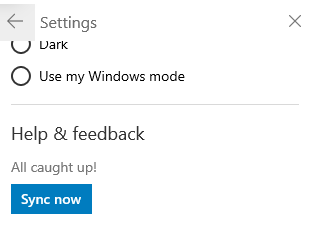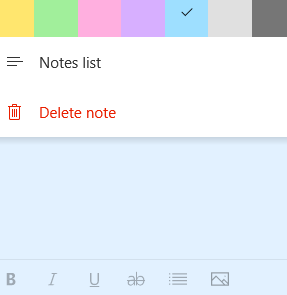Sticky Notes у Windows 10 дуже втішні. Щоразу, коли мені потрібно знімати нотатки з веб-сайтів або когось із мого робочого місця, особливо для тимчасових, негайних або випадкових цілей, я часто використовую Sticky Notes. Безсумнівно, додаток Windows 10 Sticky Notes є однією з найкращих функцій Windows 10 і, ймовірно, однією з найкращих програм для створення нотаток , за умови, що ви знаєте деякі зручні прийоми та поради щодо липких нотаток. Тож, незалежно від того, чи ви новачок у програмі Sticky Notes для Windows 10 чи часто користуєтеся нею, у будь-якому випадку вам сподобаються ці поради та рекомендації, що стосуються Sticky Notes у Windows 10.
Але спочатку давайте розберемося з основними моментами
Щоб додати нотатку, запустіть програму Sticky Note, ввівши Sticky Notes у рядку пошуку поруч із значком Windows і натиснувши кнопку « Відкрити » на правій панелі. Ви завжди можете додати нотатку, натиснувши значок + . Але мені подобається закріплювати програму Sticky Notes на панелі завдань, щоб, коли мені це потрібно, я міг натиснути на неї, і вона з’явилася саме так.
Після відкриття програми Sticky Notes натисніть значок + у верхньому лівому куті.
Не хвилюйтеся, якщо ви помилково закрили головний екран, оскільки ви можете натиснути на три горизонтальні точки ( ... ), які знаходяться у верхньому правому куті нотатки, і отримати доступ до всіх своїх нотаток через список нотаток .
Чудові поради та підказки щодо липких нотаток для Windows 10
1. Ярлики для форматування, видалення, закриття наклейки та багато іншого
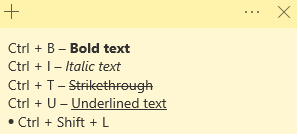
- Ctrl + B – напівжирний текст
- Ctrl + I – курсивний текст
- Ctrl + U – підкреслити текст
- Ctrl + T – закреслення
- Ctrl + Shift + L – якщо це зроблено, коли з’явиться список маркерів, а якщо ви натиснете його знову, список маркерів зникне
- Ctrl + D, щоб видалити поточну нотатку
- Ctrl + W, щоб закрити поточну нотатку
- Ctrl + H, щоб відкрити список приміток
2. Синхронізація нотаток
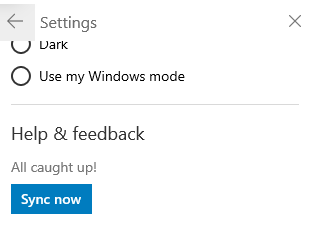
Ви можете легко синхронізувати всі свої нотатки в хмарі та брати їх із собою куди б ви не були . Для синхронізації нотаток потрібен обліковий запис Microsoft. Тепер, щоб синхронізувати Sticky Notes –
- Перейдіть на головний екран (список Sticky Notes)
- Натисніть на значок гвинтика у верхньому правому куті
- Увійдіть у свій обліковий запис Microsoft
- Прокрутіть униз і натисніть Синхронізувати зараз у розділі « Довідка та відгуки».
3. Видалення примітки
Щоб підсумувати, якщо ви хочете видалити поточну нотатку, ви можете натиснути Ctrl + W, після чого вас попросять підтвердити дію, або ви можете натиснути три горизонтальні точки у верхньому правому куті та натиснути Видалити примітку .
Тепер, якщо ви не хочете бачити підтвердження видалення кожного разу, коли видаляєте нотатку, ви можете встановити прапорець « Не запитувати мене знову» . Те саме можна знову змінити в налаштуваннях , натиснувши Підтвердити перед видаленням.
4. Наклейки з кодом кольору
Ми впевнені, що кожна створена вами наклейка має певну мету, тож навіщо мати такі кольорові наклейки?
Зміна кольору наклейки – це дуже простий, але дуже ефективний трюк. Наприклад, ви можете мати свої нотатки синього кольору, офісні нотатки — фіолетового тощо. Щоб змінити колір, відкрийте нотатку, натисніть на три горизонтальні точки та виберіть колір.
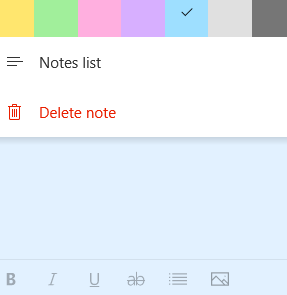
Отже, наступного разу ви відкриєте свій список нотаток, і ви зможете відповідно відокремити нотатки.
5. Резервне копіювання та відновлення липких нотаток
Уявіть, що ви помилково видалили важливу нотатку, яка містила важливі деталі, що стосуються робочого проекту. Питання в тому, чи цей листок зник назавжди? Якщо так, то нічого страшнішого не буде.
Не хвилюйся!
Ви все ще можете повернути видалену нотатку. Щоб коротко пояснити, як це можна зробити, виконайте наведені нижче дії
- Відкрийте Провідник файлів
- Введіть таку адресу в адресному рядку
C:\Users\admin\AppData\Roaming\Microsoft\Sticky Notes
- Відкрийте файл .snt, клацніть його правою кнопкою миші та відкрийте за допомогою Блокнота
- Натисніть Ctrl + F і введіть текст, який буде видалено
Отримайте повний посібник щодо резервного копіювання та відновлення Sticky Notes тут
6. Створюйте нагадування прямо з липких нотаток
Ось чудовий хак Sticky Note. Перш ніж розповісти вам, що він робить, спершу перейдіть до Налаштувань (значок гвинтика у верхньому правому куті головної сторінки) і в розділі Загальні натисніть Увімкнути статистику .
Це дозволить перетворити такі деталі, як дата, час, номери телефонів та кілька інших номерів, які ви згадуєте, у посилання, яке можна виконати. Наприклад, ви можете безпосередньо надіслати лист на ідентифікатор електронної пошти з гіперпосиланням або зв’язатися з номером телефону через програму « Ваш телефон» . Або, якщо у вас є гіперпосилання на дату та час, ви навіть можете встановити будильник чи нагадування.
В кінці
Sticky Notes у Windows 10 — це проста, але дуже ефективна утиліта, яка при правильному використанні може підняти вашу продуктивність на новий рівень. Сподіваємося, що наведені вище поради та рекомендації допоможуть вам у створенні Sticky Notes та насолоджуватися його функціональними можливостями. Якщо вам сподобався блог, проголосуйте за нього та поділіться ним з усіма своїми друзями, колегами та родиною. Ви також можете стежити за нами на Facebook та YouTube .