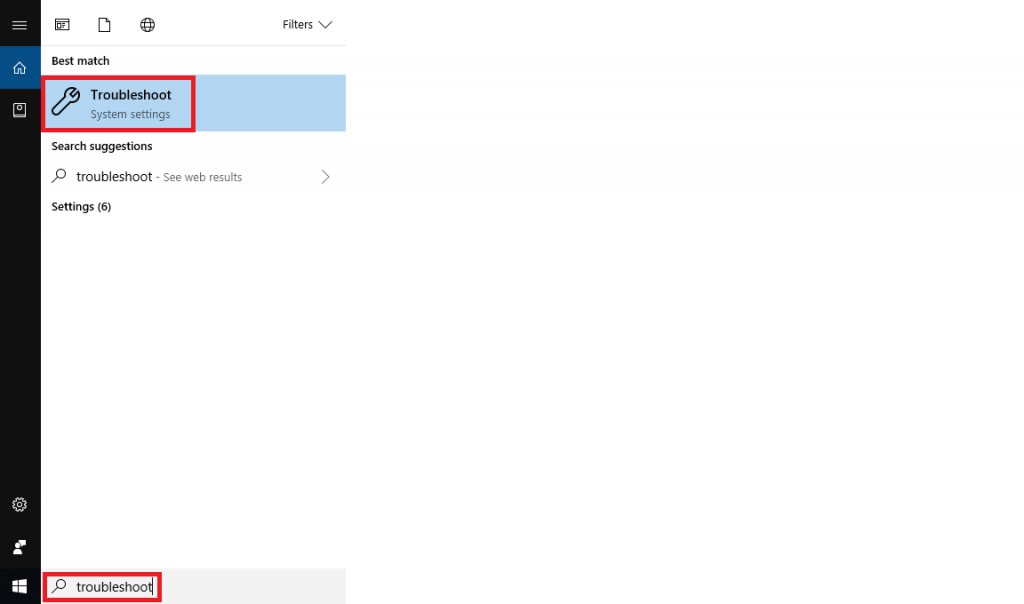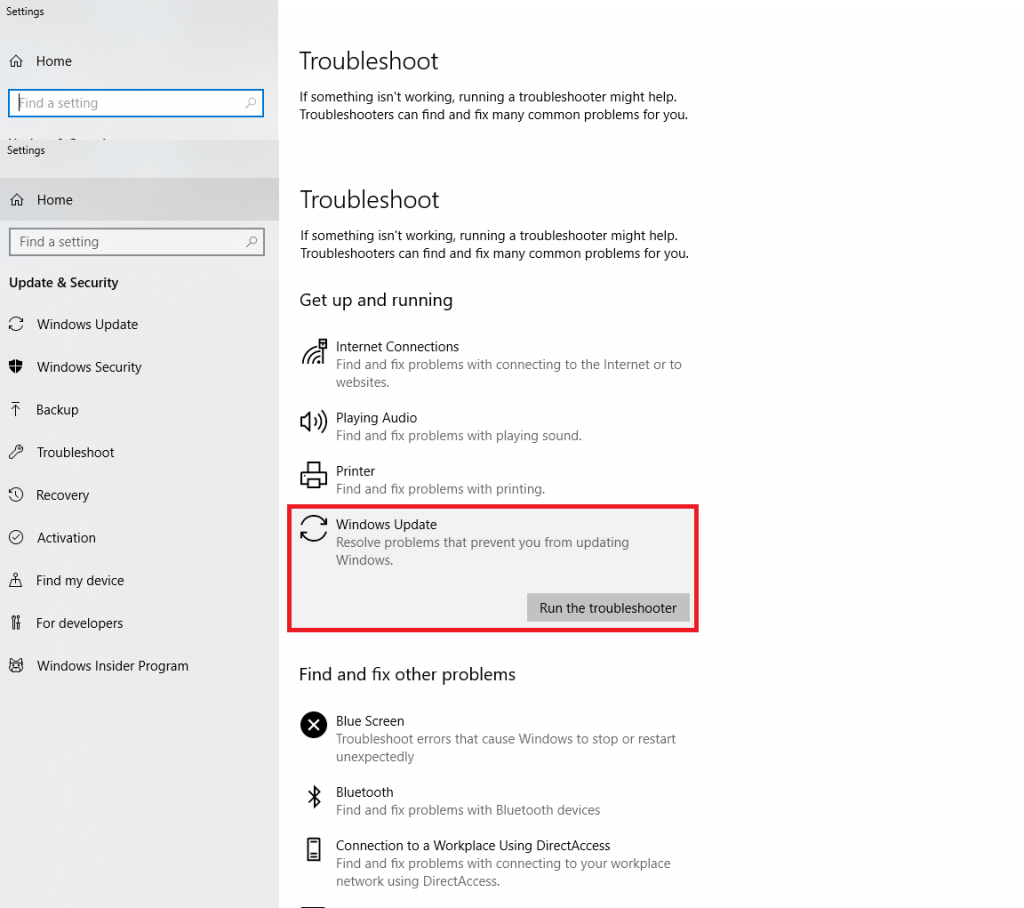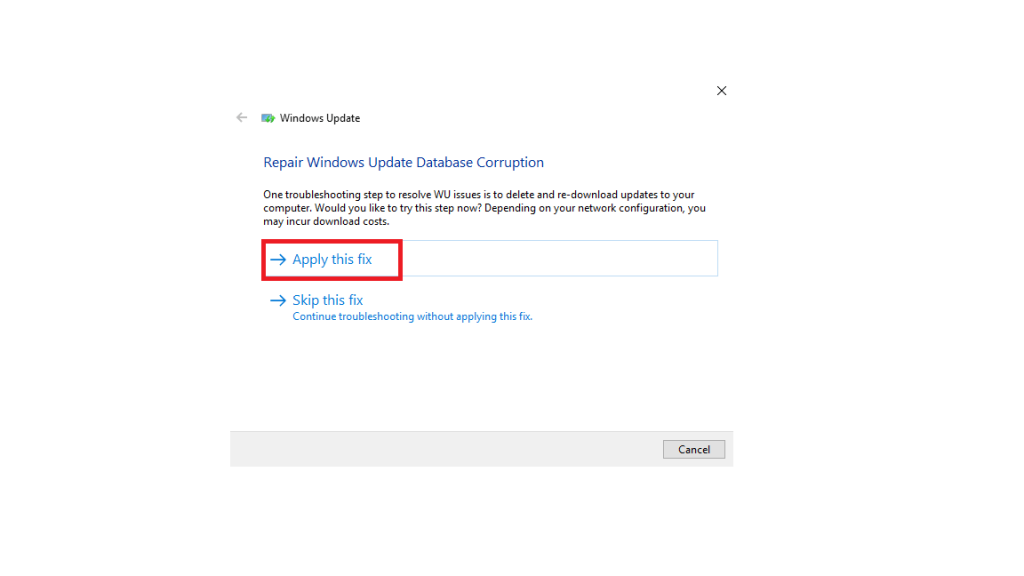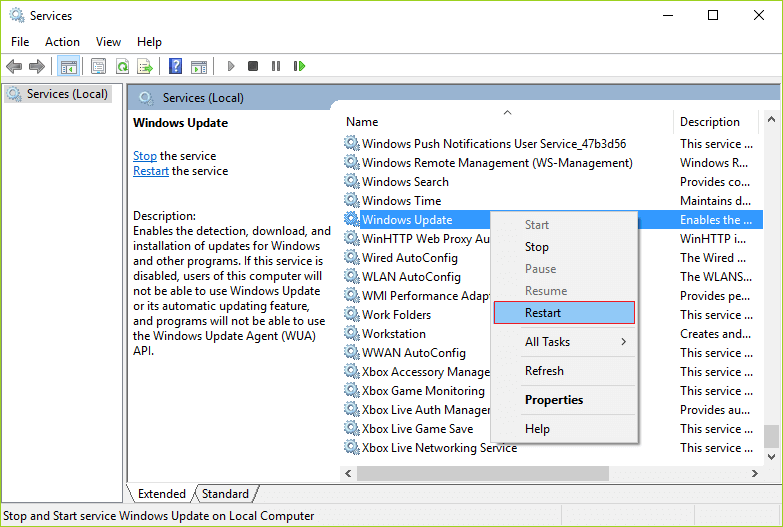Ймовірно, Windows 10 отримує найчастіші оновлення. Як правило, системи Windows налаштовані на автоматичне застосування основних оновлень. Навіть ці оновлення є дуже важливими, оскільки вони захищають ваш комп’ютер, запобігають цим неприємним помилкам і допомагають плавно й ефективно працювати вашої системи.
Регулярні оновлення, які випускає Microsoft, можуть турбувати користувачів, коли вони застрягли з оновленням. Він просто зупиняється або зависає між ними, і немає виходу відновити його.
Якщо ви зіткнулися з такою ж проблемою, читайте далі, щоб знайти рішення, пов’язані з зупинкою оновлення Windows.
Як виправити застрягання Windows Update?
Це може здатися кліше, але перш ніж застосовувати подальші виправлення, переконайтеся, що ваше оновлення справді застрягло чи ні. Іноді здається, що він завис, але у фоновому режимі оновлення виправляє деякі речі, воно може підскочити з 20% до 48% через перерву в 30-45 хвилин. Тому вам потрібно запастися терпінням, коли ваша Windows 10 оновлюється. Принаймні зачекайте 2-3 години, щоб проаналізувати, чи справді оновлення застрягло чи ні.
Джерело зображення: win10faq
Якщо ви помітили, що прогресу немає навіть через 3 години, то настав час застосувати ці виправлення, зазначені нижче.
Спосіб 1. Якщо підключено будь-який периферійний пристрій, відключіть його
За словами кількох користувачів, іноді периферійні пристрої, такі як USB-флеш-накопичувач, принтер і жорсткий диск, підключаються до системи під час оновлення, оскільки ця проблема з’являється. Спробуйте відключити всі USB-пристрої, а потім перезавантажте систему, включивши живлення. Навіть на основі прочитання кількох статей ми зрозуміли, що іноді навіть миша та клавіатура можуть спричинити зупинку оновлення Windows. Тому навіть ви можете спробувати відключити їх.
Ми також виявили, що досить багато користува��ів застосували цей метод і успішно вирішили проблему. Тож спробуйте це виправити!

Джерело зображення: YouTube
Читайте також: -
 Як відновити остаточно видалені файли в Windows... Ви хочете відновити остаточно видалені файли в Windows 10? Ну, ви можете відновити втрачені файли, фотографії, відео...
Як відновити остаточно видалені файли в Windows... Ви хочете відновити остаточно видалені файли в Windows 10? Ну, ви можете відновити втрачені файли, фотографії, відео...
Спосіб 2. Спробуйте запустити засіб усунення несправностей Windows Update
Якщо ваше оновлення Windows застрягло на синьому екрані , настав час скористатися засобом усунення несправностей оновлення Windows. Для початку вам потрібно примусово вимкнути комп’ютер, але переконатися, що оновлення заморожено щонайменше на 3 години, а потім продовжити.
Джерело зображення: win10faq
Крок 1. Перезавантажте комп’ютер. Тривале натискання кнопки живлення може зайняти деякий час, оскільки його примусово вимкнули, але не хвилюйтеся, це нормально.
Крок 2: Тепер ви перезавантажили систему, перейдіть до меню, знайдіть Усунення неполадок і натисніть на нього.
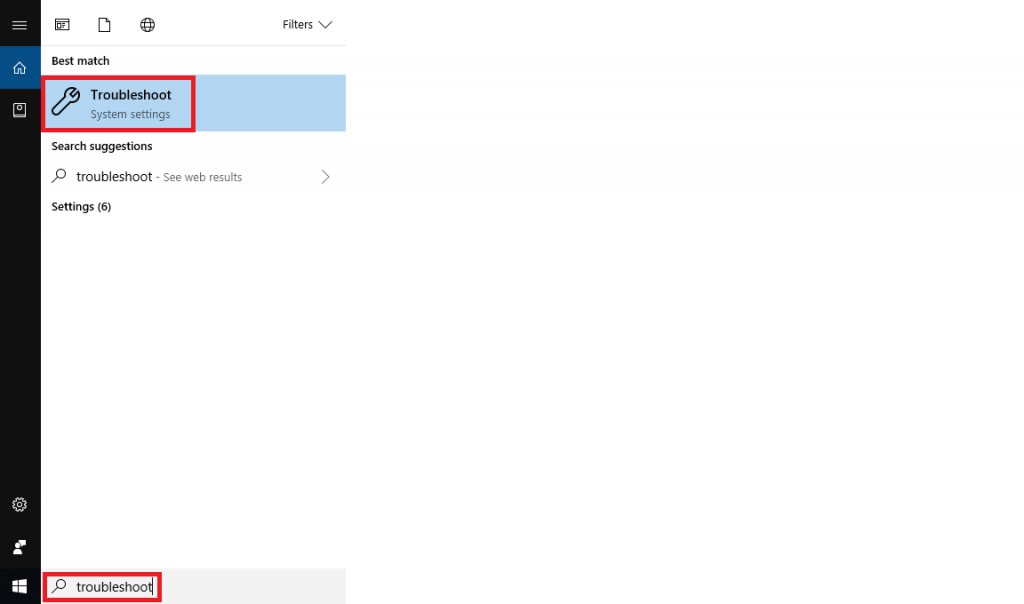
Крок 3: Далі торкніться опції Windows Update і натисніть Запустити засіб усунення несправностей.
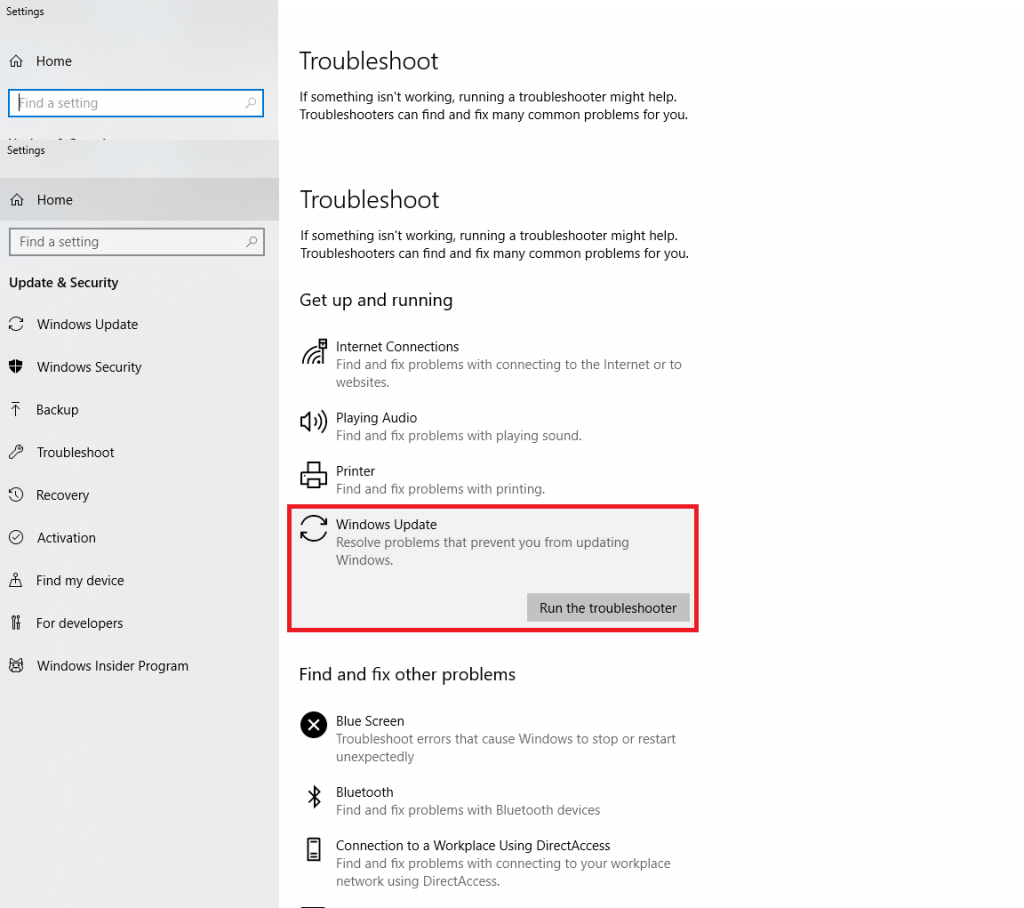
Крок 4. Якщо потрібно, перейдіть і спробуйте Усунути неполадки як адміністратор.
Крок 5. Натисніть «Застосувати це виправлення». А тепер закрийте засіб вирішення проблем.
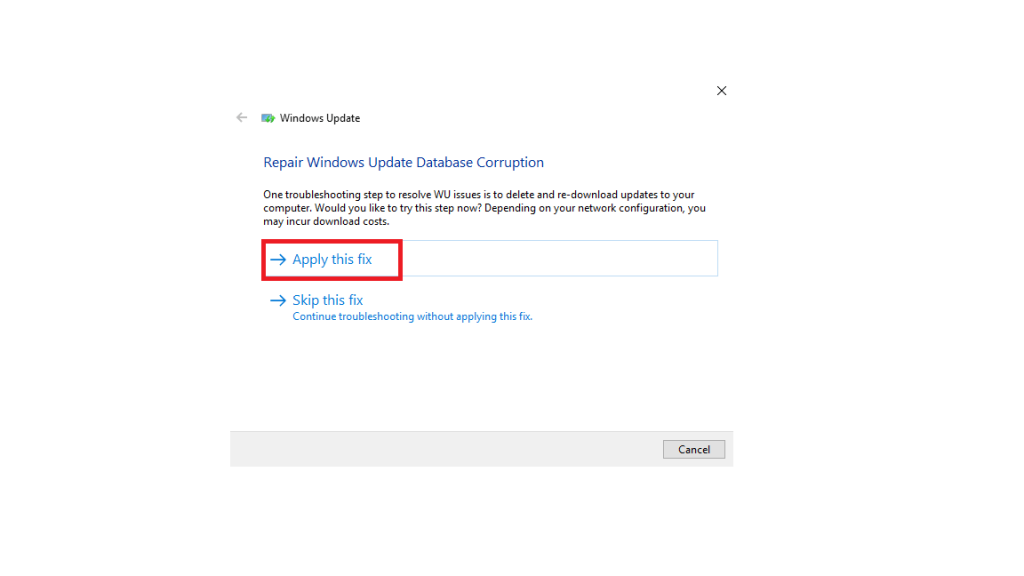
Читайте також: -
Посібник з налаштувань конфіденційності Windows 10. Отримавши можливість керувати налаштуваннями конфіденційності Windows 10, ми маємо достатньо потужні, щоб контролювати, які дані Microsoft збирає або...
Спосіб 3. Перевірте повне сканування системи
Іноді може виникнути ситуація, коли інфекція, зловмисне програмне забезпечення або вірус змінили ваші системні файли, щоб запобігти завантаженню будь-яких оновлень. Тому спробуйте сканувати весь комп’ютер під час встановлення оновлення. Рекомендується сканувати та видаляти, якщо будь-яке зловмисне програмне забезпечення заразило ваш комп’ютер.
Хоча Window Defender є чудовим інструментом для аналізу проблеми зловмисного програмного забезпечення, але іноді він може пропустити певні інфекції. На цьому етапі ви можете покладатися на програми сторонніх розробників, які можуть забезпечити повний захист вашого ПК.
Ми рекомендуємо використовувати потужний інструмент — Advanced System Protector для захисту вашого комп’ютера в реальному часі, який допомагає викорінити будь-яке зловмисне програмне забезпечення, віруси, інфекційні файли та шпигунські програми, присутні на вашому комп’ютері за допомогою своїх алгоритмів глибокого очищення. Його функція швидкого сканування дозволяє очищати вашу систему набагато швидше, ніж більшість антивірусних програм.
Завантажте Advanced System Protector:

Спосіб 4. Перевірте наявність служб Windows Update
Щоб перевірити, чи працюють служби оновлення Windows, виконайте наведені нижче дії.
Крок 1. Перейдіть у поле пошуку, натисніть клавіші Windows + R, введіть «services.msc» і натисніть клавішу Enter.
Джерело зображення: troubleshooter.xyz
Крок 2. Знайдіть такі служби: інсталятор MSI, служба криптографії, оновлення Windows і BITS (фонова інтелектуальна служба передачі).
Крок 3: Коли ви знайшли ці служби, двічі клацніть кожну з них і перевірте, чи для типу запуску встановлено значення Автоматично. Якщо ні, змініть його на «Автоматичний». Також перевірте, чи жодна із служб не зупинена в розділі «Статус служби». Якщо це так, натисніть «Пуск».
Джерело зображення: troubleshooter.xyz
Крок 4: Тепер просто клацніть правою кнопкою миші на Windows Update та натисніть Перезавантажити > OK > Перезавантажте систему, щоб зберегти внесені зміни.
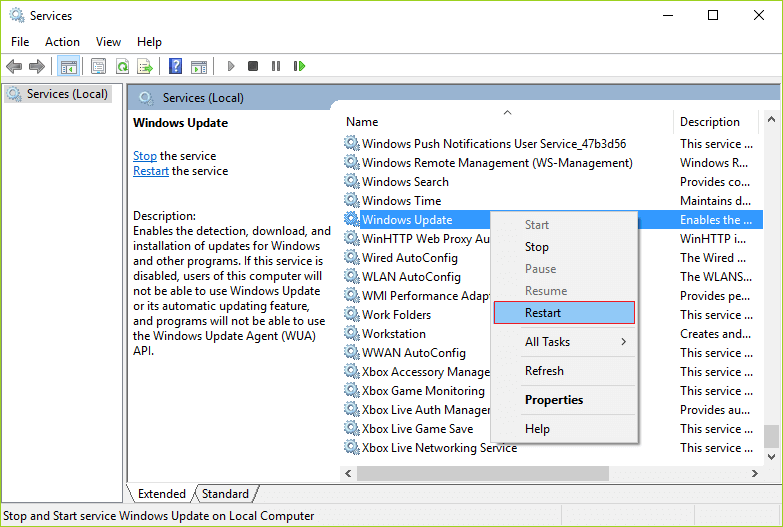
Джерело зображення: troubleshooter.xyz
Читайте також: -
13 найкращих програм для відновлення фотографій для Windows 10,... Хочете знати найкраще програмне забезпечення для відновлення фотографій для Windows 10, 8, 7 і XP? Перегляньте список...
Спосіб 5. Перейдіть до відновлення системи
Будь-які зміни, внесені через неповне оновлення, їх потрібно скасувати. Оскільки ви не зможете нормально працювати з Windows, перейдіть у безпечний режим. Зазвичай, коли Windows отримує оновлення, вона створює точку відновлення, щоб у разі виникнення будь-якої проблеми можна було відкотитися. Щоб виконати «Відновлення системи», запустіть його з безпечного режиму або з розширеного параметра запуску.
Сподіваємося, що ці методи допоможуть вам подолати проблему зависання оновлення Windows 10. Спробуйте спробувати ці виправлення та повідомте нам свій цінний відгук у розділі коментарів нижче.