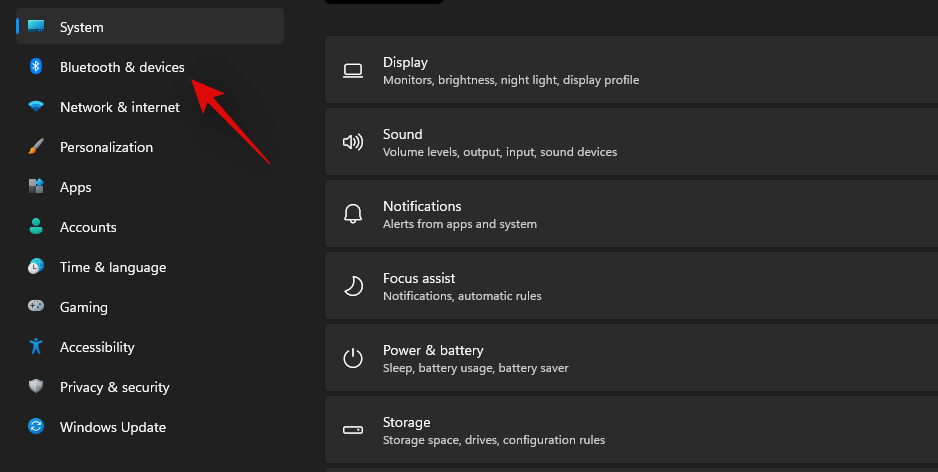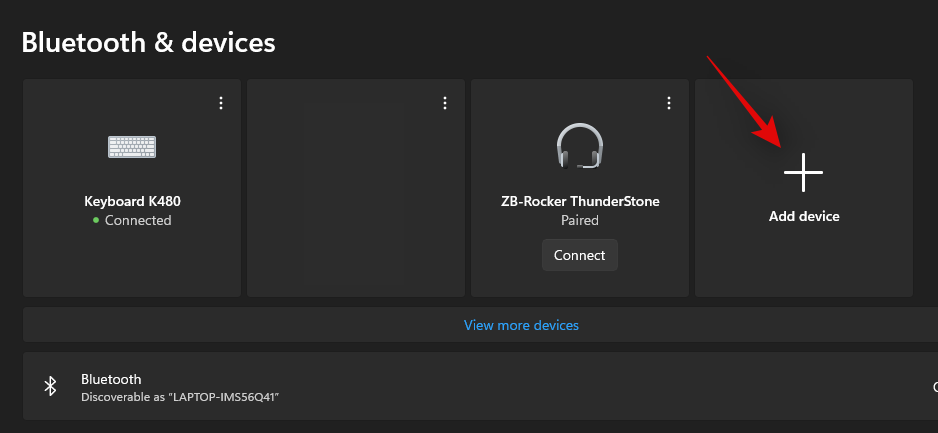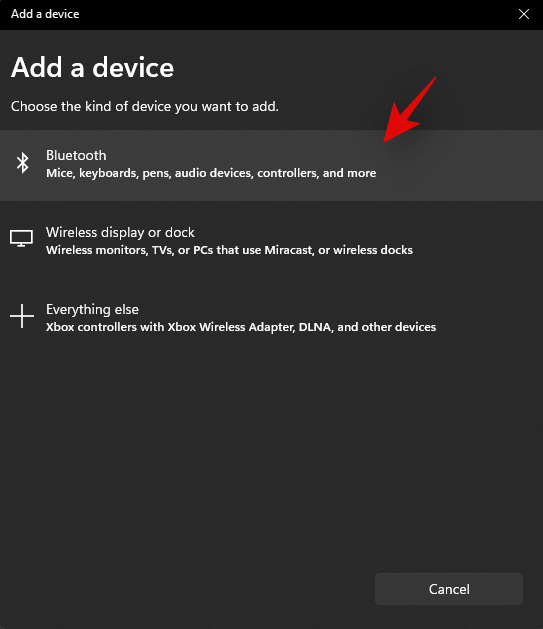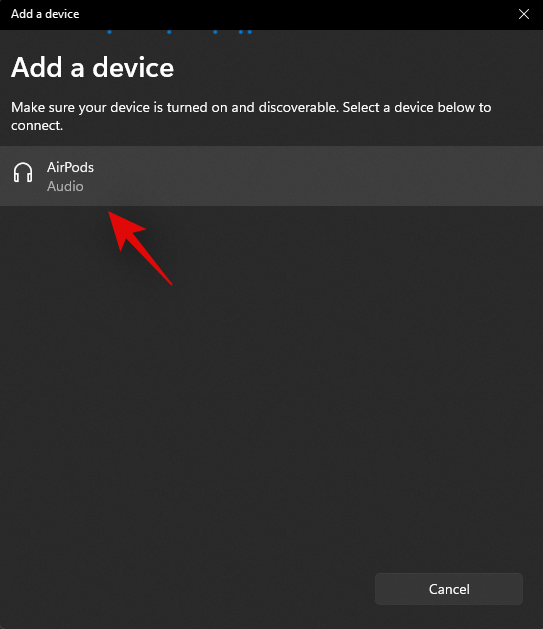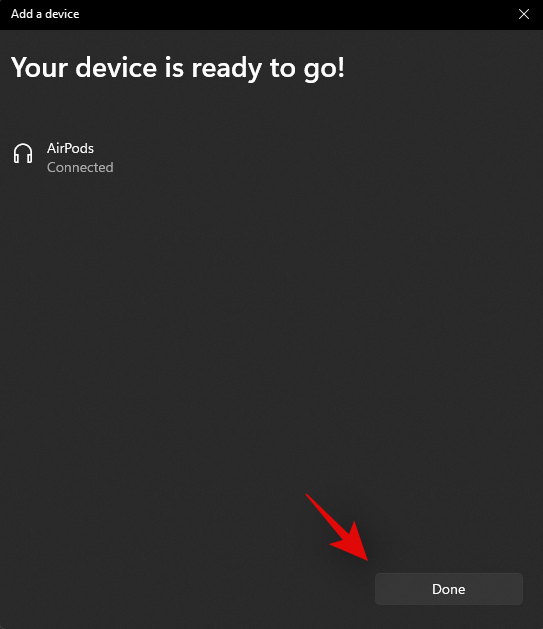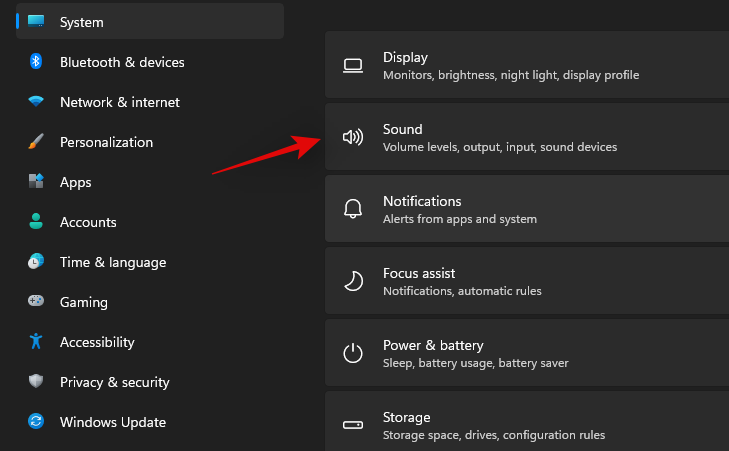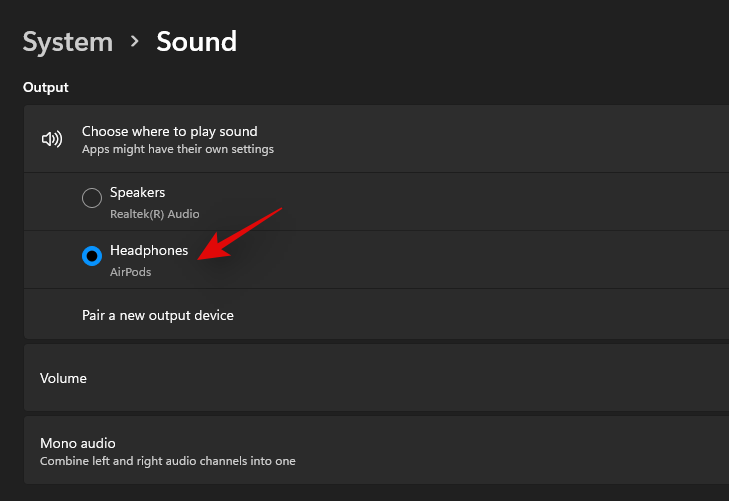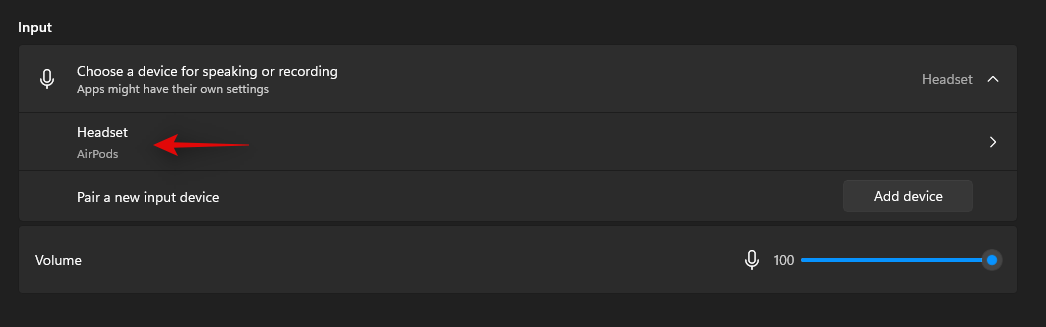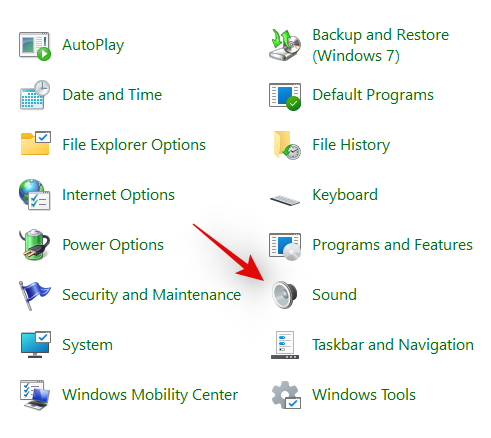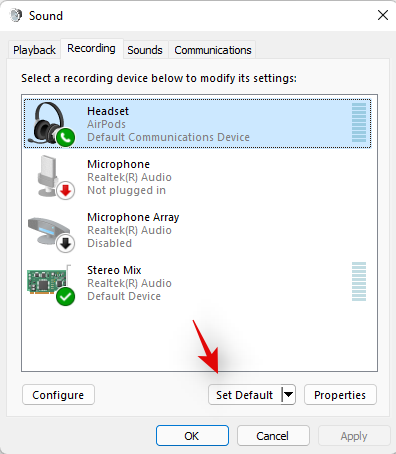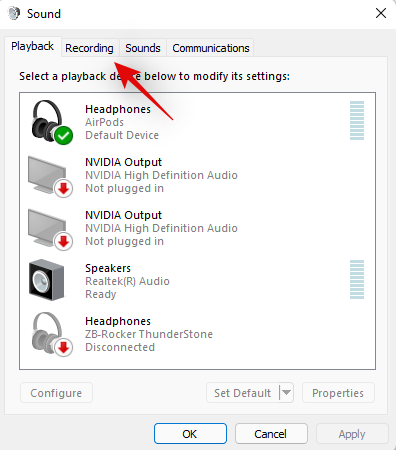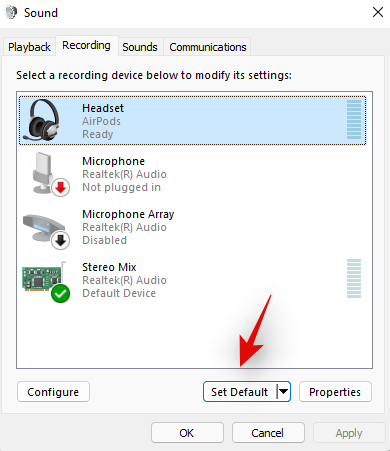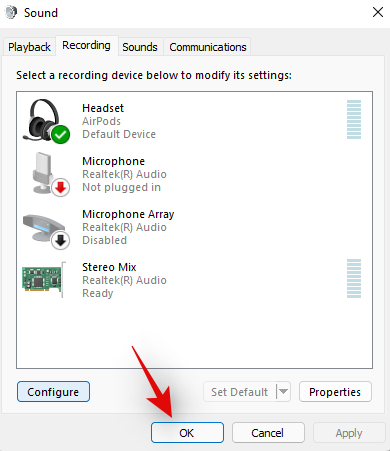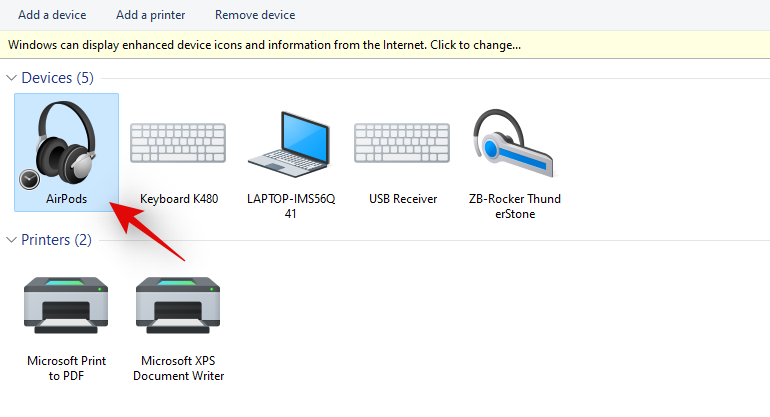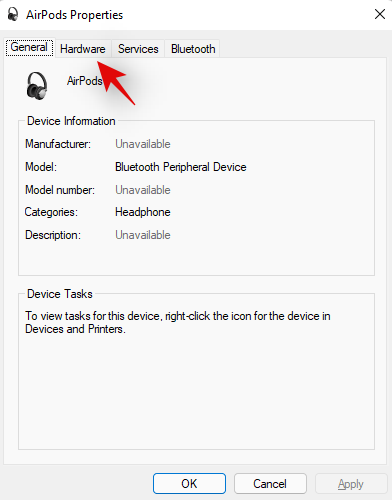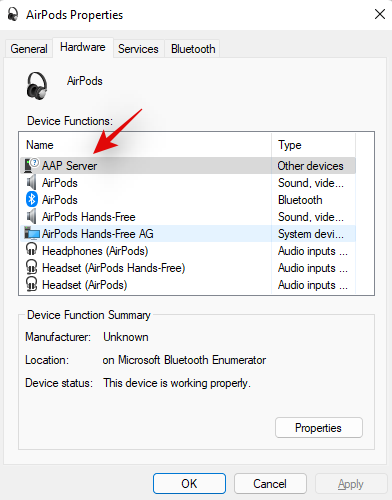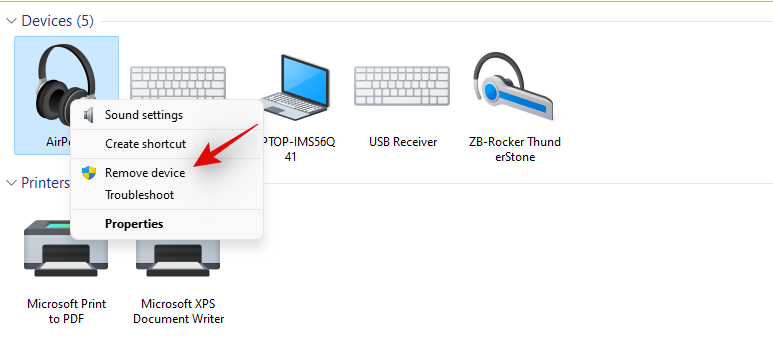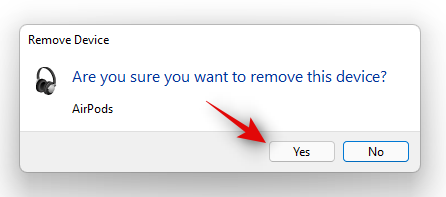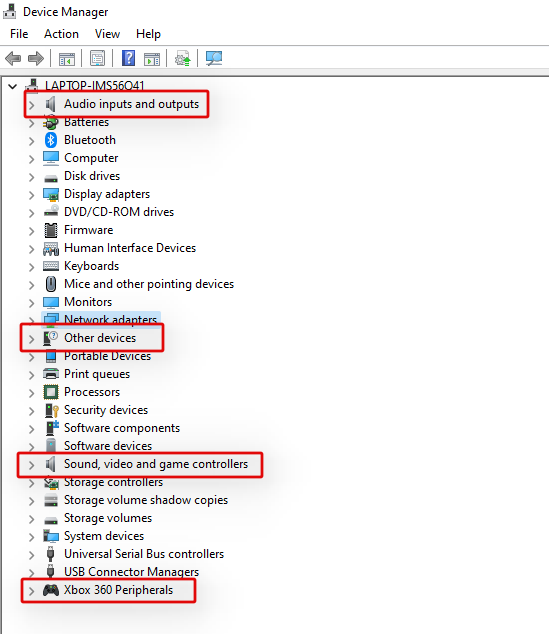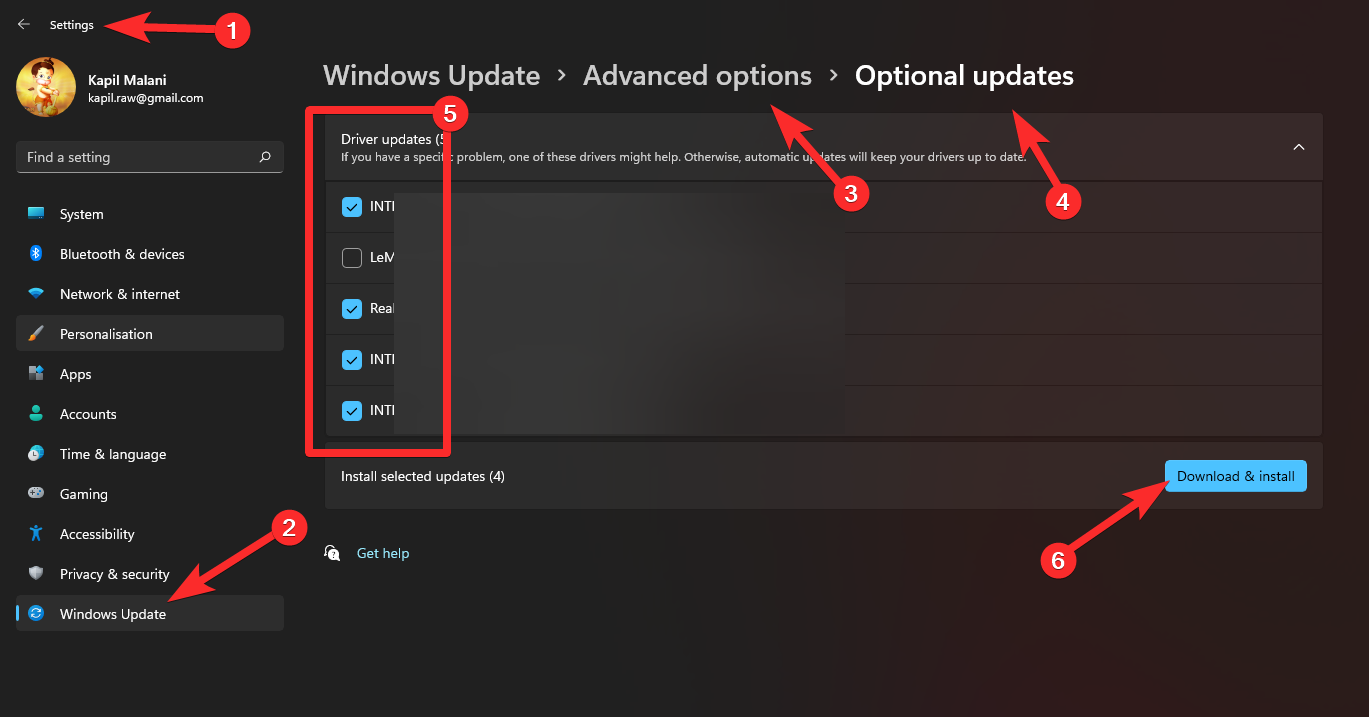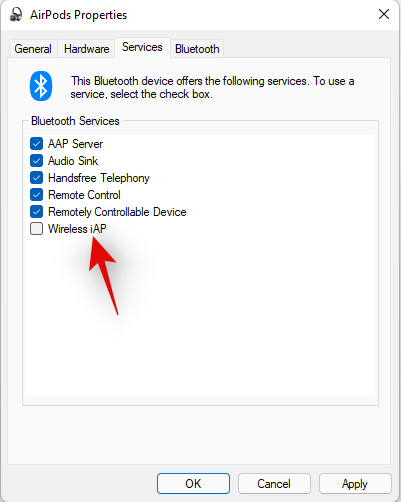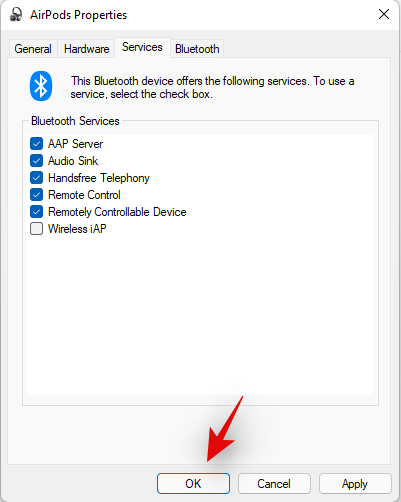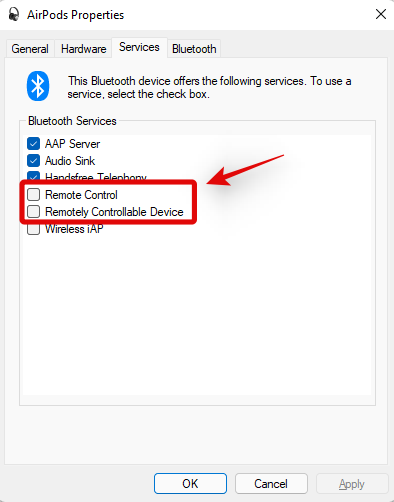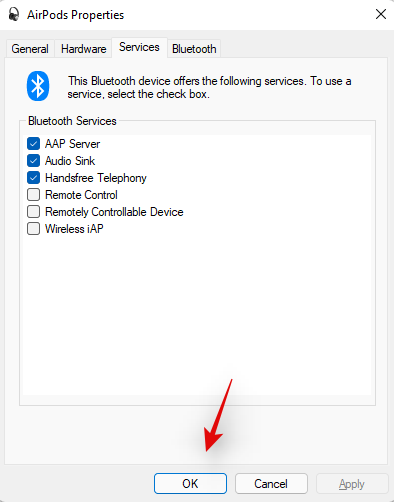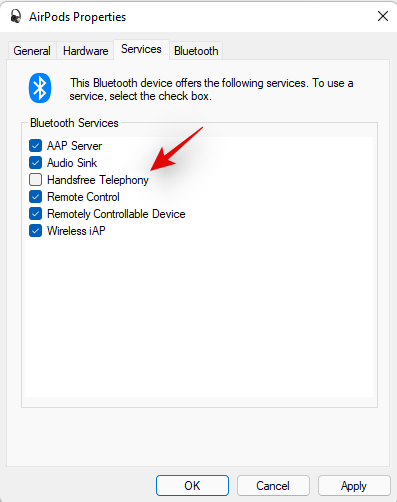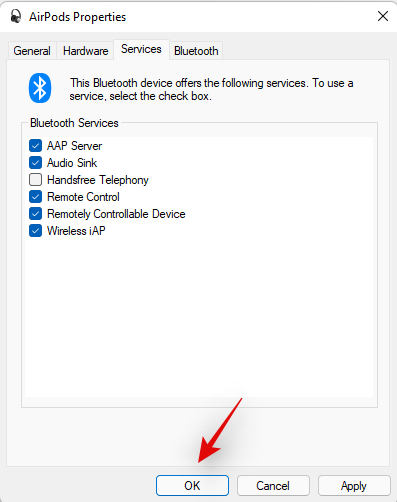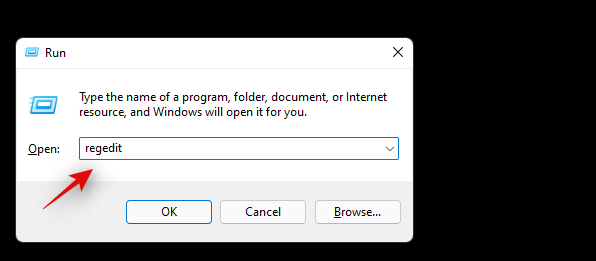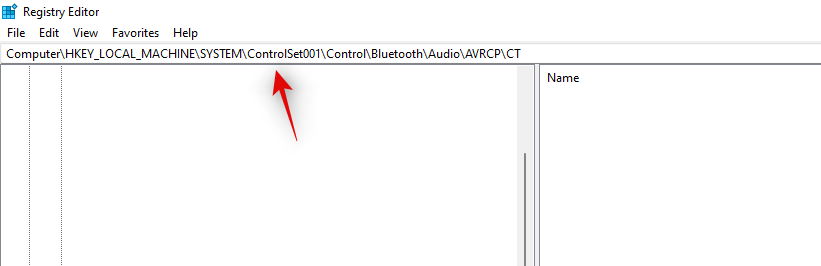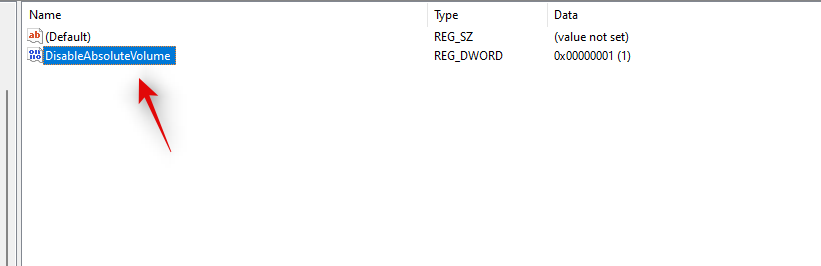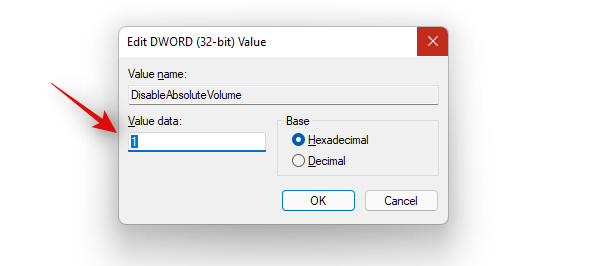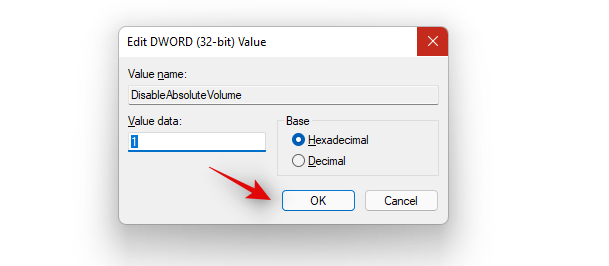Недавній випуск Windows 11 приніс численні зміни, і одна з них стосується того, як ОС загалом обробляє профілі Bluetooth. Це покращило сумісність із Airpods, які тепер дозволяють використовувати мікрофон і керувати відтворенням за допомогою жестів прямо з коробки.
На жаль, з’єднання між ними таке ж складне, як завжди, і якщо ви стикалися з проблемами з’єднання в Windows 11 , то ви не самотні. Ось усе, що вам потрібно знати про вирішення проблем із підключенням Airpods у Windows 11.
Що змінилося для Airpods у Windows 11?
Тепер Windows 11 автоматично керує вашими профілями Airpods прямо з коробки. Це означає, що коли ви підключаєте Airpods до комп’ютера з Windows 11, вони більше не відображаються з двома профілями гарнітури; один для стерео аудіо та один для моно аудіо з мікрофоном. Ці профілі більше доступні в будь-якій програмі, і ОС, здається, розумно перемикається між ними залежно від ваших потреб і вимог.
Однак процес перемикання все ще перебуває на стадії тестування, щонайменше, час від часу виникають збої, коли вам потрібно перемикатися між профілями найбільше. Хорошим прикладом цього є те, як Airpods використовуються та відображаються під час відеодзвінків на вашому ПК. У наших випадках навушники перемикаються на моноаудіо для використання мікрофона і просто відмовляються повертатися на стереоаудіо. Єдиним вирішенням цієї проблеми було повторне підключення, повернення навушників у футляр і вийняття їх через кілька секунд або просто продовження використання Mono Audio у відеодзвінках.
Як вирішити проблеми з підключенням Airpods у Windows 11 або 10
1. Знову підключіть Airpods вручну

Перш ніж перейти до виправлень, ми рекомендуємо вам прочитати більше про те, як вам слід повторно підключити ваші Airpods до Windows 11 після того, як ви їх сполучили. Як ви могли помітити, Airpods тепер ефективно повторно підключається до Windows 11 щоразу, коли відкривається футляр, однак це лише до тих пір, поки ви не підключите Airpods до іншого пристрою. Після підключення Airpods більше не підключатиметься до вашого пристрою Windows 11, навіть якщо у вас відкритий чохол і ви намагаєтесь підключитися вручну.
Хитрість тут полягає в тому, що вам потрібно увійти в режим сполучення на Airpods, а потім натиснути «Підключити» в програмі «Налаштування». Утримуйте кнопку «Налаштування» на задній панелі Airpods із відкритою кришкою, доки не побачите блимаючий білий індикатор. Це означає, що ви увійшли в режим сполучення і тепер можете натиснути «Підключити» на своєму ПК.
Вам не потрібно буде кожного разу від’єднувати Airpods і створювати пару на вашому комп’ютері під час повторного підключення, але для повторного під’єднання вам доведеться перейти в режим сполучення на Airpods. На додаток до цього, якщо ви не підключаєте Airpods до іншого пристрою, ви можете просто насолоджуватися автоматичним з’єднанням, коли відкриваєте кришку Airpods із увімкненим Bluetooth на вашому ПК.
2. Повторно підключіть Airpods
Щоб повторно підключити свої Airpods, переконайтеся, що ви перезавантажили комп’ютер і на вашому ПК увімкнули Bluetooth. Тепер відкрийте кришку футляра Airpods і утримуйте кнопку «Налаштування» ззаду, доки індикатор не почне блимати «білим». Це означає, що ви увійшли в режим сполучення на своїх Airpods і тепер можете скористатися наведеним нижче посібником, щоб з’єднати їх із ПК.
Натисніть Windows + iна клавіатурі та натисніть «Bluetooth і пристрої» зліва.
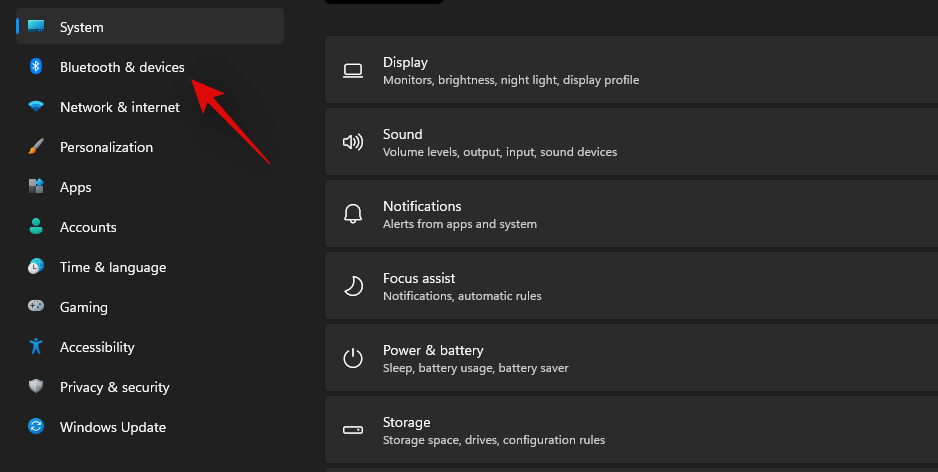
Натисніть «Додати пристрій» у верхній частині.
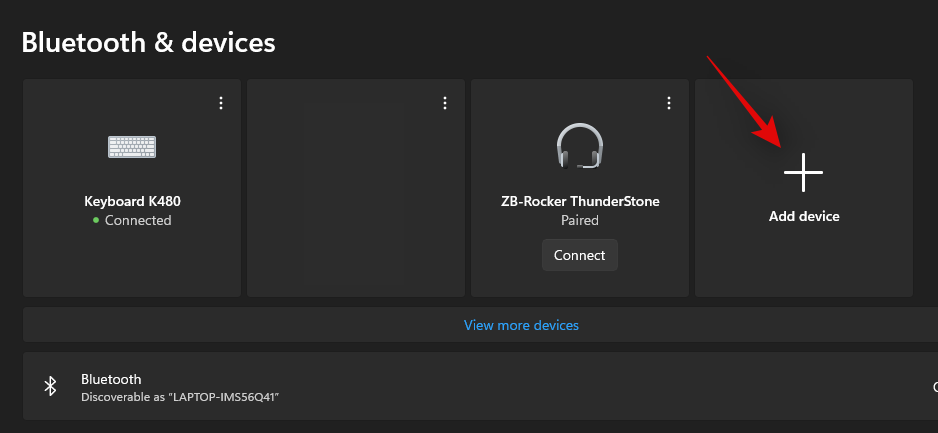
Тепер натисніть «Bluetooth».
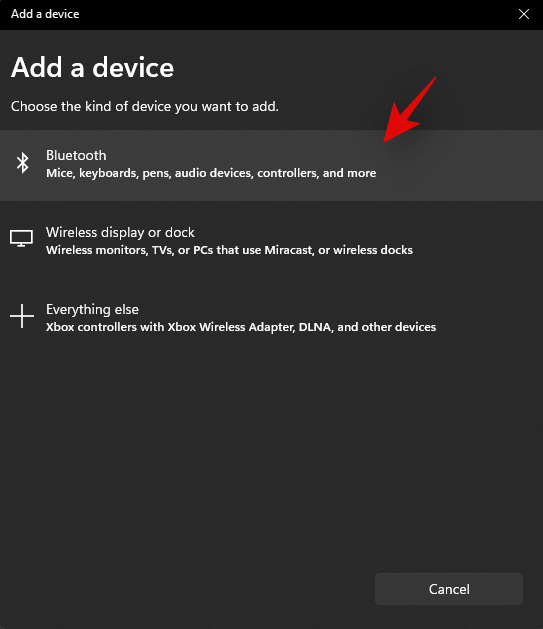
Натисніть «Airpods», коли вони з’являться у списку.
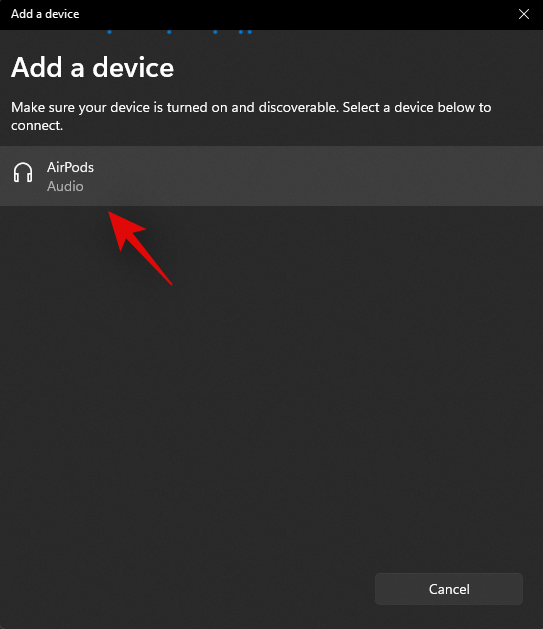
Після завершення процесу сполучення натисніть «Готово».
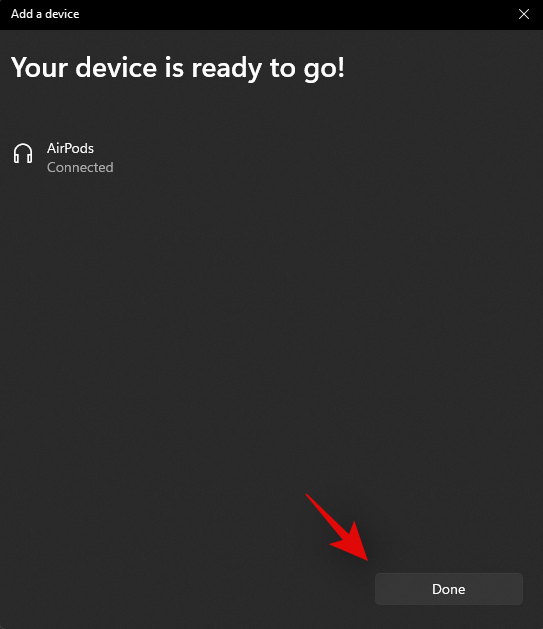
Тепер ваші навушники повинні бути автоматично підключені, і якщо все працювало належним чином, тепер ви зможете без проблем використовувати Airpods зі своїм ПК з Windows 11.
3. Переконайтеся, що вибрано правильні пристрої виведення та введення
Давайте переконаємося, що у Windows 11 вибрано правильні пристрої виводу-введення, коли AirPods під’єднано до ПК. Це проста перевірка, але якщо ви використовуєте кілька пристроїв Bluetooth і аудіовиходу зі своєю системою, це може бути проблемою для вас.
Натисніть Windows + iна клавіатурі та натисніть «Звук» праворуч.
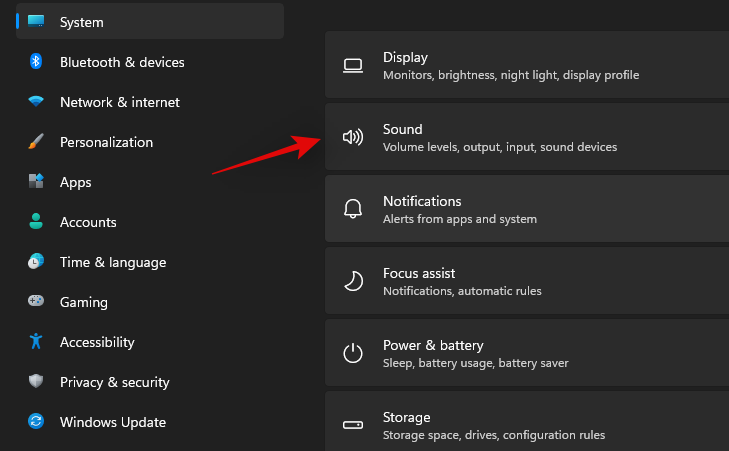
Тепер натисніть і виберіть «Навушники» в розділі «Вихід».
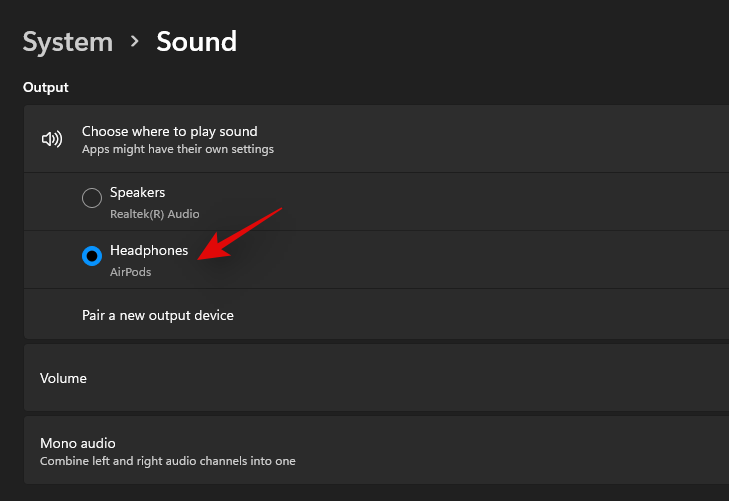
Так само виберіть «Airpods» у розділі «Вхід», якщо до вашої системи підключено кілька пристроїв введення. Якщо ні, мікрофон Airpods слід вибрати за замовчуванням.
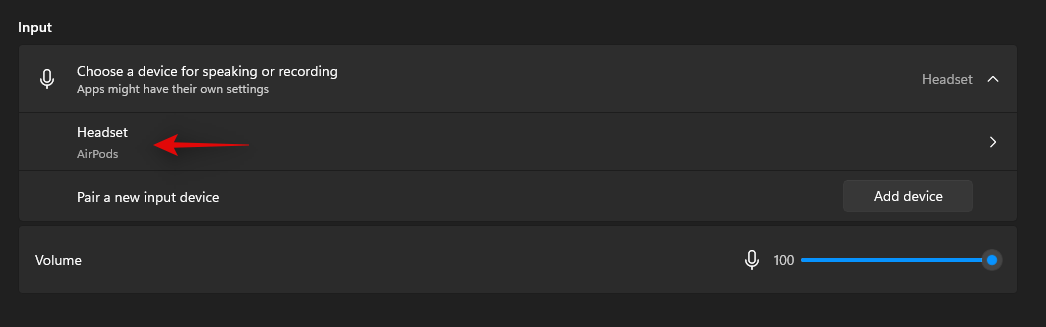
Тепер запустіть меню «Пуск», знайдіть «Панель керування» та запустіть те саме з результатів пошуку.

Натисніть спадне меню у верхньому правому куті та виберіть «Великі значки».

Тепер натисніть «Звук».
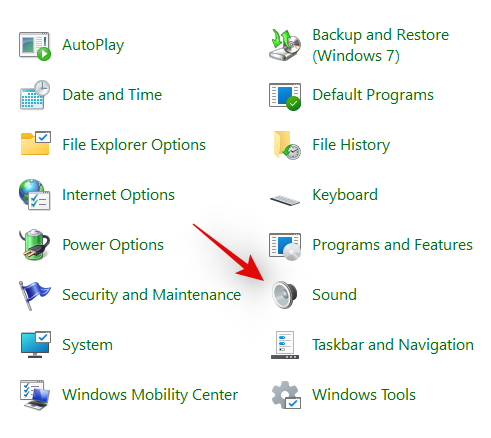
Натисніть і виберіть «Airpods», а потім натисніть «Установити за замовчуванням» у нижній частині вікна.
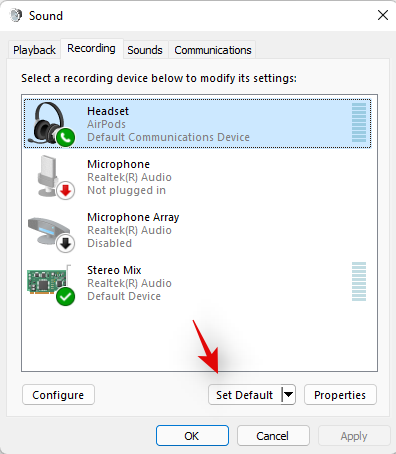
Перейдіть на вкладку «Запис» у верхній частині, клацнувши її.
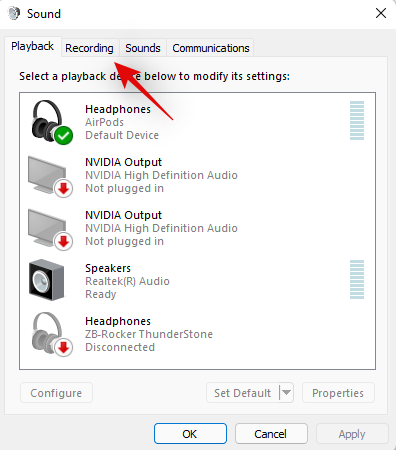
Знову виберіть AirPods і натисніть «Установити за замовчуванням».
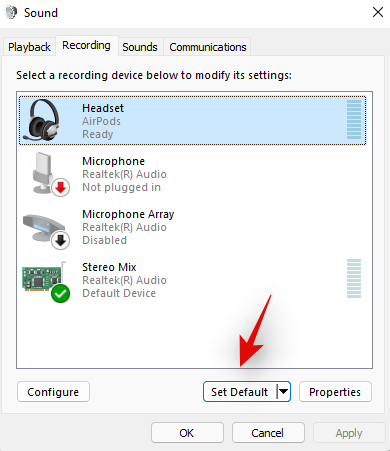
Натисніть «OK», щоб закрити вікно.
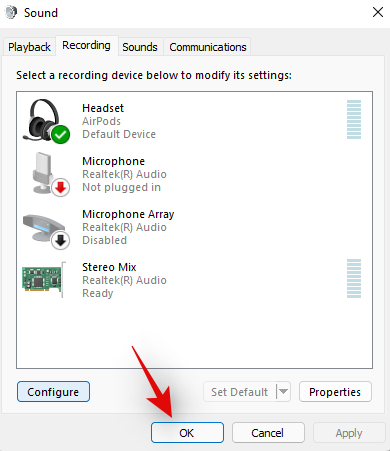
Якщо Airpods були вашим пристроєм за замовчуванням у всіх цих місцях, ви пройшли цю перевірку та продовжите ознайомлення з посібником. Однак, якщо Airpods не було вибрано як пристрій за замовчуванням, ми рекомендуємо вам зробити те саме й спробувати використати свої Airpods, перш ніж продовжити інструкцію.
4. Переконайтеся, що Airpods відображаються в розділі «Пристрої та принтери».
Незважаючи на численні зусилля Microsoft, так чи інакше «Пристрої та принтери» залишається сторінкою налаштувань, де ви можете належним чином керувати всіма підключеними пристроями без будь-яких проблем. Поширена проблема, яка стосується пристроїв BT у Windows 11, полягає в тому, що пристрої відображатимуться як підключені в програмі «Налаштування», але не будуть доступні на сторінці «Пристрої та принтери». Перезапуск зазвичай вирішує цю проблему, але якщо ваші Airpods не відображаються нескінченно довго, можливо, у вас виникли проблеми з драйвером або підключенням. Ми рекомендуємо вам скористатися посібником нижче, щоб перевірити Airpods.
Запустіть меню «Пуск», знайдіть «Панель керування» та запустіть те саме з результатів пошуку.

Натисніть спадне меню у верхньому правому куті екрана та виберіть «Великі значки».

Тепер натисніть «Пристрої та принтери» зі списку.

Перевірте Airpods у цьому списку, якщо знайдете, клацніть, виберіть те саме та натисніть Alt + Enterна клавіатурі.
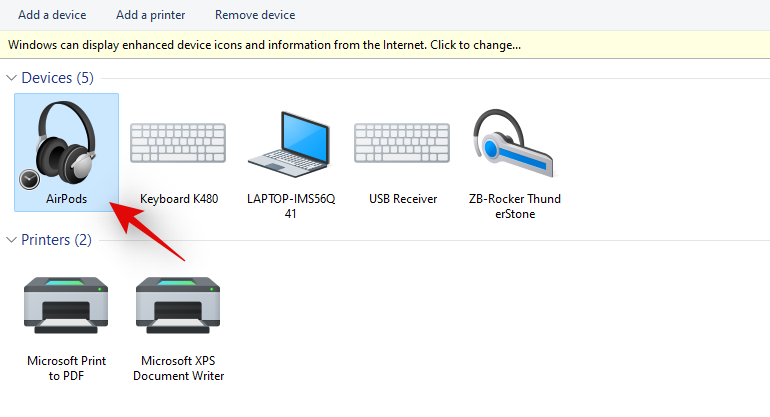
Тепер перейдіть на вкладку «Обладнання» та перевірте наявність конфліктуючих драйверів. Ви повинні побачити "?" або знак небезпеки біля кожного конфліктного водія.
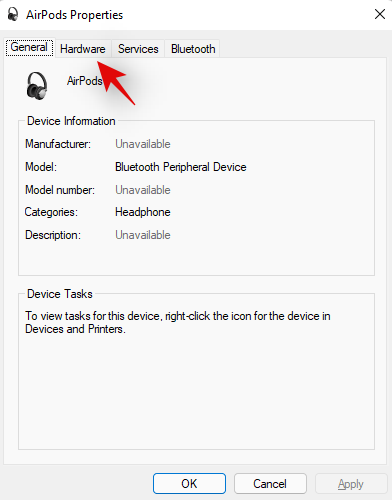
Якщо ви виявите будь-які подібні проблеми, вам доведеться повністю видалити Airpods із системи та повторно підключити пристрій.
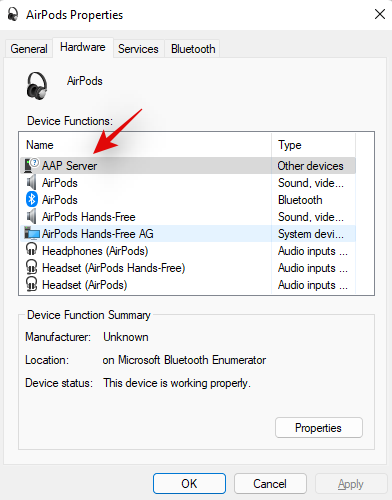
Однак якщо Airpods відображаються без будь-яких конфліктів драйверів, ви можете скористатися іншими виправленнями в цьому списку, щоб вирішити проблему. Ми все ж рекомендуємо спробувати повторне підключення, оскільки відомо, що воно вирішує більшість проблем із підключенням у Windows 11.
5. Видаліть приховані записи
Тепер ми рекомендуємо вам видалити всі приховані записи для Airpods із диспетчера пристроїв. Це була відома проблема в Windows 10, яка все ще існує в Windows 11. Видалення прихованих записів має допомогти вашій ОС за замовчуванням використовувати правильно встановлений пристрій, що допоможе вам відновити роботу системи. Щоб почати, скористайтеся наведеним нижче посібником.
Натисніть Windows + Xна клавіатурі та виберіть «Диспетчер пристроїв».

Тепер натисніть «Переглянути» вгорі.

Виберіть «Показати приховані пристрої».

Двічі клацніть і розгорніть адаптер Bluetooth. У нашому випадку він відображається просто як «Bluetooth». Якщо ви знайдете сірі записи, пов’язані з «Airpods», клацніть їх правою кнопкою миші.

Натисніть «Видалити пристрій».

Щоб підтвердити свій вибір, натисніть на те саме ще раз.

Вибраний пристрій буде видалено з вашої системи. Повторіть наведені вище кроки, щоб видалити з комп’ютера будь-які інші пристрої, позначені сірим кольором, пов’язані з Airpods.
Як запобіжний захід подивіться на інші пристрої та адаптери Bluetooth на вашому ПК, особливо якщо ви використовуєте зовнішні адаптери Bluetooth. Якщо ви знайдете будь-який, повторіть кроки вище для будь-якого пристрою, пов’язаного з Airpods, встановленого на вашому ПК.
Після видалення перезапустіть систему. Тепер ви можете знову спробувати використовувати/повторно підключити Airpods, і вони повинні працювати належним чином без проблем.
6. Повністю вийміть пристрій
Якщо видалення прихованих записів не спрацювало або якщо ви не знайшли жодних прихованих записів для Airpods, тоді ми рекомендуємо вам повністю видалити та повторно підключити Airpods у Windows 11. Скористайтеся наведеним нижче посібником, щоб почати.
6.1 Видалити з пристроїв і принтерів
Запустіть меню «Пуск», знайдіть «Панель керування» та запустіть її з результатів пошуку.

Після запуску натисніть спадне меню у верхньому правому куті екрана та виберіть «Великі значки».

Тепер натисніть «Пристрої та принтери».

Клацніть правою кнопкою миші «Airpods» і виберіть «Видалити пристрій».
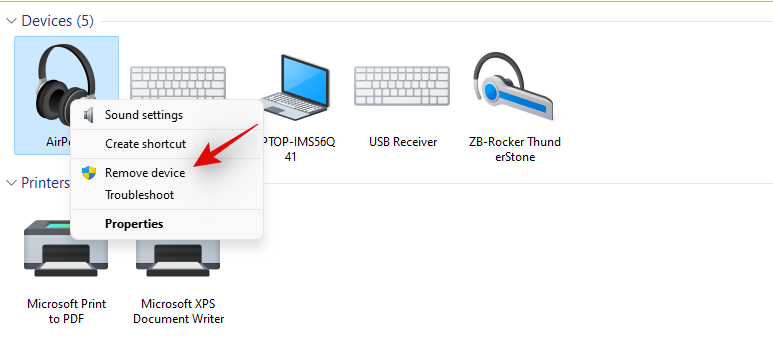
Підтвердьте свій вибір, натиснувши «Так».
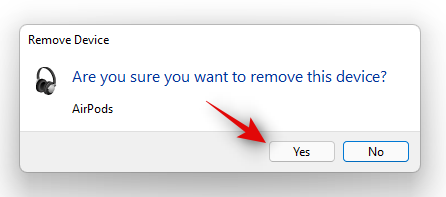
Airpods тепер буде видалено з вашого пристрою. Тепер ми рекомендуємо вам видалити всі наступні записи Airpods із диспетчера пристроїв, використовуючи наведений нижче посібник.
6.2 Видалити з диспетчера пристроїв
Давайте видалимо Airpods із диспетчера пристроїв у вашій системі. Щоб почати, скористайтеся наведеним нижче посібником.
Натисніть Windows + Xна клавіатурі та виберіть «Диспетчер пристроїв».

Тепер натисніть «Переглянути» вгорі.

Виберіть «Показати приховані пристрої».

Двічі клацніть і розгорніть адаптер Bluetooth. У нашому випадку він відображається просто як «Bluetooth». Якщо ви знайдете сірі записи, пов’язані з «Airpods», клацніть їх правою кнопкою миші.

Натисніть «Видалити пристрій».

Щоб підтвердити свій вибір, натисніть на те саме ще раз.

Вибраний пристрій буде видалено з вашої системи. Повторіть наведені вище кроки, щоб видалити з комп’ютера будь-які інші пристрої, позначені сірим кольором, пов’язані з Airpods. Так само шукайте Airpods у наступних категоріях. Якщо знайдено, клацніть правою кнопкою миші та видаліть пристрій із ПК, як показано вище.
- Аудіовходи та виходи
- Контролери звуку, відео та ігор
- Інші пристрої
- Периферійні пристрої Xbox 360
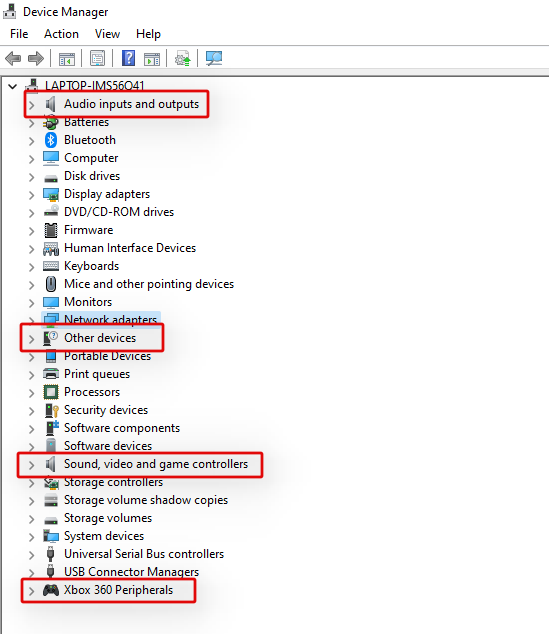
Після видалення рекомендуємо перейти до наступного кроку та перезавантажити ПК.
6.3 Перезавантажте ПК
На цьому етапі ми рекомендуємо перезавантажити ПК. Це допоможе видалити будь-які кешовані драйвери, оновити та перезапустити служби BT, а також очистити всі необхідні дані з Airpods, що зберігаються на вашому ПК. Після перезавантаження комп’ютера ви можете повторно підключити Airpods, використовуючи наведений нижче посібник.
7. Оновіть драйвери BT
Експлойти Bluetooth сьогодні досить поширені, і Apple також регулярно випускає численні оновлення прошивки для всіх своїх пристроїв. Це означає, що ви можете зіткнутися з конфліктом драйвера та мікропрограми, оскільки поточна мікропрограма ваших Airpods несумісна з вашою попередньою версією драйвера Bluetooth.
Ми рекомендуємо вам перевірити наявність оновлень драйверів або відвідати веб-сайт підтримки OEM, щоб отримати найновіші драйвери для вашого адаптера Bluetooth. Ви також можете перевірити наявність додаткових оновлень драйверів у Windows 11, перейшовши в Налаштування > Windows Update > Додаткові параметри > Додаткові оновлення > Оновлення драйверів .
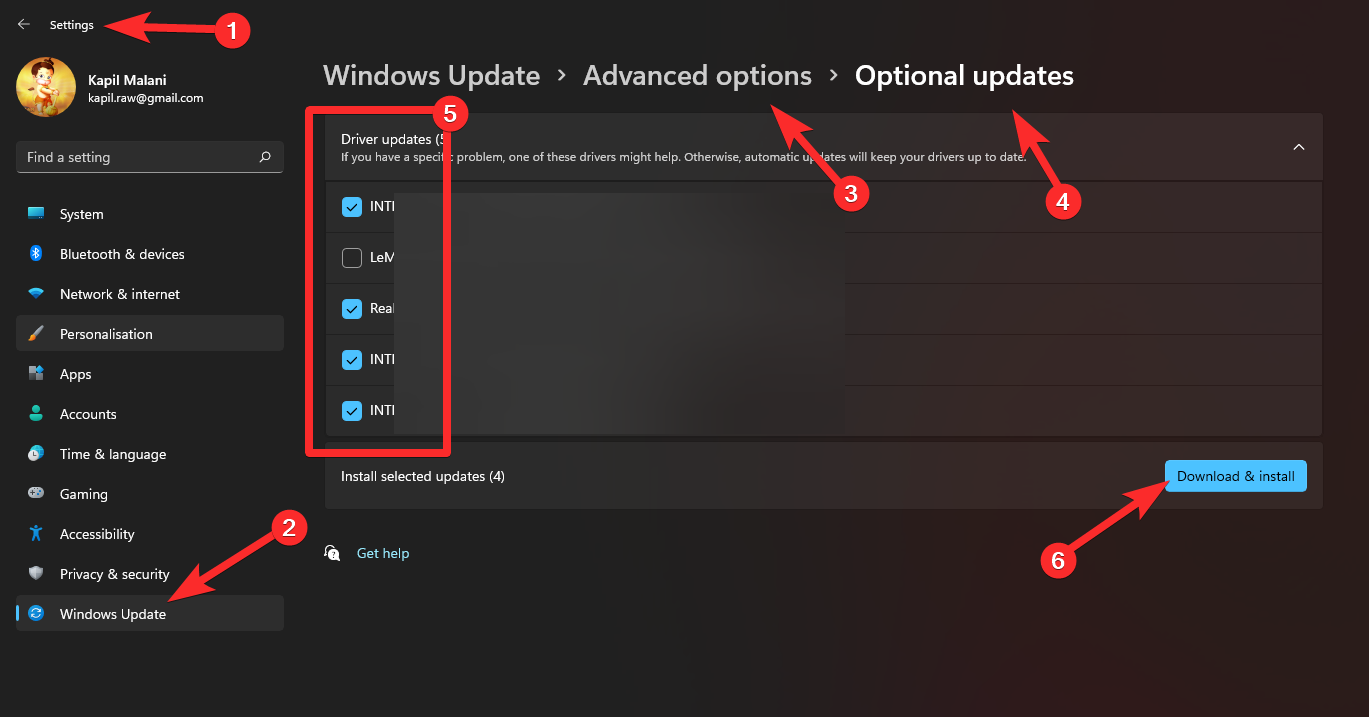
8. Вимкніть бездротову службу iAP
Бездротова служба iAP дозволяє використовувати голосові команди та розпізнавання мовлення з Windows 11. Однак це використовує велику пропускну здатність і є відомою причиною проблем з підключенням у Windows 11. Якщо ви не використовуєте голосові команди на своєму ПК, ми настійно рекомендуємо що ви вимкнули послугу Wireless iAP за допомогою наведеного нижче посібника.
Щоб розпочати роботу, відкрийте меню «Пуск» і знайдіть «Панель керування».

Натисніть спадне меню у верхньому правому куті та виберіть «Великі значки».

Натисніть «Пристрої та принтери».

Виберіть «Airpods» і натисніть Alt + Enterна клавіатурі.

Перейдіть на вкладку «Служби», клацнувши її у верхній частині вікна.

Вимкніть послугу «Wireless iAP», знявши відповідний прапорець.
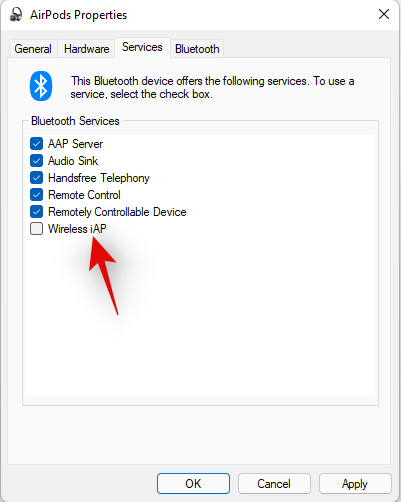
Натисніть «ОК», коли закінчите.
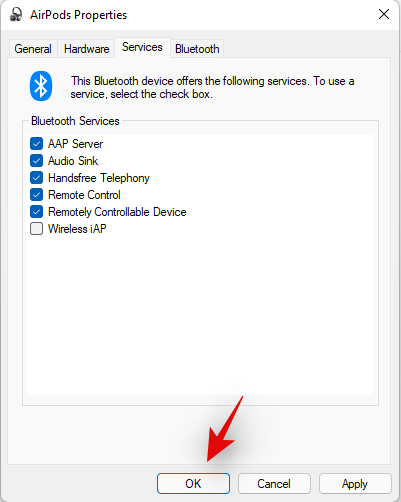
9. Вимкніть дистанційне керування
У Windows 11 тепер є вбудована підтримка відтворення для всіх жестів Airpods, і це чудова новина. У нашому початковому тестуванні ми змогли керувати відтворенням у всіх популярних веб-додатках для споживання медіа, таких як YouTube, Twitch, Discord тощо. Елементи керування також добре працювали з рідними програмами для Spotify, Apple Music, Deezer тощо. Однак ці елементи керування відтворенням запускають службу віддаленого підключення, яка спричиняє проблеми з підключенням у Windows 11, особливо якщо у вас є Airpods (Gen 1) або Airpods (Gen 2). Скористайтеся посібником нижче, щоб вимкнути ці служби та вирішити проблеми з підключенням у вашій системі.
Примітка. Зайве говорити, що ви втратите можливість використовувати жести відтворення з Windows 11.
Запустіть меню «Пуск», знайдіть «Панель керування» та запустіть те саме з результатів пошуку.

Натисніть спадне меню у верхньому правому куті та виберіть «Великі значки».

Після вибору натисніть «Пристрої та принтери».

Тепер виберіть Airpods і натисніть Alt + Enterна клавіатурі.

Натисніть і перейдіть на вкладку «Сервіси» вгорі.

Тепер зніміть прапорці для наступних послуг.
- Пульт
- Пристрій з дистанційним керуванням
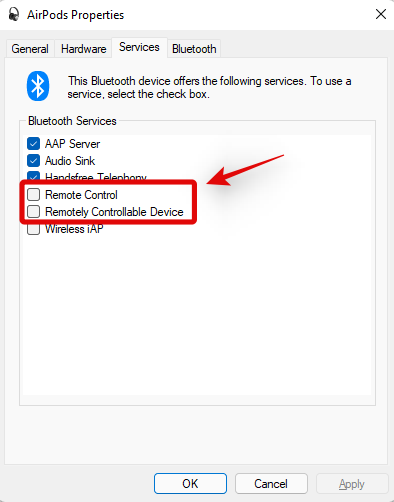
Натисніть «ОК», коли закінчите.
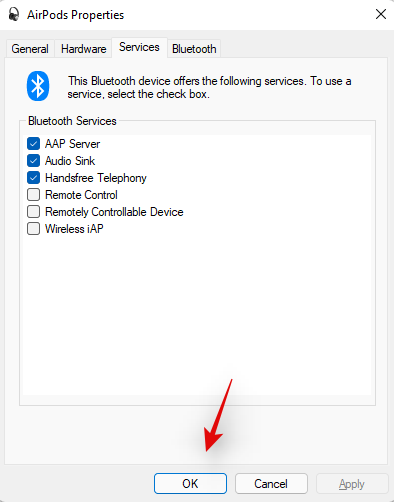
Тепер ми рекомендуємо вам перезавантажити комп’ютер, щоб бути в безпеці, і знову перевірити свої Airpods. Якщо все пройшло правильно, у вас більше не повинно виникати проблем із підключенням Airpods на вашому ПК з Windows 11.
11. Вимкніть службу телефонії (якщо вам потрібен лише аудіовихід)
Запустіть меню «Пуск», знайдіть «Панель керування» та запустіть те саме з результатів пошуку.

Натисніть спадне меню у верхньому правому куті екрана та виберіть «Великі значки».

Натисніть «Пристрої та принтери».

Натисніть і виберіть «Airpods» зі своїх пристроїв і натисніть Alt + Enterна клавіатурі.

Перейдіть на вкладку «Служби», клацнувши її у верхній частині екрана.

Зніміть прапорець «Handsfree Telephony».
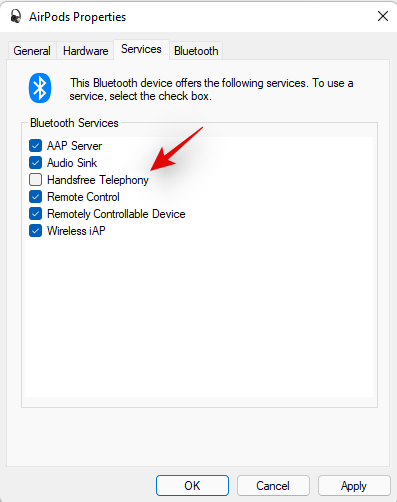
Натисніть «ОК», щоб зберегти зміни.
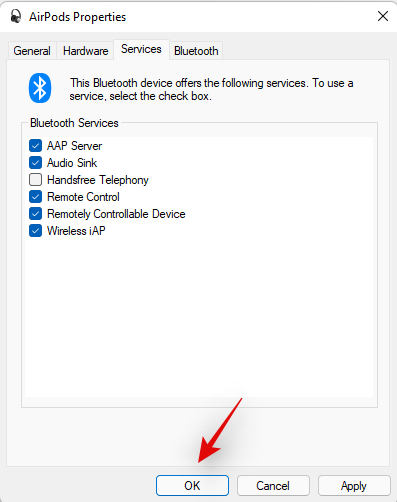
Аудіо тепер має автоматично перемикатися та почати використовувати стереозвук, що має допомогти вам отримати високоякісний звук під час використання Airpods.
12. Вимкніть абсолютну гучність
Якщо під час використання Airpods у вас виникають проблеми із низьким рівнем гучності або переривчасте з’єднання, радимо вимкнути абсолютну гучність для пристроїв BT у вашій системі. Цей параметр допомагає з правильним дистанційним керуванням гучністю для аудіопристроїв BT на сучасних пристроях, але він спричиняє проблеми з певними унікальними пристроями, які використовують інші або старіші протоколи, схожі на Airpods. Вимкнення параметра Absolute Volume допоможе вирішити проблеми з підключенням і гучністю у вашій системі. Ось як ви можете вимкнути його у своїй системі.
Натисніть Windows + Rна клавіатурі, введіть наступне та натисніть Enter.
regedit
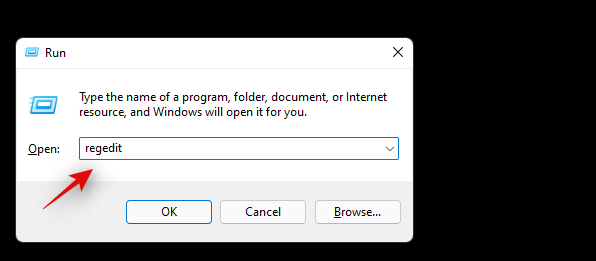
Знайдіть таке місце в редакторі реєстру. Ви також можете скопіювати та вставити наведений нижче шлях в адресний рядок у верхній частині.
Computer\HKEY_LOCAL_MACHINE\SYSTEM\ControlSet001\Control\Bluetooth\Audio\AVRCP\CT
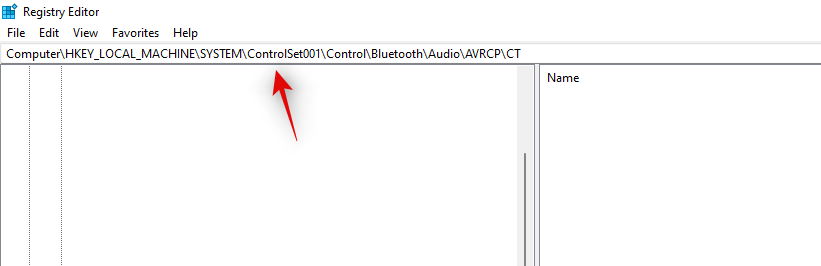
Двічі клацніть «DisableAbsoluteVolume» праворуч.
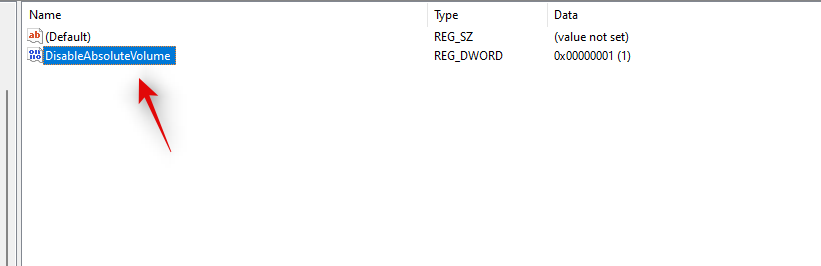
Встановіть «Дані значення» як «1».
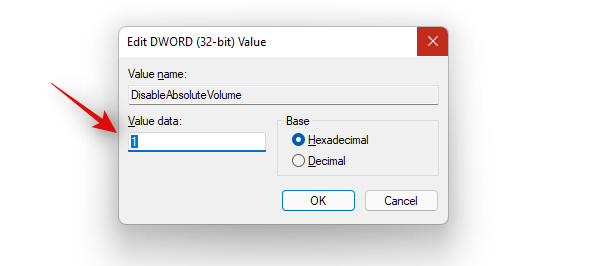
Натисніть «ОК», коли закінчите.
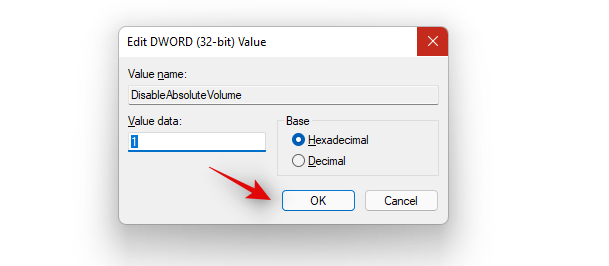
Абсолютний обсяг тепер вимкнено у вашій системі, тому ми рекомендуємо якнайшвидше перезавантажити систему. Потім ви можете повторно підключити Airpods до Windows 11, і ви більше не матимете проблем з підключенням у своїй системі.
2. Скиньте Airpods
Це може бути незручно, оскільки вам доведеться повторно з’єднувати ваші Airpods з кожним вашим пристроєм, однак це відоме вирішення більшості проблем, які можуть виникнути з аудіо або підключенням у Windows. Скидання налаштувань ваших Airpods дозволить вам почати все заново, а сполучення їх із Windows має допомогти все працювати як задумано. Скористайтеся посібником нижче, щоб скинути пару, а потім підключіть його до Windows за допомогою посібника вище.
Примітка. Переконайтеся, що ви видалили Airpods із ПК як пристрій. Ми рекомендуємо скористатися вказівками в цій публікації, щоб спочатку видалити його з панелі керування, а потім з диспетчера пристроїв (якщо він з’явиться).

Скидання налаштувань Airpods є досить простим процесом, помістіть Airpods у футляр і залиште його на кілька хвилин. Тепер поверніться, відкрийте кришку та утримуйте кнопку «Налаштування» на задній панелі Airpods приблизно 15 секунд. Потім ви побачите, як світло спалахне жовтим, а потім білим. Тепер закрийте кришку, увійдіть у режим сполучення та спробуйте підключити їх до ПК з Windows 11 як новий пристрій. Якщо все йде правильно, звук і підключення повинні працювати на вашому пристрої. Тепер ви можете скористатися наведеним вище посібником, щоб налаштувати Airpods за призначенням.
Якщо у вас все ще виникають проблеми з підключенням Airpods, то настав час спробувати їх усунути. Спершу ми рекомендуємо виконати наведені нижче перевірки, щоб переконатися, що у вашій системі все налаштовано належним чином.
Примітка. Ми рекомендуємо, щоб ваші Airpods були підключені та з’єднані з комп’ютером, щоб виконати ці виправлення неполадок за призначенням.
Виникли проблеми під час відеодзвінків? Ось усе, що вам потрібно знати
Це досить складно і залежить від вашої версії драйвера BT і від того, чи використовуєте ви Windows 11 чи Windows 10. Якщо ви використовуєте Windows 10, Airpods відображатиметься як два різні пристрої: один під назвою «Airpods hands-free», а інший під назвою «Airpods hands-free». "Airpods стерео". Якщо у вас остання версія ПК, сумісна з Windows 11, у більшості випадків Airpods тепер відображатимуться як один пристрій із уже ввімкненим розумним перемиканням. Однак, якщо у вас є старіший адаптер BT або старіші драйвери BT, він справді також відображатиметься як два пристрої у вашій системі.
Хитрість тут полягає в тому, щоб вибрати «Airpods hands-free calling» під час спроби використовувати Airpods у програмах для відеоконференцій, якщо у вас два пристрої. Якщо у вас є, то ви повторно ввімкнете послугу телефонії, якщо ви її вимкнули раніше. Згодом вам доведеться збільшити рівень мікрофона, щоб отримати керовану якість звуку у вашій системі. Ми протестували наведені нижче додатки для відеоконференцій із Airpods (1 покоління), і ось як це вийшло.
Спочатку ми протестували Google Meet, де Airpods відображалися як три різні пристрої для аудіо та відео. Вибір будь-якого не дав абсолютно нічого. Аудіовихід і вхід за замовчуванням призначені для правого навушника, і жодних маніпуляцій не вдалося переключити вхід або вихід.
Потім ми протестували Microsoft Teams, і все так само розчарувало. Teams чудово справляється з автоматичною самостійним перемиканням між стерео- та моноаудіо, коли ви говорите чи слухаєте, тобто до тих пір, поки це не відбувається занадто часто. Потім мікрофон просто перестає працювати, і, здається, перемикання кнопки Mute виправляє це після першої чи другої спроби. У гіршому випадку вам доведеться покласти бутони назад у футляр, почекати кілька секунд і знову одягнути їх, щоб все запрацювало. Звучить непогано, але якщо вам доводиться робити це кожні 10 хвилин, тоді Airpods просто не варто використовувати. Було б краще мати один бутон, який працює бездоганно, ніж мати два бутони, які рідко працюють. Ми впевнені, що це досить нове, і Microsoft прагне покращити це з часом.
Ми сподіваємося, що цей посібник допоміг вам вирішити проблеми з підключенням Airpods і Windows 11. Якщо у вас виникнуть додаткові проблеми, не соромтеся залишити додаткову інформацію в розділі коментарів нижче.