Як відобразити годинник на екрані Windows 11

Окрім відображення годинника на панелі завдань, у Windows 11 можна налаштувати відображення годинника на екрані комп’ютера.
Поширеною проблемою, з якою стикаються користувачі Windows 10, як і в інших системах, є помилка підключення до мережі. Часто ми намагаємося отримати доступ до онлайн-контенту, але нам це не вдається. Натомість на екрані ми бачимо таке повідомлення – Windows 10 не вдається підключитися до цієї мережі. Помилка підключення до Інтернету може виникати через різні фактори, зокрема проблеми з драйверами пристроїв або проблеми з оновленням. Якою б не була причина, проблема підключення може розчарувати будь-якого користувача.
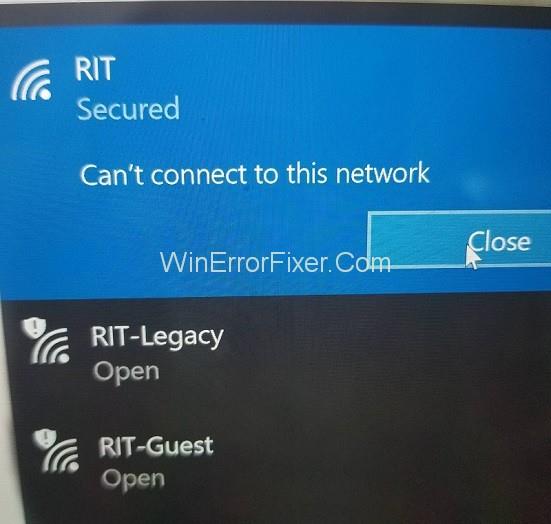
У цій статті йдеться про різні способи вирішення проблеми, коли Windows 10 не може підключитися до мережі. У цій статті в основному йдеться про проблеми з підключенням у бездротовій мережі. Однак проблема може виникати в різних сценаріях, і рішення були згадані відповідно.
Зміст
Як виправити неможливість підключення до бездротової мережі Windows 10
Якщо ваш комп’ютер не може під’єднатися до мережі Wi-Fi, спробуйте наступні методи.
Рішення 1. Оновлення драйверів мережевого адаптера
Проблема з підключенням може бути пов'язана з застарілими драйверами мережевого адаптера. Таким чином, оновлення драйверів може вирішити проблему. Щоб оновити драйвери мережевого адаптера, виконайте наведені нижче дії.
Крок 1: Відкрийте Диспетчер пристроїв, як у попередньому способі
Крок 2. Виберіть і розгорніть мережевий адаптер
Крок 3. Двічі клацніть адаптер для вашої бездротової мережі та виберіть Оновити драйвери
Крок 4: Далі виберіть опцію « Автоматичний пошук оновленого програмного забезпечення драйвера ». Після цього Windows шукатиме оновлення драйверів в Інтернеті або на комп’ютері. Якщо це вдасться, дотримуйтесь інструкцій щодо встановлення та перевірте, чи виправлена помилка.
Якщо Windows не може знайти оновлення драйверів, ви можете оновити драйвери вручну. Для цього дійте наступним чином:
Крок 1: Увійдіть на інший комп'ютер, який має функціональний Інтернет. Знайдіть на веб-сайті виробника оновлення драйверів. Запишіть назву моделі та номер вашого комп’ютера та знайдіть сумісне оновлення драйвера.
Крок 2. Завантажте виконуваний файл програмного забезпечення для оновлення драйверів і скопіюйте його на USB-флешку.
Крок 3. Підключіть USB-накопичувач до ураженого комп’ютера та збережіть на ньому файл оновлення.
Крок 4. Перейдіть до Диспетчера пристроїв → Мережеві адаптери , двічі клацніть свій бездротовий мережевий адаптер і виберіть Оновити драйвер.
Крок 5: Виберіть опцію «Переглянути програмне забезпечення драйверів на моєму комп’ютері» . Потім перейдіть до файлу оновлення, який ви передали з USB, виберіть його та натисніть OK.
Крок 6. Дотримуйтесь наступних інструкцій, щоб завершити встановлення оновлення. Потім перезавантажте комп’ютер і перевірте, чи усунено помилку.
Процес оновлення драйверів вручну не тільки тривалий, але й ризикований. Будь-яка помилка під час вибору відповідного оновлення драйвера для завантаження може призвести до серйозних проблем. Тому краще використовувати інструмент оновлення драйверів. Відповідні драйвери будуть автоматично встановлені. Ви можете безкоштовно встановити відповідний інструмент оновлення драйверів онлайн.
Рішення 2. Видалення мережевого адаптера
Проблема з мережевим підключенням може бути пов’язана з деякими проблемами з мережевим адаптером. У такому випадку видалення, а потім повторне встановлення може допомогти вирішити проблему. Нижче наведено кроки в цьому методі:
Крок 1. Відкрийте Диспетчер пристроїв, знайшовши його в рядку пошуку Windows, або натиснувши Windows + X і вибравши його в меню
Крок 2. Знайдіть параметр мережевого адаптера у списку пристроїв, а потім двічі клацніть його, щоб розгорнути його
Крок 3. У розділі «Мережеві адаптери» знайдіть адаптер вашої бездротової мережі та клацніть його правою кнопкою миші, а потім виберіть Видалити
Крок 4. У маленькому вікні, що відкриється, поставте прапорець «Видалити програмне забезпечення драйвера для цього пристрою» та натисніть Видалити
Крок 5. Перезавантажте комп’ютер і дочекайтеся автоматичного перевстановлення адаптера. Тепер перевірте, чи вирішено проблему «Не вдається підключитися до цієї мережі».
Рішення 3. Зміна ширини каналу для вашого мережевого адаптера
Помилка підключення може статися через неправильне налаштування ширини каналу. Таким чином, зміна ширини каналу мережевого адаптера може вирішити проблему. Щоб внести цю зміну, виконайте наведені нижче дії.
Крок 1: Відкрийте панель керування.
Крок 2. Виберіть « Мережа та Інтернет » після « Центр мережі та спільного доступу ».
Крок 3. Натисніть опцію « Змінити налаштування адаптера ».
Крок 4. Клацніть правою кнопкою миші свій бездротовий адаптер і виберіть «Властивості».
Крок 5. У вікні Властивості натисніть кнопку Налаштувати.
Крок 6: У новому вікні перейдіть на вкладку Додатково.
Крок 7: Виберіть ширину каналу 802.11 і змініть її значення. Встановити 20 МГц як нове значення, як повідомляється, зручніше. Натисніть OK після змін.
Рішення 4. Вимкнення IPv6 на комп’ютері та маршрутизаторі
Вимкнення IPv6 для вашої бездротової мережі може допомогти усунути помилку «Не вдається підключитися до цієї мережі». Нижче наведено кроки цього методу:
Крок 1: Перейдіть до Панель керування → Мережа та Інтернет → Центр мережі та спільного доступу , як у попередньому процесі.
Крок 2: Клацніть свою мережу WiFi та виберіть Властивості. Крім того, перейдіть до «Змінити налаштування адаптера» і клацніть правою кнопкою миші свою мережу WiFi та виберіть «Властивості».
Крок 3. У списку елементів знайдіть опцію «Протокол Інтернету версії 6 (TCP/IPv6)» і зніміть прапорець біля неї. Натисніть OK, щоб зберегти зміни.
Крок 4. Перезавантажте комп’ютер і перевірте, чи проблема була виправлена.
Якщо цей метод не дає результатів, можливо, вам доведеться змінити IPv6 на вашому маршрутизаторі WiFi. Однак це складна процедура і може відрізнятися в залежності від виробника і моделі маршрутизатора. Дотримуйтесь інструкцій у посібнику або зверніться за допомогою до свого оператора.
Рішення 5. Переконайтеся, що ваш адаптер і маршрутизатор використовують однаковий тип безпеки
Маршрутизатори Wi-Fi використовують функції безпеки для захисту даних користувача. Такі функції підходять до різних типів, таких як WPA-PSK (AES) або WPA2-PSK (AES). Підключення до мережі може відбутися, якщо комп’ютер і маршрутизатор мають різні типи безпеки. Виконайте наведені нижче дії.
Крок 1: Перейдіть до Панель керування → Мережа та Інтернет → Центр мережі та спільного доступу → Керування бездротовими мережами
Крок 2. Клацніть правою кнопкою миші свою бездротову мережу та виберіть Властивості
Крок 3. Перейдіть на вкладку Безпека та перевірте, чи відповідає тип безпеки маршрутизатору. Можливо, вам доведеться провести метод проб і помилок, щоб визначити правильний тип. Після того, як ви встановили сумісний тип безпеки, натисніть OK.
Рішення 6. Додавання підключення вручну
Додавання бездротової мереж�� вручну до комп’ютера може вирішити проблему. Для цього виконайте такі дії:
Крок 1: Перейдіть до Панель керування → Мережа та Інтернет → Центр мережі та спільного доступу .
Крок 2. Виберіть опцію « Налаштувати нове підключення або мережу ».
Крок 3. Натисніть «Підключитися вручну до бездротової мережі», а потім натисніть «Далі».
Крок 4. Введіть деталі бездротової мережі, такі як назва мережі, тип безпеки та все інше, що потрібно. Нарешті, натисніть Далі.
Рішення 7: Зміна режиму бездротової мережі
Помилка підключення може виникнути через різні режими мережі мережевого адаптера і маршрутизатора. Щоб усунути цю проблему, мережевий режим обох має бути встановлений на однаковий. Щоб змінити мережевий режим роутера, слідкуйте за пристроєм вручну. Однак мережний режим маршрутизатора не потрібно змінювати зазвичай. Щоб змінити режим мережі для адаптера, виконайте наведені нижче дії.
Крок 1: Перейдіть до Панель керування → Мережа та Інтернет → Центр мережі та спільного доступу → Змінити налаштування адаптера .
Крок 2. Клацніть правою кнопкою миші свою бездротову мережу та виберіть Властивості.
Крок 3. У вікні Властивості натисніть Налаштувати.
Крок 4. У новому вікні перейдіть на вкладку «Додатково» та виберіть «Безпроводовий режим» у списку елементів
Step 5: Change the value to match with that of the router. Usually, selecting 802.11b or 802.11g yields results. In case they don’t work, try other available values on a trial and error basis until one works.
Solution 8: Forget the Wireless Connection
Choosing to “forget” the WiFi network and then reconnecting to it may rectify the connection error. To do so, proceed as follows:
Step 1: Open Settings in the Start menu or by pressing Windows + I.
Step 2: Select “Network and Internet“.
Step 3: Select “WiFi” in the left panel, and in the WiFi section, click the option “Manage known networks.”
Step 4: Select your WiFi network, and choose to Forget.
Step 5: Reconnect to the WiFi afresh, and see if the Can’t connect to this network is solved.
Solution 9: Disabling and Enable Your Wireless Connection
Another simple hack that may fix the problem is to disable the WiFi connection, followed by enabling it again. To do so, proceed as follows:
Step 1: Go to Control Panel → Network and Internet → Network and Sharing Center → Change adapter settings.
Step 2: Right-click your WiFi network and select Disable.
Step 3: Next, right-click it again and select Enable.
Solution 10: Install the Driver Manually
Often, the connection problem is due to a faulty driver, which needs to be updated manually. For this, you need to have updated versions of driver software stored on your computer. If you do, follow the steps below:
Step 1: Go to Device Manager → Network adapters, and double-click your wireless network adapter, and select Update Driver.
Step 2: Select the option “Browse my PC for driver software.”
Step 3: Next, select the option “Let me pick from a list of device drivers on my computer.”
Step 4: If the option “Show compatible hardware” is checked, uncheck it.
Step 5: Locate and select your network adapter’s manufacturer and model, and click Next. Then choose the driver you want to install.
Step 6: Once the installation is complete, restart the system and check if the issue is resolved.
Ideally, updating drivers manually is not a recommended step, as any mistake can lead to further complications. However, if no other solution works, then faulty drivers may very well be the cause of the problem, and they need to be changed.
Solution 11: Use IPConfig/Release Command
The connection error can be fixed by running Command Prompt to reconfigure the IP address. For this purpose, follow the steps below:
Крок 1. Відкрийте командний рядок як адміністратор, вибравши «cmd» у рядку пошуку Windows, а потім вибравши параметр «Запуск від імені адміністратора» під результатом пошуку
Крок 2: У командному рядку введіть такі команди та натисніть Enter:
ipconfig /release ipconfig /renew
Виконайте команди та перевірте, чи вирішено помилку.
Рішення 12. Змініть мережевий адаптер
Проблема може бути викликана несумісністю між мережевим адаптером та ОС Windows. Особливо це стосується багатьох USB-адаптерів WiFi. У такому випадку заміна адаптера на інший може допомогти вирішити проблему.
Як виправити неможливість підключення до цієї мережі після оновлення в Windows 10
Якщо помилка підключення виникає після останнього оновлення, існують певні рішення, які можуть спрацювати, які обговорюються нижче.
Рішення 1. Використовуйте командний рядок
Виконання певних команд може виправити помилку в даному сценарії. Дійте так:
Крок 1: По-перше, відкрийте командний рядок від імені адміністратора.
Крок 2: По-друге, введіть наступні дві команди та натисніть Enter після кожної:
reg delete HKCRCLSID{988248f3-a1ad-49bf-9170-676cbbc36ba3} /va /f netcfg -v -u dni_dne
Крок 3: Нарешті, перезавантажте комп’ютер і перевірте, чи виправлена помилка.
Рішення 2. Видаліть антивірусне програмне забезпечення
Помилка підключення, як і багато інших проблем, часто спричиняється антивірусним або антивірусним програмним забезпеченням. Тимчасово вимкніть або видаліть антивірус і перевірте, чи не зникає помилка. Спосіб вимкнення будь-яких або всіх функцій вашого антивірусу залежить від того, який антивірус ви використовуєте. Щоб повністю видалити його, виконайте такі дії:
Крок 1. Відкрийте налаштування.
Крок 2. Увійдіть у розділ «Програми», виберіть свій антивірус, а потім натисніть «Видалити».
Якщо проблема не зникає після вимкнення або видалення антивіруса, причина не в ній. У такому випадку відновіть антивірус. Якщо проблема вирішена, причиною справді був антивірус, у такому випадку зверніться за допомогою на веб-сайт виробника або встановіть новий антивірус. У будь-якому випадку не залишайте комп’ютер надовго без антивіруса.
Рішення 3. Перевірте, чи ввімкнено протоколи IPv4 та IPv6
Часто протоколи IPv4 та IPv6 можуть бути вимкнені після оновлення, що спричиняє помилку підключення. Щоб переконатися, що це не так, і виправте це, якщо це так, виконайте такі дії:
Крок 1: Перейдіть до Панель керування → Мережа та Інтернет → Центр мережі та спільного доступу → Змінити налаштування адаптера .
Крок 2. Клацніть правою кнопкою миші свою мережу та виберіть Властивості
Крок 3. У вікні «Властивості» перевірте, чи ввімкнено параметри IPv4 та IPv6. Якщо ні, увімкніть їх і натисніть OK.
Крок 4: Якщо проблема все ще не вирішена, виконайте ці кроки ще раз і ввімкніть усі параметри у вікні Властивості.
Як виправити проблему «Не вдається підключитися до цієї мережі», введіть APN та спробуйте ще раз
Наведене нижче рішення застосовне у випадку мобільних телефонів, які використовують Windows 10. Ім’я точки доступу (APN) мобільного телефону має вирішальне значення для його підключення до Інтернету, і зазвичай воно встановлюється автоматично. Однак у разі проблеми з підключенням на вашому телефоні введення APN може вирішити проблему. Для цього вам, можливо, доведеться зв’язатися з виробником свого мобільного телефону або перевірити онлайн на іншому пристрої, щоб отримати інформацію про APN.
Рішення 1. Введіть новий доступ до Інтернету
Нижче наведено кроки, щоб додати APN на ваш телефон:
Крок 1: По-перше, перейдіть до Мобільні мережі → Налаштування SIM .
Крок 2: По-друге, виберіть опцію «Додати Інтернет APN» .
Крок 3: Нарешті, введіть отриману інформацію про APN та натисніть Зберегти.
Як виправити неможливість підключення до цієї мережі після виходу зі сплячого режиму в Windows 10
Спробуйте наведені нижче рішення, якщо помилка підключення виникає після того, як комп’ютер виходить із режиму сну.
Рішення 1. Вимкніть IPv6/змініть налаштування керування живленням
Вимкнення протоколу IPv6 може допомогти виправити помилку, і спосіб це зробити обговорено в рішенні 4 у категорії бездротова мережа. Також може допомогти зміна налаштувань керування живленням. Щоб реалізувати цей метод, виконайте такі дії:
Крок 1. Відкрийте диспетчер пристроїв і знайдіть параметр «Мережеві адаптери», а потім двічі клацніть його, щоб розгорнути
Крок 2. Клацніть правою кнопкою миші бездротовий адаптер і виберіть Властивості.
Крок 3. У вікні Властивості перейдіть на вкладку Керування живленням.
Крок 4. Зніміть прапорець біля опції «Дозволити комп’ютеру вимикати цей пристрій для економії енергії» та натисніть OK.
Якщо ви використовуєте мережевий USB-адаптер, виконайте ці дії для всіх USB-пристроїв.
Рішення 2. Змініть параметри живлення
Крок 1: По-перше, відкрийте панель керування та увійдіть у розділ «Обладнання та звук» .
Крок 2: По-друге, виберіть Параметри живлення.
Крок 3. Знайдіть поточний план живлення та натисніть опцію «Змінити параметри плану» поруч із ним.
Крок 4: У наступному вікні виберіть опцію « Змінити додаткові параметри живлення ».
Крок 5. У вікні «Додаткові налаштування» прокрутіть список вниз і виберіть «Параметри бездротового адаптера». Розгорніть його та виберіть Режим енергозбереження.
Крок 6: Нарешті встановіть значення «Максимальна продуктивність», потім натисніть «Застосувати» і «ОК».
Цей метод повинен допомогти усунути проблему. Якщо це не дає результатів, ви можете встановити план живлення на «Висока продуктивність». Для цього перейдіть до розділу «Параметри живлення» та виберіть «Високопродуктивний план живлення».
Рішення 3. Вимкніть Підключення до точок доступу WiFi
Як повідомляється, вимкнення функції «Підключення до точок доступу WiFi» допомагає виправити помилку підключення після того, як комп’ютер виходить із сплячого режиму. Щоб вимкнути підключення Hotspots, виконайте такі дії:
Крок 1: Відкрийте Налаштування та увійдіть у розділ Мережа та Інтернет.
Крок 2: Виберіть «WiFi» на лівій панелі.
Крок 3. У розділі WiFi переконайтеся, що параметри «Підключитися до точок доступу WiFi» та «Надсилати інформацію про Wi-Fi-з’єднання, щоб допомогти виявити Wi-Fi поблизу» , вимкнено.
Рішення 4. Вимкніть та увімкніть мережеве підключення/Увімкніть та вимкніть режим польоту
Простий хак, який часто вирішує помилку підключення, полягає в тому, щоб вимкнути мережеве з’єднання, а потім увімкнути його знову. Простий спосіб зробити це – увімкнути режим польоту, оскільки він відключає всі з’єднання. Увімкніть режим польоту, а потім вимкніть його через короткий час. Це може виправити помилку.
Як виправити неможливість підключення до цієї мережі після зміни пароля в Windows 10
Рішення 1: забудьте свою мережу, видаліть мережу зі списку бажаних мереж, перевірте тип безпеки
Якщо помилка підключення виникає після нещодавньої зміни пароля WiFi, одним з варіантів є «забути» мережу. Інший варіант – перевірити тип захисту та змінити його. Обидва ці методи були обговорені вище.
Ще один варіант – видалити мережу зі списку переважних мереж. Для цього виконайте наступне:
Крок 1: Перейдіть до Панель керування → Мережа та Інтернет → Центр мережі та спільного доступу → Змінити налаштування адаптера .
Крок 2: клацніть правою кнопкою миші вашу бездротову мережу та виберіть Властивості
Крок 3: У вікні Властивості натисніть Налаштувати
Крок 4. Перейдіть на вкладку Бездротові мережі, видаліть мережу зі списку Переважні мережі та натисніть OK.
Як виправити Windows 10 не може підключитися до цієї мережі та проблеми WEP
WEP не є найкращим і не найбезпечнішим типом безпеки. Найкраще перейти на більш безпечну альтернативу, як-от WPA2, але тоді її також доведеться змінити для маршрутизатора, що є складним процесом. Таким чином, наступне рішення надається, якщо ваша мережа має тип безпеки WEP.
Рішення 1. Створіть з'єднання самостійно
Як описано в рішенні 6 під категорією бездротова мережа, підключіться до мережі вручну. У розділі, де потрібно ввести дані мережі, введіть тип захисту як WEP. Це повинно виправити помилку підключення.
Читати далі:
Висновок
Нарешті, було обговорено кілька методів для виправлення помилки «Windows 10 не може підключитися до цієї мережі» . Залежно від точної причини проблеми, будь-яке з наведених рішень повинно дати позитивний результат.
Окрім відображення годинника на панелі завдань, у Windows 11 можна налаштувати відображення годинника на екрані комп’ютера.
Страшно бачити червоний індикатор на материнській платі, коли система не завантажується, особливо якщо материнська плата відмовляється повідомляти, чому горить індикатор.
Щоденне використання Провідника Windows із комбінаціями клавіш допоможе вам виконувати операції швидше, ніж традиційні операції.
Багато людей користуються своїми комп’ютерами роками. Вони можуть оновлювати деякі компоненти та вирішувати проблеми з обслуговуванням, щоб їхні комп’ютери працювали якнайкраще. Однак настає час, коли ви нічого не можете зробити, щоб пришвидшити роботу або вирішити проблеми зі своїм старим комп’ютером.
Вказівник миші зник з вашого пристрою Windows, і ви шукаєте відповідь: як повернути вказівник миші? Або ж вказівник миші завжди зникає під час друку.
Провідник Windows виконує свою роботу, але ледве-ледь. Відсутність швидкого попереднього перегляду, незграбний доступ до хмари та виснажливі пакетні операції ускладнюють щоденне керування файлами, ніж потрібно.
Що таке PowerShell? Microsoft PowerShell — це утиліта командного рядка та мова сценаріїв, яка є потужним інструментом для адміністраторів, що дозволяє автоматизувати широкий спектр завдань для комп’ютерів і мереж.
Ви можете вимкнути фонові програми Windows 11, щоб оптимізувати продуктивність, заощадити заряд батареї та зменшити споживання оперативної пам'яті.
Більшість ІТ-адміністраторів використовують PowerShell для сценаріїв та автоматизації, але це не лише для ІТ-фахівців — ці команди потрібні кожному, хто має справу з неохайними папками.
Перевіряючи використання сховища, видаляючи старі точки відновлення та встановлюючи розумні обмеження сховища, ви можете контролювати своє сховище, не жертвуючи його захистом.








