Як виправити невиправну помилку WHEA у Windows 10/11

Сині екрани, також відомі як сині екрани смерті, існують у Windows вже давно. Ці помилки містять важливу інформацію, пов'язану з раптовим збоєм системи.
Якщо речами керувати належним чином, будь то наш будинок чи офіс, це допомагає нам залишатися організованими, а також економить наш час. Тож чому б не керувати жорсткими дисками та зовнішніми дисками нашого комп’ютера, щоб максимізувати комфорт під час перегляду файлів, зокрема заощаджуючи наш час.
Тепер у вас напевно виникло питання – що таке керування дисками і як це можна зробити. У цій статті ми обговоримо керування дисками та кроки для керування місцем на жорсткому диску на комп’ютері.

Управління дисками
Управління дисками — це допоміжний інструмент, вбудований у Windows Vista, Windows 7, Windows 8 і Windows 10, який можна використовувати для керування або створення, видалення, форматування, скорочення розділів і зовнішніх дисків.
Як відкрити керування дисками на комп’ютері:
Доступ до керування дисками можна отримати трьома способами:
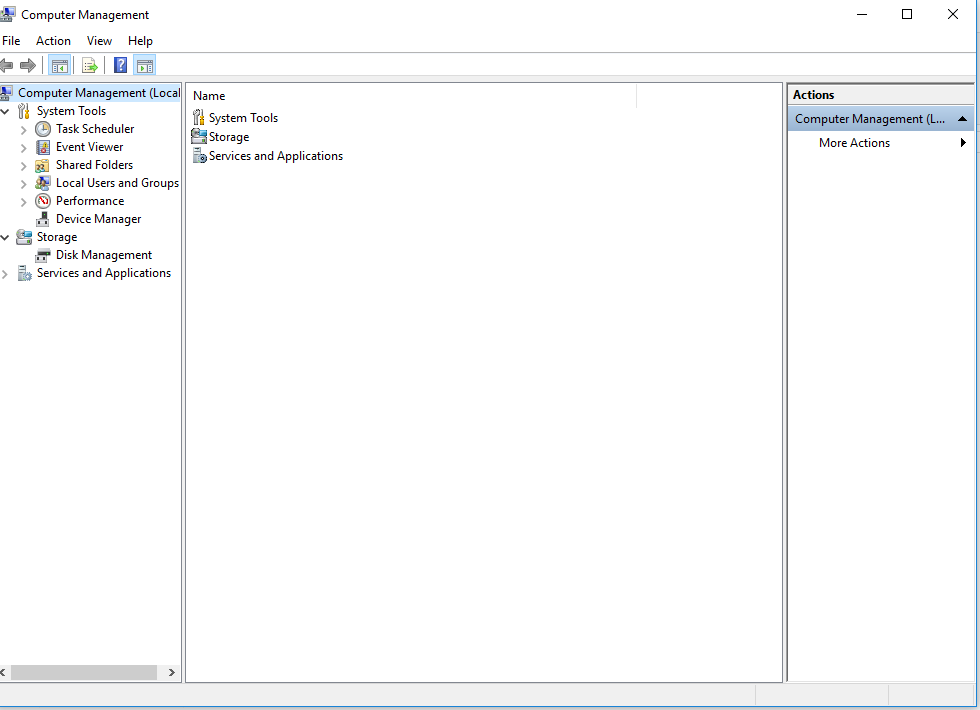
Як використовувати керування дисками: -
Управління дисками складається з двох розділів –
Верхній розділ керування дисками складається зі списку всіх дисків, зовнішніх чи внутрішніх, розпізнаних Windows.
У нижній частині керування дисками показано графічне представлення всіх фізичних дисків, наявних або підключених до системи.
Дивіться також: 10 найкращих програм для оновлення драйверів для Windows 2017
Управління дисками — це допоміжний інструмент для перевірки вільного місця на жорсткому диску. Ви можете перевірити загальний обсяг пам’яті всіх дисків разом із вільним місцем, що залишилося в ГБ або МБ.
Завдання, які можна виконати в Управлінні дисками:
Дії для створення нового розділу або нового логічного диска:
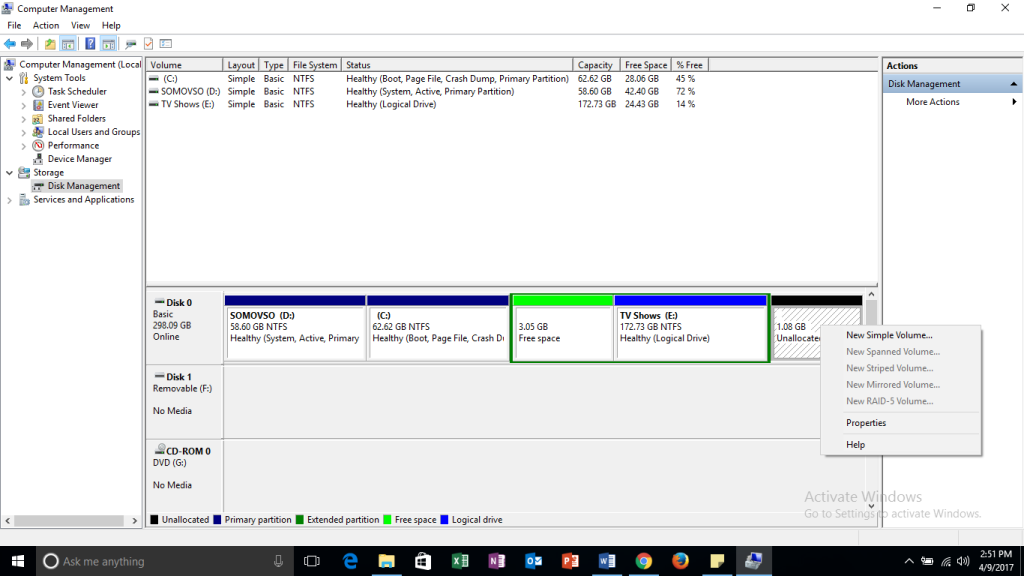
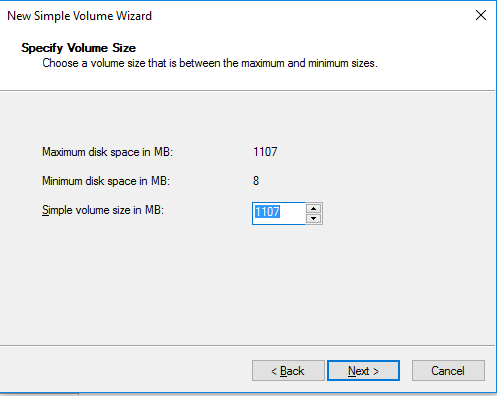
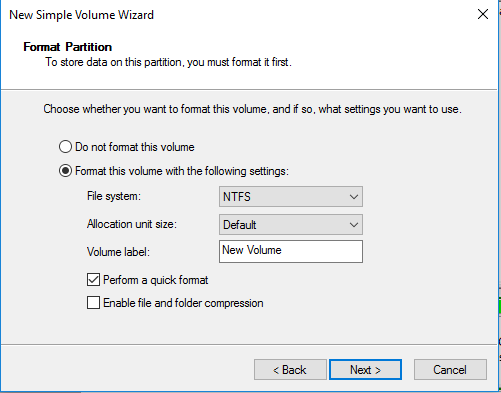
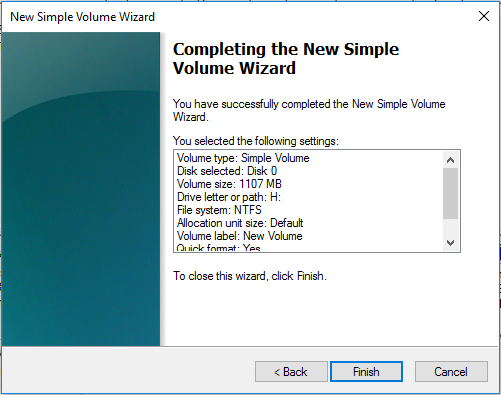
Дивіться також: 10 найкращих програм для керування дисками для Windows
Як відформатувати жорсткий диск -
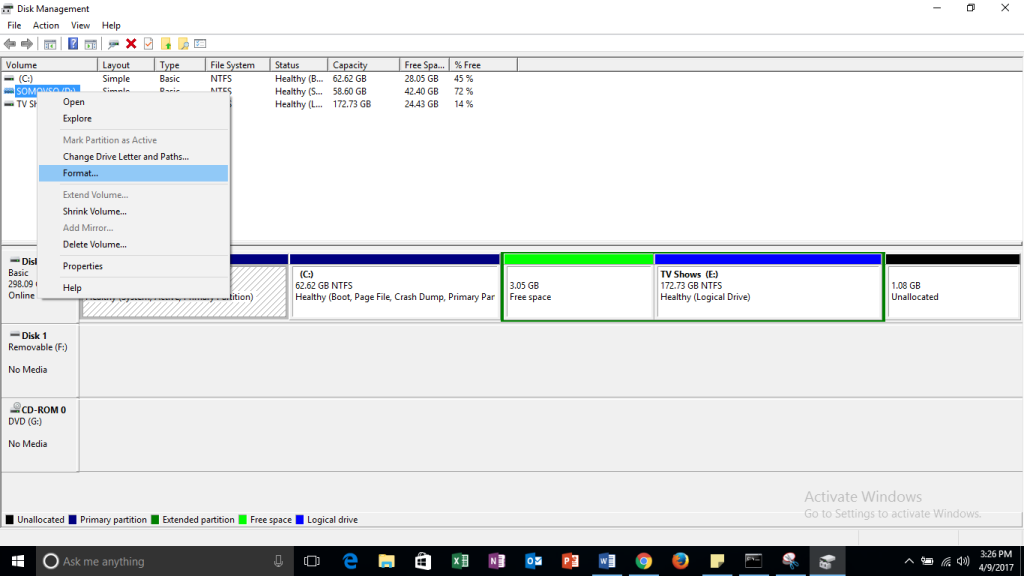
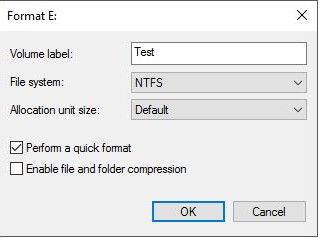
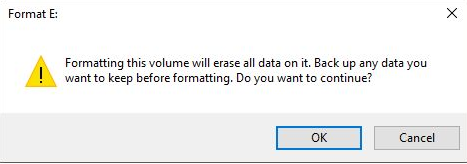
Дивіться також: Розширений захист системи: ваш останній засіб від шкідливих програм
Зміна розміру диска – розширити або зменшити обсяг
Ви можете зменшити або збільшити ємність диска за допомогою кількох простих кроків.
Зменшити обсяг
Аналогічно можна зменшити перегородки. Клацніть правою кнопкою миші на будь-якому диску, який потрібно зменшити
Натисніть «Стиснути обсяг».
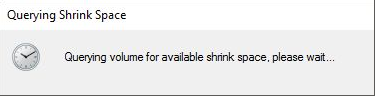
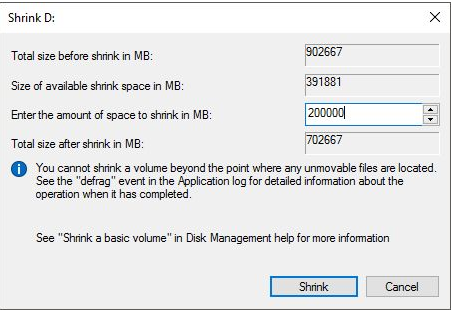
Створіть віртуальний жорсткий диск
У Windows 8 і Windows 10 керування дисками також можна використовувати для створення та додавання файлів віртуального диска. Згідно з Вікіпедією, віртуальний жорсткий диск (VHD) — це формат файлу, який представляє віртуальний жорсткий диск (HDD). Він може містити те, що знаходиться на фізичному жорсткому диску, наприклад розділи диска та файлову систему, яка, у свою чергу, може містити файли та папки. Зазвичай він використовується як жорсткий диск віртуальної машини.
Дивіться також: Як збільшити віртуальну пам'ять у Windows 7
VHD можна створити/відкрити, натиснувши Action -> Create VHD/Attach VHD
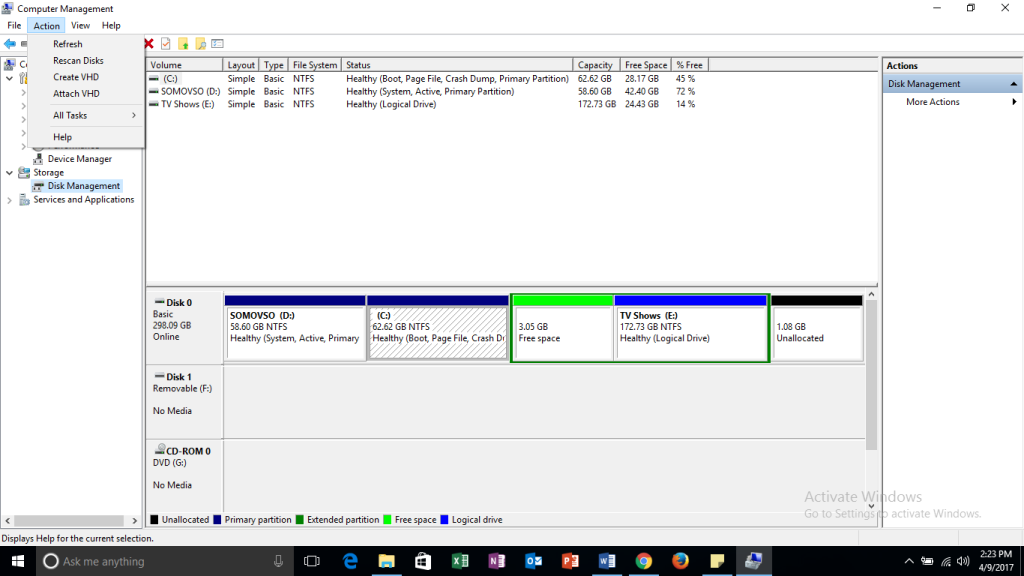
Управління дисками — це інструмент, доступний у Windows XP, 7, Vista, 8, 10, який полегшує керування жорсткими дисками. Якщо у вас все ще є сумніви або якісь поради щодо розділення, прокоментуйте їх у розділі коментарів нижче.
Сині екрани, також відомі як сині екрани смерті, існують у Windows вже давно. Ці помилки містять важливу інформацію, пов'язану з раптовим збоєм системи.
Панель завдань Windows раптово зникає та ховається за іншими вікнами, відкритими на екрані. Ви можете скористатися деякими рішеннями нижче, щоб виправити помилку, через яку панель завдань приховується, коли програма розгорнута.
Деякі функції PowerToys працюють настільки гладко, що ви забудете, що вони не завжди були частиною Windows.
Встановлення VPN допоможе захистити ваш комп’ютер з Windows 11.
Windows використовує системну папку під назвою WinSxS для зберігання інсталяційних файлів Windows. Однак ці файли займають багато місця на системному диску. Тому вам слід видалити ці папки та файли.
Windows пропонує низку корисних опцій спеціальних можливостей, ідеальних для налаштування інтерфейсу вашого ПК, підвищення комфорту та навіть керування всіма функціями повністю без використання рук.
Повернення додому з дорогими тарифами на роумінг даних, ймовірно, не те, що ви хочете. На щастя, є кілька зручних способів скоротити ці витрати.
Windows 10 зарекомендувала себе як надійна операційна система, але, як і в інших версіях, користувачі можуть зіткнутися з багатьма проблемами під час використання Windows 10. Однією з «найгірших» проблем, з якими часто стикаються користувачі, є помилка чорного екрана.
За допомогою цього інструменту ви можете безпечно перевіряти підозрілі файли, встановлювати підозріле програмне забезпечення або переглядати небезпечні веб-сайти, не ризикуючи пошкодити свій основний комп’ютер.
З Windows 11 Internet Explorer буде видалено. У цій статті WebTech360 розповість вам, як використовувати Internet Explorer у Windows 11.








