Як інвертувати кольори екрана за допомогою екранної лупи Windows 11

Використання функції інверсії лупи у Windows 11 може покращити читабельність тексту, особливо для людей, чутливих до світла.
Що робити, якщо ваш комп’ютер одного дня застряг у циклі завантаження або постійно перезавантажується? Ви намагалися примусово вимкнути свій комп’ютер, але безрезультатно, це не просто зупиняється. У цьому блозі ми спробуємо краще розглянути проблему, щоб, якщо ви або хтось із ваших знайомих зіткнулися з цією проблемою, ви змогли вирішити її з максимальною ефективністю та дієвістю.
Що робити, якщо комп’ютер постійно перезавантажується?
Ось кілька способів, якими ви зможете вирішити проблему:
1. Запустіть SFC Scan
Якщо ваша Windows 10 продовжує перезавантажуватися, є ймовірність, що є пошкоджений системний файл. Можливо, на вашому комп’ютері взагалі відсутній критичний файл. Для цього слід запустити сканування SFC. Ось кроки для того самого –
Цей процес замінить, пошкодить чи погані файли, через які ваш комп’ютер може неодноразово перезавантажуватися. Навіть після сканування SFC ваш комп’ютер продовжує автоматично перезавантажувати Windows, переходьте до наступних кроків.
2. Виправити драйвери
Однією з причин, чому ваша Windows 10 постійно перезавантажується, може бути те, що на вашому комп’ютері є застарілі драйвери. Ось як ви можете оновити застарілі драйвери в Windows 10 або старіших версіях . Хоча використання утиліти оновлення драйверів виявилося б набагато зручнішим, оскільки воно автоматично шукало б найкращі драйвери, а потім замінювало існуючий застарілий драйвер на новий.
Ви можете використовувати інструмент оновлення драйверів, як-от Advanced Driver Updater, який постійно сканує ваш комп’ютер на наявність застарілих драйверів і сповіщає вас про оновлення. Давайте подивимося, як працює цей чудовий інструмент оновлення драйверів –
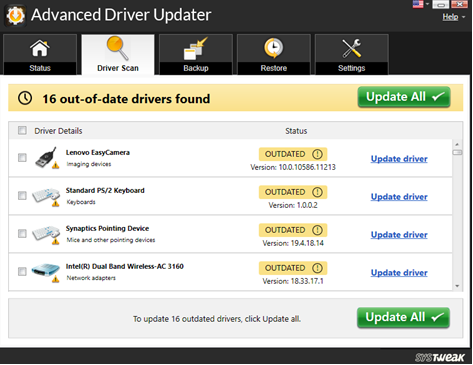
3. Позбавтеся від пошкоджених реєстрів
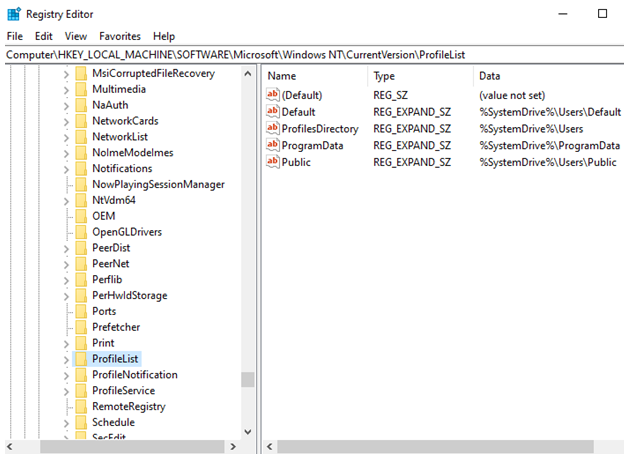
Пошкоджені реєстри можуть бути першопричиною багатьох проблем, таких як втрата даних, несправні програми або навіть несправна система Windows. І якщо ваш комп’ютер або ноутбук постійно перезавантажується, винуватцем можуть бути пошкоджені реєстри. У цьому випадку найпростіший спосіб позбутися від поганих реєстрів – допомогти деяким з найкращих засобів очищення реєстрів .
Щоб вручну виправити пошкоджені реєстри, виконайте наведені нижче дії. Але перед тим, як виконувати наведені нижче дії, переконайтеся, що ви зробили резервну копію реєстрів, щоб у разі несправності ви могли розраховувати на наявні реєстри. Для цього пройдіть по шляху Файл > Експорт, призначте назву цій резервній копії та збережіть її в безпечному місці.
HKEY_LOCAL_MACHINE>SOFTWARE>Microsoft>WindowsNT>CurrentVersion>ProfileList
Тепер перезавантажте комп’ютер ще раз і перевірте, чи цей крок усунув проблему.
Не впевнені в тому, чи потрібно мати програмне забезпечення для очищення реєстру, прочитайте цю публікацію, щоб отримати більше ясності щодо того, чому вам слід використовувати засіб очищення реєстру або чому ви повинні очищати реєстри в першу чергу .
4. Вимкніть або скасуйте автоматичний перезапуск
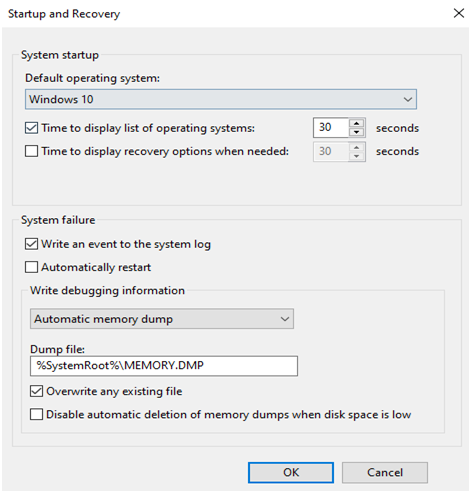
Простіше кажучи, сприйміть це так, можливо, через збій Windows сталася помилка, яка спрацювала функцію, яка називається автоматичним перезапуском. Ви можете спробувати вимкнути цю функцію, а потім перевірити, чи проблема була вирішена –
5. Запустіть Почати відновлення/Автоматичне відновлення
Якщо ваш комп’ютер постійно перезавантажується, ви також можете спробувати запустити автоматичне відновлення або почати ремонт. Це можна зробити за допомогою завантажувального інсталяційного DVD-диска Windows. Нижче наведено кроки для автоматичного відновлення за допомогою інсталяції Windows –
Усунення несправностей > Розширений параметр > Автоматичне відновлення або відновлення при запуску . Тепер дочекайтеся завершення автоматичного/запускового відновлення
Чому мій ПК постійно перезавантажується?
Причин, чому ваш ПК або ноутбук з Windows 10 постійно перезавантажується, може бути кілька. Давайте подивимося на деякі з ймовірних причин, чому ваш комп’ютер постійно перезавантажується, а потім ми розглянемо деякі з простих способів, за допомогою яких ви зможете запобігти цій проблемі.
Підсумовуючи
Ми знаємо, як це може бути неприємно, якщо ваш комп’ютер постійно перезавантажується без жодної причини. І ми щиро сподіваємось, що ми допомогли і допомогли вам вирішити проблему. Якщо так, повідомте нам, які з наведених вище виправлень спрацювали для вас.
Слідкуйте за нами в соціальних мережах – Facebook , Twitter , Instagram та YouTube . Для будь-яких запитів чи пропозицій, будь ласка, повідомте нас у розділі коментарів нижче. Ми будемо раді звернутися до вас із рішенням. Ми регулярно публікуємо поради та підказки, а також відповіді на поширені проблеми, пов’язані з технологіями.
Використання функції інверсії лупи у Windows 11 може покращити читабельність тексту, особливо для людей, чутливих до світла.
Існує багато причин, чому команда «Копіювати/Вставити» не працює на комп’ютері з ОС Windows, наприклад, ваш комп’ютер атакований вірусом, буфер обміну не працює, і тому команди копіювання (Ctrl + C) та вставки (Ctrl + V) не працюють. Тож як виправити цю помилку, будь ласка, зверніться до статті нижче на WebTech360.
Якщо вам не подобається програма «Фотографії» у Windows 10, але ви хочете переглядати фотографії за допомогою засобу перегляду фотографій Windows у Windows 10, дотримуйтесь цього посібника, щоб перенести засіб перегляду фотографій Windows у Windows 10, що допоможе вам переглядати фотографії швидше.
Процес клонування включає переміщення даних з одного пристрою зберігання даних на інший (у цьому випадку, жорсткий диск) з точною копією, скопійованою з цільового диска.
Швидкий запуск Windows 11 допомагає вашому комп'ютеру завантажуватися швидше, але це також може бути причиною, чому ваш комп'ютер Windows не вимикається повністю.
У Windows 11 є функція, яка додає кнопку «Завершити завдання» безпосередньо на панель завдань, тому вам не потрібно звертатися до диспетчера завдань, щоб закрити програми, що не реагують.
Іноді ви просто не можете знайти зовнішній жорсткий диск, коли він вам найбільше потрібен. Після кількох втрат важливих файлів деякі люди знайшли простий і надійний спосіб створити резервну копію всього, навіть коли жорсткий диск недоступний.
Ctrl + Z – це надзвичайно поширена комбінація клавіш у Windows. Ctrl + Z фактично дозволяє скасовувати дії в усіх областях Windows.
Розділ відновлення – це окремий розділ на жорсткому диску або SSD-диску вашого комп’ютера, який використовується для відновлення або перевстановлення операційної системи у разі системного збою.
Наявність небажаного програмного забезпечення може уповільнити роботу вашого комп’ютера та зробити його захаращеним. Але очистити його не завжди легко. Тож ознайомтеся з цими 10 способами остаточного видалення програм, видалення старого програмного забезпечення пакетами, видалення елементів, які неможливо видалити, і навіть видалення попередньо встановлених програм Windows.








