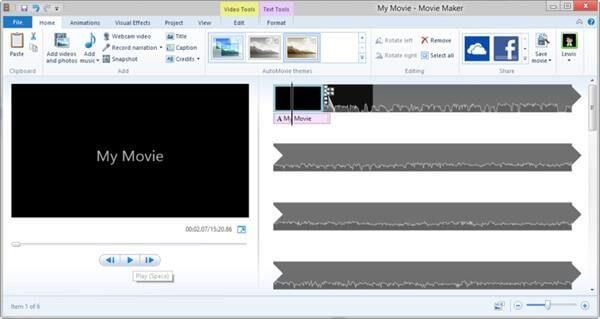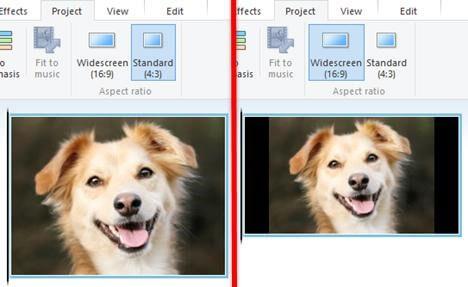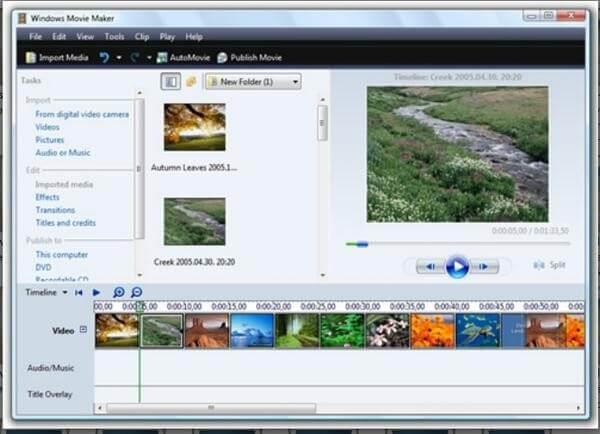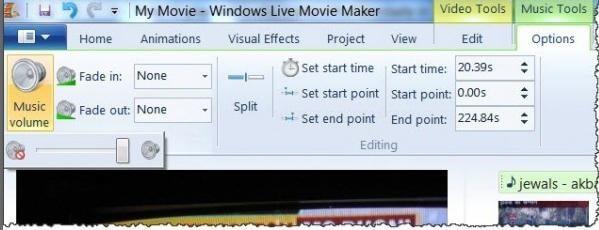Windows Movie Maker існує вже деякий час, але чомусь більшість користувачів завжди нехтували його присутністю. Якою б не була причина, Windows Movie Maker, безсумнівно, є єдиним у своєму роді інструментом для редагування відео, сумісним майже з усіма операційними системами. Він також має простий інтерфейс користувача та купу корисних параметрів редагування, що є плюсом.
Отже, незалежно від того, є ви професійним кінорежисером чи ні, Windows Movie Maker може бути ідеальним інструментом для редагування відео, який можна використовувати як у професійних, так і в особистих цілях. Якщо ви любите записувати відео та створювати новий вміст для фільмів, ось кілька порад і прийомів з Windows Movie Maker, які зроблять ваші сеанси редагування цікавішими (і, звичайно, менш напруженими).
Давайте розпочнемо і розглянемо ці кілька основних порад щодо інструмента Windows Movie Maker.
Дивізії
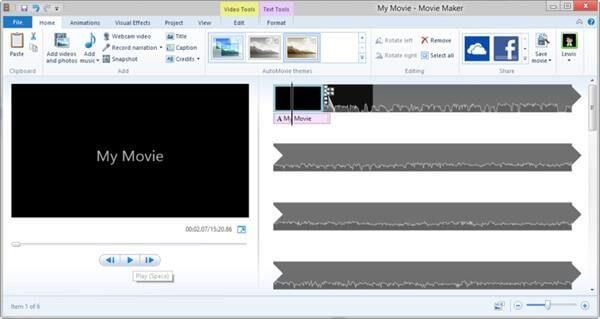
Перш ніж навчитися оволодіти будь-яким додатком або програмним забезпеченням, дуже важливо зрозуміти все про його інтерфейс та дизайн. Інтерфейс користувача Windows Movie Maker приблизно розділений на три підрозділи. Одна — це верхні панелі меню, друга — монітор попереднього перегляду, а третя — розкадровка, яка містить часову шкалу, яку ви будете використовувати переважно для редагування відео. Під час внесення будь-яких змін у розкадровку ви побачите відображені оновлення у вікні монітора попереднього перегляду.
Читайте також: -
6 найкращих безкоштовних альтернатив Windows Movie Maker Ви... Скористайтеся 6 найкращими альтернативами Windows Movie Maker. Прочитайте статтю, щоб дізнатися про ці чудові інструменти для редагування відео.
Встановіть співвідношення сторін
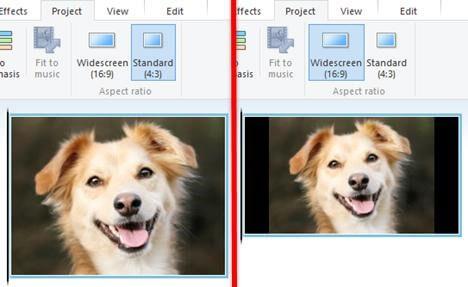
Співвідношення сторін може здатися складним терміном, але якщо ми спробуємо зрозуміти його простим способом, то це не що інше, як просто спосіб і формат, як ваш фільм відображається на екрані. Перш ніж почати створювати новий проект у Windows Movie Maker, переконайтеся, що ви встановили ідеальне співвідношення сторін для свого фільму. Перейдіть до параметрів інструментів, торкніться вкладки «Додатково» та виберіть «Переважне співвідношення». Якщо ви не хочете копатися в деталях, просто встановіть співвідношення сторін 4:3, що ідеально підходить для повноекранних фільмів.
Виберіть Формат виведення
Це ще одна важлива річ, яку слід пам’ятати під час створення або редагування будь-якого відео чи фільму в Windows Movie Maker. За замовчуванням усі файли Windows Movie Maker зберігаються у форматі .wmv, але більшість медіапрогравачів не підтримують цей формат. Отже, щоб вибрати потрібний вихідний формат, натисніть «Відкрити проект» і виберіть опцію «Зберегти фільм» зі списку. Праворуч з’явиться підменю, а потім виберіть, для яких цілей призначений ваш фільм. Наприклад, для ПК, для відображення високої чіткості, для електронної пошти тощо.
Обрізати відео
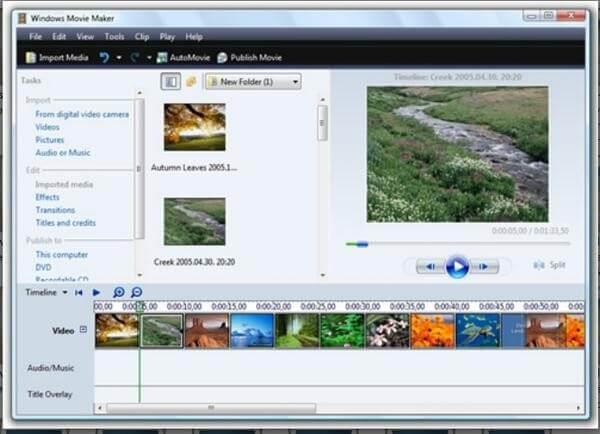
Обрізка або обрізка відео є однією з найбільш часто використовуваних функцій будь-якого програмного забезпечення для редагування відео. Отже, якщо ви хочете обрізати довжину своїх відео чи фільмів у Windows Movie Maker, ось що вам потрібно зробити. Перебуваючи на головному екрані, торкніться опції «Додати відео або фотографії». Перегляньте систему та знайдіть файл, який потрібно відредагувати в Windows Movie Maker. Перейдіть на вкладку «Редагувати» під відеоінструментами. Унизу ви побачите повзунок, просто виберіть початкову позицію, де ви хочете почати відео, і виберіть кінцеву позицію, де ви хочете, щоб воно закінчилося. Збережіть зміни, і ви готові!
Читайте також: -
7 найкращих програм для редагування відео для Windows у... Редагування відео стало популярністю з тих пір, як відбулася цифрова революція. Прочитайте цю статтю, щоб знайти найкращий...
Налаштуйте звук
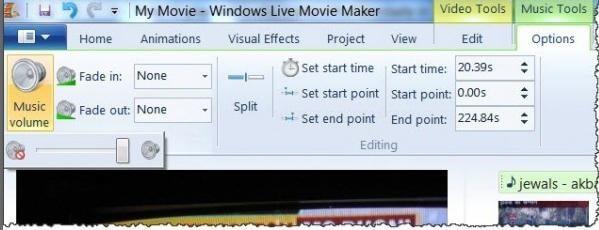
Регулювання гучності у відеокліпах може бути громіздким завданням. Ну, не в Windows Movie Maker! Щоб налаштувати звук ваших фільмів, відкрийте інструменти для відео та торкніться опції «Гучність музики». Тепер ви побачите крихітний повзунок прямо під цією опцією, який можна використовувати для регулювання гучності вашого відео чи фільму.
Комбінуйте фільми
Як ми вже говорили раніше, Windows Movie Maker — це простий, але інтуїтивно зрозумілий інструмент, і ви не пошкодуєте, скориставшись ним. Якщо ви хочете поєднати два або фільми на цьому інструменті, це просто шматок пирога. Відкрийте новий проект на розкадровці, завантажте свої фільми (обидва), які потрібно об’єднати. Тепер натисніть опцію «Кліп», щоб розпочати процес об’єднання.
Читайте також: -
Найкраще безкоштовне програмне забезпечення для слайд-шоу фотографій для Windows Зробіть свої моменти незабутніми за допомогою музичного та ефектного слайд-шоу зі своїх фотографій. Читайте та дізнавайтеся більше про найкращі...
Налаштуйте швидкість відтворення відео
Це дійсно важлива функція, яка використовується для редагування відео та фільмів. Коли вам потрібно налаштувати швидкість відтворення відео, припустімо, що ви хочете збільшити або сповільнити швидкість, ось що вам потрібно зробити. Перейдіть на вкладку «Редагувати» і знайдіть опцію «Налаштувати». У діалоговому вікні «Швидкість» виберіть бажану швидкість, з якою ви хочете відтворювати відео.
Існують кілька основних порад і прийомів Windows Movie Maker, які вам обов’язково слід розглянути, перш ніж використовувати цей дивовижний інструмент. Для будь-яких інших запитів або відгуків не соромтеся натискати поле для коментарів!