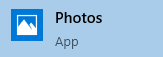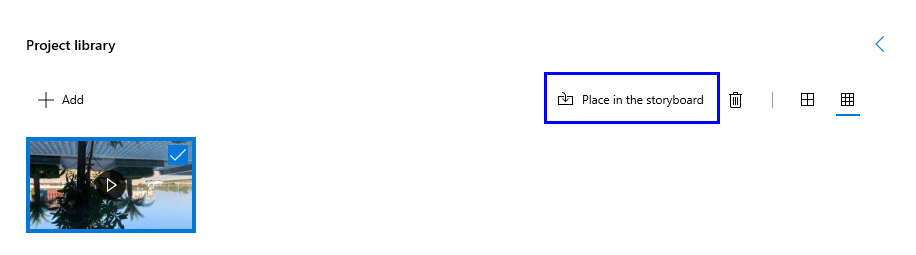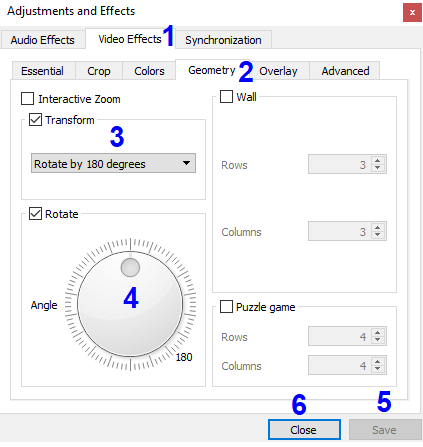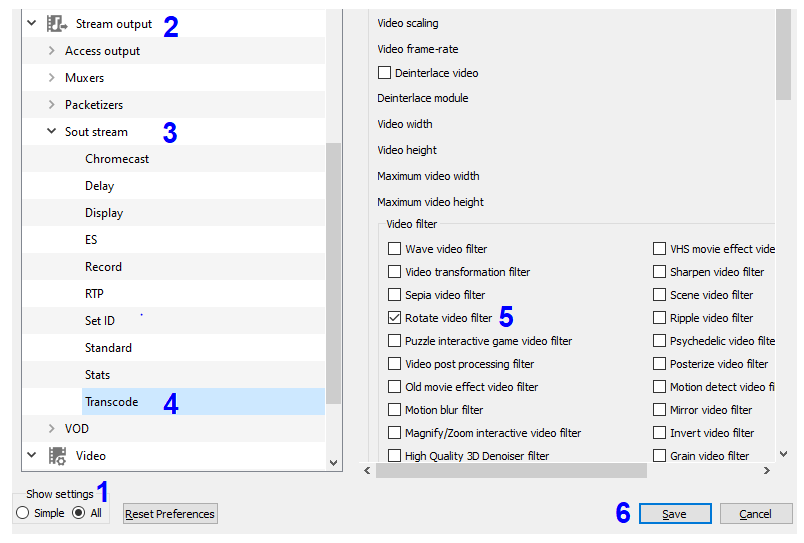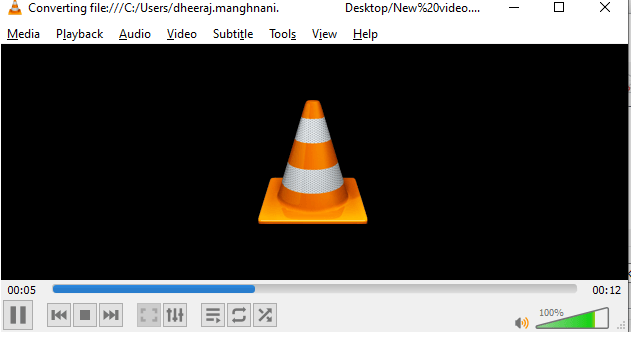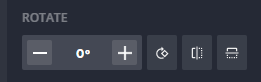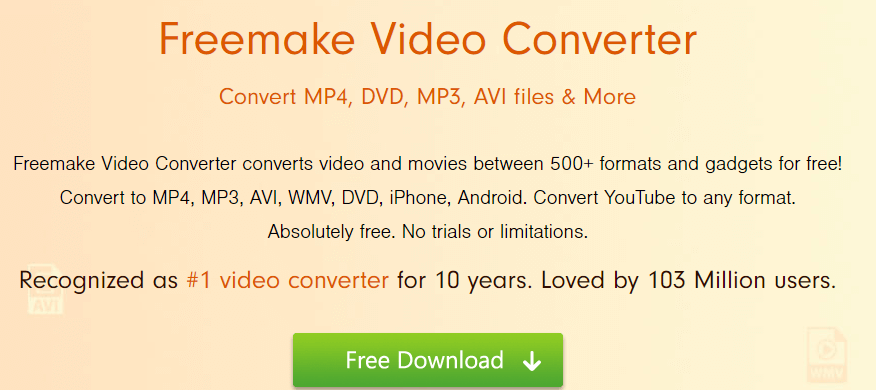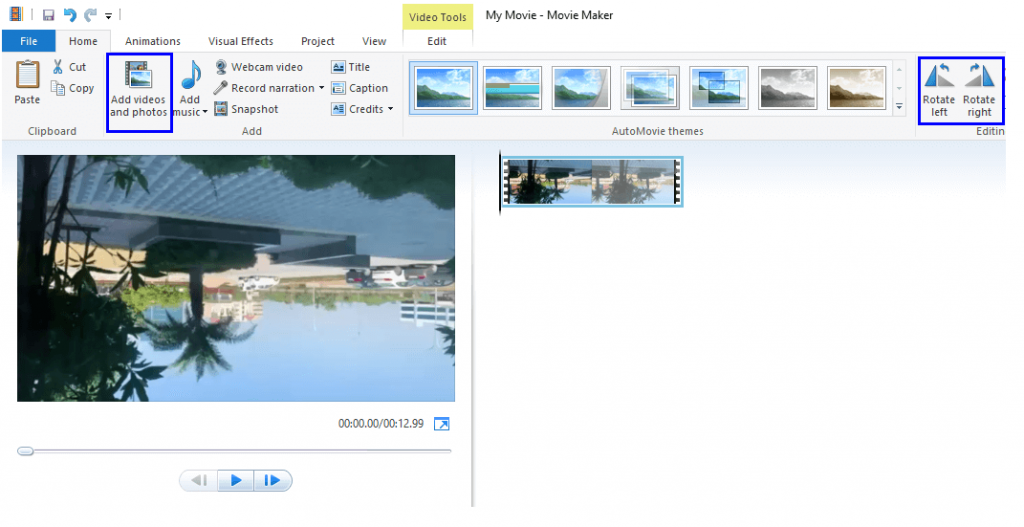Якщо ви отримали відеокліп або помилково записали його на смартфон у неправильній орієнтації, ви можете змусити його повернути правильно. Під час запису відео, особливо під час відпустки, ви можете виявити, що тримали камеру або смартфон під неправильним кутом через сильне хвилювання і зіпсували момент. Ось швидкі та прості кроки щодо того, як повернути відео в Windows 10:
У Windows Media Player неможливо повернути відео , але після того, як ви повернете відео іншими методами , ви зможете переглянути остаточний результат у Windows Media Player.
Кроки щодо того, як повернути відео в Windows 10.
Існує досить багато методів, як ви можете обертати відео для Windows Media Player, і вони класифікуються як:
Кроки щодо того, як повернути відео в Windows 10 за допомогою програми Windows Photos.
Почнемо з програми за замовчуванням у Windows 10, яка є безкоштовною і не вимагає додаткових зусиль для пошуку, завантаження та встановлення. Програма « Фотографії» попередньо встановлена на всіх комп’ютерах з ОС Windows 10 і вважається просто переглядачем фотографій, а не невеликим редактором відео. Ось швидкі кроки, які дозволять вам обертати відео для Windows Media Player:
Крок 1 : У вікні пошуку , розташованому в лівому нижньому кутку панелі завдань, введіть Фотографії , і натисніть на відповідному результаті пошуку.
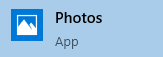
Крок 2 : Знайдіть «Нове відео» у верхньому правому куті вікна програми та натисніть на нього. Він відобразить певні параметри. Натисніть «Новий відеопроект».
Крок 3 . У новому вікні натисніть кнопку +ДОДАТИ у верхньому лівому куті та додайте відеофайл, який потрібно повернути.
Крок 4 . Після того, як відео буде додано у вікно бібліотеки проекту, натисніть посилання «Розмістити в розкадровці», яке розташоване просто горизонтально навпроти кнопки +ДОДАТИ. Відеокліп буде додано до дошки сюжетів нижче, а попередній перегляд з’явиться у правій частині вікна програми.
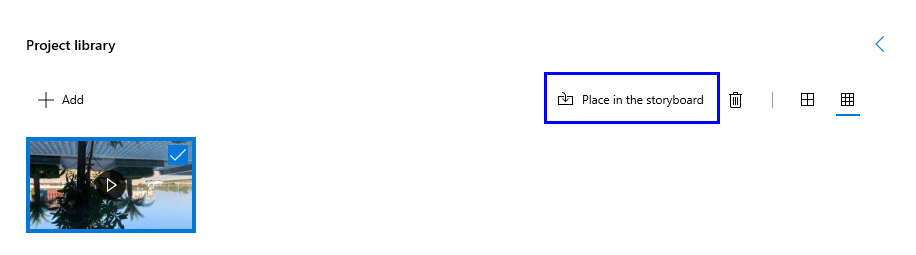
Крок 5 . У вікні StoryBoard, трохи нижче екрана попереднього перегляду, ви знайдете параметри, пов’язані з редагуванням відео. Передостанній варіант безпосередньо перед відро для сміття буде дугою, спрямованою вниз.
Крок 6 . Натисніть на цей значок, щоб повернути відео на 90°, 180° та 270°. Найчастіше використовуються кути 90° та 180°, які перевертають ваше відео набік або догори дном.
Крок 7 . Натисніть «Завершити відео», розташовану у верхньому правому куті, виберіть роздільну здатність, для якої потрібно кодувати відео, і натисніть «Експортувати».
Крок 8 . Введіть відповідну назву та виберіть місце, куди ви хочете зберегти відео.
Остаточний експортований файл можна буде відтворити на будь-якому пристрої, який підтримує формат, включаючи Smart TV.
Кроки щодо того, як повернути відео в Windows 10 за допомогою безкоштовних програм сторонніх розробників.
Один із найкращих медіаплеєрів, які я зустрічав, VLC media player , безкоштовний і відкритий. Найчудовіша функція, запроваджена у VLC, — це посилення звуку до 200%, що підсилює звук, щоб ви могли почути падіння шпильки. Щоб використовувати медіапрогравач VLC для обертання відео для Windows Media Player, виконайте такі дії:
Крок 1 : завантажте та встановіть VLC Media Player та відкрийте його.
Крок 2 . Натисніть на першу вкладку, позначену як «Медіа», а потім натисніть «Відкрити файл», щоб вибрати відео, яке потрібно повернути.
Крок 3 . Як тільки відео завантажиться, воно почне відтворюватися автоматично. Натисніть кнопку Пауза, розташовану в лівому нижньому куті, щоб призупинити відео.
Крок 4 . Далі перейдіть на вкладку Інструменти та виберіть Ефекти та фільтри. Відкриється нове вікно.
Крок 5 . Натисніть вкладку «Відеоефекти», а потім на підвкладках «Геометрія».
Крок 6 . Установіть прапорець поруч із трансформацією та виберіть потрібний для вас параметр.
Крок 7 . Клацніть прапорець поруч із пунктом обертання та переміщення маленького кола за допомогою курсора миші, щоб вказати ступінь обертання.
Крок 8 . Натисніть Зберегти, а потім Закрити.
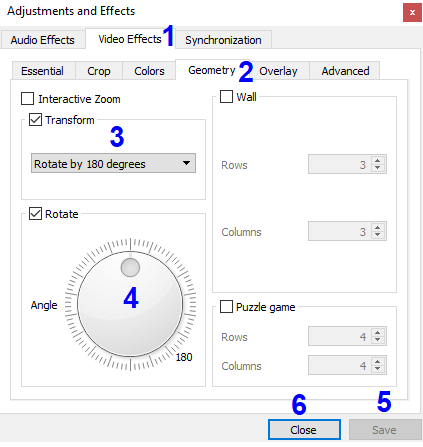
Примітка. Ці дії призведуть до повороту відео на вказаний градус і відтворення його в цій орієнтації. Однак ця зміна не є постійною, оскільки ви не зможете зберегти файл зі змінами, які ви бачите на екрані програми. Щоб дозволити VLC зберегти цей файл, як ви плануєте, виконайте такі дії:
Крок 9 . Знову клацніть вкладку «Інструменти» та виберіть «Параметри», які мають бути останньою опцією в меню «Інструменти».
Крок 10 . Це вікно містить багато параметрів налаштувань, які є складними, і я рекомендував вам нікому не перемикати ці параметри.
Крок 11 . Тепер натисніть «Усі» під параметрами показу, розташованому в нижньому лівому куті.
Крок 12 . У вікні налаштувань з’явиться список з лівого боку. Прокрутіть цей список до самого низу, поки не знайдете Sout Stream у розділі Stream Output.
Крок 13 . Двічі клацніть на Sout Stream і прокрутіть далі вниз, поки не знайдете Transcode і натисніть на нього.
Крок 14 . Після того, як ви натиснули «Перекодувати», перемістіть курсор на правий бік і поставте галочку в прапорці «Повернути відеофільтр» і натисніть «Зберегти».
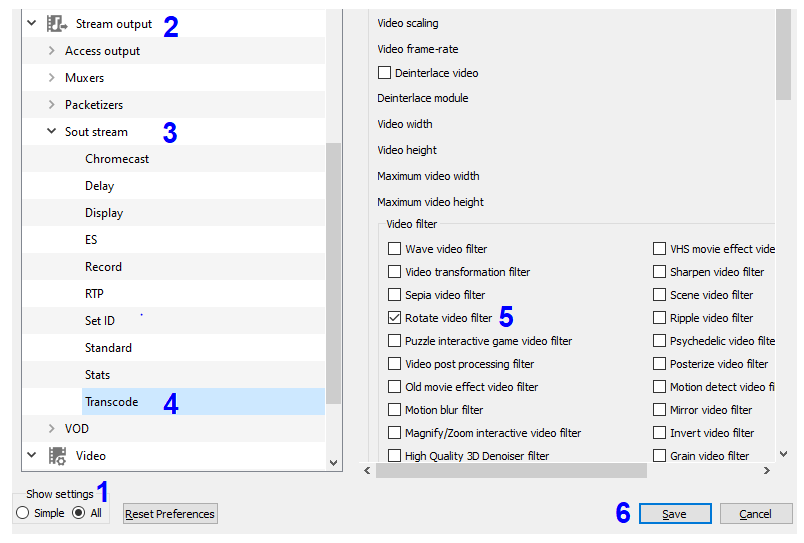
Зверніть увагу, що ваш медіаплеєр VLC готовий до збереження у бажаному форматі. Наступний набір кроків допоможе вам повернути відео в Windows 10 і зберегти його.
Крок 15 . Знову клацніть на вкладці «Медіа» та натисніть «Перетворити/Зберегти». Відкриється нове вікно.
Крок 16 . Тепер натисніть +Додати, знайдіть файл, який потрібно конвертувати, і виберіть його.
Крок 17 . Натисніть кнопку Конвертувати/Зберегти, розташовану нижче.
Крок 18 . Натисніть кнопку Огляд і вкажіть місце, куди ви хочете зберегти файл, і перейменуйте його.
Крок 19 . Натисніть Зберегти та Почати.
Крок 20 . Час завершення обертання буде вказано на головному екрані VLC Media Player.
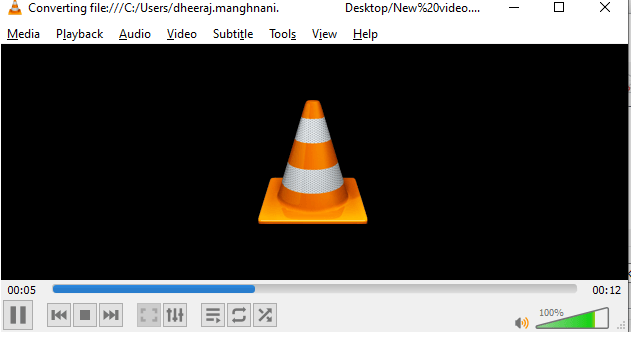
Ці кроки нарешті повернуть відео в Windows 10.
Кроки щодо того, як повернути відео в Windows 10, використовуючи безкоштовні онлайн-конвертери відео.
Якщо ви не хочете встановлювати будь-які програми у вашій системі, існують веб-сайти, які можуть полегшити обертання відео для Windows Media Player . Ці веб-сайти не стягують жодної комісії і є перевагою, якщо у вас є багато відео з меншою тривалістю. Ось список онлайн-сайтів для обертання відео в Windows 10:
- Online Video Rotator від Kapwing
- Поворот відео
- Повернути моє відео
- RotateVideo.org
- Онлайн-конвертувати
Усі веб-сайти працюють нормально, але особисто я віддаю перевагу онлайн-ротатору відео Kapwing, оскільки він був простим у використанні та був швидшим за інші. Щоб повернути відео для Windows Media Player, виконайте такі дії:
Крок 1 . Відкрийте веб-сайт Kapwing онлайн Video Rotator і створіть безкоштовний обліковий запис. Безкоштовний обліковий запис гарантує, що на кінцевому виході не залишиться водяний знак.
Крок 2 . Після того, як ви ввійдете, натисніть «Моя робоча область», а потім натисніть «Новий проект».
Крок 3 . Натисніть «Почати зі студії» та завантажте відео, яке ви хочете повернути.
Крок 4 . У параметрах праворуч натисніть Відео та знайдіть параметри в розділі Повернути.
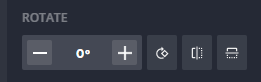
Крок 5 . Виберіть правильний варіант і як тільки ви будете задоволені новою орієнтацією, натисніть кнопку Опублікувати у верхньому правому куті червоного кольору.

Крок 6 . Дочекайтеся завершення обробки, і ваше повернене відео тепер готове до завантаження без водяних знаків.
Крок 7 . Тепер ви можете відтворювати це відео в будь-якому медіаплеєрі, не напружуючи шию.
Кроки щодо того, як повернути відео в Windows 10 за допомогою платних сторонніх програм.
Існує багато програм сторонніх розробників, які полегшують обертання відео в Windows 10 . Це програмне забезпечення також забезпечує всі основні функції відеоредактора, як-от спеціальні ефекти, обрізання, об’єднання, регулювання кутів та вимкнення звуку. Якщо ви шукаєте щось більше, ніж просто обертання відеокліпів, то вам неодмінно варто вибрати платне програмне забезпечення. Проте редагування відео викликає досить звикання, і ви можете цілий день сидіти перед комп’ютером, намагаючись вставити ефекти у свої дорогоцінні спогади. Найпопулярніші з них, які дійсно варто придбати:
- Спробуйте Freemake Video Converter
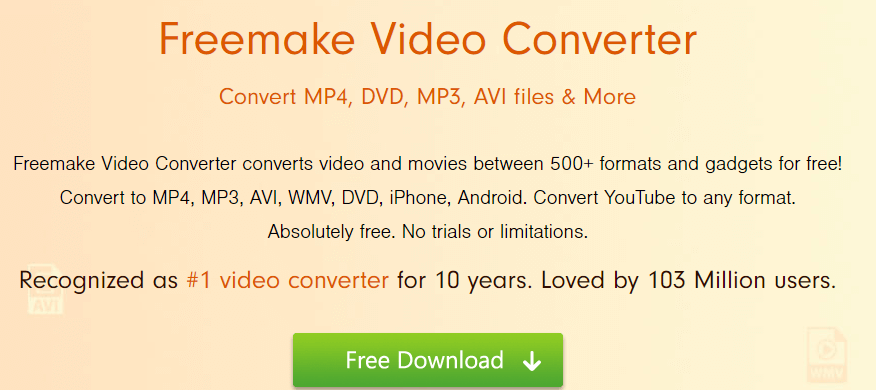
Freemake Video Converter — це багатозадачна програма, яка не тільки дозволяє обертати відео в Windows 10, але також може доп��могти вам конвертувати відео між різними форматами. Це також полегшує функції редагування відео, наприклад вирізати та об’єднувати два кліпи, а користувачі навіть можуть додавати субтитри до кінцевого відео. Базова версія безкоштовна і додає невеликий водяний знак в остаточне відео, і щоб уникнути цього, вам доведеться конвертувати його в професійну версію за невелику ціну.
Завантажити тут
- Використовуйте перегортання та поворот відео
Ще одна програма, яка може обертати відео в Windows 10, — це Free Video Flip and Rotate, розроблений DVDVideoSoft. Це дозволяє користувачам повертати відео на 90° і 180° і повертати їх по вертикалі та горизонталі. Він має простий для розуміння інтерфейс, який не займає багато ресурсів ЦП.
Завантажити тут
Кроки щодо того, як повернути відео в Windows 10 за допомогою Windows Movie Maker
Коштовність свого часу, якщо у вашій системі встановлено Windows Movie Maker, то ви один з небагатьох щасливчиків, оскільки не може бути аналогу з тим, що це програмне забезпечення може робити щодо редагування відео, і це занадто безкоштовно . Microsoft припинила випуск Windows Movie Maker і більше не доступна в Windows 10. Але це не означає, що ви не можете отримати його з іншого місця та встановити.
Натисніть тут, щоб завантажити Windows Movie Maker з веб-сайту Internet Archive, який є безпечним, надійним і надійним.
Після того, як ви завантажили та інсталювали Windows Movie Maker на свій веб-сайт, виконайте наведені нижче дії, щоб обертати відео в Windows 10:
Крок 1 . Відкрийте програму Windows Moviemaker.
Крок 2 . Натисніть Додати відео та фотографії на верхній стрічці.
Крок 3 . Рухайтеся вперед управо на стрічці вгорі, поки не знайдете кнопки «Поворот».
Крок 4 . Натисніть кнопку повороту один або двічі, поки не досягнете бажаної орієнтації.
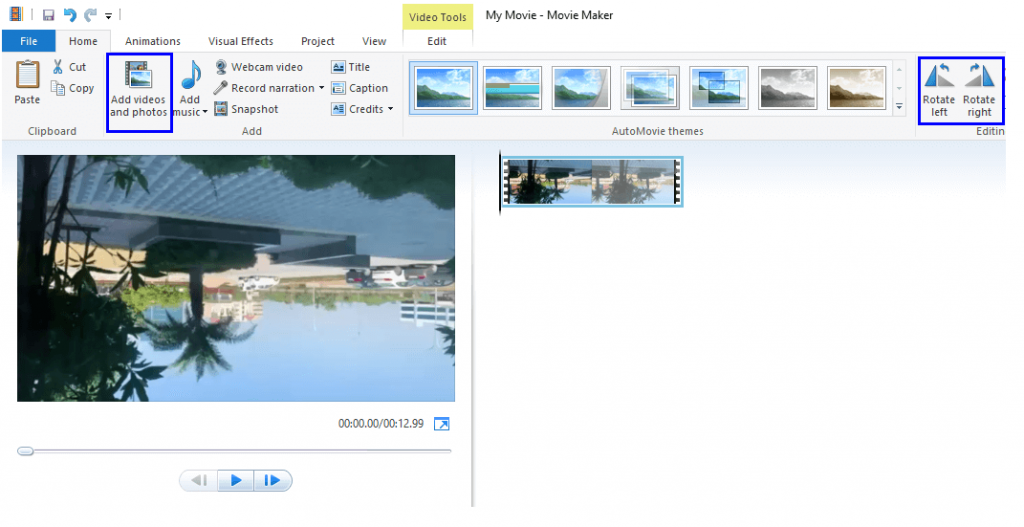
Крок 5 . Натисніть вкладку «Файл», а потім натисніть «Зберегти фільм». Виберіть із запропонованих варіантів, як зберегти файл, і натисніть Зберегти.
Крок 6 . Ось і все, ви закінчили. Саме тому я почав називати Windows Movie Maker – «Перлиною свого часу».
Способи обертання відео в Windows 10 – який вам подобається?
На цьому наша подорож із обертовими відео в Windows 10 закінчується. Якщо ви не відчуєте запаморочення через весь рух, ви можете почати відразу, вибравши свій улюблений метод, а потім конвертувавши всі ті відео з відпустки, які, на вашу думку, були втраченими спогадами. Поділіться своїми думками після того, як ви успішно обернули кілька відео в розділі коментарів нижче. Також не забудьте додати цю сторінку в закладки та підписатися на наші блоги Systweak разом із каналом YouTube.