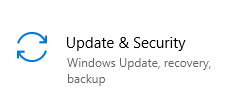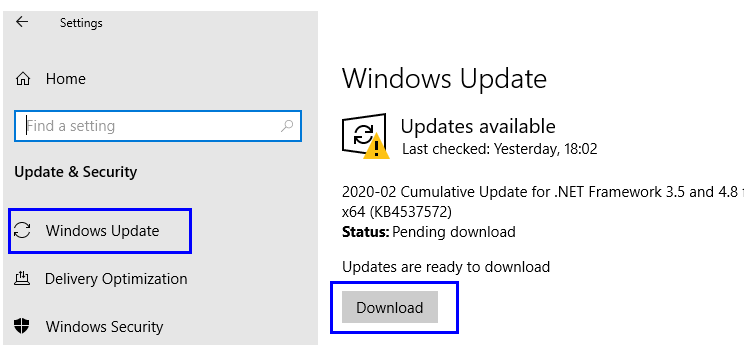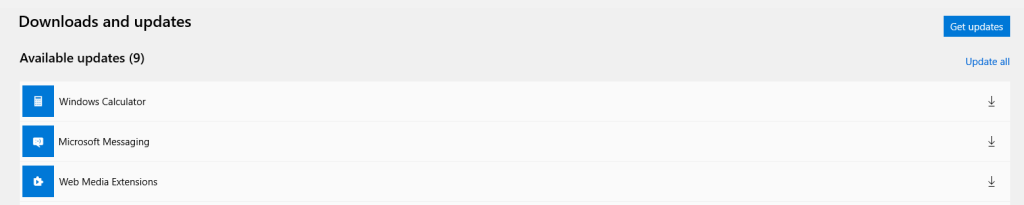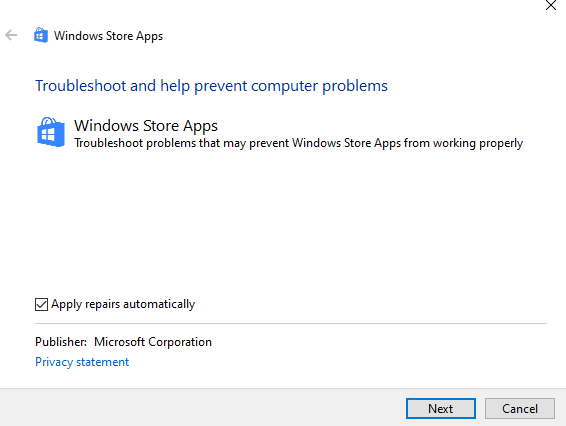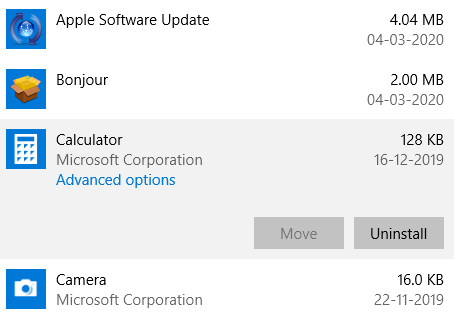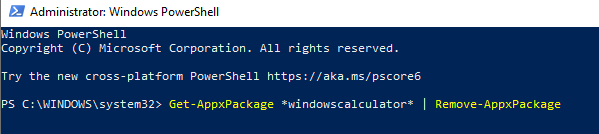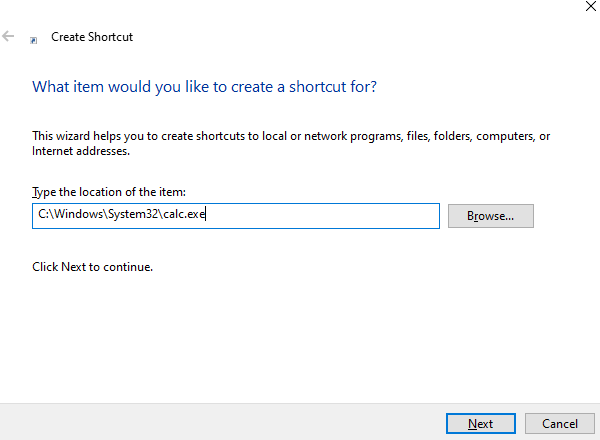З моменту появи операційної системи Windows Microsoft впровадила програму калькулятора у всі версії Windows. Незважаючи на те, що це простий і базовий додаток і має багато альтернатив, включаючи фізичний пристрій, він все ще залишається однією з найбільш використовуваних програм у Windows 10. Microsoft пройшла довгий шлях від першого калькулятора до останньої версії 10. У ньому є багато різні типи калькуляторів, таких як науковий, датовий, конвертер і програміст, об’єднані разом. У нашому смартфоні також є вбудований калькулятор , але під час роботи на комп’ютері завжди зручно користуватися програмою Windows 10 Calculator.
Кроки для усунення помилки в калькуляторі Windows 10.
Калькулятор Windows 10 є частиною операційної системи і ніколи не пропадає на вашому комп’ютері. Файли завжди є, але вони можуть не працювати з певних причин. Виявити точну причину неможливо, але наступні методи допоможуть відновити її, і зробити її повноцінною.
Спосіб 1. Запустіть оновлення Windows
Microsoft регулярно випускає оновлення для Windows 10 . Ці оновлення можна розділити на безпеку, систему та програми. Ви можете вирішити більшість проблем, встановивши оновлення. Ось кроки, щоб перевірити наявність оновлень, що очікують на розгляд:
Крок 1. Натисніть Windows + I на клавіатурі, щоб відкрити вікно налаштувань.
Крок 2. Натисніть Оновлення та безпека, який буде останнім варіантом у списку налаштувань.
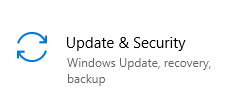
Крок 3. Клацніть на Windows Update з лівого боку та перевірте праву сторону. Якщо є оновлення, які очікують, ви можете отримати дві кнопки Перевірити наявність оновлень або Завантажити.
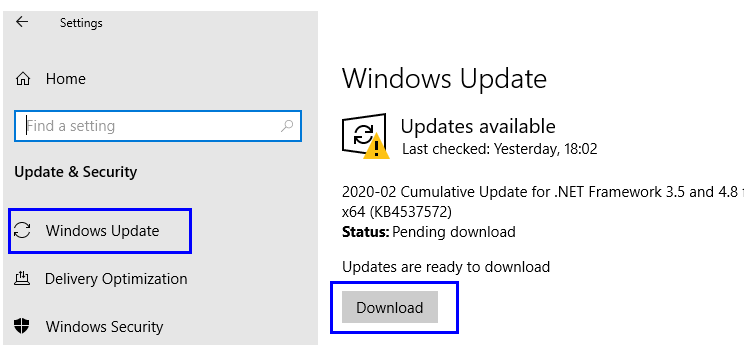
Крок 4. Ваш комп’ютер автоматично завантажить та встановить програму. Перезавантажте комп’ютер, щоб зміни вступили в силу.
Крок 5. Після оновлення комп’ютера ви також повинні перевірити Microsoft Store на наявність додаткових оновлень.
Крок 6. Введіть Store у полі пошуку та клацніть на Microsoft Store App з результатів.
Крок 7. Клацніть на меню «Гамбургер» у верхньому лівому куті та зі спадного списку виберіть «Завантаження та оновлення».
Крок 8. У новому вікні перевірте наявність калькулятора Windows у розділі Доступні оновлення . Потім натисніть кнопку «Оновити все» у верхньому правому куті.
Крок 9. Якщо оновлень немає, натисніть кнопку « Отримати оновлення », розташовану вгорі кнопки «Оновити все».
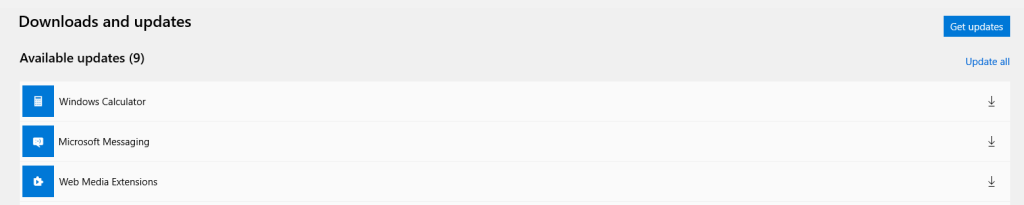
Можливо, вам доведеться перезавантажити комп’ютер ще раз, і це вирішить проблему відсутності калькулятора Windows 10 на вашому комп’ютері.
Читайте також: Як виправити, що зображення Windows 10 Spotlight не працюють?
Спосіб 2. Засіб усунення несправностей Windows 10
Корпорація Майкрософт впровадила вбудований засіб усунення несправностей, який може сканувати на наявність помилок і проблем в операційній системі та виправляти їх. Він був розроблений для вирішення всіх проблем, пов’язаних із системою та програмами Windows. Щоб запустити засіб усунення несправностей для усунення проблеми з відсутністю калькулятора Windows 10, виконайте такі дії:
Крок 1. Натисніть клавіші Windows + I, щоб відкрити вікно налаштувань . У вікні пошуку введіть усунення неполадок app , і ви знайдете один із результатів пошуку з позначкою « Виберіть «Знайти та виправити проблеми з програмами Microsoft Store ».
Крок 2. Відкриється нове діалогове вікно. Ви можете побачити опцію, позначену як Застосувати ремонт автоматично. Поставте галочку поруч і натисніть кнопку Далі. Дотримуйтесь інструкцій на екрані.
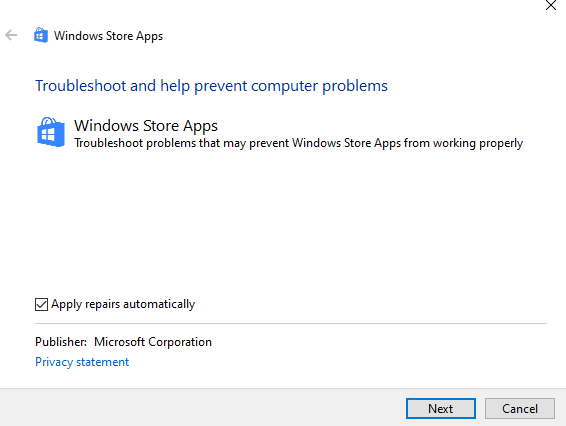
Крок 3. Перезавантажте комп'ютер, і ваш відсутній калькулятор повернеться.
Читайте також: 10 найкращих програм-калькуляторів для iPad та iPhone 2020 року
Спосіб 3. Скиньте програму Windows 10 Calculator
Якщо засобом усунення несправностей Windows 10 не вдається вирішити проблему, ви можете спробувати скинути програму, щоб усунути проблему з відсутністю калькулятора Windows 10. Ось кроки для скидання програми:
Крок 1. Відкрийте налаштування Windows, натиснувши клавіші Windows + I на клавіатурі.
Крок 2. Натисніть «Програми» зі списку параметрів у вікні налаштувань.
Крок 3. У списку програм знайдіть програму Калькулятор. Вам доведеться трохи прокрутити вниз, оскільки всі програми перераховані в алфавітному порядку, щоб досягти букви C.
Крок 4. Натисніть на Калькулятор, щоб відкрити посилання Додаткові параметри, і натисніть на нього.
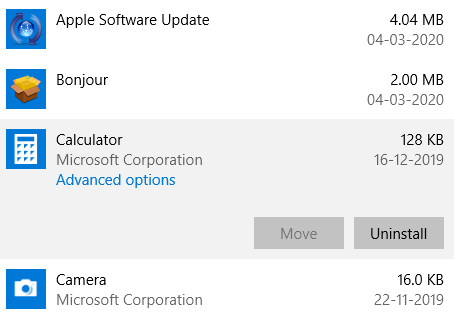
Крок 5. Тепер знайдіть кнопку Reset і натисніть на неї.
Крок 6. Перезавантажте комп’ютер і перевірте програму Windows 10 Calculator, щоб перевірити, чи проблему було вирішено.
Читайте також: Найкращі наукові графічні калькулятори 2020 року
Спосіб 4. Перевстановіть програму Windows 10 Calculator
Якщо скидання програми не працює, ви можете спробувати видалити та повторно встановити програму Windows 10 Calculator. Але чи можна видалити програму Calculator, якщо вона взагалі відсутня? Відповідь так. Програма Windows 10 Calculator є системною програмою за замовчуванням, і вона завжди присутня в системі, хоча може не працювати належним чином. Нижче наведено кроки для видалення та повторної інсталяції програми Windows 10 Calculator:
Крок 1. Відкрийте PowerShell, ввівши PowerShell у вікні пошуку, розташованому на панелі завдань. Виберіть програму PowerShell і виберіть параметр Запуск від імені адміністратора.
Крок 2. Введіть таку команду в синьо-білому вікні та натисніть Enter.
Get-AppxPackage *windowscalculator* | Remove-AppxPackage
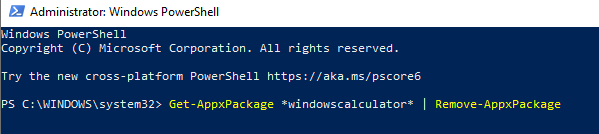
Примітка. Програму Windows 10 Calculator було видалено з вашого комп’ютера.
Крок 3. Щоб повторно інсталювати програму, відкрийте Microsoft Store на своєму комп’ютері. Введіть Windows Calculator у поле пошуку та встановіть програму безкоштовно.
Крок 4. Після завершення процесу встановлення ви можете запустити програму, щоб перевірити, чи вирішено проблему з відсутністю калькулятора Windows 10.
Читайте також: Як виправити, що додаток Photos не працює в Windows 8 і 10
Спосіб 5. Створіть ярлик для програми Windows 10 Calculator
Існує ще один нетрадиційний метод, щоб змусити ваш калькулятор працювати, а саме створити ярлик і запустити програму з основного виконуваного файлу, що зберігається глибоко в системних файлах Windows 10. Крім того, як тільки ви вирішили проблему з відсутністю калькулятора Windows 10, ви можете створити ярлик на робочому столі та тримати його перед очима, щоб він знову не зник.
Крок 1 . Клацніть правою кнопкою миші пробіл на робочому столі і в контекстному меню виберіть «Створити», а потім натисніть «Ярлик».
Крок 2 . Натисніть кнопку «Огляд», перейдіть до папки, де зберігається основний виконуваний файл програми калькулятора, і виберіть його.
Примітка : якщо на диску C встановлено операційну систему Windows 10, то наступна команда працюватиме в 90% випадків. В іншому випадку вам доведеться шукати та знайти виконуваний файл Windows 10 Calculator.
C:\Windows\System32\calc.exe
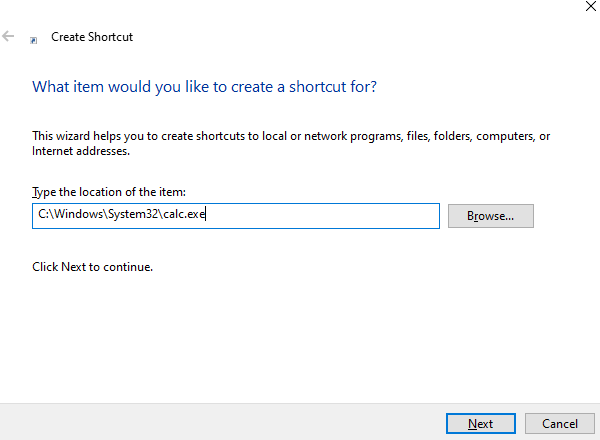
Крок 3 . Виберіть назву для ярлика та натисніть Готово .
Ярлик програми Windows 10 Calculator буде розміщено на робочому столі. Двічі клацніть його, і програма відкриється.
Читайте також: Як вирішити проблеми з магазином Windows 10
Останнє слово щодо кроків, щоб виправити калькулятор Windows 10, відсутня помилка
Програма Windows 10 Calculator – це корисний інструмент, який допомагає нам виконувати розрахунки під час навчання або роботи в офісі. Хоча кожен смартфон має вбудований калькулятор і є фізичні калькулятори, ви ніколи не знаєте, коли вам може знадобитися калькулятор Windows 10. Було б дуже неприємно, якщо б це не спрацювало в потрібний час, і наведені вище методи виправлять це за найкоротші терміни.
Поділіться своїми думками щодо калькулятора Windows 10 у розділі коментарів нижче та підпишіться на наші публікації у Facebook та на каналі YouTube, щоб отримувати неймовірні та нові статті, пов’язані з технологіями.