Популярні адреси для входу в модем TP-Link

Щоб змінити пароль або ім'я WiFi для модему TP-Link, користувачам потрібно увійти за адресою цієї лінії модему. Отже, яка адреса входу для модему TP-Link?
Синій екран смерті (BSOD) викликає у користувачів Windows великий страх, особливо коли він супроводжується невпізнанними кодами зупинки та повідомленнями про помилки, наприклад «Critical Process Died». Хоча ми не дуже сумуємо за мертвими процесами, страх перед зруйнованим ПК може змусити навіть найкращих з нас хитатися під тягарем побоювань і «що-якщо».
Але, як це часто буває, цей страх значною мірою роздутий. BSOD не прирівнюється автоматично до збою системи в напрямку її неминучої смерті. У цій статті ми розвіємо кілька міфів про помилку BSOD «Critical Process Died» і допоможемо вам вийти з трясовини синього екрана назад до справного комп’ютера.
Що таке код зупинки «Critical Process Died» у BSOD Windows 11
Код зупинки — Critical Process Died — який супроводжує BSOD, не лише вказує на те, що пішло не так. Як підказує код зупинки, помилка вказує на те, що один або кілька критичних для вашої системи процесів вийшли з ладу. Залежно від того, де лежить проблема, виправлення, яке вам потрібно буде застосувати, буде відрізнятися.
Але майже неможливо визначити, яка потенційна причина справжня, якщо ви не спробуєте виправлення та не поекспериментуєте. Тим не менш, найпростіший підхід — звернути увагу на те, коли ви стикаєтеся з помилкою Critical Process Died. Якщо це трапляється під час гри, можливо, це пов’язано з графічним драйвером; апаратна проблема, якщо вона виникає під час підключення зовнішнього пристрою; або пошкодження файлу, пов’язане з нещодавно встановленою програмою чи оновленням. Але це далеко не вичерпний список.
Причини помилки «Critical Process Died».
Ось кілька поширених причин, чому система може мати BSOD і стоп-помилку критичного збою процесу:
Що робити, якщо у Windows 11 з’являється повідомлення «Критичний процес зупинився».
У момент, коли ви отримуєте код зупинки «Critical Process Died», ви нічого не можете зробити, окрім як перезавантажити комп’ютер із жорстким перезавантаженням (утримуйте кнопку живлення, доки система не вимкнеться, а потім увімкніть її знову). Після цього ви можете спробувати використати виправлення, наведені в наступних розділах, щоб вирішити проблему та запобігти повторенню BSOD.
Але якщо ви застрягли в циклі завантаження, ці виправлення можуть бути недоступними для вас, доки ви якимось чином не отримаєте доступ до операційної системи. Є кілька речей, які ви можете зробити в такому випадку:
1. Запустіть Startup Repair
Startup Repair — це інструмент середовища відновлення Windows (WinRE), який усуває проблеми, які перешкоджають завантаженню ПК. Доступ до WinRE легко отримати, якщо ви вже завантажилися. Але якщо система не завантажується, вам доведеться покладатися на жорсткі перезавантаження, щоб отримати це.
Жорстке перезавантаження два-три рази протягом кількох хвилин завантажить WinRE. Для цього натисніть і утримуйте кнопку живлення, поки комп’ютер не вимкнеться. Натисніть її ще раз, щоб увімкнути її. При перших ознаках запуску комп’ютера знову натисніть і утримуйте кнопку живлення, щоб вимкнути його. Потім увімкніть його знову. Після 2-3 невдалих спроб завантаження замість спроби завантаження Windows ви побачите Windows « Підготовка автоматичного відновлення ».
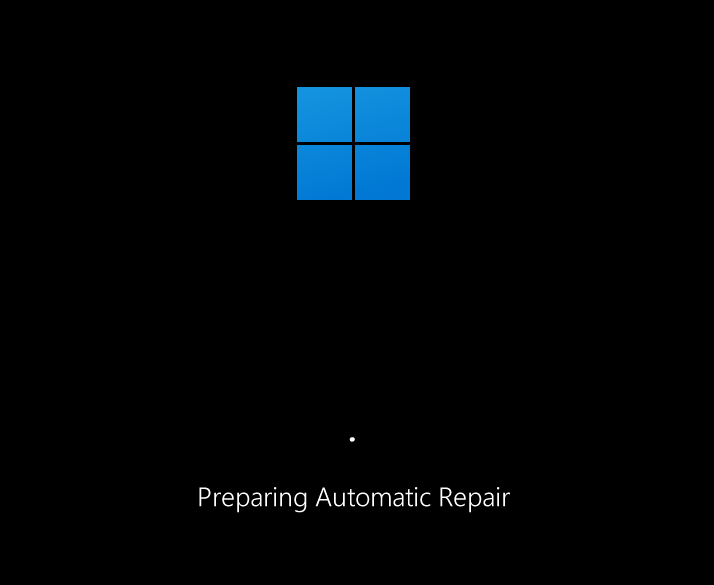
На наступному екрані натисніть Додаткові параметри .
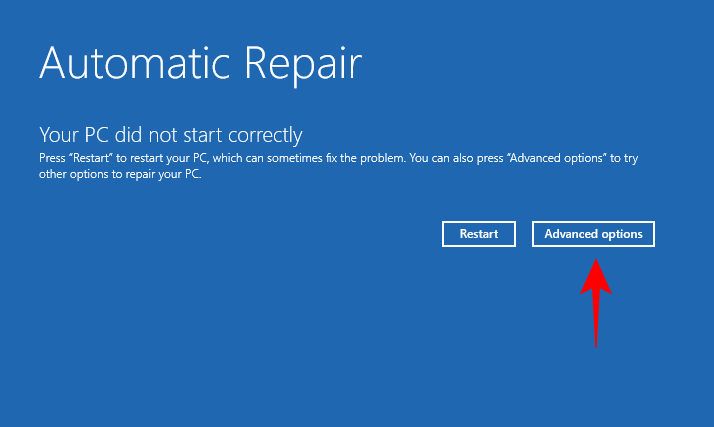
Натисніть на Усунення несправностей .
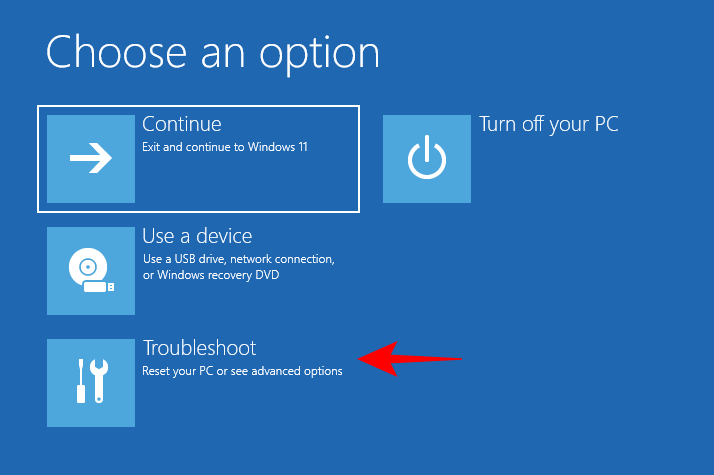
Виберіть Додаткові параметри .
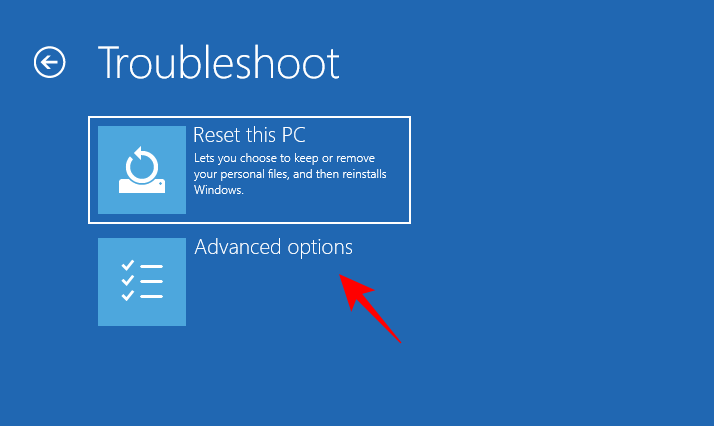
Натисніть «Відновлення при запуску» .
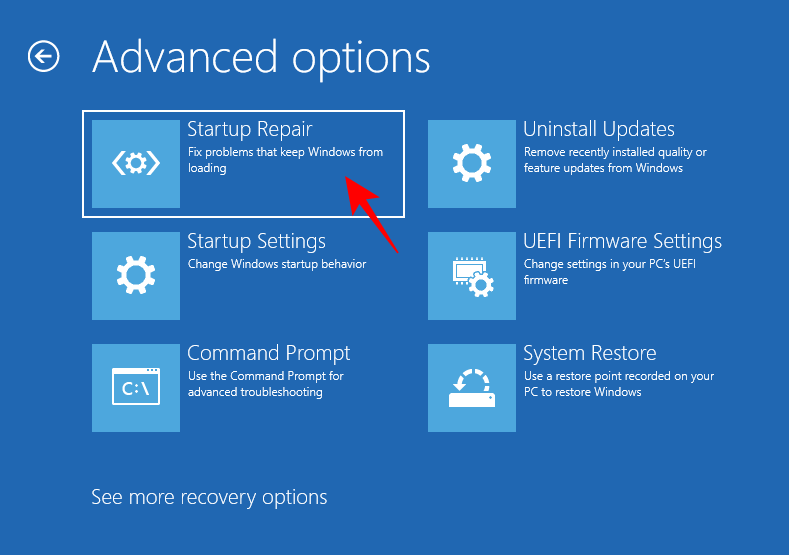
Зачекайте, поки комп’ютер перезавантажиться, і відновлення при запуску зробить свою справу.
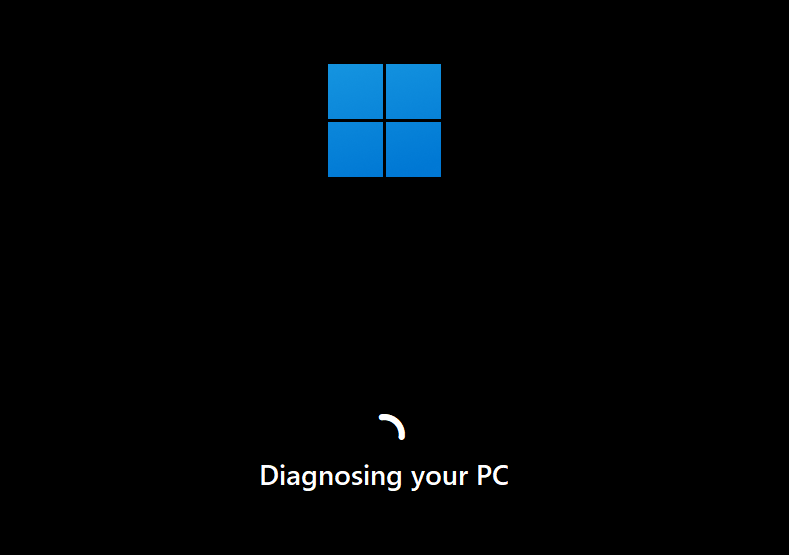
Якщо відновлення при запуску не може відновити ваш ПК, вам потрібно буде отримати доступ до безпечного режиму, а потім застосувати виправлення звідти.
2. Увійдіть у безпечний режим
WinRE також можна використовувати для доступу до безпечного режиму. Для цього натисніть «Усунення несправностей» .
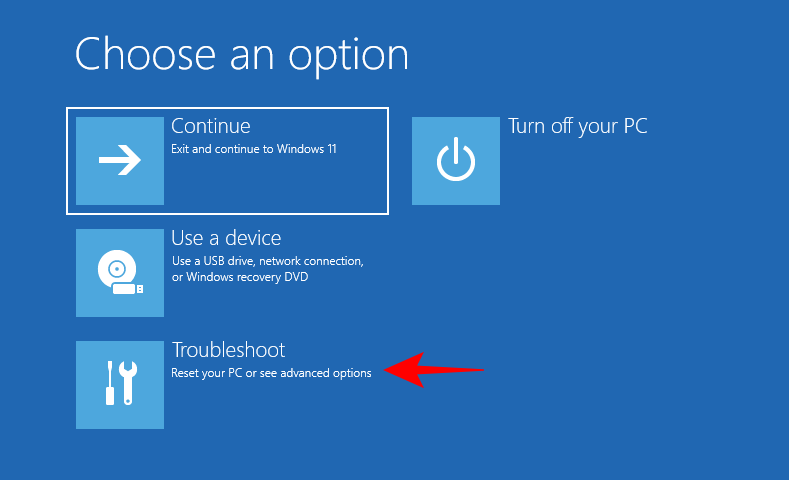
Потім Додаткові параметри .
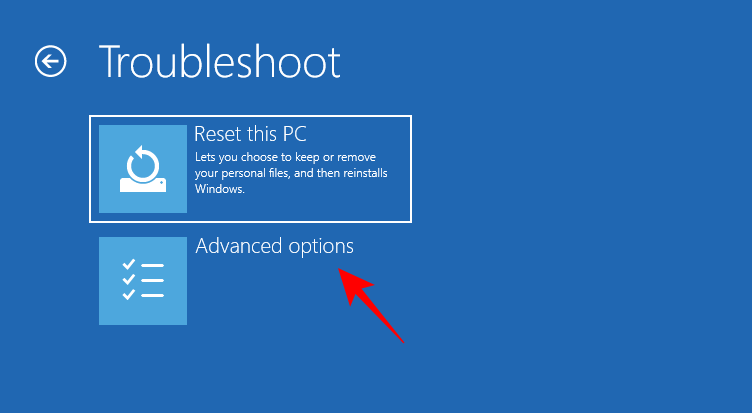
Потім виберіть Параметри запуску .
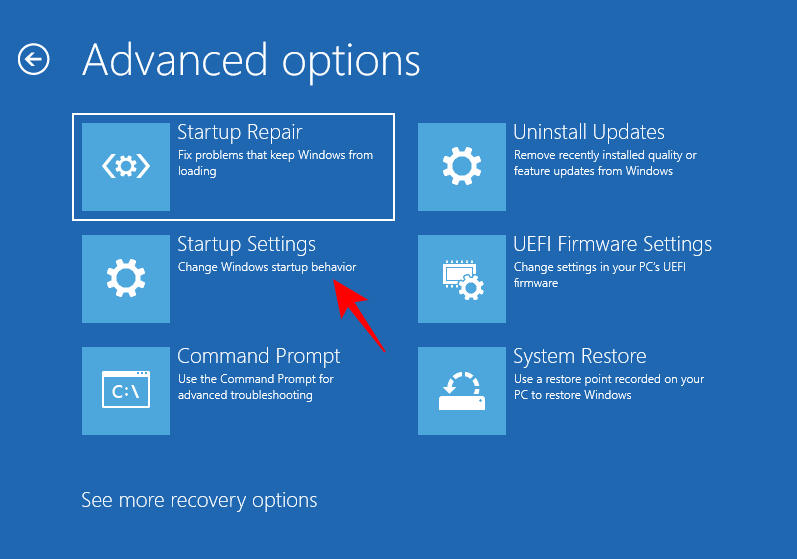
Натисніть Перезапустити .
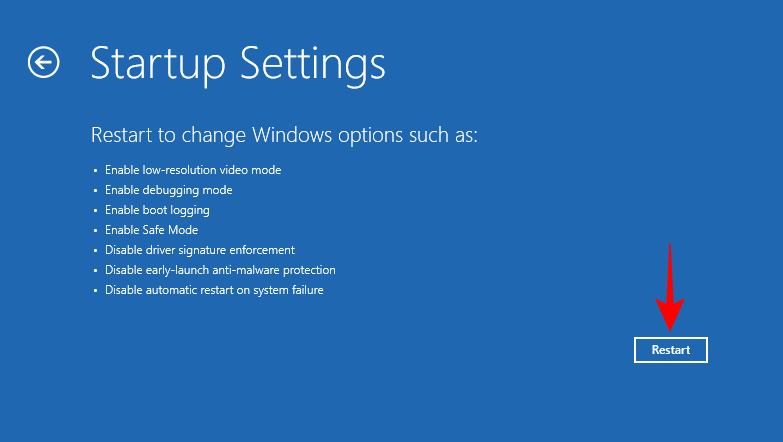
Натисніть цифру 4, щоб завантажити безпечний режим.
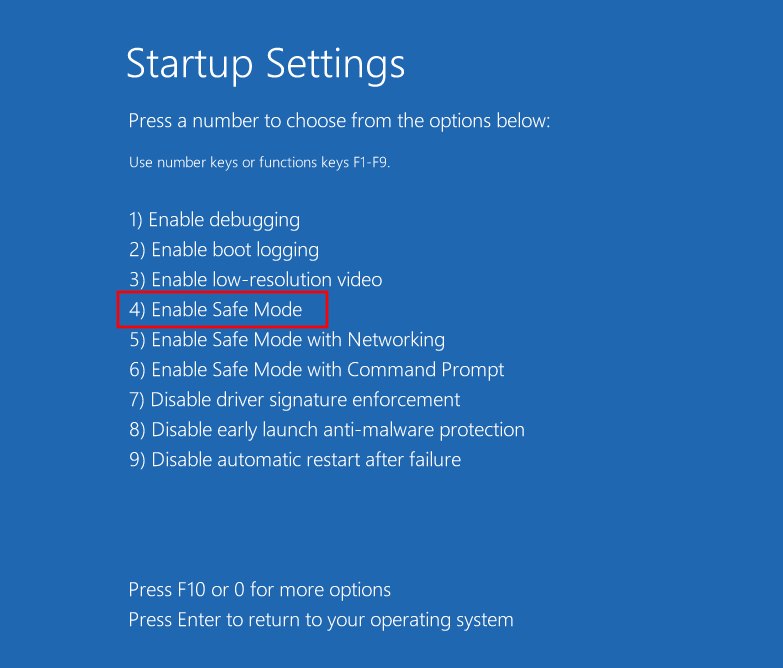
Увійшовши в безпечний режим, ви побачите чорний екран із написом «Безпечний режим» у чотирьох кутах екрана.
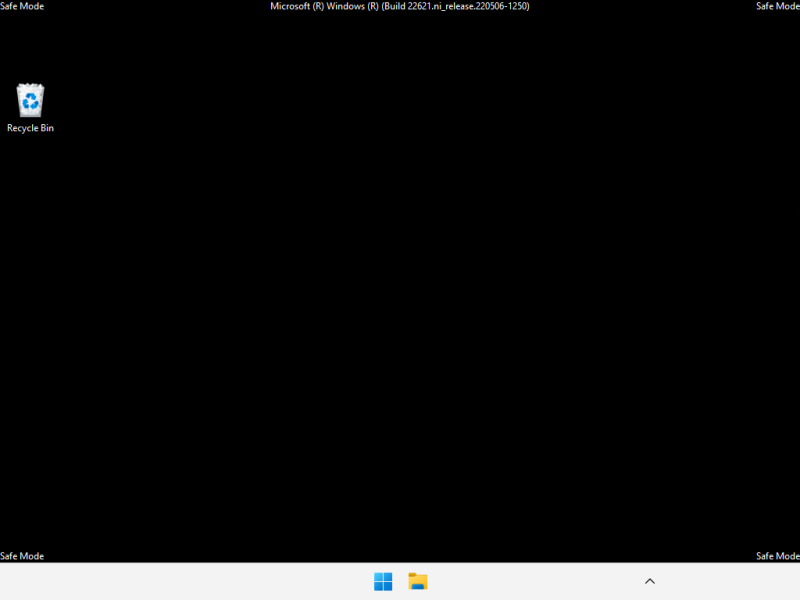
З цього моменту ви можете почати застосовувати виправлення, наведені в наступному розділі.
Як виправити помилку BSOD Critical Process Died
Наступні виправлення можна легко застосувати незалежно від того, чи ви перебуваєте в безпечному режимі чи належним чином завантажили Windows. Насправді в певних ситуаціях краще працювати в безпечному режимі, оскільки їх легше застосувати зі скороченої версії Windows. Отже, якщо з будь-якої причини вам не вдалося запустити виправлення, застосуйте те саме з безпечного режиму.
Покінчивши з цим, давайте розглянемо можливі виправлення основної проблеми, яка призводить до збою критичних процесів.
Спосіб 1: Від’єднайте несправні зовнішні пристрої
Часто причина проблеми криється поза комп’ютером, у несправних зовнішніх пристроях, таких як USB. Якщо зовнішній пристрій пошкоджено таким чином, що він також може потенційно пошкодити ваш ПК, щойно система спробує отримати до нього доступ, вона отримає зворотний сигнал, який спричинить помилку BSOD «критичний процес загинув». Це не завжди трапляється з несправними дисками. Але відомо, що несправні диски є основною причиною появи BSOD.
Коротше кажучи, спробуйте від’єднати будь-які зовнішні пристрої, USB-кабелі, клавіатури, миші тощо, щоб перевірити, чи Windows завантажується та працює належним чином без них. Якщо так, проблема, швидше за все, полягає в пристрої, і його потрібно буде замінити.
Спосіб 2: оновіть або перевстановіть драйвери
Несумісні, пошкоджені або застарілі драйвери є поширеними причинами багатьох проблем, у тому числі критичного збою процесу та, як результат, BSOD. Щоб виправити це, вам потрібно буде оновити драйвери, які викликають проблеми, або перевстановити їх. Щоб знати, які драйвери оновлювати, перевірте, чи згадуються вони в журналах збоїв BSOD. Або, якщо нещодавно оновлено драйвери, видаліть їх із системи. Ось як це зробити:
Клацніть правою кнопкою миші на Пуск і виберіть Диспетчер пристроїв .
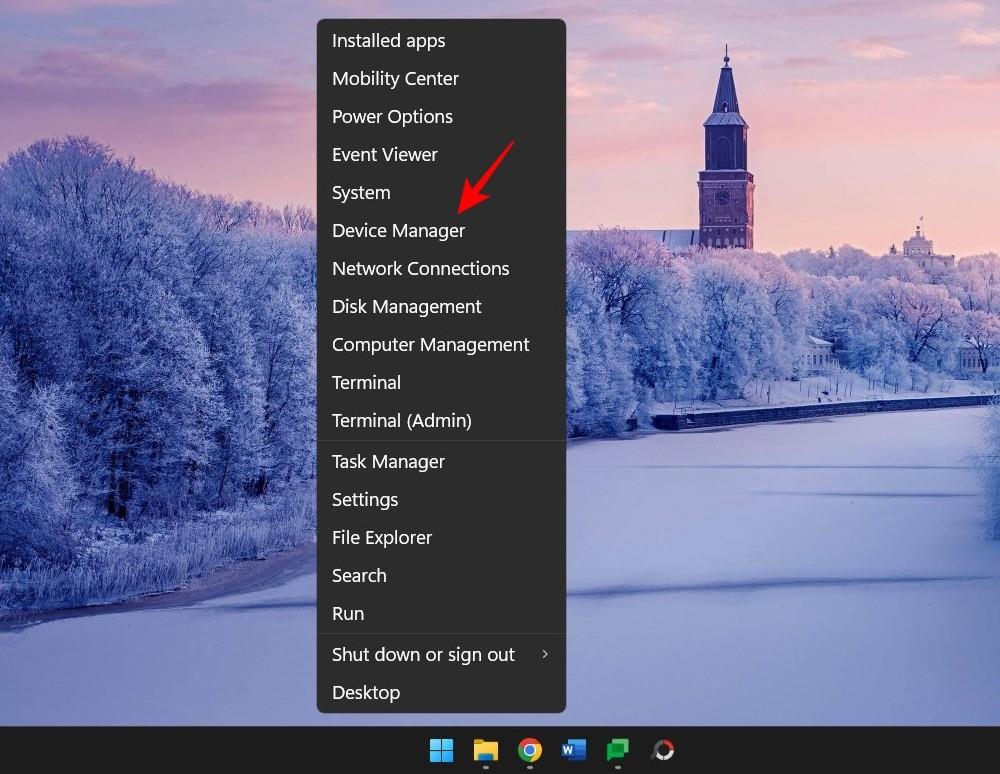
Тепер виберіть категорію пристрою, щоб розгорнути її.
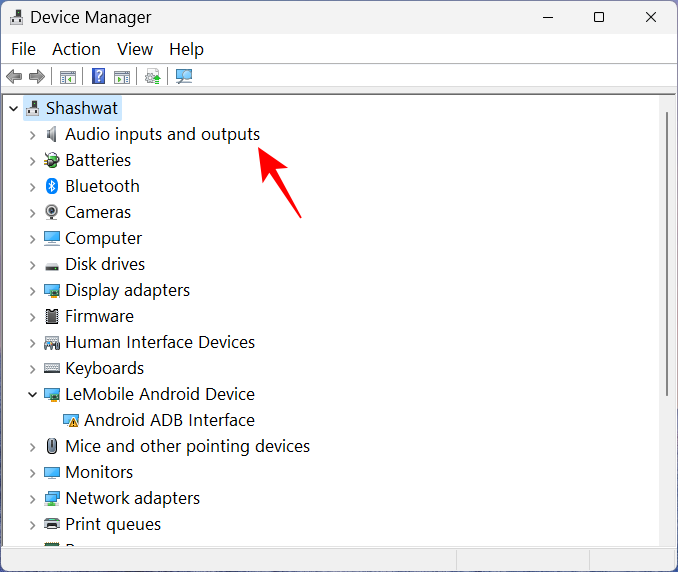
Клацніть правою кнопкою миші драйвер, який, на вашу думку, є основною причиною проблеми, і виберіть Оновити драйвер .
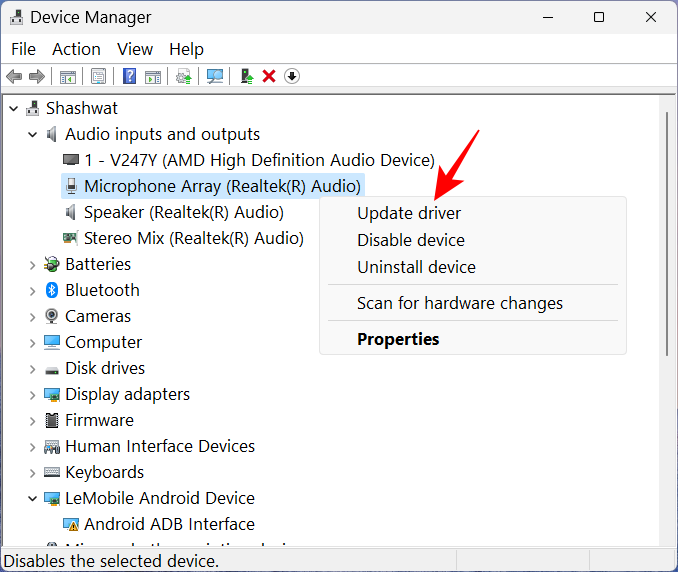
Тут ви можете дозволити Windows шукати потрібні драйвери або вибрати один самостійно. Щоб дозволити Windows взяти на себе контроль, натисніть Автоматичний пошук драйверів .
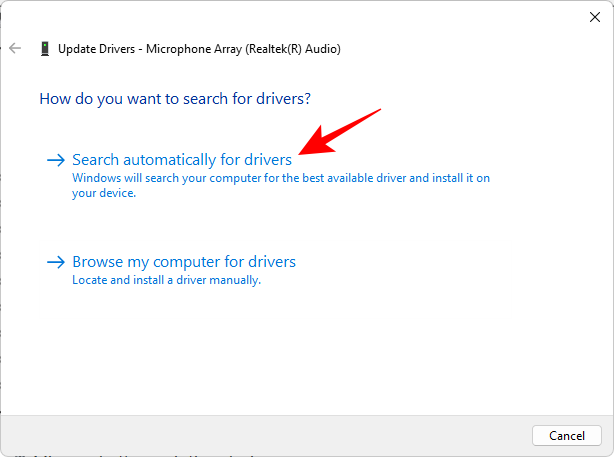
Або клацніть «Пошук драйверів на моєму комп’ютері ».
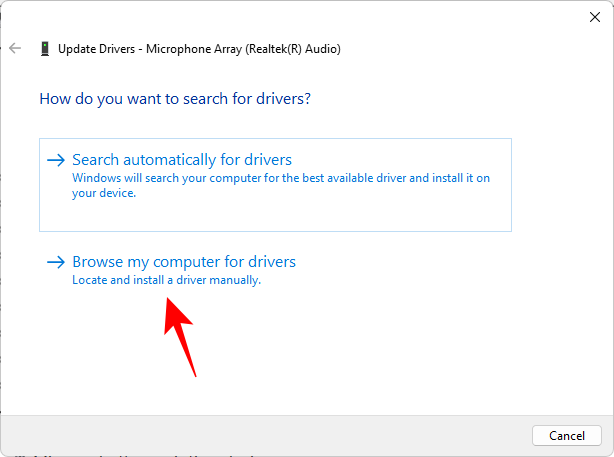
Якщо ви завантажили файл драйвера з веб-сайту виробника, ви можете знайти його, натиснувши кнопку « Огляд» .
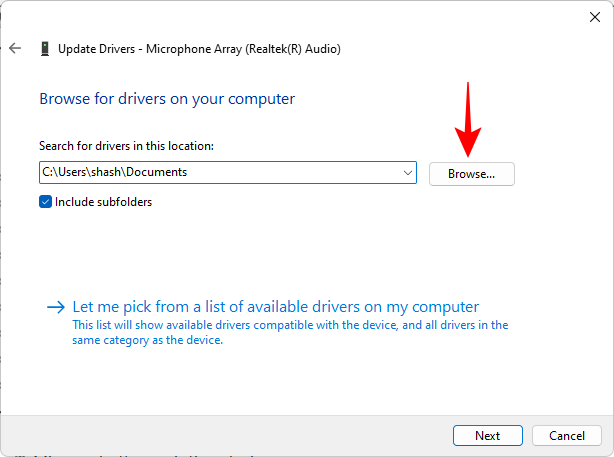
Або виберіть Дозвольте мені вибрати зі списку доступних драйверів на моєму комп'ютері .
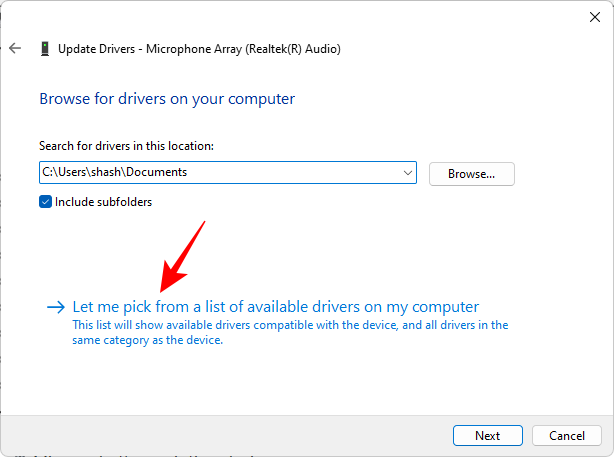
Виберіть із доступного сумісного обладнання. Потім натисніть Далі .
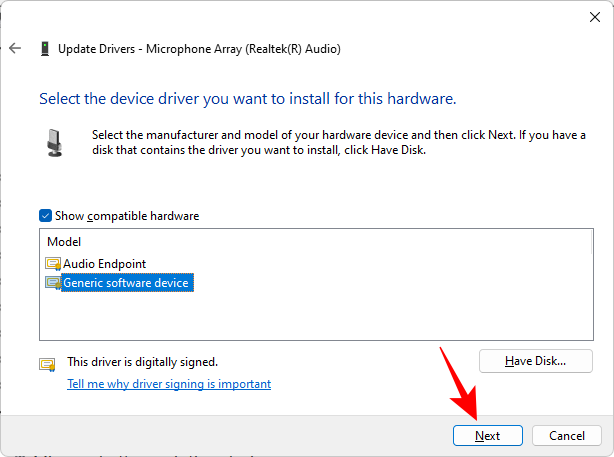
Драйвер миттєво оновиться.
Ви також можете видалити драйвер, а потім дозволити Windows встановити його автоматично. Для цього клацніть правою кнопкою миші на пристрої в диспетчері пристроїв і виберіть Видалити пристрій.
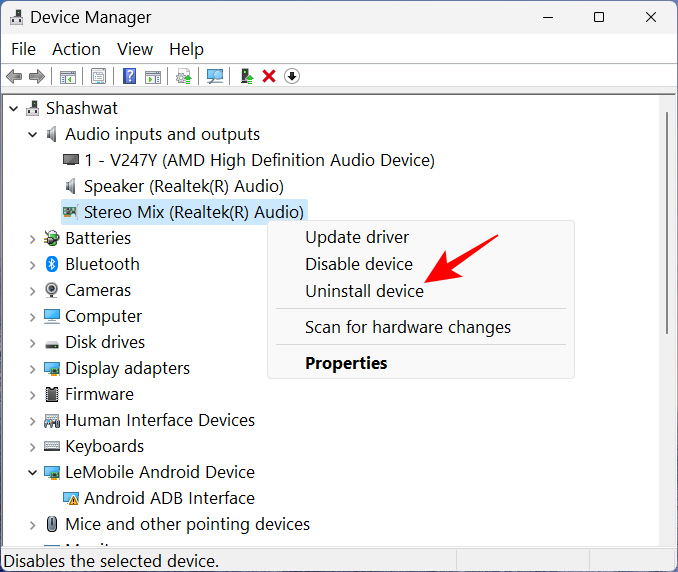
Коли буде запропоновано, натисніть Видалити .
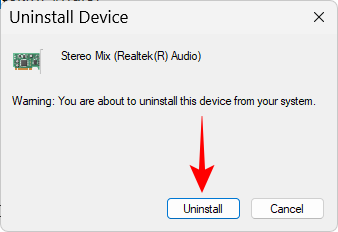
Тепер перезавантажте ПК. Після запуску Windows перевірить наявність драйверів і встановить їх автоматично.
Спосіб 3. Запустіть засіб усунення несправностей обладнання та пристроїв із налаштувань
Коли ви прагнете вирішити основну причину частих збоїв BSOD і збоїв системного процесу, краще не залишати каменя на камені. Запуск внутрішніх засобів усунення несправностей також може допомогти діагностувати та виправити проблеми, пов’язані з вашим апаратним забезпеченням і підключеними пристроями, і важливо, щоб ви поставили галочку в цьому полі, щоб не пропустити легке вирішення, яке лежить на виду.
Натисніть Win+R, щоб відкрити вікно команд RUN. Потім введіть наступне та натисніть Enter:
msdt.exe -id DeviceDiagnostic
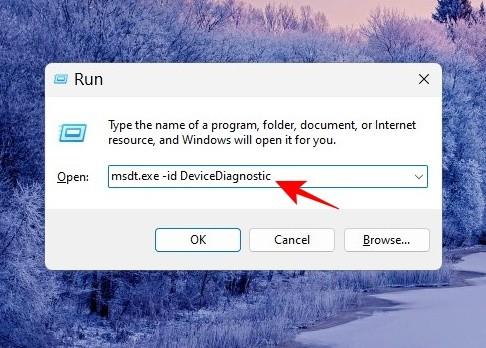
Це відкриє засіб усунення несправностей для обладнання та пристроїв. Натисніть Далі .
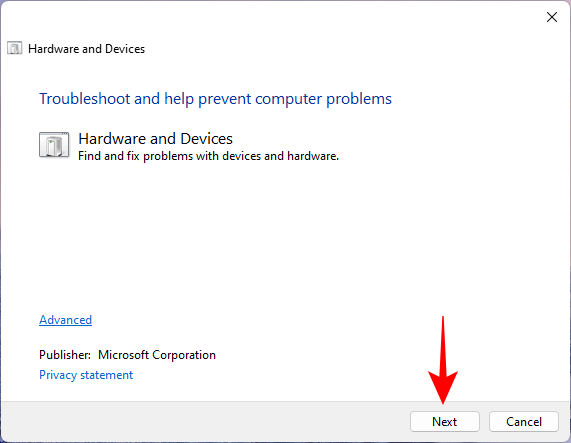
Зачекайте, поки процес ідентифікації завершиться.
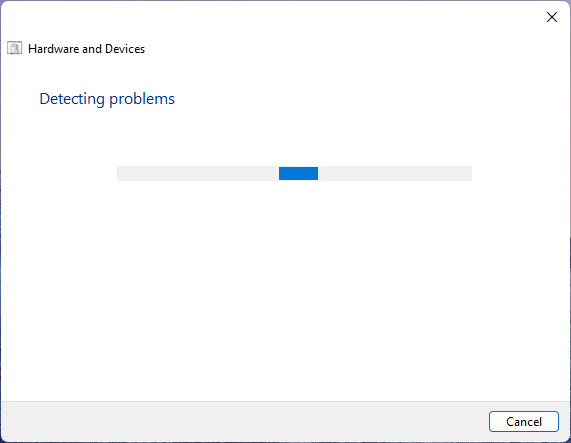
Якщо пристрій діагностовано як такий, що має помилки, усуньте його, вибравши його.
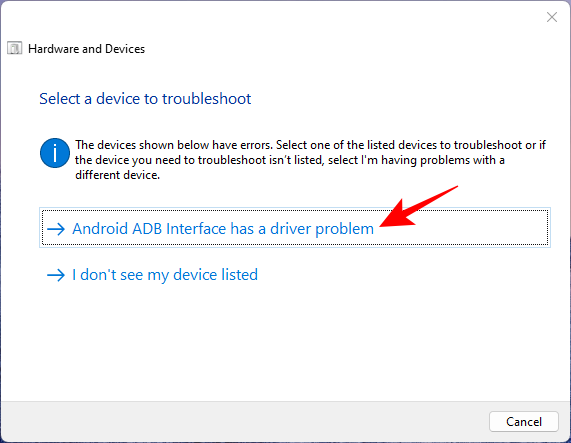
Зачекайте, поки засіб усунення неполадок зробить свою справу.
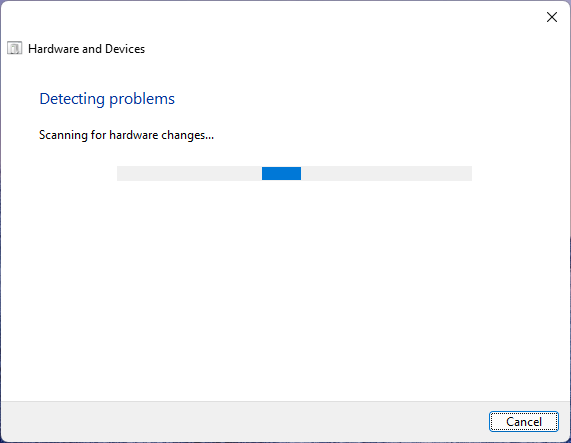
Застосуйте будь-які запропоновані зміни.
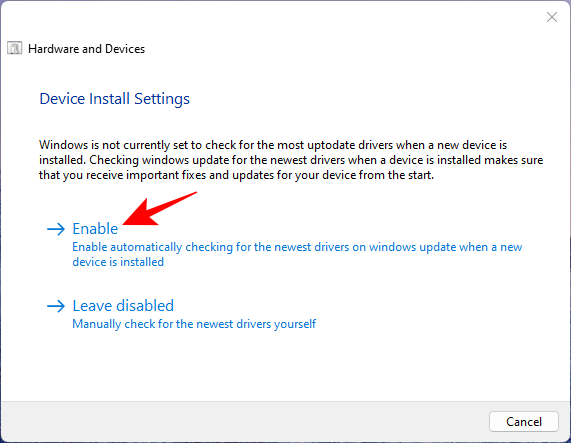
Після цього закрийте засіб вирішення проблем.
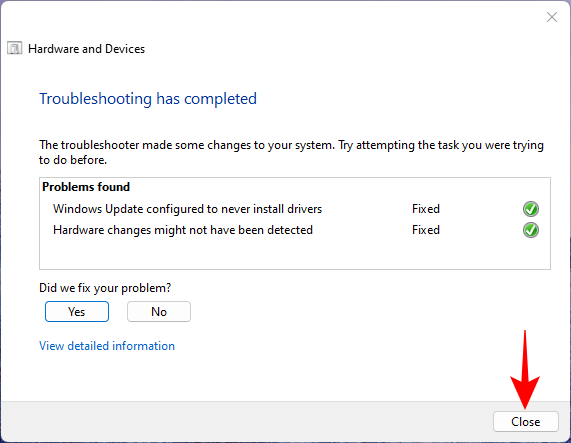
Спосіб 4. Сканування на наявність вірусів і шкідливих програм
Щоб переконатися, що віруси чи зловмисне програмне забезпечення не порушують критичні системні файли та процеси, вам потрібно запустити повне сканування системи. Більшість антивірусних програм мають можливість виконувати повне сканування з інформаційної панелі програми або домашньої сторінки.
Але для тих, хто не встановив жодної такої програми, найкращим вибором стане Windows Security. Ось як використовувати його для повного сканування та видалення вірусів і зловмисного програмного забезпечення:
Натисніть «Пуск», введіть «безпека» та виберіть « Безпека Windows» .
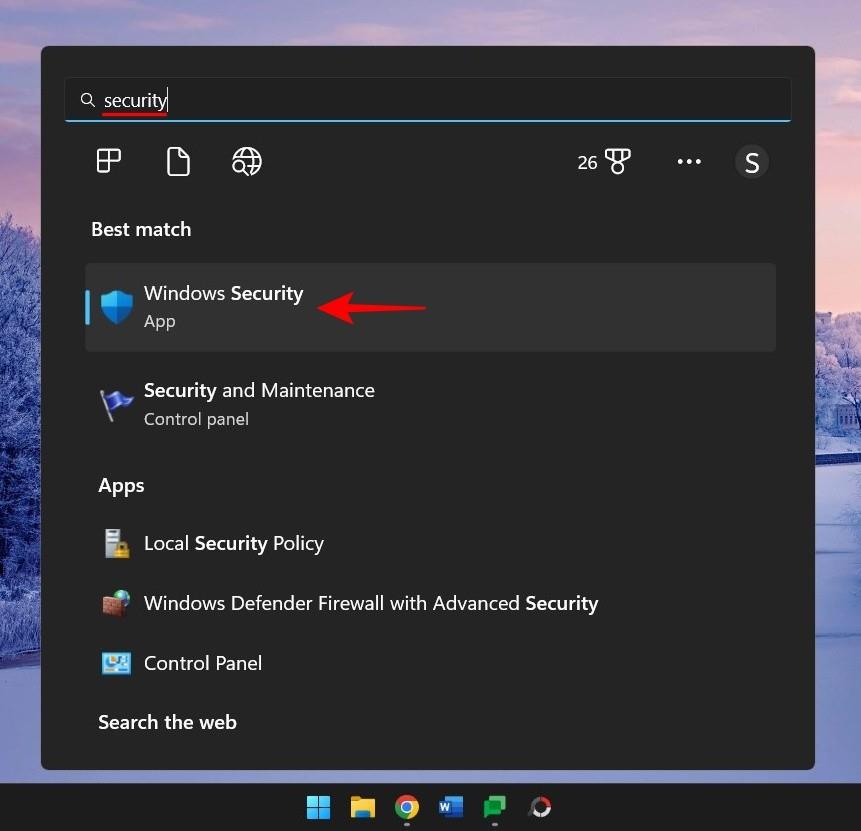
Натисніть Захист від вірусів і загроз .
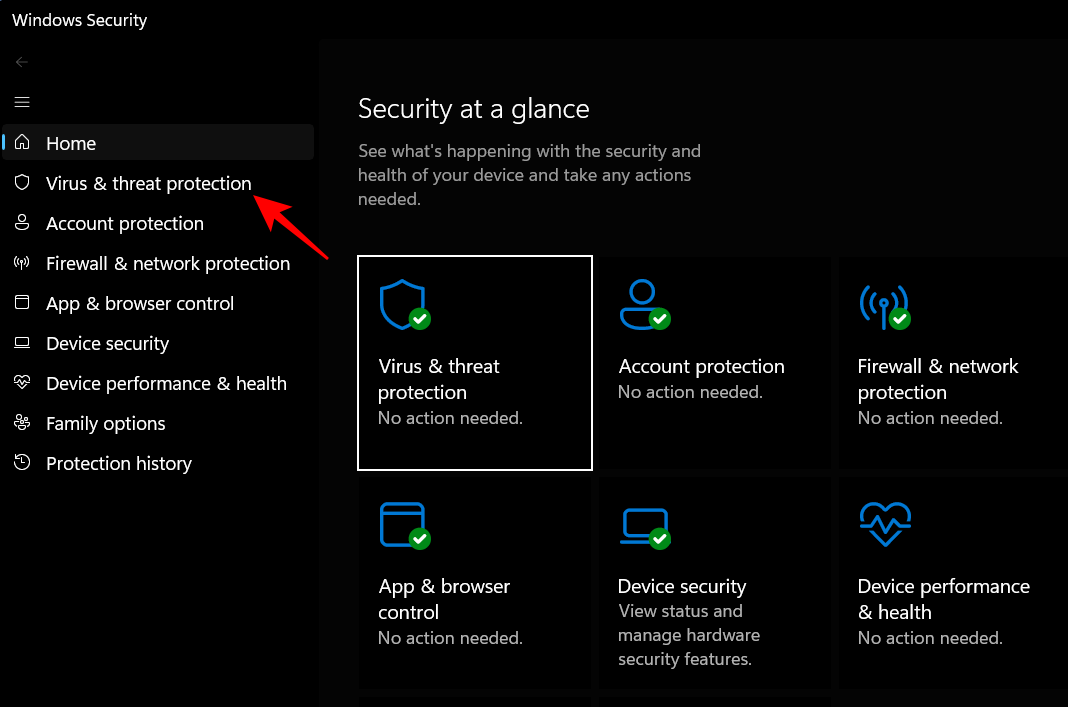
Натисніть Параметри сканування .
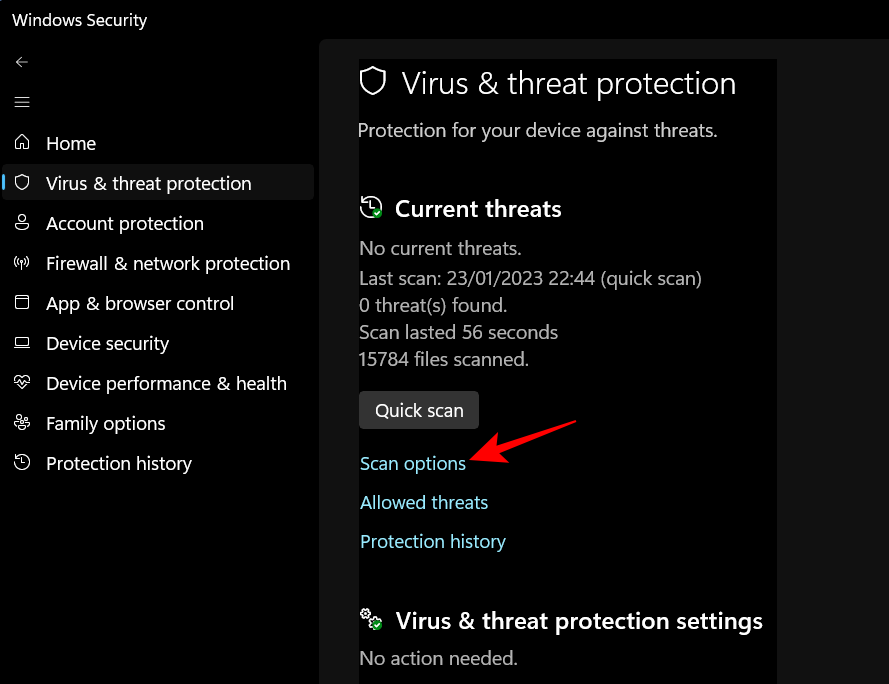
Виберіть «Повне сканування» та натисніть «Сканувати зараз» внизу, щоб почати сканування.
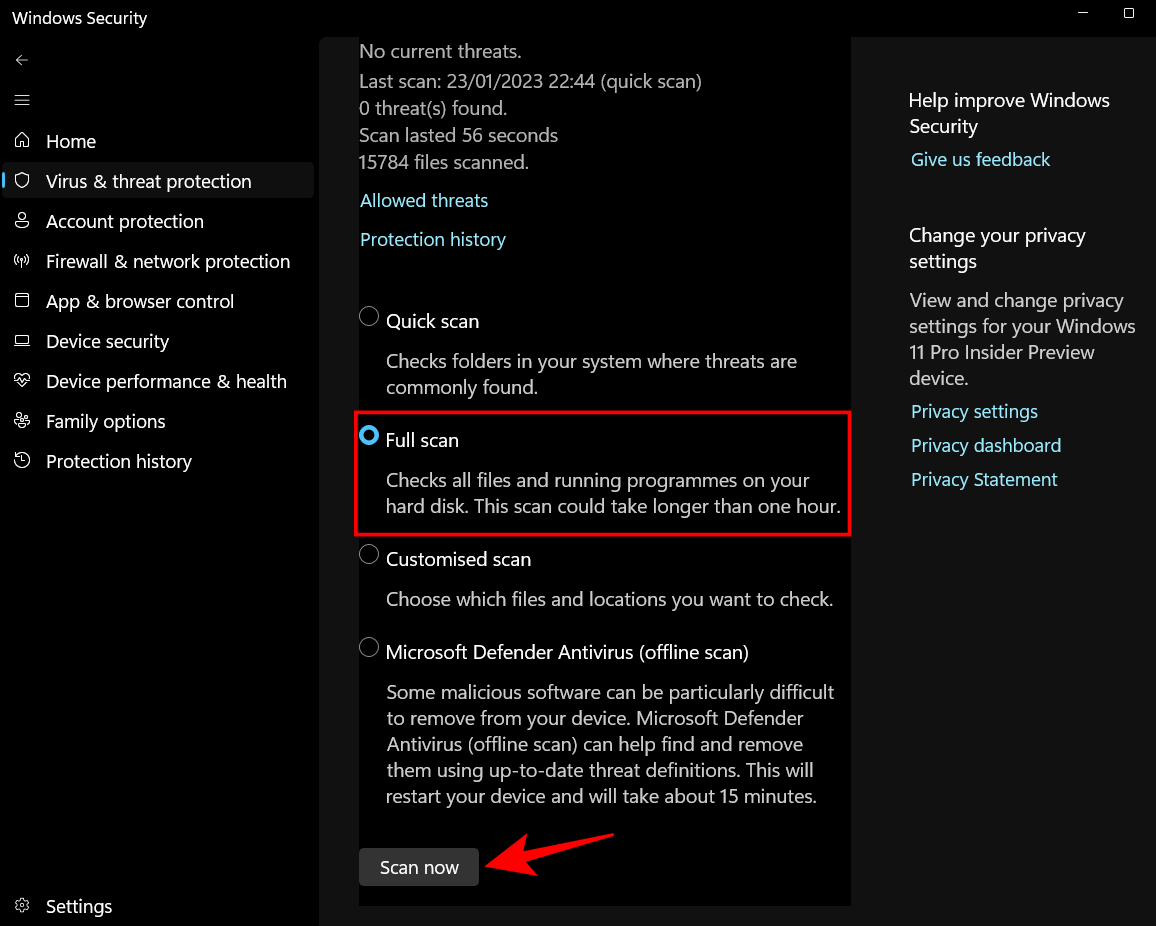
Дочекайтеся завершення сканування. Це може зайняти деякий час, але важливо, щоб ви до кінця це довели.
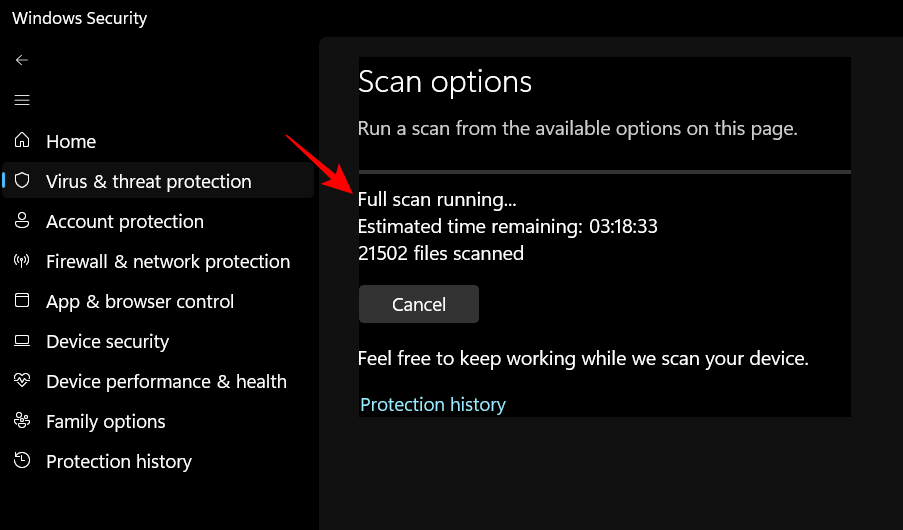
Видаліть усі знайдені віруси, і все буде готово.
Спосіб 5. Запустіть сканування SFC, DISM і CHKDSK
Наступне найкраще, що можна зробити, це запустити власне сканування файлів, яке перевіряє образ системи, файл і диск. Будь-який із них може призвести до критичного збою процесу, тому вкрай важливо запустити три інструменти командного рядка – перевірку системних файлів (SFC), обслуговування та керування зображеннями розгортання (DISM) і сканування контрольного диска (CHKDSK) – і застосувати виправлення. автоматично. Ось як це зробити:
Натисніть «Пуск», введіть cmd , клацніть його правою кнопкою миші та виберіть «Запуск від імені адміністратора» .
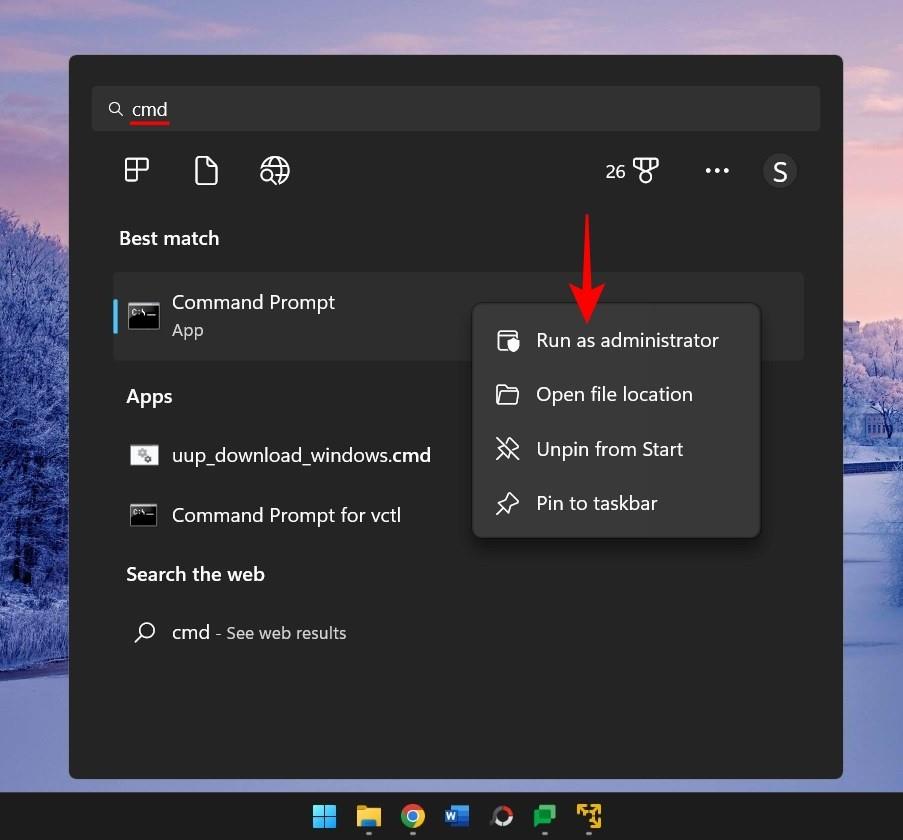
Тепер, по-перше, запустіть сканування SFC за допомогою такої команди:
sfc /scannow
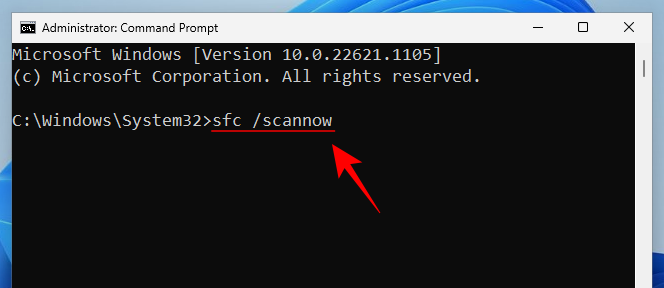
Натисніть Enter і дочекайтеся завершення сканування.
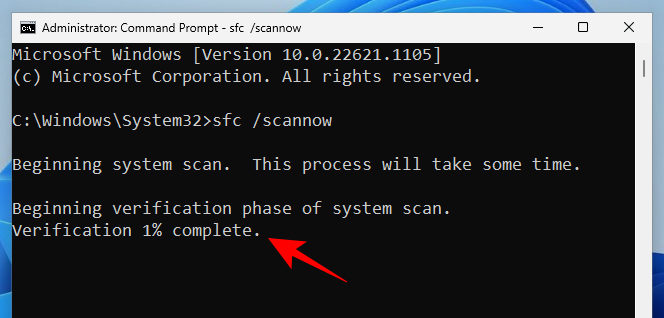
Якщо знайдено та виправлено помилки, перезавантажте комп’ютер.
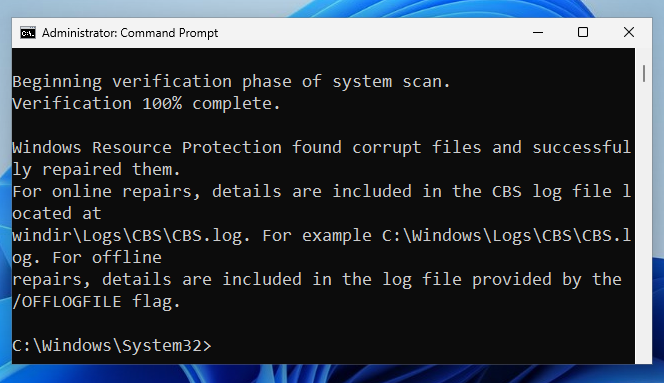
Далі йде DISM. Ось три команди, які потрібно ввести одну за одною:
dism /online /cleanup-image /checkhealth
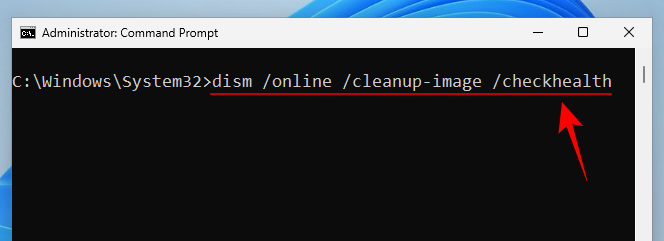
Натисніть Enter. Тепер введіть це:
dism /online /cleanup-image /scanhealth
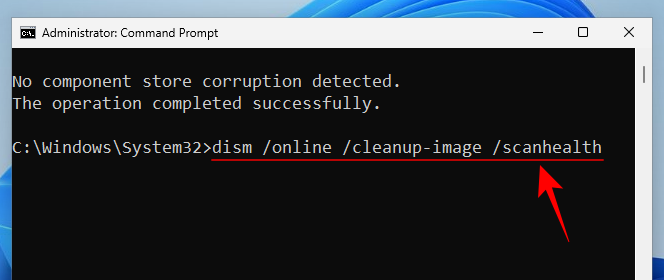
Потім знову натисніть Enter.
dism /online /cleanup-image /restorehealth
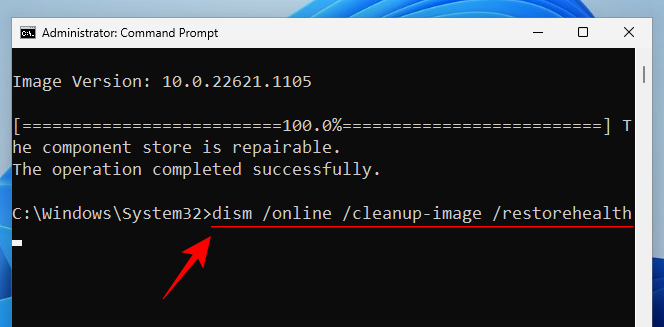
Натисніть Enter і дочекайтеся завершення кожного сканування.
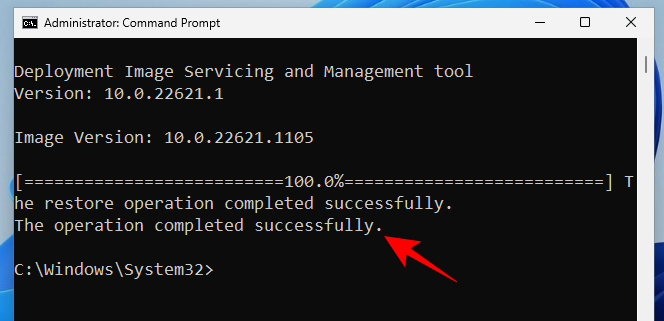
Перезавантажте комп’ютер для хорошої міри.
Нарешті, перевірте наявність помилок на системному диску за допомогою сканування CHKDSK:
chkdsk C: /f
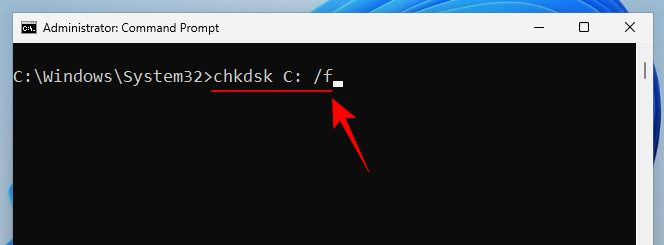
Тут «C» позначає букву диска, який ви хочете перевірити, який у даному випадку є системним диском. Натисніть enter.
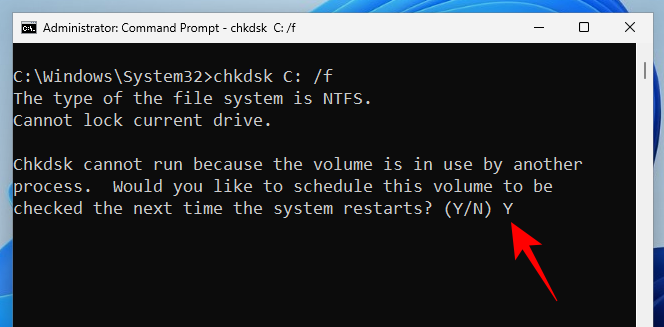
Коли буде запропоновано, введіть YТак і заплануйте перевірку диска під час перезавантаження.
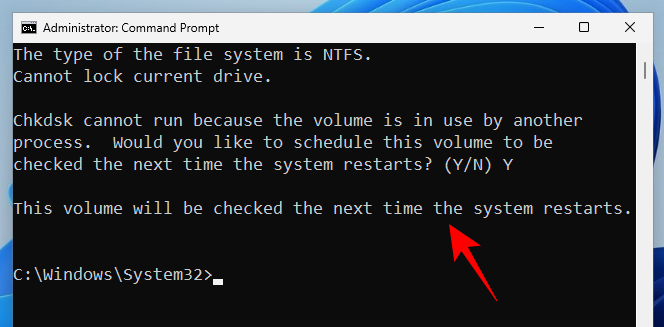
Тепер перезавантажте комп’ютер для перевірки диска, щоб розпочати діагностику та виправлення будь-яких наявних проблем.
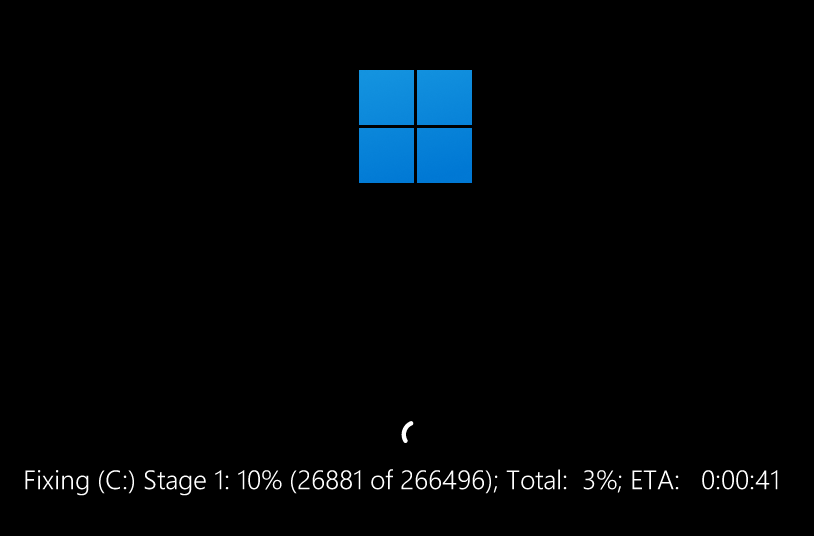
Спосіб 6. Видаліть нещодавно встановлені програми
Якщо після нещодавньої інсталяції програми з’явилося повідомлення «критичний процес припинився», це, швидше за все, є причиною збою BSOD. Програми сторонніх виробників іноді можуть створювати проблемні файли, які переривають системні процеси та драйвери. Ви захочете видалити ці програми.
Щоб видалити програму, натисніть Win+Iі відкрийте Налаштування. Потім натисніть Програми на лівій панелі.
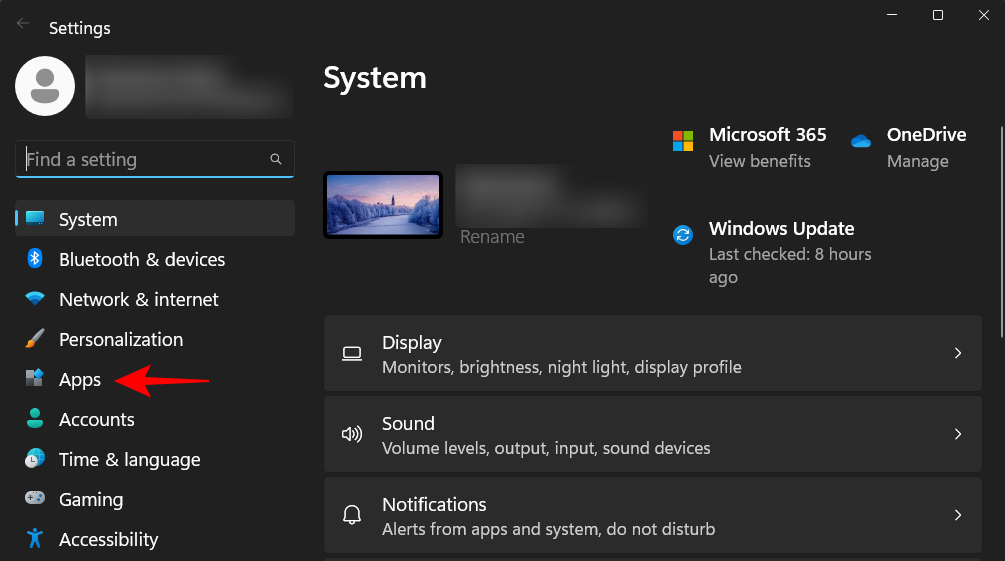
Виберіть Установлені програми .
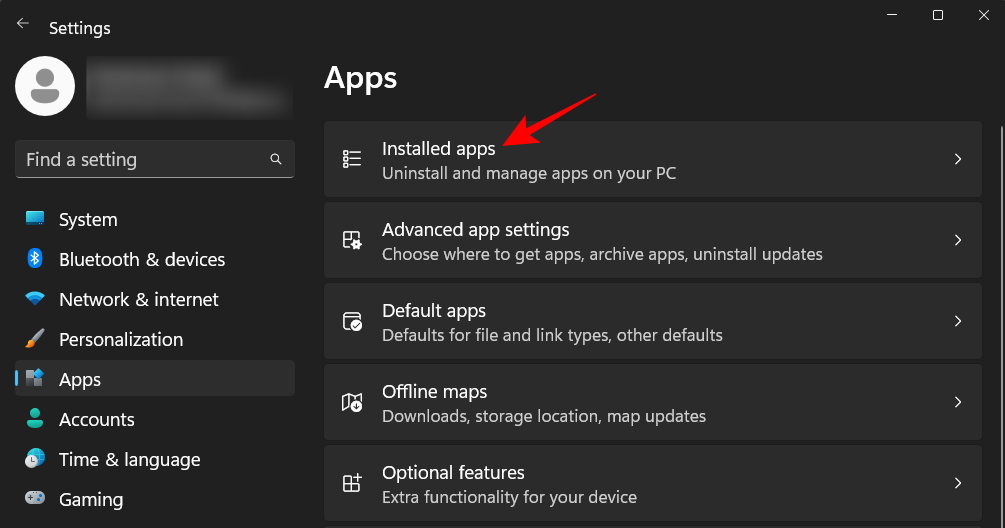
Прокрутіть список додатків вниз і знайдіть програму, яку потрібно видалити. Натисніть значок із трьома крапками поруч.
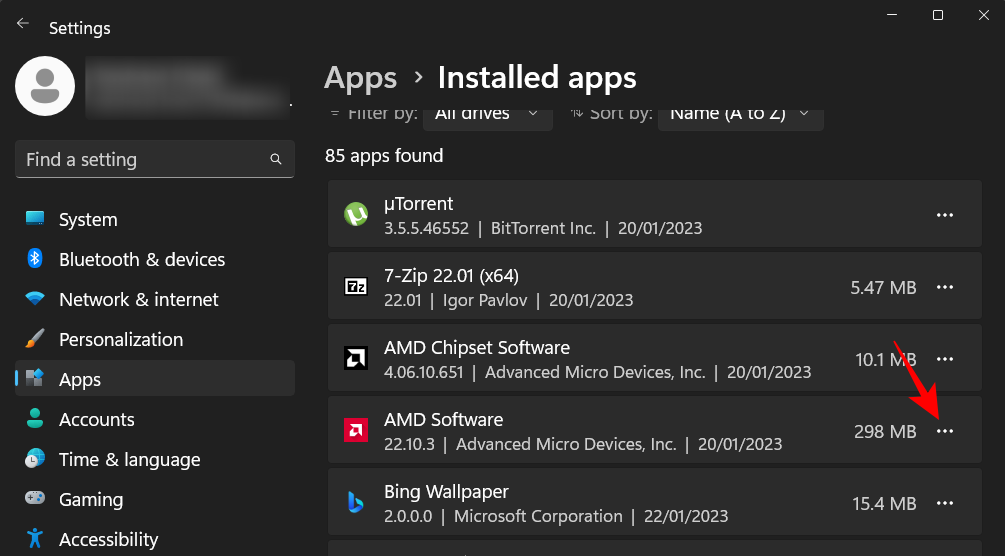
Виберіть Видалити .
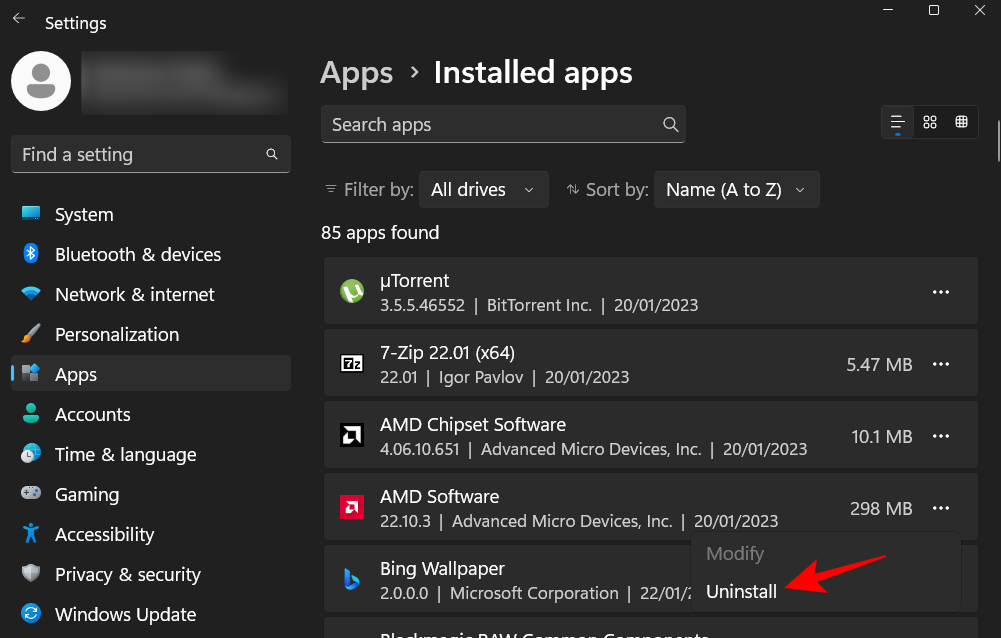
Знову натисніть «Видалити» .
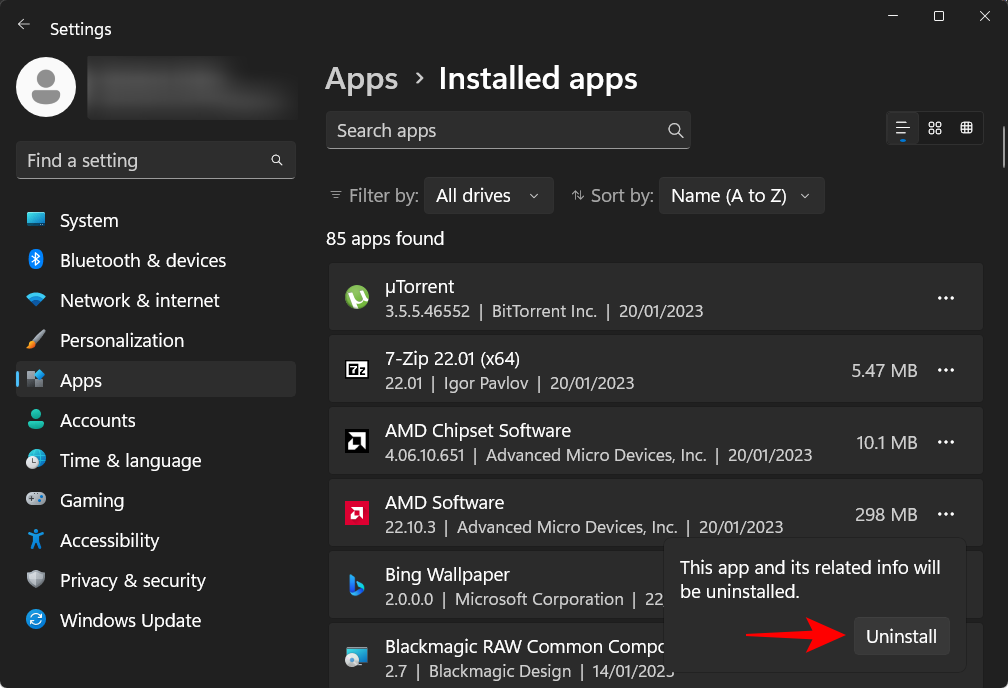
Після того, як ви видалите всі потенційно проблемні програми, перезавантажте комп’ютер.
Спосіб 7. Видалення оновлень Windows
Як і програми, файли оновлення Windows також можуть призвести до збою системи, особливо якщо пакет не було завантажено та встановлено належним чином. Щоб усунути першопричину помилки «критичний процес загинув», це ще одна можливість, на яку варто звернути увагу. Якщо під час аварійного завершення роботи нещодавно було встановлено оновлення Windows, видаліть його таким чином:
Натисніть Win+Iі відкрийте програму Налаштування. Потім натисніть Windows Update на лівій панелі.
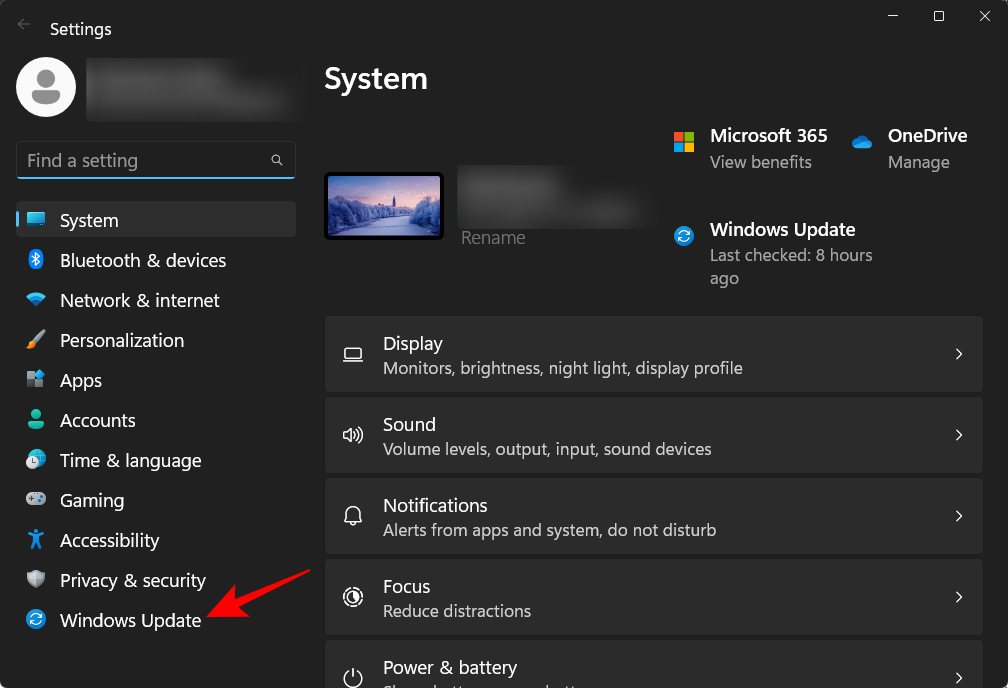
Натисніть «Історія оновлень» праворуч.
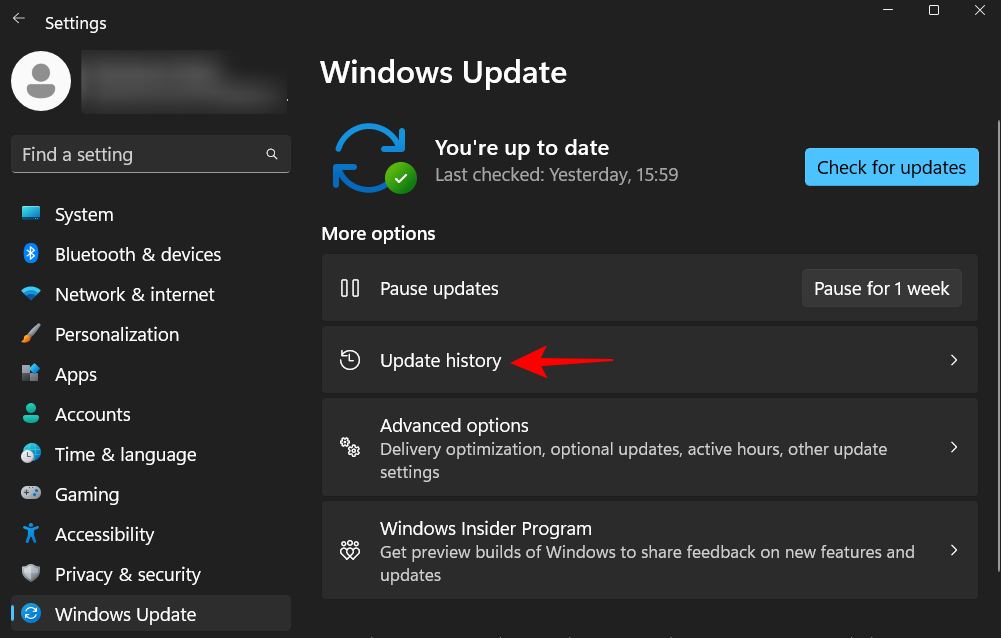
Потім прокрутіть униз і натисніть «Видалити оновлення» в розділі «Пов’язані налаштування».
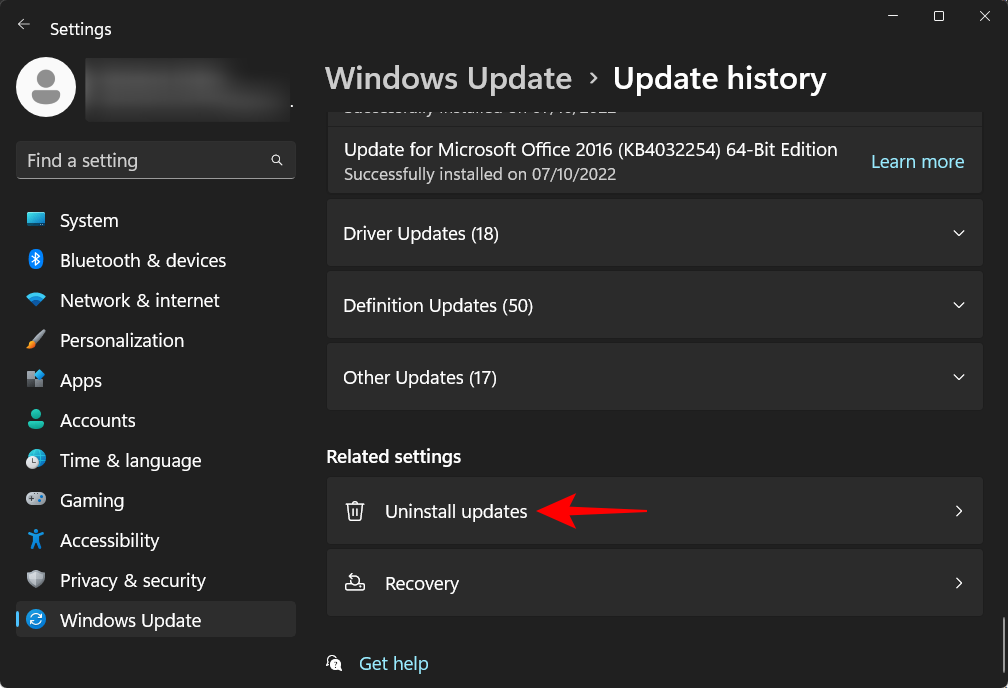
Натисніть «Видалити» , щоб отримати останнє оновлення.
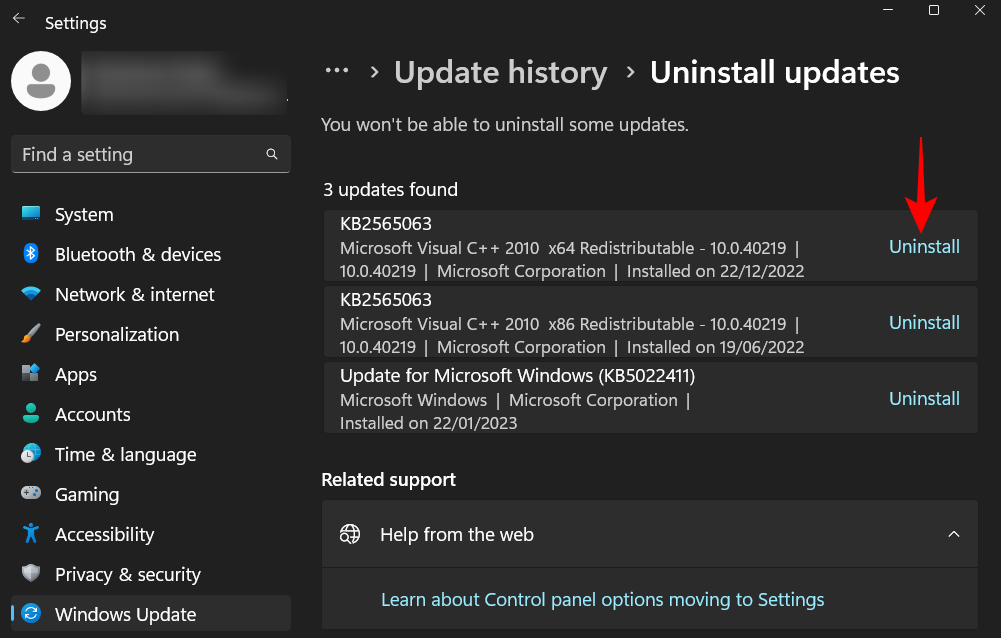
Знову натисніть «Видалити» .
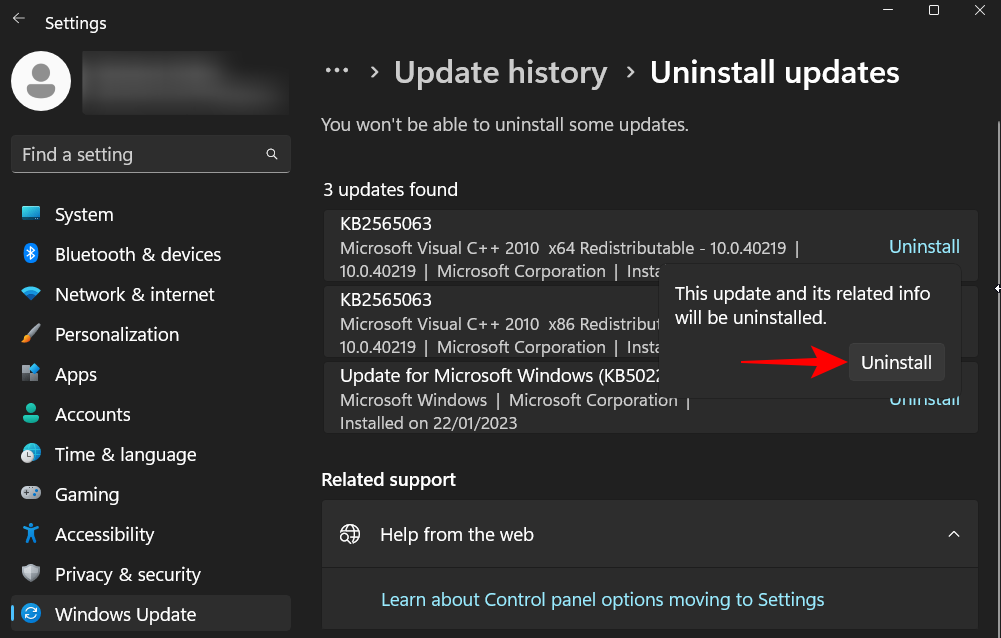
Після видалення оновлення Windows комп’ютер перезавантажиться.
Спосіб 8. Використовуйте відновлення системи
Якщо ви продовжуєте отримувати ті самі збої BSOD і повідомлення про помилку критичного процесу, можливо, вам доведеться вдатися до кількох радикальних заходів. Найпростіший із них передбачає відновлення вашої системи та її конфігурації до попереднього моменту часу. Ось як це зробити:
Натисніть «Пуск», введіть «відновлення системи» та виберіть « Створити точку відновлення» .
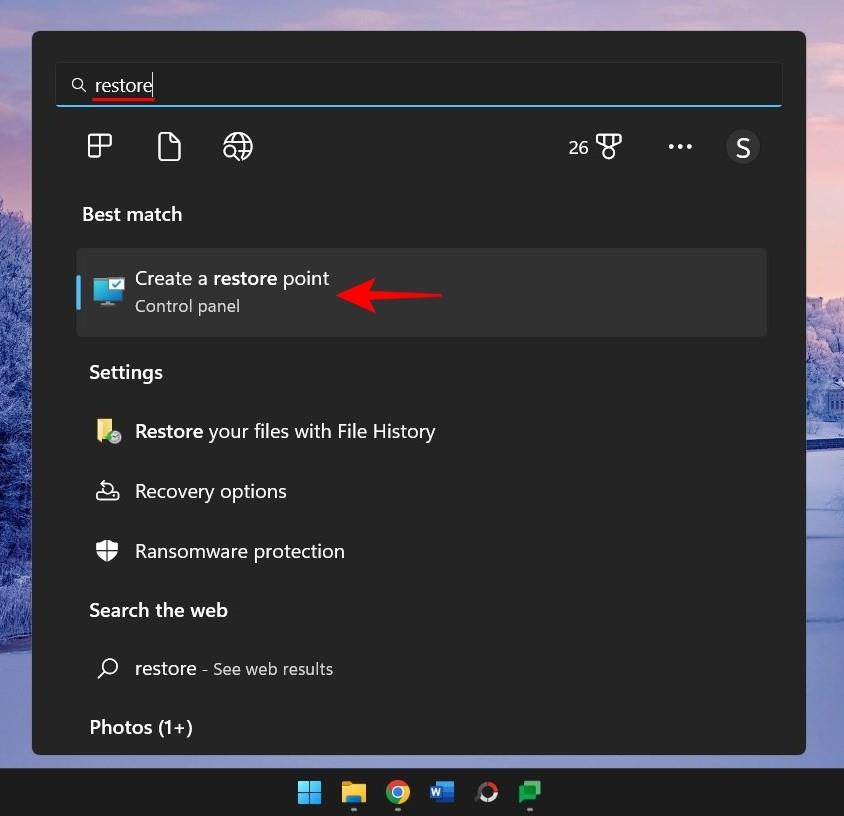
Тепер натисніть «Відновлення системи» .
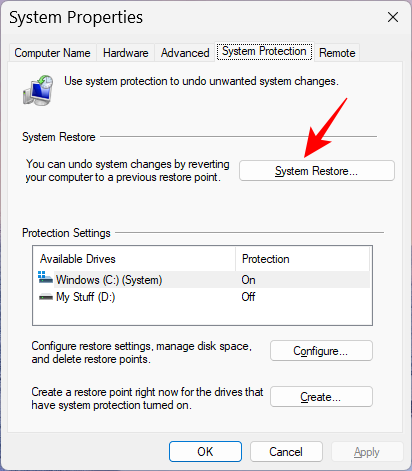
Натисніть Далі .
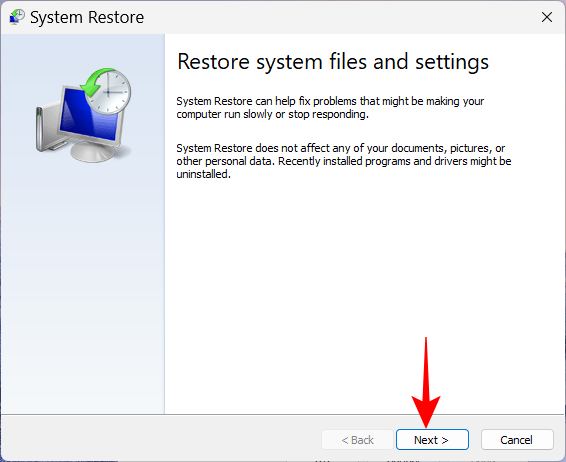
Виберіть подію, перед якою потрібно відновити систему.
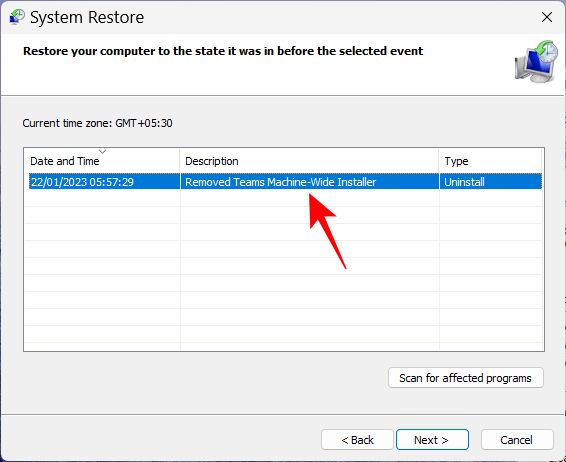
Щоб дізнатися більше про програми та зміни драйверів, які ваша система зазнає під час відновлення, натисніть Сканувати уражені програми .
Або просто натисніть «Далі» , щоб продовжити.
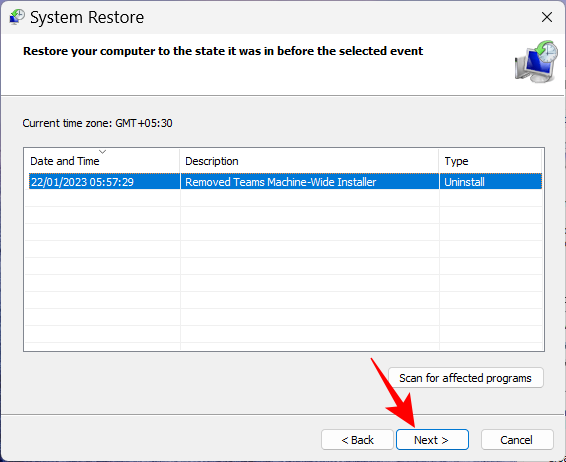
Нарешті натисніть «Готово» , щоб почати відновлення.
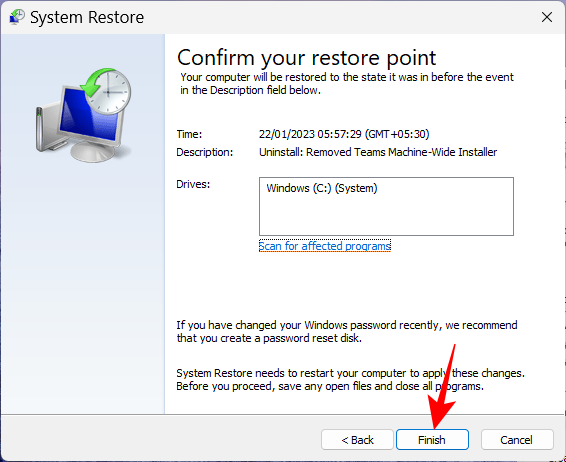
Спосіб 9: Відновлення файлів завантаження
Якщо причиною ваших проблем є файли завантаження, у вас може виникнути цикл завантаження. Щоб виправити це, виконайте наведені нижче дії.
Жорстко перезавантажте ПК два-три рази поспіль (як показано раніше). Після того, як ваша система завантажиться в режим Startup Repair, натисніть Advanced options (Додаткові параметри) .
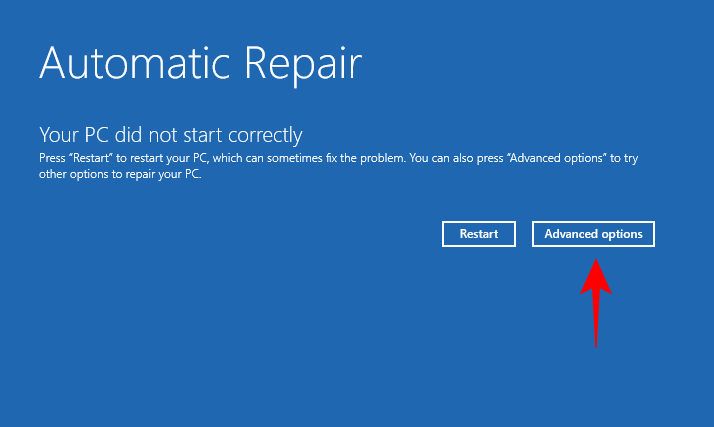
Потім виберіть Виправлення неполадок .
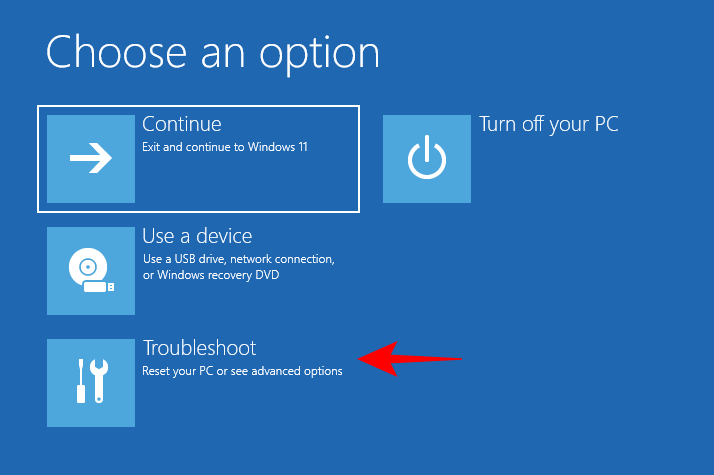
Знову виберіть Додаткові параметри .
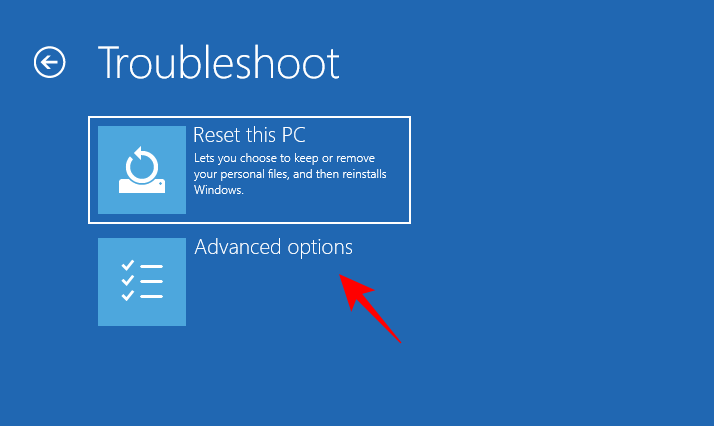
Потім натисніть «Командний рядок» .
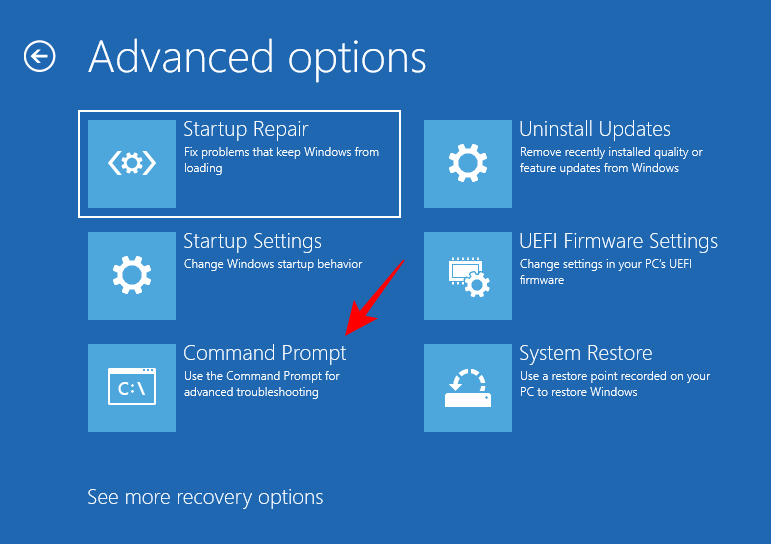
Тепер введіть таку команду в командному рядку:
diskpart
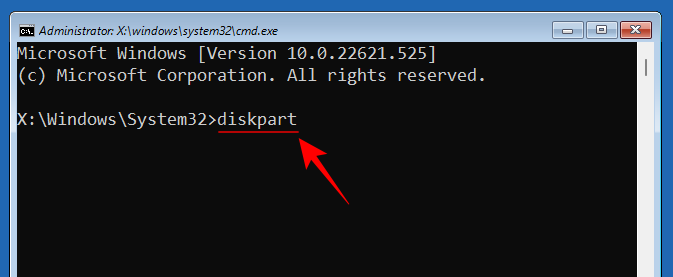
Натисніть Enter. Дочекайтеся виконання команди.
Потім введіть це:
select disk 0
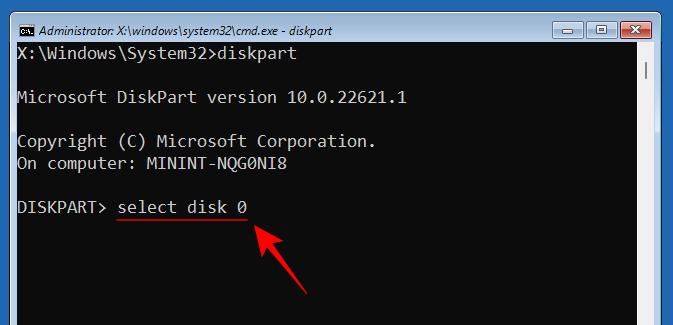
Натисніть Enter.
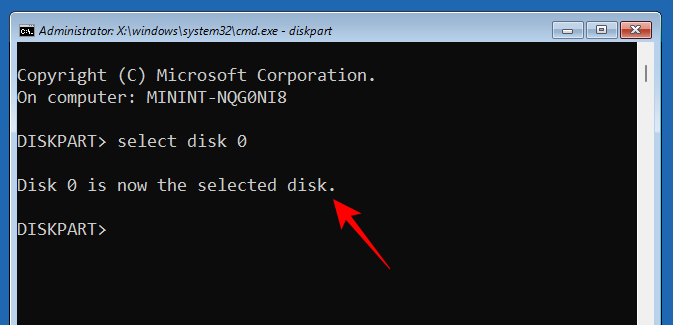
Тепер введіть наступне:
list partition
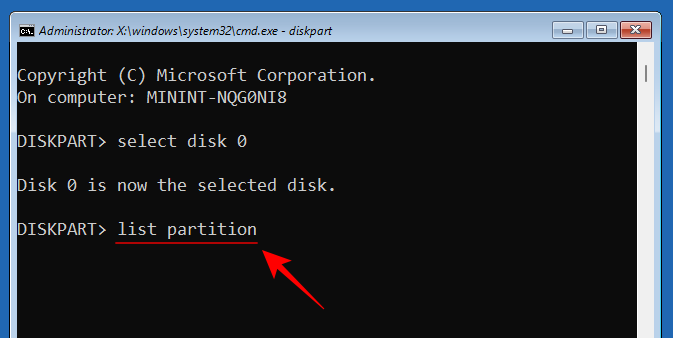
Зверніть увагу на тип розділу «Система» та його розмір (зазвичай 100 МБ).
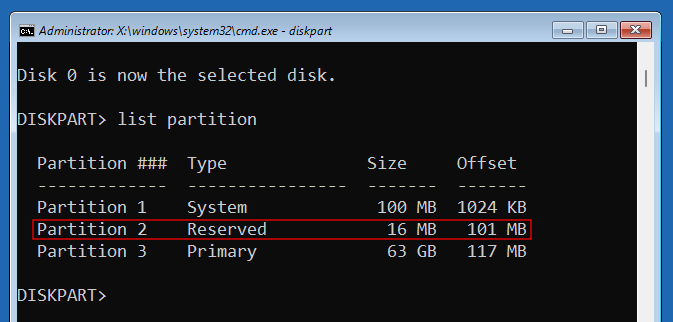
Далі дізнайтеся номер тому цього системного розділу, а також букву диска, на якому встановлено вашу Windows, ввівши наступне:
list volume
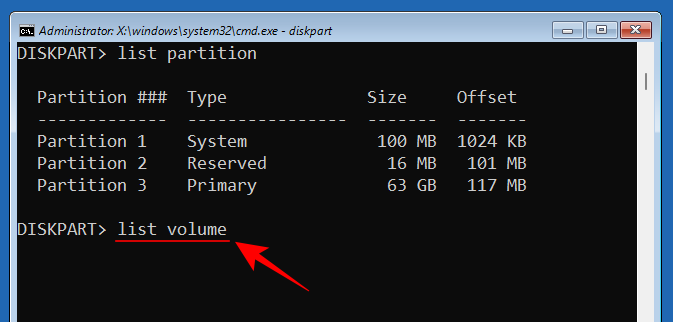
І натисніть Enter. Знайдіть том розміром 100 Мб. Це обсяг системного розділу.
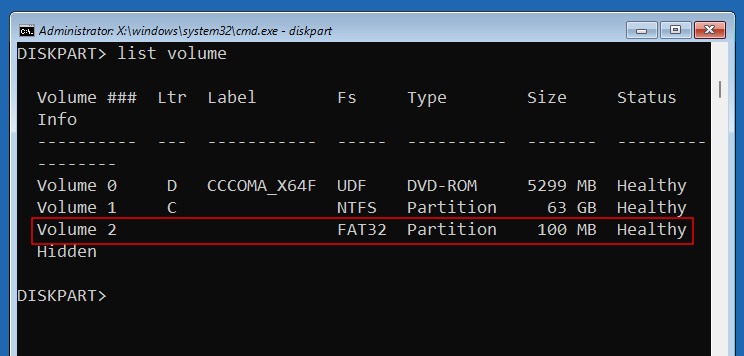
Том, на якому встановлено Windows, зазвичай позначається літерою C.
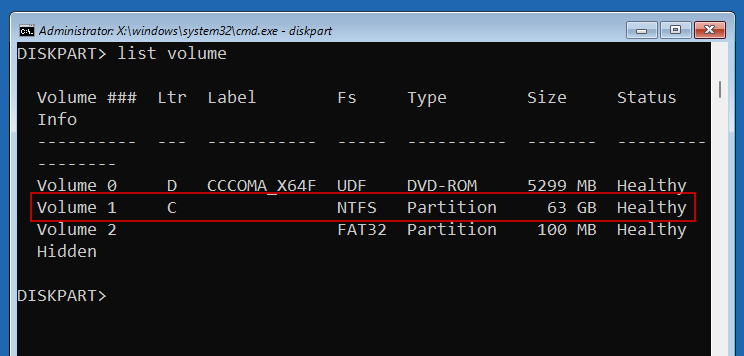
Тепер введіть таку команду з номером тому системного розділу (у нашому випадку 2):
select volume 2
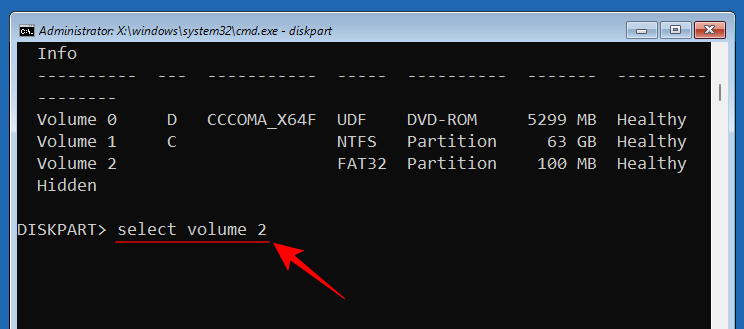
Натисніть Enter. Вибравши його, призначте йому нову букву диска (наприклад, Z) за допомогою такої команди:
assign letter=Z
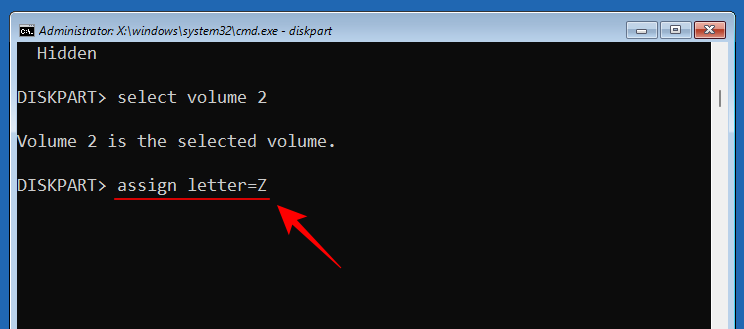
Натисніть Enter. Коли його буде призначено, введіть exit, натисніть Enter і вийдіть з Diskpart.
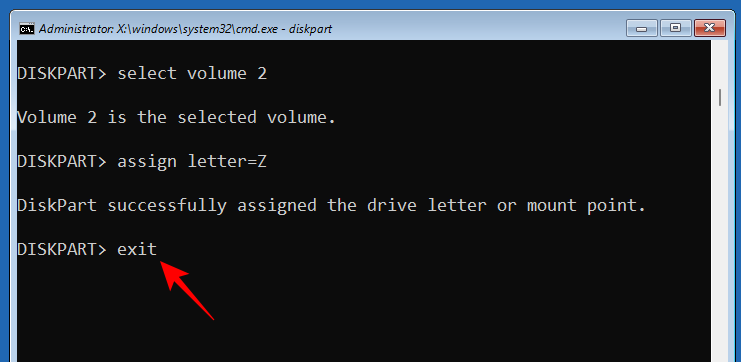
Нарешті, введіть таку команду:
bcdboot C:\windows /s Z: /f UEFI
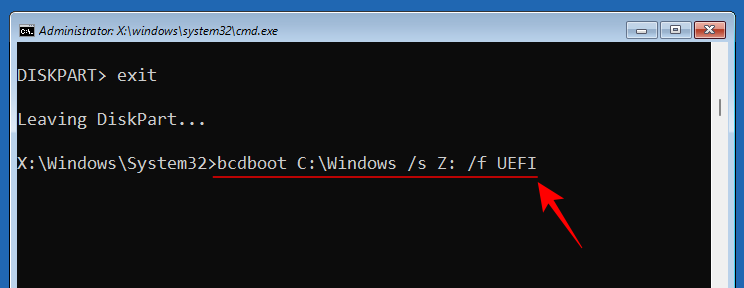
Натисніть Enter.
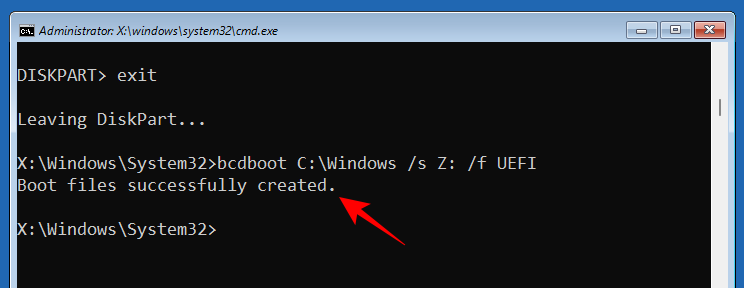
Після успішного створення завантажувальних файлів закрийте командний рядок і натисніть « Продовжити» , щоб перезавантажити ПК у звичайному режимі.
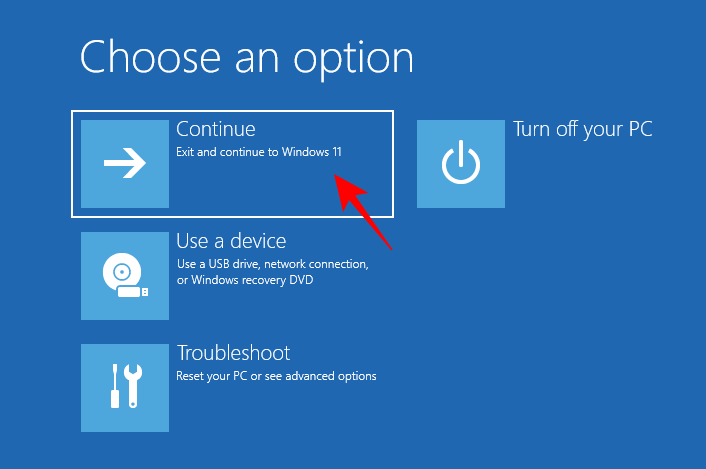
Спосіб 10. Застосуйте виправлення в безпечному режимі
Якщо будь-яке з вищезгаданих виправлень не працює, як показано, можливо, вам доведеться перейти в безпечний режим і спробувати їх там. Менше процесів і служб перериватиме ваші дії в безпечному режимі, що дозволить вам запускати виправлення без будь-яких проблем. Щоб завантажитися в безпечному режимі, увійдіть у WinRE та виберіть «Безпечний режим» із параметрів запуску, як показано раніше.
Спосіб 11. Скидання Windows
Якщо все інше не допомагає зупинити безперервний збій критичних процесів, скидання Windows є останнім доступним заходом. Обов’язково зробіть резервну копію важливих файлів. Потім натисніть Win+I, щоб відкрити програму Налаштування. Прокрутіть униз праворуч і виберіть Відновлення .
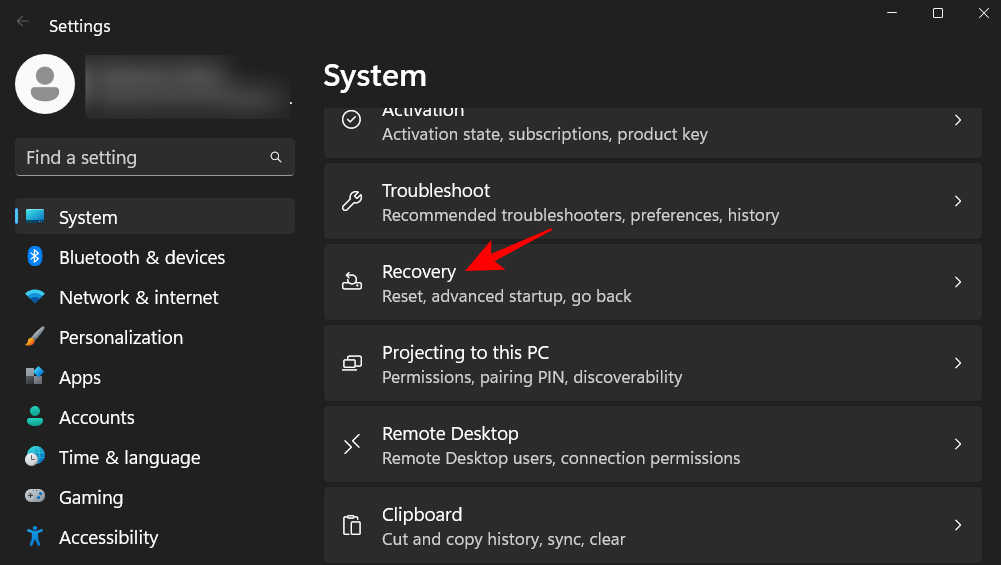
Потім виберіть «Скинути ПК» поруч із «Скинути цей ПК».
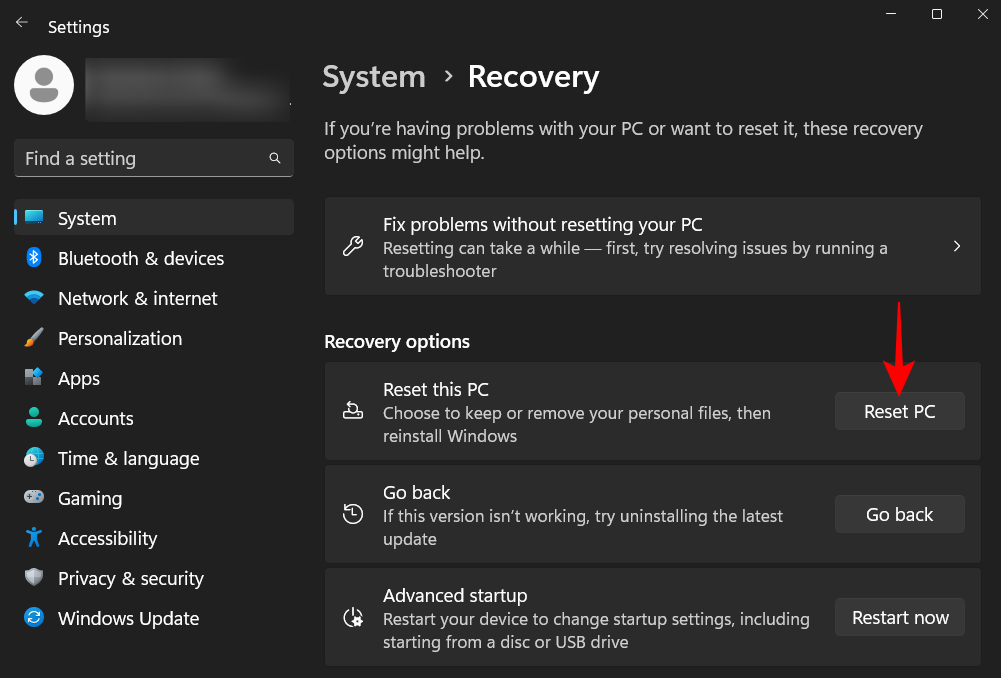
Коли буде запропоновано вибрати, виберіть Зберегти мої файли .
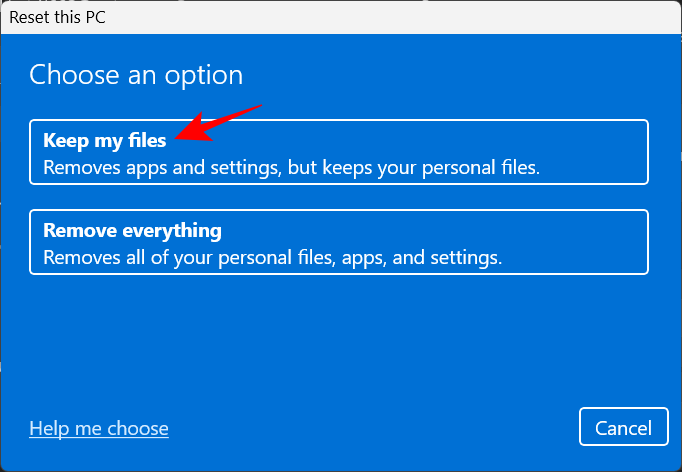
Виберіть, чи хочете ви «завантажити в хмару» (з Інтернету) чи виконати «локальне перевстановлення» (якщо у вас є інсталяційний диск Windows 11). Ми вибрали перше.
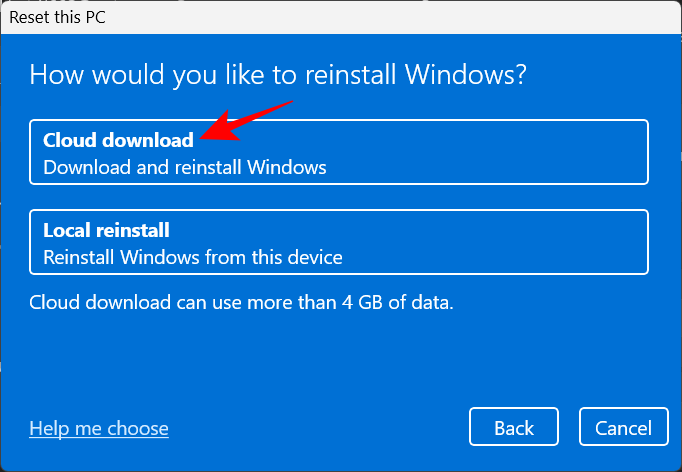
Перегляньте свій вибір і натисніть «Далі» .
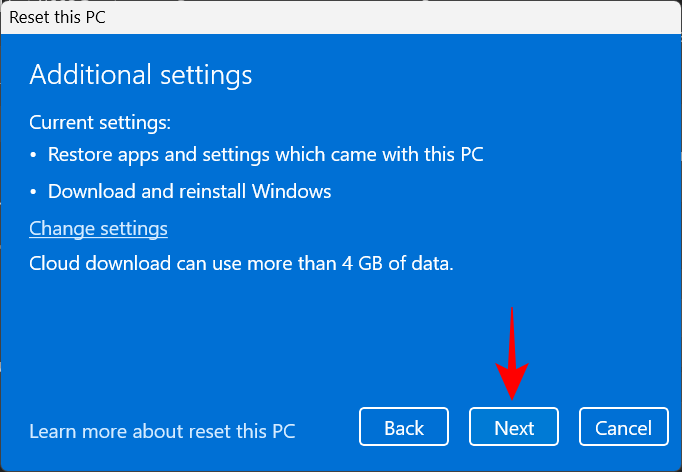
Нарешті натисніть «Скинути» , щоб почати скидання Windows.
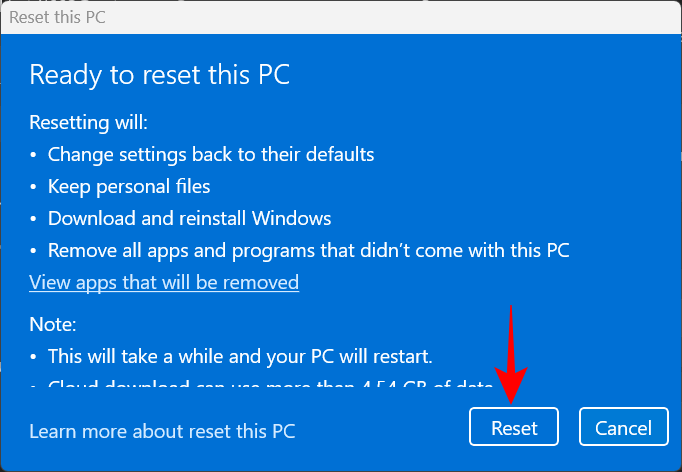
поширені запитання
У цьому розділі ми відповідаємо на кілька поширених запитань про код зупинки Critical Process Died.
Чому я постійно зупиняю критичний процес?
Якщо ви постійно отримуєте повідомлення про помилку Critical Process Died і супутній синій екран, це означає, що будь-яка причина, будь то несправні драйвери, зловмисне програмне забезпечення чи пошкоджені процеси, не зникне без ручного втручання. Однак, з огляду на низку можливих першопричин, зосередитися на цьому легше сказати, ніж зробити. Ось чому, щоб гарантувати, що ви ретельно знайдете правильне рішення, ми рекомендуємо застосувати всі можливі виправлення, доступні для вас. Зверніться до нашого посібника, щоб отримати покрокову їх розбивку.
Чи можуть помилки BSOD пошкодити мій комп’ютер?
Хоча BSOD сам по собі не шкодить комп’ютеру, жорстке перезавантаження, необхідне для виходу з нього, може пошкодити жорсткий диск комп’ютера (а не SSD). Самі помилки BSOD лише вказують на те, що у вашій системі виникла проблема. Супровідне повідомлення про помилку має набагато більше значення, оскільки воно дає підказку про те, що могло піти не так.
Як виправити цикл завантаження критичного процесу?
Якщо ви жорстко перезавантажуєте комп’ютер, щоб вийти з критичної помилки, що процес загинув, і знову повертаєтесь до того самого екрана помилки, ви перебуваєте в невдалому сценарії циклу завантаження. Щоб навіть почати її виправляти, вам спочатку потрібно перейти в безпечний режим. Це можна отримати в середовищі відновлення Windows. Виконання двох-трьох послідовних жорстких перезавантажень автоматично надішле систему до «Відновлення при запуску», звідки ви зможете легко отримати доступ до WinRE. Зверніться до нашого посібника вище, щоб дізнатися більше.
Де зберігаються журнали збоїв BSOD?
Windows веде журнал кожного збою комп’ютера. Це можна отримати з C:\Windows\Minidump.
Синій екран смерті ніколи не є доброю ознакою. Але залежно від повідомлення про помилку, яке відображається, його причина може відрізнятися. Ми сподіваємося, що вам вдалося вийти з екрана помилки «Critical Process Died» і вирішити проблему в корені.
Щоб змінити пароль або ім'я WiFi для модему TP-Link, користувачам потрібно увійти за адресою цієї лінії модему. Отже, яка адреса входу для модему TP-Link?
Сьогодні користувачі можуть платити за захист усіх своїх пристроїв – будь то ПК, Mac чи смартфон. Але з такою кількістю варіантів на ринку сьогодні може бути важко зрозуміти, з чого почати. Ось список найкращих пакетів інтернет-безпеки, доступних сьогодні.
Коли інструмент пошуку у Windows 10 не працює, користувачі не можуть шукати програми чи будь-які необхідні дані.
Пошук у Windows 11 отримує результати не лише з файлів і програм на вашому комп’ютері, але й із хмарного сховища, пов’язаного з вашим обліковим записом Microsoft.
Як тільки ви навчитеся та самі спробуєте це, ви побачите, що шифрування неймовірно просте у використанні та неймовірно практичне для повсякденного життя.
Windows має потужні вбудовані засоби усунення несправностей командного рядка. Інструмент обслуговування Windows спрощує роботу, об'єднуючи ці інструменти в одне зручне меню.
Встановлення Windows за допомогою WinToHDD дуже просте, не потрібен USB-накопичувач або DVD-диск з інсталяційним файлом. Вам просто потрібно використовувати ISO-файл, і WinToHDD продовжить встановлення Windows.
Існує багато способів приховати всі значки на робочому столі Windows, щоб отримати чистий інтерфейс без відволікаючих факторів. Ось посібник із приховування значків на робочому столі Windows 11.
Очищення кешу шейдерів NVIDIA призведе до скидання налаштувань системи, змушуючи її перезавантажуватися з новими даними. Ось інструкції щодо очищення кешу шейдерів NVIDIA.
На щастя, існує кілька простих способів виявити приховане програмне забезпечення для спостереження та відновити контроль над вашою конфіденційністю.








