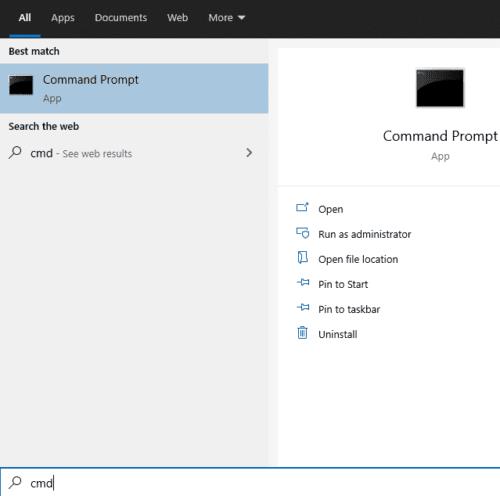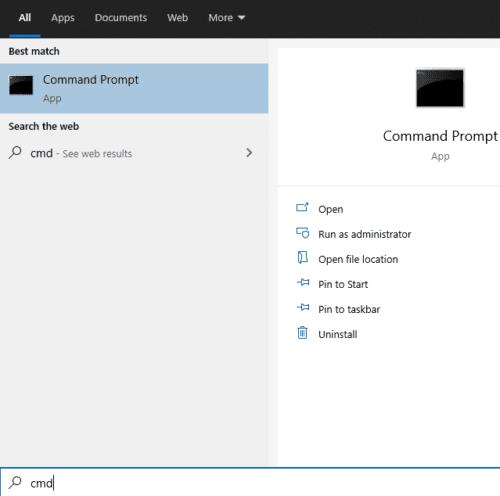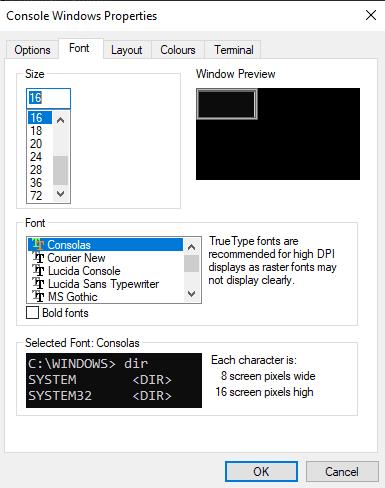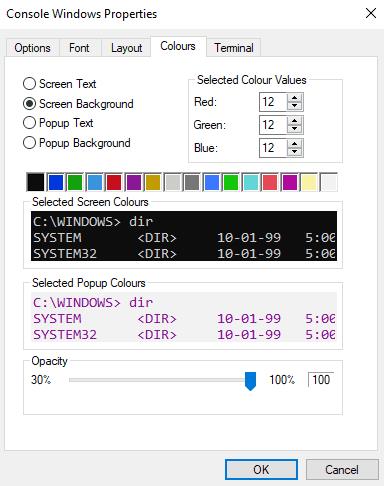Якщо ви витрачаєте багато часу на використання командного рядка в Windows, то вам, ймовірно, захочеться налаштувати його зовнішній вигляд. Наприклад, ви можете змінити шрифт і кольори, які використовуються в командному рядку, тому що вам подобається певний стиль, або тому, що вам легше читати або легше для ваших очей протягом тривалого періоду часу.
На щастя, для тих, хто хоче налаштувати командний рядок, зробити це відносно просто, і є широкий спектр опцій.
Щоб налаштувати командний рядок, перше, що вам потрібно зробити, це відкрити його. Для цього натисніть клавішу Windows, введіть «cmd» або «Командний рядок», а потім натисніть Enter.
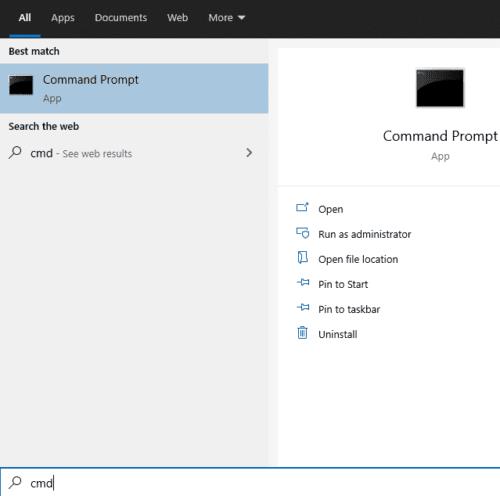
Щоб відкрити командний рядок, натисніть клавішу Windows, введіть «cmd» або «Командний рядок», а потім натисніть Enter.
Далі клацніть правою кнопкою миші на верхній панелі командного рядка. Важливими є два нижні параметри: «За замовчуванням» і «Властивості». «За замовчуванням» встановлює загальносистемні параметри командного рядка, які застосовуватимуться до будь-якого ярлика, який використовується для відкриття командного рядка. «Властивості» замінює «За замовчуванням» для цього ярлика для відкриття командного рядка.
Порада. Відкриття командного рядка за допомогою описаного методу використовує певний ярлик. Якщо у вас є інший ярлик, який ви час від часу використовуєте, або якщо інша програма відкриває командний рядок, вона не використовуватиме жодні значення, встановлені за допомогою «Властивості» з меню «Пуск». Замість цього він використовуватиме значення, визначені параметром «За замовчуванням».
Поки ви ніколи не редагуєте «Властивості», «За замовчуванням» застосовуватимуться до всіх вікон командного рядка. Якщо ви коли-небудь внесете зміни у «Властивості» вікна командного рядка, зміни завжди замінять «Параметри за замовчуванням», коли цей ярлик використовується для відкриття командного рядка.
Порада: налаштування в «За замовчуванням» або «Властивості» ідентичні, різниця полягає в тому, де застосовано зміни.
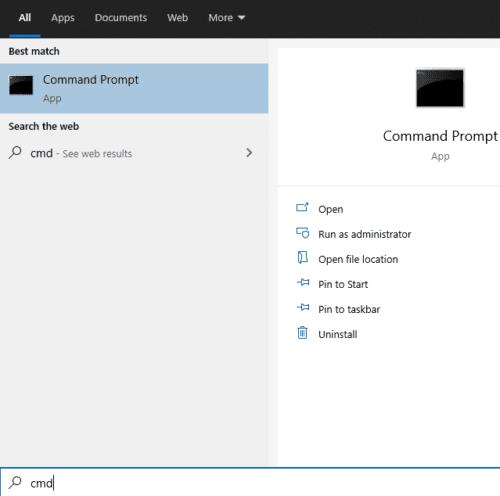
Щоб відкрити командний рядок, натисніть клавішу Windows, введіть «cmd» або «Командний рядок», а потім натисніть Enter.
Щоб налаштувати вигляд тексту в командному рядку, перейдіть на вкладку «Шрифт». Тут ви можете редагувати розмір шрифту та конкретний шрифт, який використовується в розділах «Розмір» і «Шрифт» відповідно. Прапорець «Жирні шрифти» дозволяє зробити всі шрифти трохи більш чіткими. Попередній перегляд розміру вікна відображається у верхньому правому куті, а попередній перегляд вигляду тексту — у нижньому лівому куті.
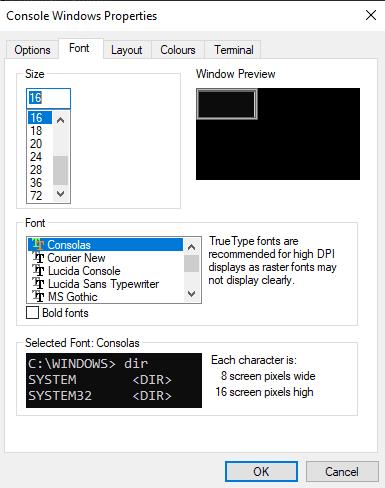
Використовуйте вкладку «Шрифти», щоб налаштувати розмір і шрифт тексту.
Щоб налаштувати кольори командного рядка, перейдіть на вкладку «Кольори». Ви можете змінити чотири параметри: текст екрана, фон екрана, текст спливаючого вікна та фон спливаючого вікна. «Текст екрана» впливає на колір тексту, а «Фон екрана» впливає на колір тла командного рядка.
Два параметри «спливаючого вікна» впливають на вміст будь-яких спливаючих вікон, наприклад спливаючого вікна історії команд, коли ви натискаєте F7. Знову ж таки, «Текст спливаючого вікна» впливає на колір тексту у спливаючих вікнах, а «Фон спливаючого вікна» впливає на колір фону.
Щоб встановити колір, виберіть параметр, який потрібно змінити, а потім або встановіть значення RGB у розділі «Вибрані значення кольору» у верхньому правому куті, або виберіть попередньо встановлений колір із рядка кольорових полів трохи нижче. Зміни попередньо переглядаються в розділі «Вибрані кольори екрана».
Порада: Ви також можете встановити два кольори «Екран» на вкладці «Термінал» через розділ «Кольори терміналу» вгорі. Однак цей метод не має зручного вибору попередньо встановлених кольорів.
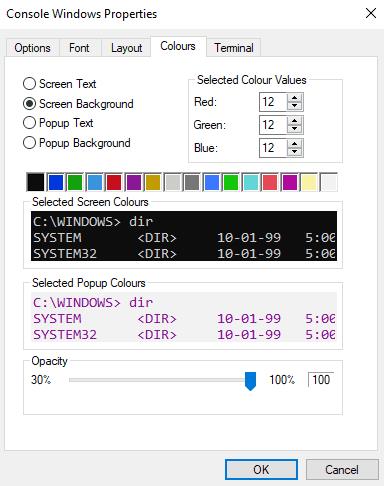
Використовуйте вкладку «Кольори», щоб налаштувати кольори тексту та фону командного рядка.
Після того, як ви внесете всі потрібні зміни, натисніть «ОК» у нижньому правому куті. Щоб зміни належним чином вступили в силу, вам може знадобитися перезапустити командний рядок.