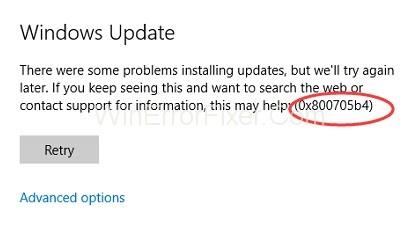Як повідомляється, багато користувачів Windows 7 , 8 і 8.1 стикаються з помилкою Windows Update 0x800705b4 під час оновлення системи до вищої версії, тобто версії Windows 10. І багато інших помилок, як-от помилка оновлення вікна, як-от коди помилок 0x8024a105 , 0x80070057, 0x80070005 і 80244019, заважають досягненню розширених версій для їхніх систем і таким чином створюють перешкоди, що, звісно, призводить до розчарувань.
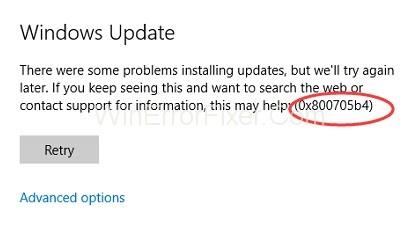
Оскільки версія Windows 10 є набагато більш захоплюючими розширеними та корисними функціями, що, у свою чергу, змушує користувачів відчайдушно прагнути цієї версії. Спочатку, коли це оновлення було запущено в 2016 році, яке також називають ювілейним оновленням Windows, кілька користувачів почали скаржитися на те, що вони не можуть оновити Windows через «помилку Windows Update 0x800705b4», з якою багато користувачів стикаються навіть зараз.
Якщо ви один із них, залиште всі свої турботи, оскільки ми придумали цю статтю, щоб ви могли знайти оптимальне рішення, щоб позбутися від цієї помилки, а потім ви зможете оновити свою Windows до кращої та розширеної версії .
Можуть бути різні причини, які викликають цю проблему, але найпоширенішою є застаріла система захисту, яка не може обробити оновлення, і, таким чином, завантаження призупиняється або переривається між ними. На додаток до цього, застарілі та пошкоджені компоненти системи або будь-яке стороннє програмне забезпечення також сприяють цій помилці.
Зміст
Як виправити помилку Windows Update 0x800705b4
Нижче ми поділилися 7 способами, за допомогою яких можна дуже легко виправити помилку оновлення Windows 0x800705b4. Тож почнемо.
Рішення 1. Запустіть засіб усунення несправностей
Крок 1 – Перш за все, відкрийте панель пошуку та введіть Усунення неполадок . Потім виберіть опцію, яка відображається в меню.
Крок 2 – Потім на панелі ліворуч виберіть параметр Переглянути все .
Крок 3 – Тепер клацніть на Windows Update зі списку, а потім виберіть Додаткові параметри .
Крок 4 – Після цього виберіть « Запуск від імені адміністратора» та продовжте, натиснувши « Далі » .
Крок 5 – Це автоматично розпочне сканування, і пошук несправностей розпізнає помилку 0x800705b4, а потім ваша система сама вживе відповідних дій.
Рішення 2: Використання інструмента створення медіафайлів
Ми рекомендуємо цей метод, оскільки він є найбільш надійним і ефективним способом. Інструмент створення мультимедіа допоможе вам оновити Windows до останньої версії разом із збереженням інших файлів, що означає, що ви можете довіряти цій програмі для гарантованих результатів.
Рішення 3. Запуск Windows Defender
Крок 1 – Перш за все, натисніть клавішу Windows + R. Це запустить вікно виконання, в якому потрібно ввести services.msc . Це перенесе вас до опції послуг .
Крок 2 – Потім знайдіть параметр Windows Defender у списку служб.
Крок 3 – Тепер переконайтеся, що на дисплеї стовпця стану вказано розпочато /виконується. Якщо цей стовпець порожній, то вам потрібно клацнути по ньому правою кнопкою миші та натиснути «Пуск».
Крок 4 – Якщо з’являється помилка із зазначенням « Захисник Windows вимагає примусового запуску» , поверніться до служб і змініть тип запуску на Автоматичний.
Крок 5 – Нарешті, перезавантажте комп’ютер, щоб застосувати ці зміни, а потім перейдіть до процедури оновлення.
Рішення 4. Використовуйте властивість «Background Intelligent Transfer Service».
Крок 1 – Спочатку натисніть клавіші Windows + R , а потім у вікні запуску, що з’явиться, введіть services.msc і натисніть Enter. Це перенесе вас до параметра « Служби».
Крок 2 – Тепер знайдіть параметр Background Intelligent Transfer Service і клацніть його правою кнопкою миші, а потім натисніть « Зупинити».
Крок 3 – Після цього знайдіть параметр оновлення Windows , клацніть його правою кнопкою миші та натисніть « Зупинити».
Крок 4 – Тепер перейдіть до Цей комп’ютер і знайдіть дистрибутив програмного забезпечення . Потім видаліть усі папки в цій папці, особливо папку завантаження та папку оптимізації доставки.
Крок 5 – Нарешті перезавантажте комп’ютер.
Рішення 5. Змініть налаштування панелі оновлення Windows
Крок 1 – Перш за все, перейдіть до меню налаштувань, а потім до параметра Оновлення та безпеки.
Крок 2 – Потім на панелі оновлення Windows натисніть « Додаткові параметри».
Крок 3 – Тепер зніміть прапорець із пункту « Надавати мені оновлення для інших продуктів Microsoft, коли я оновлю Windows , а потім перезавантажу вашу систему» .
Крок 4 – Знову поверніться до налаштувань Windows Update, а потім натисніть кнопку перевірити наявність оновлень.
Крок 5 – Повторюйте наведений вище крок, поки не отримаєте повідомлення про те, що ваша система оновлена.
Крок 6 – Потім знову виберіть опцію Надавати мені оновлення для інших продуктів Microsoft, коли я оновлю Windows.
Крок 7 – Нарешті, поверніться до головного меню та знову виберіть опцію Перевірити наявність оновлень .
Це дозволить успішно завантажити оновлення. Майте на увазі, що вимкнути Windows Defender на даний момент, ця процедура виконується, щоб збільшити шанси на спадкування. Швидше за все, цей метод підійде для вас і позбавить вас від помилки Windows Update 0x800705b4. Але якщо це не спрацює, ви все одно можете вибрати наступний метод.
Рішення 6: Вимкнення стороннього програмного забезпечення
Як згадувалося вище, це програмне забезпечення сторонніх розробників також може вплинути на виклик помилки 0x800705b4. Таким чином, вимкнення цих програм може певною мірою усунути перешкоди на вашому шляху, а потім ви можете продовжити виконання бажаного завдання.
Крок 1 – Перш за все, знайдіть усі сторонні програми, як-от антивірусне програмне забезпечення або брандмауери, які можуть бути увімкнені у вашій системі.
Крок 2 – Потім тимчасово вимкніть їх.
Крок 3 - Після цього увімкніть брандмауер Windows і перевірте, чи виникла помилка.
Рішення 7. Виконайте чисте завантаження, а потім знову встановіть оновлення
Якщо помилка 0x800705b4 все ще виникає навіть після спроби вищевказаних методів, тоді цей метод — ваша остання надія. Тож довіртеся своїй долі та йдіть до неї.
Крок 1 – Перш за все, ми рекомендуємо вам запустити чисте завантаження Windows, а потім перевірити наявність оновлень.
Крок 2 – По- друге, оновіть драйвери у вашій системі. (Для цього можна використовувати програмне забезпечення Driver Easy.)
Крок 3 - А потім перейдіть до завантаження файлів ISO Anniversary Update Windows .
Це все, що вам потрібно зробити.
Читайте також:
Вимкніть Superfetch у Windows 10, 8 і 7
Помилка WOW51900319 у World of Warcraft
Виправити помилку «api-ms-win-crt-runtime-l1-1-0.dll відсутня»
Висновок
Помилка Windows Update 0x800705b4 можна дуже легко виправити за допомогою цих 7 методів, розглянутих вище. Все, що вам потрібно зробити, це довіряти цим методам, оскільки вони позбавлять вас від подальших розчарувань і швидко вирішать вашу проблему.