Як відобразити годинник на екрані Windows 11

Окрім відображення годинника на панелі завдань, у Windows 11 можна налаштувати відображення годинника на екрані комп’ютера.
Помилка мережі Windows 0x800704cf є однією з поширених помилок, з якими стикаються користувачі Windows у своїй операційній системі. Ця помилка з’являється з повідомленням: Код помилки: 0x800704cf. Неможливо отримати доступ до місцезнаходження в мережі . Це помилка мережі, яка зазвичай виникає, коли користувачі намагаються підключитися до ПК, синхронізувати облікові записи на своєму пристрої або під час оновлення операційної системи Windows.
Windows 10 має центр мережі та спільного доступу, який працює як основне розташування для всіх мережевих операцій, але, на жаль, більшість користувачів стикаються з цією помилкою під час доступу до мережевого центру або робочої групи, що має виняткове значення для обміну файлами, мережею. зберігання, зміна налаштувань і підключення ресурсів. Дійсно, стає більше дратувати, коли у вас є термінове завдання, а помилка з’являється між ними.
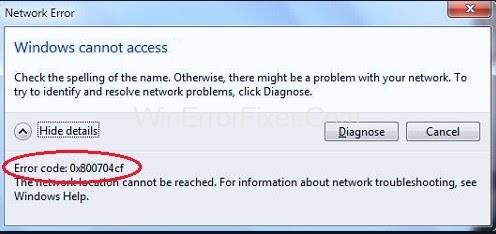
По-перше, ми рекомендуємо вам запустити « діагностику », оскільки для багатьох користувачів це спрацювало. З повідомленням про помилку внизу ви знайдете кнопку діагностики . Натисніть на нього, а потім дотримуйтесь інструкцій на екрані. Це дозволить діагностувати помилку, яка заважає роботі мережевого центру або робочої групи, і вирішить усі критичні проблеми. Якщо помилка все ще не зникає, то не варто хвилюватися, оскільки виправити ці збої Windows легше, ніж ви думаєте.
Зміст
Як виправити код помилки 0x800704cf в Windows 10
Ось повний посібник для вас, у якому ми розповімо про всі можливі обхідні шляхи вирішення проблеми. Що вам потрібно зробити, це слідувати інструкціям, і незабаром ви зможете позбутися від проблеми.
Рішення 1. Змініть налаштування адаптера
Багато користувачів повідомили, що після зміни налаштувань адаптера повідомлення про помилку мережі Windows 0x800704cf перестало з’являтися. Вам також рекомендується зробити те ж саме, оскільки це найефективніший спосіб вирішення цієї проблеми. Отже, виконайте такі дії, щоб змінити налаштування адаптера:
Крок 1. Натисніть клавішу Windows + I , щоб відкрити налаштування , а потім виберіть параметр Мережа та Інтернет . У розділі Зміна параметрів мережі натисніть Змінити параметри адаптера .
Крок 2 : Ви знайдете список усіх доступних мережевих підключень, клацніть правою кнопкою миші мережу, до якої ви підключені, а потім натисніть Властивості в контекстному меню.
Крок 3 : Тепер зніміть прапорець із пункту Клієнт для мереж Microsoft , а потім натисніть OK , щоб зберегти зміни.
Тепер перезавантажте комп’ютер і перевірте, чи помилка все ще з’являється, чи її було усунено.
Рішення 2. Скидання TCP/IP
Якщо зміна налаштувань адаптера не спрацювала, спробуйте скинути налаштування TCP/IP (Протокол керування передачею/протокол Інтернету), що вимагатиме виконання кількох команд у командному рядку. Для цього виконайте наведені нижче дії.
Крок 1 : По-перше, перейдіть до меню « Пуск ». Введіть cmd на вкладці Пошук і натисніть Enter. Клацніть правою кнопкою миші параметр « Командний рядок » і виберіть « Запуск від імені адміністратора » з контекстного меню.
Крок 2 : відкриється вікно командного рядка. Введіть команду ipconfig /flushdns і натисніть Enter . Це очистить кеш DNS Resolver, що може бути причиною помилки.
Крок 3 : Продовжуючи це, виконайте команду nbtstat –RR , це оновить усі імена NetBIOS, зареєстровані вашим комп’ютером.
Крок 4 : Нарешті, виконайте ці команди та натисніть Enter після виконання кожної команди.
netsh int ip reset
netsh winsock скидання
Після успішного виконання всіх команд вийдіть з командного рядка та перезавантажте ПК, щоб зберегти зміни.
Сподіваємося, помилка більше не з’явиться, і ви зможете вирішити проблему. Якщо помилка все ще з’являється, спробуйте застосувати наступний метод.
Рішення 3. Перевстановіть мережеві адаптери
Якщо ви вже досягли цього і все ще не можете вирішити проблему, то залишається лише одна альтернатива, тобто перевстановлення мережевих адаптерів, встановлених на вашому ПК.
Безсумнівно, це проблема з мережевим підключенням, і це, швидше за все, пов’язано з використовуваними мережевими адаптерами. Тепер вам потрібно з’ясувати, чи використовуєте ви добре функціонуючий драйвер чи зіпсований. Якщо драйвер виявляється пошкодженим, ми настійно рекомендуємо вам повторно встановити мережевий адаптер. Ось як це зробити:
Крок 1. Натисніть клавішу Windows + гарячу клавішу R, щоб відкрити вікно Виконати . У текстовому полі введіть devmgmt.msc , а потім натисніть OK , щоб відкрити вікно диспетчера пристроїв . Крім того, ви також можете перейти до меню «Пуск» і ввести « Панель керування » . У вікні панелі керування виберіть Обладнання та звук . З параметрів у розділі « Пристрої та принтери » виберіть « Диспетчер пристроїв » .
Крок 2 : У вікні, що відкриється, натисніть вкладку « Перегляд » і виберіть у контекстному меню параметр « Вибрати приховані пристрої ». Тепер двічі клацніть « Мережеві адаптери » та розгорніть спадне меню.
Крок 3 : Ви знайдете список усіх адаптерів, встановлених на вашому ПК. Клацніть правою кнопкою миші на кожному адаптері та виберіть параметр Видалити пристрій . Натисніть OK , коли з'явиться запит на видалення пристрою.
Крок 4 : Після видалення всіх адаптерів натисніть кнопку Сканувати зміни обладнання у верхній частині вікна. Це шукає правильні адаптери, а потім вам потрібно їх встановити.
Крок 5 : Після завершення процесу всі успішно перевстановлені адаптери відображатимуться в розділі «Мережеві адаптери».
Тепер перезавантажте комп’ютер і перевірте, чи проблема була вирішена чи ні. Якщо проблема все ще не вирішена, зверніться до служби підтримки мережі Windows.
Висновок
Windows містить кілька незначних помилок і збоїв, і одна з них - мережева помилка Windows 0x800704cf. Ми обговорили всі можливі причини помилки та способи її усунення.
Сподіваємося, ви зможете вирішити проблему після систематичного застосування вищевказаних методів. Крім того, якщо ви все ще не можете вирішити проблему, ми рекомендуємо вам звернутися до служби підтримки Windows, щоб допомогти вам у подальшому.
Окрім відображення годинника на панелі завдань, у Windows 11 можна налаштувати відображення годинника на екрані комп’ютера.
Страшно бачити червоний індикатор на материнській платі, коли система не завантажується, особливо якщо материнська плата відмовляється повідомляти, чому горить індикатор.
Щоденне використання Провідника Windows із комбінаціями клавіш допоможе вам виконувати операції швидше, ніж традиційні операції.
Багато людей користуються своїми комп’ютерами роками. Вони можуть оновлювати деякі компоненти та вирішувати проблеми з обслуговуванням, щоб їхні комп’ютери працювали якнайкраще. Однак настає час, коли ви нічого не можете зробити, щоб пришвидшити роботу або вирішити проблеми зі своїм старим комп’ютером.
Вказівник миші зник з вашого пристрою Windows, і ви шукаєте відповідь: як повернути вказівник миші? Або ж вказівник миші завжди зникає під час друку.
Провідник Windows виконує свою роботу, але ледве-ледь. Відсутність швидкого попереднього перегляду, незграбний доступ до хмари та виснажливі пакетні операції ускладнюють щоденне керування файлами, ніж потрібно.
Що таке PowerShell? Microsoft PowerShell — це утиліта командного рядка та мова сценаріїв, яка є потужним інструментом для адміністраторів, що дозволяє автоматизувати широкий спектр завдань для комп’ютерів і мереж.
Ви можете вимкнути фонові програми Windows 11, щоб оптимізувати продуктивність, заощадити заряд батареї та зменшити споживання оперативної пам'яті.
Більшість ІТ-адміністраторів використовують PowerShell для сценаріїв та автоматизації, але це не лише для ІТ-фахівців — ці команди потрібні кожному, хто має справу з неохайними папками.
Перевіряючи використання сховища, видаляючи старі точки відновлення та встановлюючи розумні обмеження сховища, ви можете контролювати своє сховище, не жертвуючи його захистом.








