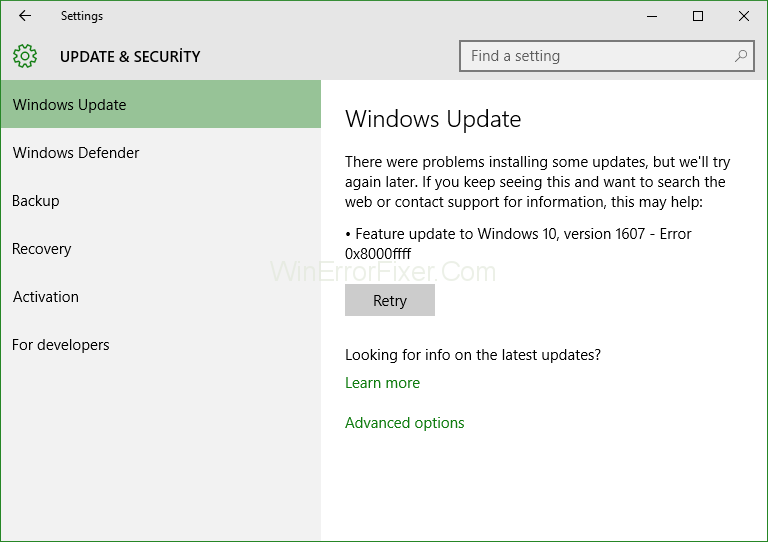Розумно вчасно оновлювати Windows. Однак багато користувачів стикаються з кодом помилки 0x8000ffff під час оновлення ПК. Ця помилка може мати багато причин; деякі з цих причин є катастрофічними, тобто вони можуть зашкодити вашому ПК та особистим даним.
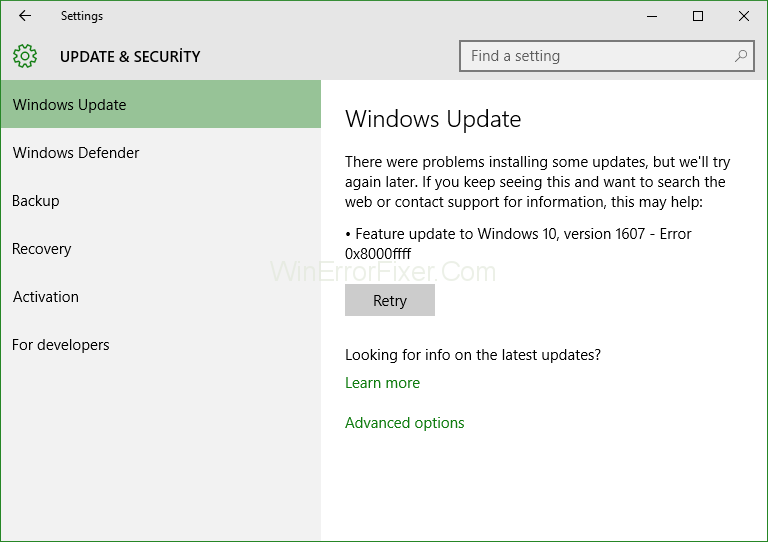
Код помилки 0x8000ffff зазвичай з’являється після оновлення Windows. Ця помилка може заблокувати Windows Store . Крім того, через цю помилку ваш комп’ютер буде працювати повільніше, ніж раніше. Це, можливо, деякі причини, які можуть призвести до цієї помилки.
Зміст
Причини оновлення коду помилки 0x8000ffff
1. Зараження шкідливим програмним забезпеченням
Ця конкретна причина є найпоширенішою причиною цієї помилки. Шкідливе програмне забезпечення — це небажані елементи, які можуть потрапити на ваш комп’ютер з Інтернету або якогось зараженого диска (наприклад, Pendrive, Harddisk тощо).
Як тільки шкідливе програмне забезпечення потрапляє в систему, воно починає навантажувати центральний процесор. Це вимагає високого використання ЦП, а також перешкоджає роботі інших програм на ПК. Це може навіть пошкодити системні файли, що може призвести до збою Windows.
Шкідливе програмне забезпечення є смертельним для системи, тому його слід видалити якомога швидше. Оскільки він також може створити свою точку відновлення. Іноді антивірус / Windows Defender не зможе знайти його без глибокого сканування.
2. Застарілі або несправні драйвери
Драйвери — це набір команд, які використовуються Windows для взаємодії з обладнанням. Якщо драйвери вашого ПК якимось чином пошкоджені, вони не працюватимуть так, як задумано. Через ці несправні драйвери ваш комп’ютер може вийти з ладу, перегрітися і навіть призвести до видалення особистих даних. Якщо ваші системні драйвери справні, але застарілі, вони з часом знизять швидкість процесора та іншого обладнання. Тому настійно рекомендуємо постійно оновлювати драйвери.
3. Неправильні налаштування дати та часу
Неправильні дата й час зустрічаються рідко, і це може статися помилково. Якщо дата та час на вашому комп’ютері неправильні, ваш комп’ютер не буде взаємодіяти з Інтернетом та оновленнями. Рішення цієї проблеми просте.
У більшості випадків користувач змінює налаштування дати та часу самостійно, оскільки існує незначна ймовірність того, що на вашому комп’ютері налаштовано неправильну дату або час. Завжди співставляйте час свого ПК з іншими пристроями.
4. Пошкоджений кеш магазину Windows
Як і будь-яка інша програма, Windows Store також зберігає кеш для швидшого завантаження, але якщо кеш будь-яким чином буде пошкоджено. Це буде проблематично, оскільки це заблокує користувача від завантаження Windows Store або завантаження будь-яких оновлень.
Це може призвести до збою програм Windows, завантажених із Windows Store. Багато функцій Windows, пов’язані з Windows Store, також не працюватимуть.
Як виправити код помилки 0x8000ffff в Windows 10
Існує кілька рішень для виправлення коду помилки 0x8000ffff, і кожне з них призначено для різних причин помилки. Ви можете спробувати всі ці рішення, щоб виправити свою помилку, оскільки жодна з цих помилок не призведе до видалення ваших даних. Ось найкращі рішення для усунення цієї помилки.
Рішення 1. Скануйте свій ПК на наявність шкідливих програм за допомогою антивірусу або Windows Defender
Найпоширенішою причиною помилки 0x8000ffff є наявність шкідливого програмного забезпечення або вірусу. Шкідливе програмне забезпечення є досить смертельним; вони можуть завдати шкоди вашому ПК будь-яким чином. Багато разів антивірус або Windows Defender не можуть автоматично виявити зловмисне програмне забезпечення. Отже, вам потрібно виконати ручне сканування (Глибоке сканування), щоб перевірити наявність шкідливого програмного забезпечення в системі. Будь ласка, виконайте наведені нижче дії, щоб просканувати свій ПК.
Крок 1 : Натисніть на піктограму сповіщення в кутку.
Крок 2. Натисніть на Захисник Windows і прокрутіть униз до розділу Windows Defender Offline .
Крок 3: Тепер натисніть Сканувати в автономному режимі e.
Тепер розпочнеться сканування, і Windows Defender повідомить вас, якщо він зустріне зловмисне програмне забезпечення, а потім ви зможете видалити його.
Якщо у вас є ліцензований антивірус, виконайте наведені нижче дії.
Крок 1 : Відкрийте свій антивірус , натиснувши його піктограму.
Крок 2: Тепер перейдіть до розділу « Сканування » та натисніть « Глибоке сканування» .
Крок 3 : Після завершення сканування ви побачите файли зловмисного програмного забезпечення, знайдені антивірусом, і ви можете видалити їх, вибравши відповідні параметри.
Наявність антивіруса на вашому комп’ютері дуже корисна, оскільки він може зупинити вторгнення вірусів і шкідливих програм у вашу систему. Якщо це рішення не працює для вас. Ви можете спробувати інші рішення ��ижче.
Рішення 2. Перевірте цілісність файлу за допомогою інструмента SFC
SFC означає «Перевірка системних файлів», це зручна функція Windows, оскільки вона може сканувати на наявність пошкоджених системних файлів. Пошкодження системних файлів зустрічається досить рідко, але це може відбуватися з багатьох причин; тому ми використовуємо інструмент сканування SFC для пошуку пошкоджених файлів. Щоб скористатися інструментом SFC, виконайте наведені нижче дії.
Крок 1 : натисніть клавішу Windows і введіть «cmd».
Крок 2: Тепер клацніть правою кнопкою миші та виберіть Запуск від імені адміністратора .
Крок 3: Введіть таку команду sfc /scannow і натисніть Enter.
Тепер інструмент сканує та відновить пошкоджені файли, якщо такі знайдуть. Це сканування займе більше часу (близько 20 хвилин). Якщо код помилки 0x8000ffff досі не видалено, ви можете знайти інші рішення нижче.
Рішення 3. Встановіть правильні дату та час і ввійдіть як адміністратор
Як я вже згадував вище, якщо ви помилково змінили дату або час системи, це може призвести до багатьох проблем. Рішення цієї проблеми досить просте. Все, що вам потрібно зробити, це правильно встановити дату і час. Ви можете співставити свій час з Google. Тепер будь ласка, виконайте наведені нижче дії, щоб встановити дату та час.
Крок 1: Перемістіть курсор в самий низ екрана і клацніть по ньому правою кнопкою миші.
Крок 2 : Тепер виберіть Налаштувати дату та час у спливаючому меню.
Крок 3 : Виберіть параметр Встановити час автоматично , зачекайте 5-7 секунд і знову натисніть на нього.
Час і дата на вашому комп’ютері вже мають бути оновлені. У будь-якому випадку, якщо вони не виконали наведені нижче дії, щоб оновити час і дату вручну.
Крок 1. Вимкніть функцію автоматичного встановлення часу , натиснувши на неї.
Крок 2. Прокрутіть униз до Встановити час вручну та натисніть кнопку змінити.
Крок 3: Тепер введіть правильну дату та час і натисніть кнопку змінити.
Якщо помилку не усунуто на даний момент, ви можете спробувати інші рішення нижче.
Рішення 4. Скиньте кеш магазину Windows
Як ви читали вище, якщо кеш-пам’ять Windows Store пошкодиться, це може призвести до багатьох проблем, і однією з них є ця помилка. Щоб виправити цю помилку, ми збираємося скинути кеш Windows Store. Будь ласка, виконайте наведені нижче дії, щоб скинути кеш магазину.
Крок 1. Відкрийте Windows Run, натиснувши клавішу Windows + R.
Крок 2: Введіть «WSReset.exe» та натисніть Enter.
Тепер кеш Windows Store очищено. Якщо ви все ще стикаєтеся з помилкою, ви також повинні спробувати інші рішення.
Рішення 5. Завантажтеся в безпечному режимі та мережі та спробуйте ще раз
Ця помилка може виникнути через несправну програму або драйвер, щоб підтвердити, що ми завантажимося в безпечному режимі з мережею, оскільки це призведе до вимкнення всіх інших небажаних програм і драйверів. Завантажуючись у безпечному режимі, ви можете використовувати лише системні програми. Завантаження в безпечному режимі дуже легко і швидко. Будь ласка, виконайте наведені нижче дії, щоб завантажитися в безпечному режимі.
Крок 1. Утримуйте клавішу Shift і натисніть Перезавантажити .
Крок 2: Тепер під час перезавантаження ви знайдете меню. Натисніть на Усунення неполадок .
Крок 3: Потім натисніть Додаткові параметри .
Крок 4 : Якщо ви не можете знайти додаткові параметри в меню, натисніть додаткові параметри відновлення.
Крок 5: Потім натисніть «Налаштування запуску» та натисніть « Перезавантажити » .
Крок 6: Тепер під час перезавантаження ви побачите параметри завантаження . Просто натисніть F5, щоб завантажитися в безпечному режимі з мережею .
Після завантаження в безпечному режимі ви можете спробувати оновити свій ПК. Якщо помилка все ще не усунена, спробуйте інші рішення, наведені нижче.
Рішення 6. Видаліть проблемні програми
Як я вже згадував, будь-яка проблематична програма може заважати процесу оновлення. Ми можемо знайти, перевіривши журнал встановлення програм. Це трохи складно, тому намагайтеся зосередитися на кроках. Тепер будь ласка, виконайте наведені нижче дії, щоб перевірити журнал встановлення.
Крок 1: Перейдіть до Мій комп’ютер і відкрийте диск Windows (на якому встановлено Windows).
Крок 2: Тепер перейдіть до верхнього лівого меню та виберіть параметр Показати приховані файли .
Крок 3. Потім знайдіть C: $Windows.~BTSourcesPanther, ви можете знайти його розташування, ввівши його в рядку пошуку.
Крок 4 : Тепер у цій папці виберіть файловий масив _ із _ символів >_ APPRAISER _ HumanReadable . xml і відкрийте його за допомогою Блокнота.
Крок 5 : Нарешті, знайдіть програми з BlockingApplication=True пов’язано та видаліть їх одну за одною.
Перевірте, чи усунена помилка; якщо ні, ви повинні перевірити інші рішення.
Рішення 7. Створіть новий обліковий запис адміністратора
Іноді ваш обліковий запис користувача на вашому комп’ютері пошкоджується. Ви втратите права адміністратора, і ви не зможете оновити свій ПК. Щоб подолати цю проблему, ми можемо створити новий обліковий запис адміністратора, за допомогою якого ви зможете відновити права адміністратора, і ви зможете оновити свій ПК. Виконайте наведені нижче дії, щоб створити новий обліковий запис адміністратора.
Крок 1. Відкрийте програму Налаштування та перейдіть до розділу Облікові записи .
Step 2: Now click on the family & other people select add someone else to this PC.
Step 3: Then follow up the procedure to create the account.
Step 4: Finally, you will convert your account into an administrator account.
Step 5: Go to your newly created account and select the Change account type.
Step 6: Select the account type as Administrator and hit Enter.
Then sign out from your old account and sign in to the new one. Check if the error still there; you should try other solutions too.
Solution 8: Perform An in-place Upgrade
This particular solution is the panacea for this error. In this solution, we will forcefully upgrade Windows 10. All the applications and personal data will not be touched. To upgrade Windows, kindly follow the steps below.
Step 1: You need to download the Microsoft Creation tool from their website.
Step 2: Now run the tool and select Download and install the latest updates.
Step 3: Now, follow-up the process (it is the same as installing new Windows).
Step 4: Choose the option Keep the File and settings and complete the installation.
Now your updated Windows is ready.
[Warning: Do not interfere with the installation or you might lose all of your data]
Frequently Asked Questions (F.A.Q)
Q 1. What Is The Meaning Of Error Code 0x80240fff?
0x80240fff error is quite similar to error 0x8000ffff because this error does not let the system check for updates. It blocks the connections between the server and the system, and hence the user cannot install the latest updates.
Q 2. How Can I Fix Update Error Code 0x8000ffff?
There are a few ways to fix error code 0x8000ffff. First, check your PC for malware with a deep scan with Windows Defender and Antivirus. Second, you can check for the system’s corrupted files and fix them with an SFC scan. Make sure to check your PC date and time is correct or not. Try booting your PC in safe mode to check if any third party application is interfering with Updates. Finally, you can do a forced Windows upgrade to Install the latest updates.
Conclusion
There is always a solution to every error. At the end of the article, I hope you have found your solution for the error code 0x8000ffff. Keep your PC clean and Healthy.