Як виправити помилку пошуку Windows 10 «Не вдається виконати пошук, не працює»

Коли інструмент пошуку у Windows 10 не працює, користувачі не можуть шукати програми чи будь-які необхідні дані.
BSOD або сині екрани смерті — страшні помилки Windows, які можуть спричинити серйозні проблеми з вашим комп’ютером і взагалі перешкодити завантаженню Windows 11. BSOD виникають з кількох причин і часто відображають код зупинки , який допомагає визначити проблему.
« Недоступний завантажувальний пристрій » є одним із таких кодів зупинки, який , згідно з останніми звітами користувачів, є причиною багатьох BSOD у Windows 11. Причиною цієї проблеми може бути оновлення Windows, оновлення драйверів або навіть стороння програма . Якщо ви в одному човні, то ось усе, що вам потрібно про це знати.
Чому я отримую код зупинки «Недоступний завантажувальний пристрій» у Windows 11 і що це?
«Недоступний завантажувальний пристрій» — це код зупинки, який видає Windows, коли вона не може визначити ваш завантажувальний диск і завантажитися з нього. Це може статися з кількох причин, і нижче наведено найпоширеніші з них.
і більше! Усі ці причини можуть призвести до нечитабельного завантажувального диска, що може призвести до цього BSOD на вашому ПК.
Пов’язане: Як відновити Windows 11 [15 способів]
Недоступний завантажувальний пристрій Windows 11: пояснення 17 виправлень і 5 перевірок!
Ось як ви можете виправити BSOD недоступного завантажувального пристрою у вашій системі. Спочатку ми рекомендуємо виконати кілька перевірок системи, щоб звузити причину проблеми. Потім ви можете скористатися відповідним виправленням, згаданим нижче, щоб виправити цей BSOD у вашій системі Windows 11. Давайте розпочнемо.
Недоступний завантажувальний пристрій Windows 11: потрібно виконати 5 перевірок
Почнемо з перевірки, чи ваш завантажувальний диск відображається в меню BIOS. Якщо це так, то, швидше за все, ви шукаєте проблеми з установкою Windows. Однак, якщо ваш завантажувальний диск не відображається в меню BIOS, це може бути індикатором несправності диска. Давайте розпочнемо.
№1: Перевірте свій завантажувальний диск у BIOS
Перезавантажте комп’ютер і скористайтеся однією з клавіш BIOS залежно від вашого OEM для доступу до меню BIOS. Якщо вам не відомий ключ BIOS вашого ПК, ви можете скористатися цією вичерпною публікацією від нас. Увійшовши в меню BIOS, перейдіть до додаткових налаштувань і знайдіть пункт «Порядок завантаження» або опцію з подібною назвою. Це дозволить вам вибрати завантажувальний пристрій, з якого ви хочете завантажити потрібну ОС.
Нам не потрібно змінювати цей параметр, а перевірити доступні диски. Якщо ваш завантажувальний диск відображається як варіант для вибору порядку завантаження, це означає, що у вас виникла проблема з установкою Windows 11. Однак, якщо ваш диск відсутній, ви, ймовірно, дивитесь на несправність диска. Ми рекомендуємо вам вибрати такі виправлення та перевірки, щоб перевірити те саме.
Виконайте будь-який із відповідних розділів нижче залежно від вашого діагнозу, щоб продовжити виправлення BSOD недоступного завантажувального пристрою на вашому ПК з Windows 11.
За темою: як відновити Windows 11 без компакт-диска: пояснення 12 методів!
№2. Перевірте диск на наявність фізичних пошкоджень
Якщо вам зручно, радимо відкрити комп’ютер і перевірити диск на наявність фізичних пошкоджень. Це може бути актуальним, якщо у вас нещодавно стався збій живлення, ви подорожували з комп’ютером або перевозили комп’ютер під напругою. Відкрийте комп’ютер або ноутбук і від’єднайте дисковод від під’єднаного порту. Тепер ми рекомендуємо вам перевірити контакти роз’єму накопичувача на наявність пошкоджень. Це може проявлятися у вигляді вм’ятин, подряпин і навіть чорних плям, які можуть свідчити про електричну іскру. Якщо ви використовуєте твердотільний накопичувач із радіатором, рекомендуємо перевірити термопрокладку, а потім і радіатор на наявність ознак пошкодження. Якщо ви використовуєте жорсткий диск, ви можете потрясти його, щоб діагностувати будь-які зламані або невідповідні частини.
Після того, як ви закінчите, якщо ваш накопичувач має будь-які ознаки пошкодження, ви повинні якнайшвидше віднести його до сертифікованого фахівця. Це збільшить ваші шанси на відновлення даних до того, як частини та сектори на вашому диску стануть нечитабельними.
#3: Перевірте, чи можете ви отримати доступ до режиму відновлення
Режим відновлення Windows пропонує набір вбудованих розширених функцій, призначених для діагностики та вирішення проблем під час завантаження ОС. Ви можете автоматично запустити режим відновлення, тричі перезавантаживши ПК під час завантаження. Ви також можете натиснути F11 на клавіатурі, щоб ввести те саме під час процесу завантаження. Якщо ви можете отримати доступ до режиму відновлення, ви, ймовірно, зіткнулися з незначною проблемою під час встановлення Windows 11. Однак, якщо ви не можете отримати доступ до режиму відновлення, це може свідчити про більш серйозну проблему з вашим ПК. Ми рекомендуємо вам виконати відповідні виправлення, наведені нижче, залежно від вашого діагнозу.
Деякі комп’ютери також можуть постачатися в комплекті зі спеціальними режимами відновлення, які зберігаються на прихованих розділах вашого завантажувального диска. Зазвичай це стосується попередньо зібраних комп’ютерів і ноутбуків, де у вас є спеціальний режим відновлення від виробника комплектного обладнання, який пропонує додаткові параметри відновлення. Якщо ви можете отримати доступ до цього режиму, ви можете спробувати відновити свій ПК і виправити BSOD недоступного завантажувального пристрою за допомогою цих параметрів.
За темою: Windows 11 Spotlight не працює? 9 виправлень і 3 перевірки
#4: Перевірте, чи не закріплені кабелі
Якщо ви нещодавно ремонтували або оновлювали свій комп’ютер, рекомендуємо перевірити всі кабелі та перевірити всі необхідні з’єднання. Ви могли пропустити дріт або роз’єм не підійшов належним чином. Повторне встановлення всіх відповідних з’єднань і портів може допомогти вирішити проблеми, особливо якщо ваш BIOS не може отримати доступ до завантажувального диска. Якщо у вас є M.2 SSD і кілька портів на материнській платі, ви навіть можете спробувати переключити порти. У вас можуть виникнути проблеми з несправним або несправним портом M.2. Зміна порту може допомогти діагностувати та виправити те саме на той час, поки ви не зможете віднести свій комп’ютер до сертифікованого фахівця.
Недоступний завантажувальний пристрій Windows 11: пояснення 17 виправлень
Тепер, коли ви підтвердили та перевірили свій ПК для подальшої діагностики проблеми, ви можете скористатися будь-яким із відповідних розділів нижче, щоб почати виправлення свого ПК. Давайте розпочнемо.
Частина 1. Якщо ви можете отримати доступ до завантажувального диска: 13 виправлень
Якщо ви можете отримати доступ і переглянути свій завантажувальний диск у BIOS, ви можете почати з виправлень, згаданих нижче. Ми рекомендуємо почати з першого виправлення та переглядати список, доки не зможете завантажити Windows 11.
Виправлення 1: видаліть нещодавно встановлені програми
Ймовірно, нещодавно встановлена програма або програма заважає вам завантажити Windows. Ви можете видалити останні програми та додатки за допомогою CMD, до якого можна отримати доступ у режимі відновлення або за допомогою інсталяційного носія Windows. Щоб завантажитися в режимі відновлення, перезавантажте ПК під час процесу завантаження 3 рази. Якщо ви використовуєте завантажувальний носій Windows, підключіть його та натисніть «Далі» .
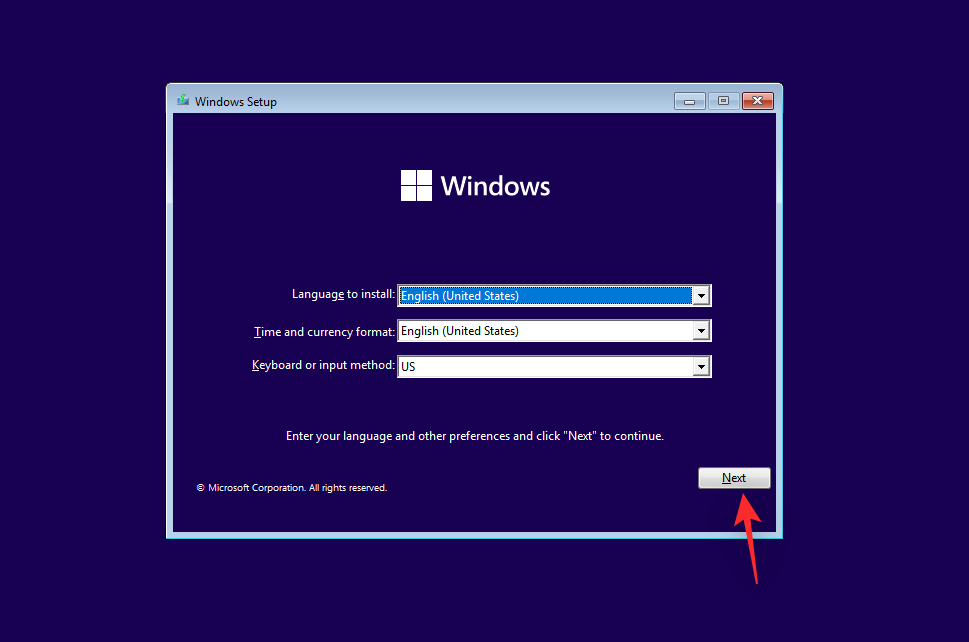
Тепер натисніть «Відремонтувати комп’ютер» .
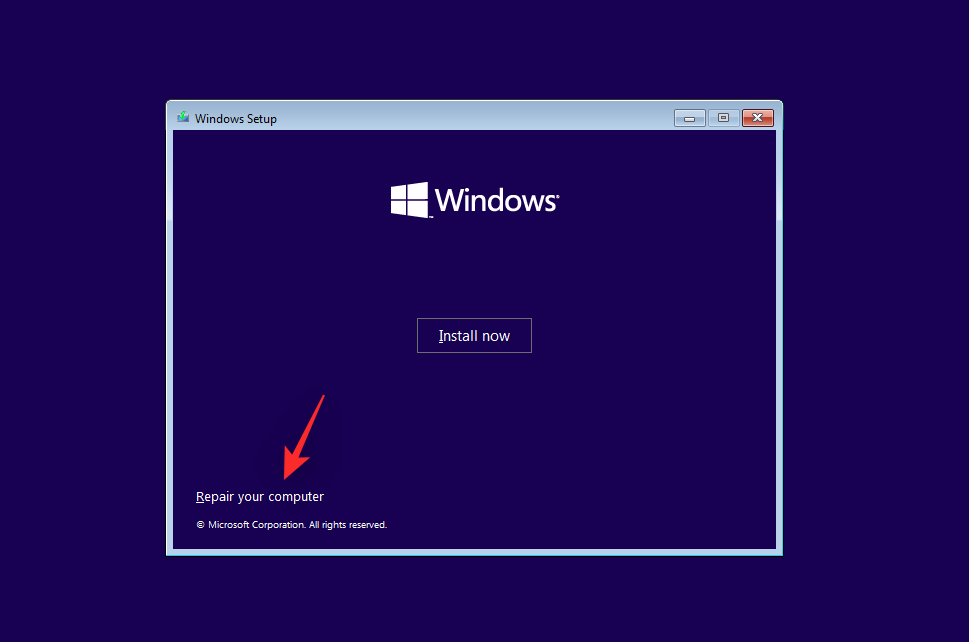
Після завантаження середовища відновлення Windows клацніть Виправлення неполадок .
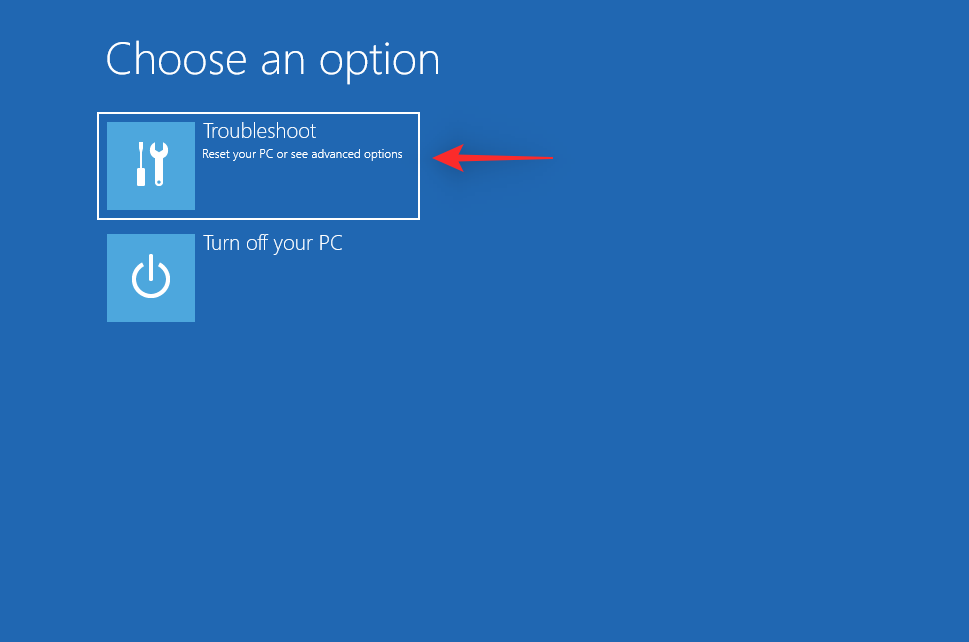
Натисніть Додаткові параметри .

Тепер натисніть «Командний рядок» .

Тепер ви можете використовувати наведені нижче команди, щоб видалити нещодавно встановлені програми та додатки, які, на вашу думку, викликають BSOD недоступного завантажувального пристрою на вашому ПК. Введіть наступне та натисніть Enter, щоб почати.
dir
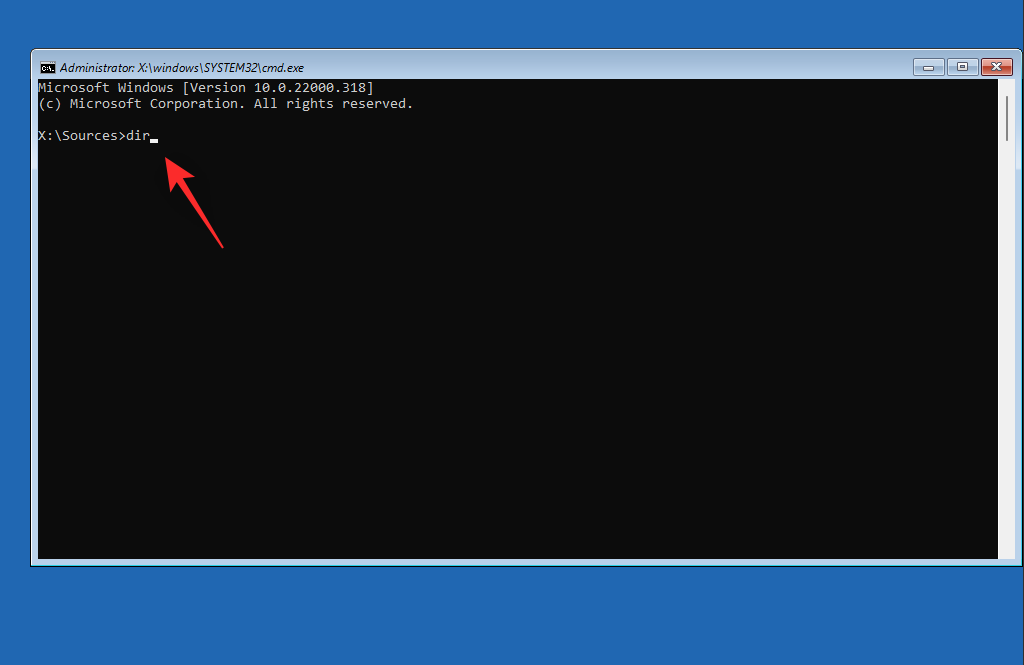
Тепер вам буде показано диск і том, де встановлено Windows. Запишіть літеру його диска та виконайте наступну команду. Замініть LTR буквою диска, яку ви записали раніше.
Dism /Image:LTR:\ /Get-Packages
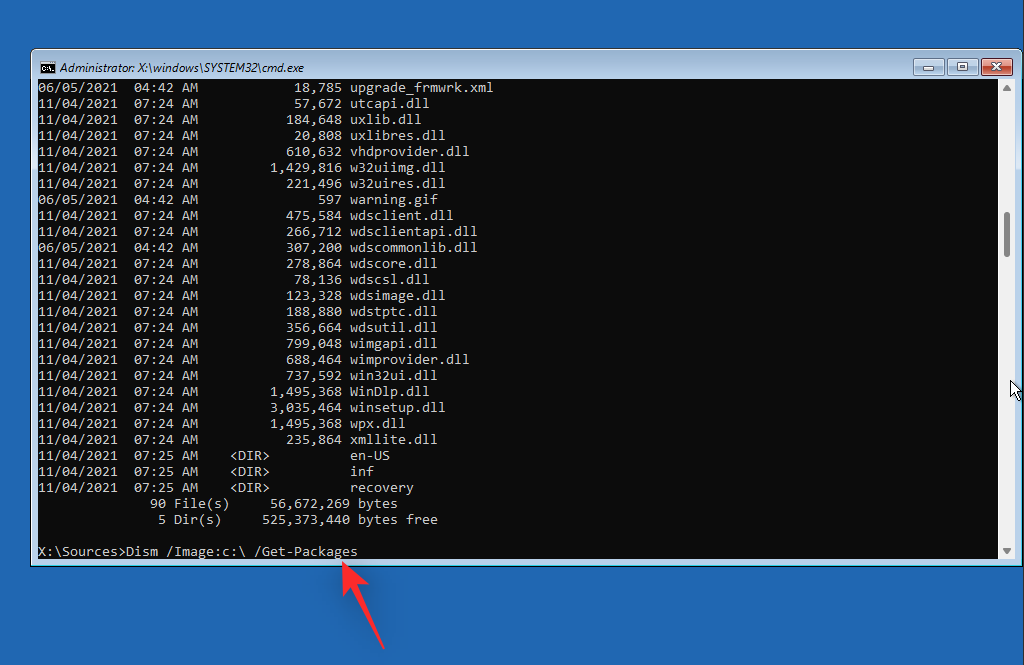
Тепер визначте програму, яку ви хочете видалити з ПК, і запишіть її назву. Використовуйте наступну команду, щоб видалити його з ПК. Замініть NAME назвою програми, яку ви записали раніше. Так само замініть LTR буквою диска, на якому встановлено Windows.
exe /image:LTR:\/remove-package/packagename:NAME
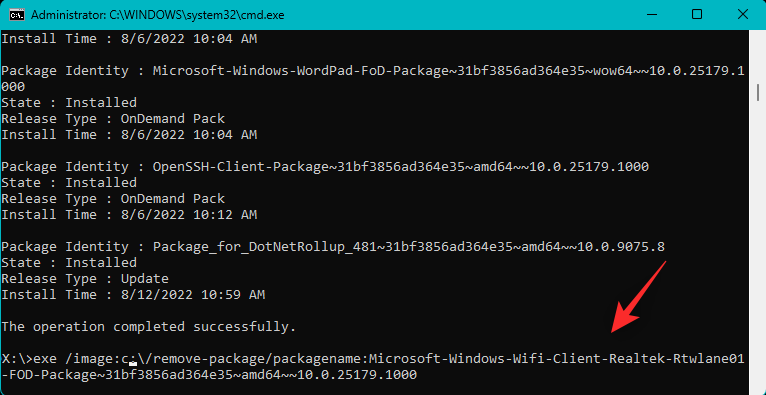
Вибрану програму буде видалено з вашого ПК. Після видалення скористайтеся такою командою, щоб закрити CMD.
exit
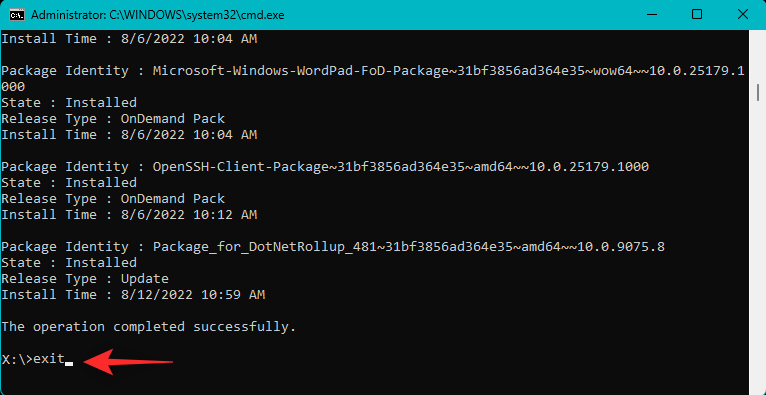
Тепер перезавантажте комп’ютер і подивіться, чи ви все ще стикаєтесь із кодом зупинки «Недоступний завантажувальний пристрій» , коли стикаєтеся з BSOD. Якщо нещодавно встановлена програма спричиняла проблеми, її потрібно виправити.
Виправлення 2: спробуйте перемкнути режим SATA в BIOS
Тепер ми рекомендуємо перемкнути режим SATA в BIOS, особливо якщо у вас система Intel. Перезавантажте ПК і за допомогою клавіші F2 увійдіть у меню BIOS. Ви можете знайти ключ BIOS, який відповідає вашому OEM, за цим посиланням у нас. Увійшовши в BIOS, перемкніть режим SATA на AHCI або навпаки. Залежно від вашого ПК вам можуть бути доступні такі параметри.
і більше. Ідея полягає в тому, щоб перемкнутися в інший режим і побачити, який з них вам найкраще підходить. Перемикання режимів іноді може допомогти вирішити проблеми із завантажувальним диском, особливо якщо у вашому BIOS є помилка.
Виправлення 3: Скасування незавершених оновлень Windows
Тепер ми рекомендуємо вам скасувати будь-які незавершені оновлення Windows, які, можливо, намагаються встановити під час процесу завантаження й таким чином запобігають доступу Windows до завантажувального диска. Використовуйте наведені нижче дії, щоб допомогти вам у цьому процесі.
Завантажтеся в режим відновлення за допомогою бажаного способу та запустіть CMD.

Введіть наступне та натисніть Enter.
reg load HKLM\temp c:\windows
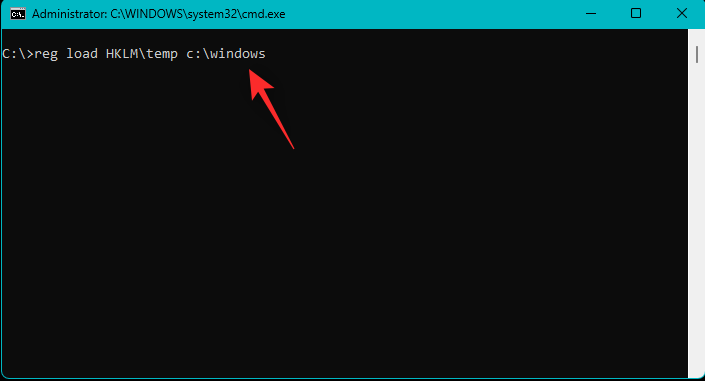
Тепер виконайте наступну команду.
system32\config
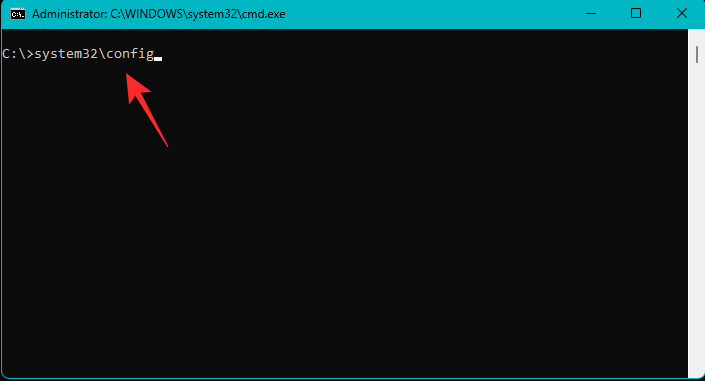
Згодом виконайте наступну команду.
software
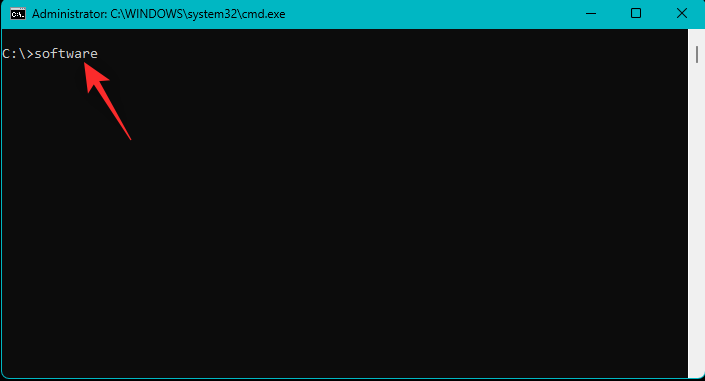
Тепер скористайтеся такою командою, щоб видалити розділ реєстру, що очікує оновлення.
reg delete "HKLM\temp\Microsoft\Windows\CurrentVersion\Component Based Servicing\SessionsPending"/v exclusive
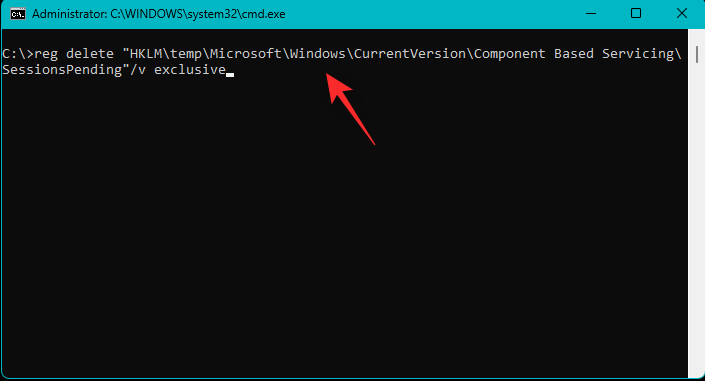
Використовуйте наступну команду, щоб вивантажити реєстр.
reg unload HKLM\temp
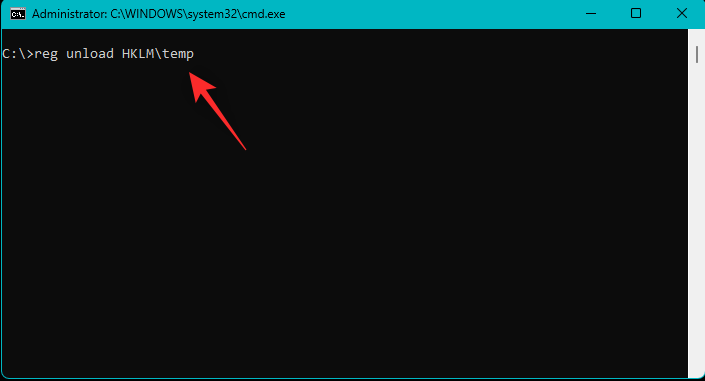
Тепер введіть наступну команду, щоб переглянути доступні оновлення на вашому ПК. Замініть c літерою диска для завантажувального диска, якщо це можливо.
dism /image:c:\ /get-packages
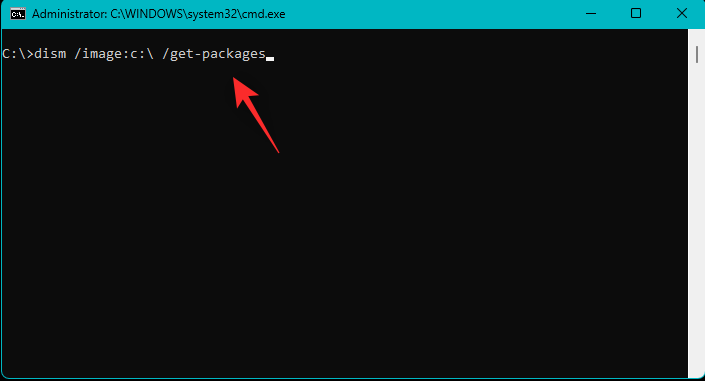
Шукайте оновлення з тегом Install Pending . Запишіть їхні імена після того, як їх знайдете. Коли ви закінчите, введіть наступне та натисніть Enter.
MKDIR C:\temp\packages
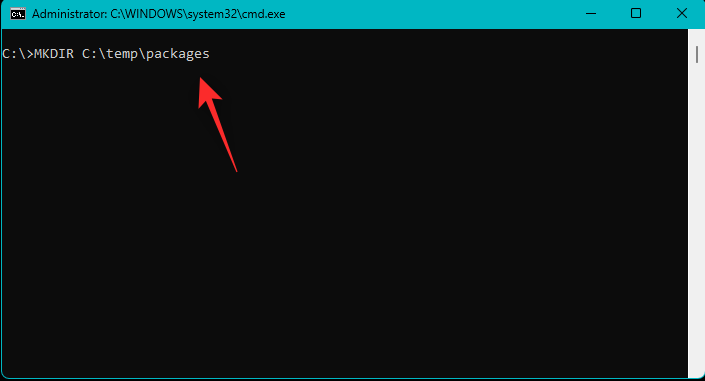
Тепер введіть наступне та натисніть Enter, щоб виконати команду. Замініть NAME назвою пакета оновлень, який ви записали раніше. Додатково замініть c: буквою диска для завантажувального диска, якщо це можливо.
dism /image:c:\ /remove-package /packagename:NAME /scratchdir:c:\temp\packages
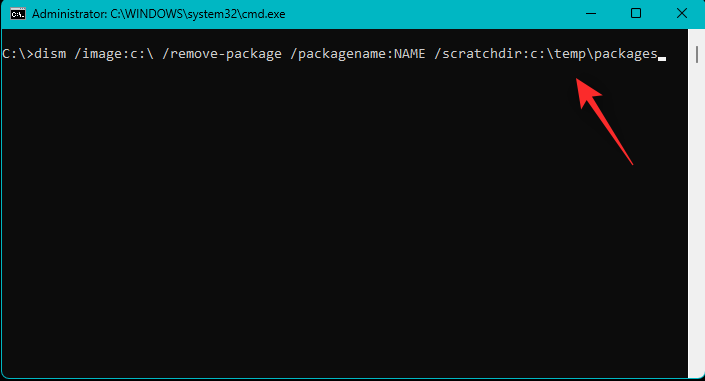
Повторіть описані вище кроки для інших оновлень, що очікують на вашому ПК. Після цього скористайтеся наступною командою, щоб закрити CMD.
exit
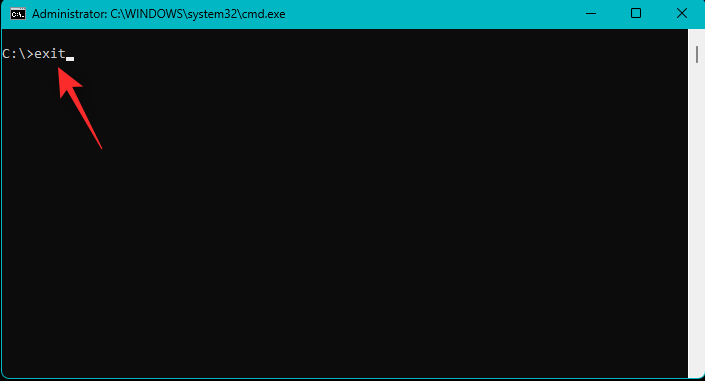
Перезавантажте ПК, і тепер ви зможете завантажити Windows 11, якщо очікувані оновлення були причиною вашого BSOD.
Виправлення 4: запустіть Chkdsk
Запустіть режим відновлення на вашому комп’ютері за допомогою потрібного методу та запустіть командний рядок .

Тепер скористайтеся такою командою, щоб запустити Chkdsk. Замініть c: буквою диска для завантажувального диска, якщо це можливо.
chkdsk /f /r c:
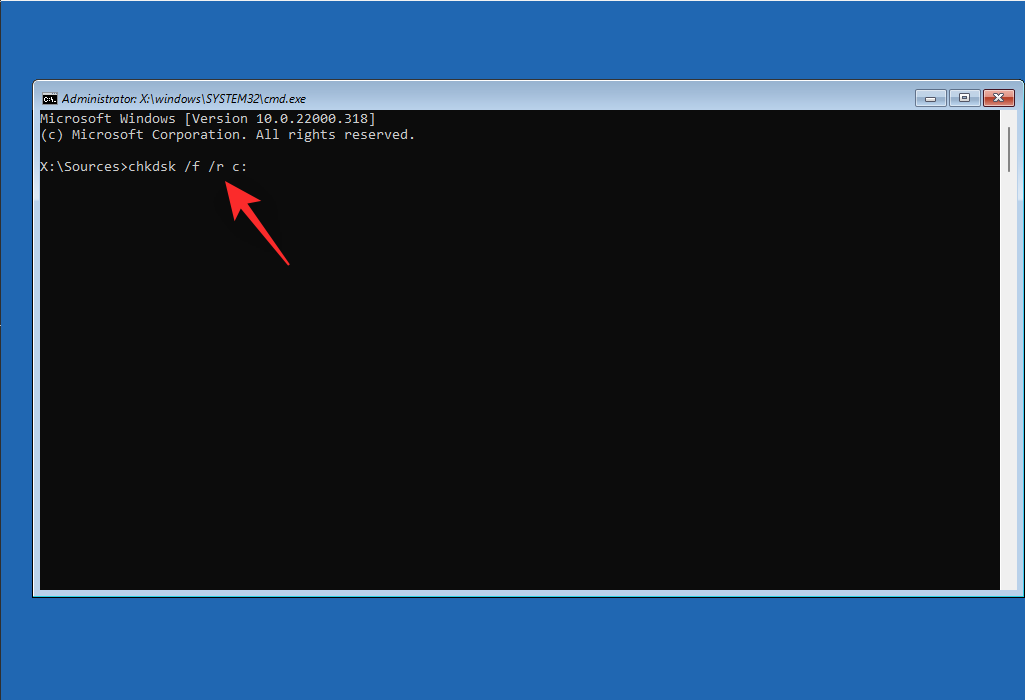
Після цього скористайтеся наступною командою, щоб закрити CMD.
exit
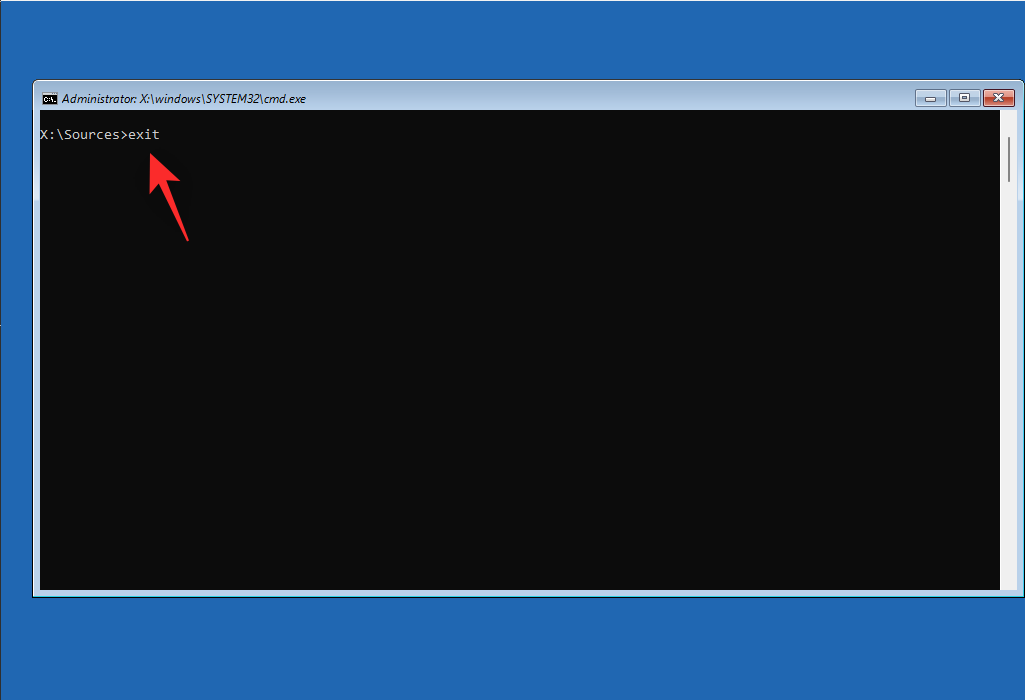
Перезавантажте комп’ютер, і якщо пошкоджені сектори на вашому завантажувальному диску спричиняли проблему недоступного завантажувального пристрою на вашому комп’ютері, то тепер це має бути виправлено.
Виправлення 5: завантаження Windows у безпечному режимі
Тепер ми рекомендуємо вам спробувати завантажити Windows у безпечному режимі. Якщо ви можете завантажити Windows у безпечному режимі, ймовірно, стороння програма або служба спричиняє проблеми з вашою системою та викликає BSOD недоступний завантажувальний пристрій . Виконайте наведені нижче дії, щоб допомогти вам у цьому процесі.
Перезавантажте комп’ютер у режимі відновлення за допомогою бажаного способу. Натисніть Виправлення неполадок .
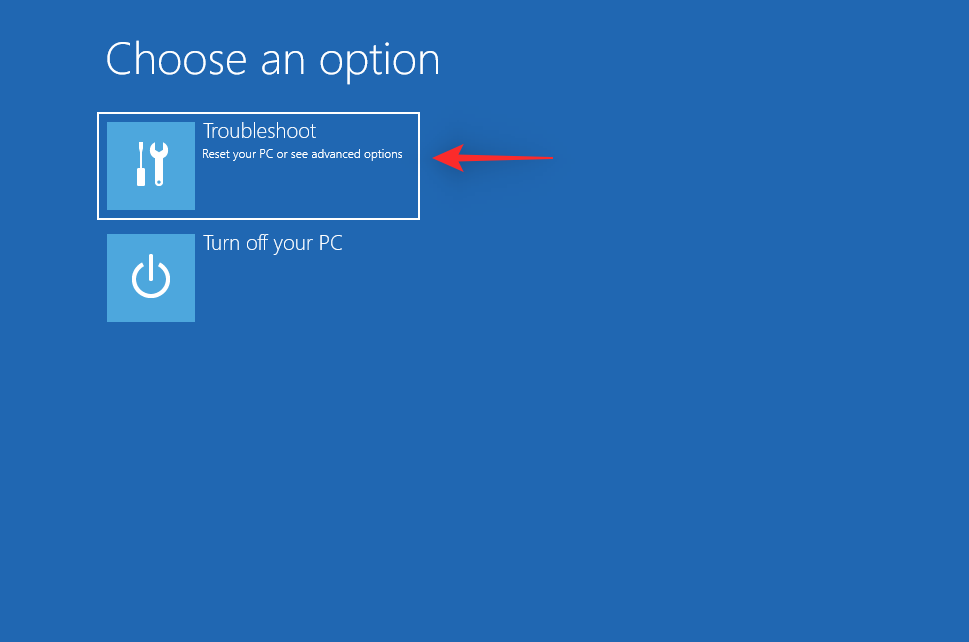
Тепер натисніть Додаткові параметри .

Натисніть Параметри запуску .
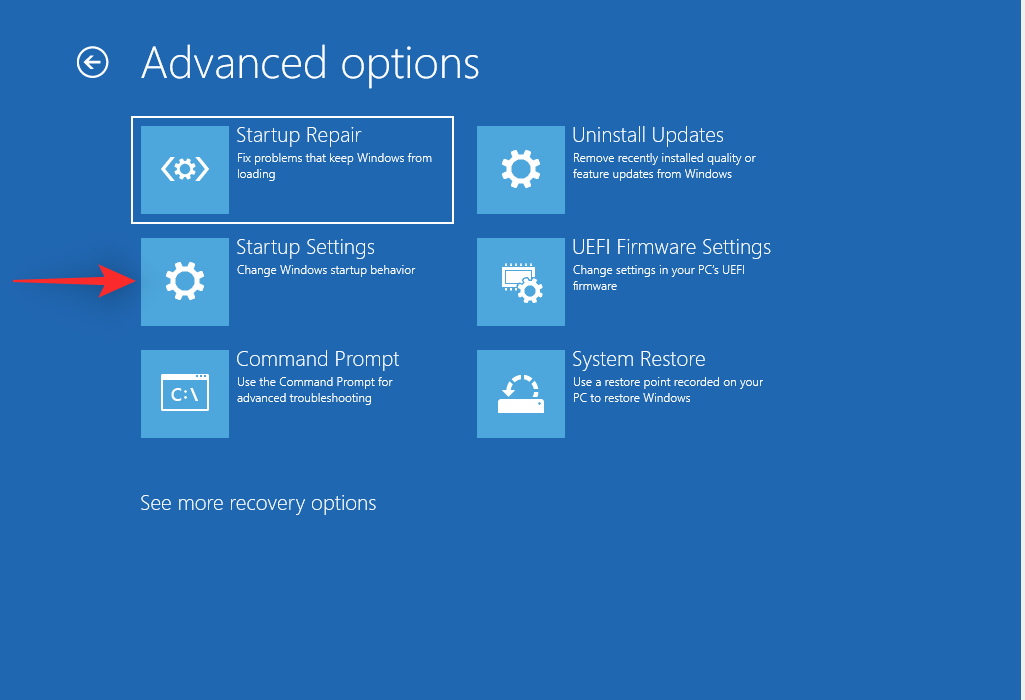
Натисніть Перезапустити .
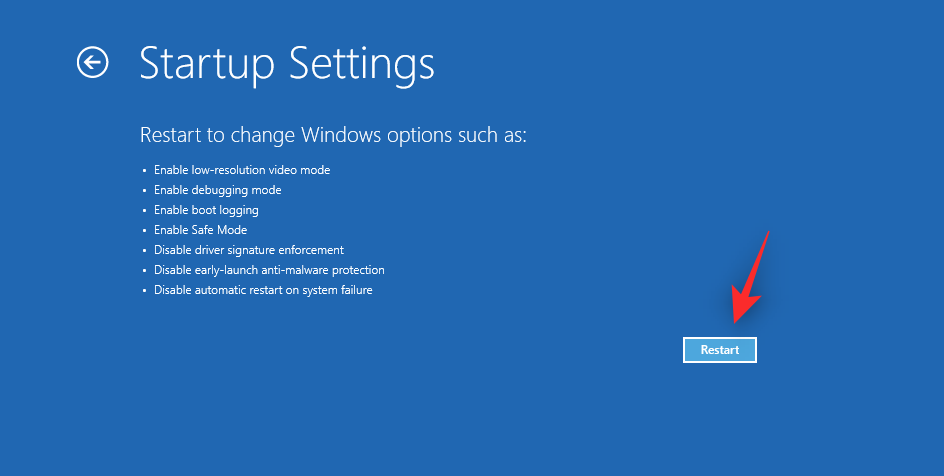
Тепер ваш ПК перезавантажиться та відобразить відповідні параметри запуску. Натисніть F4 або 4 на клавіатурі, щоб завантажити Windows у безпечний режим.
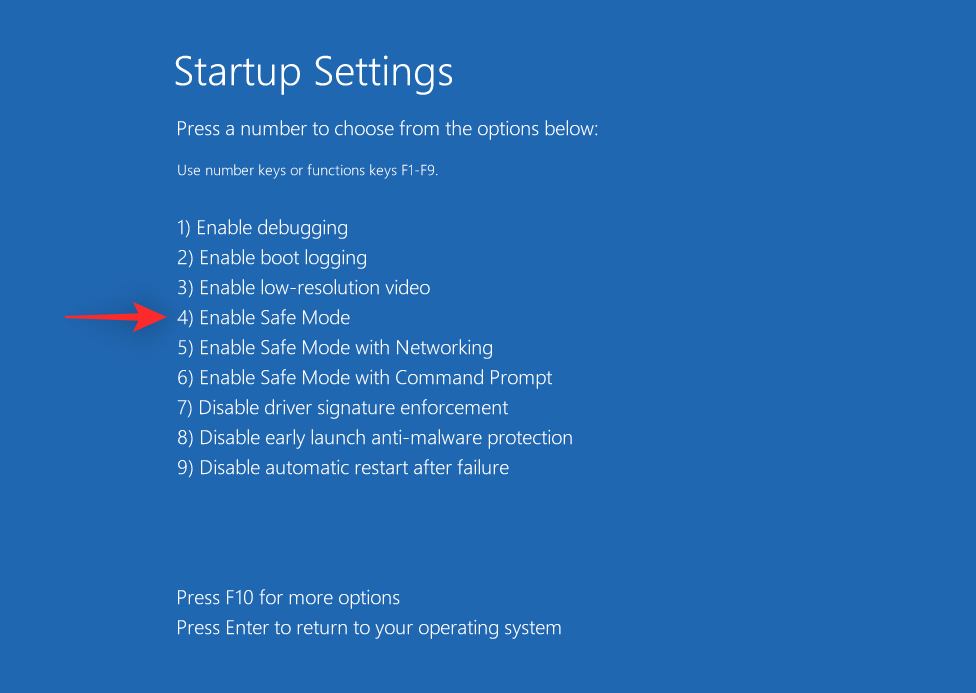
Якщо вашому комп’ютеру вдається завантажити Windows у безпечному режимі, ви можете провести діагностику та видалити нещодавно встановлені програми сторонніх розробників, щоб вирішити проблему. Однак якщо ви не можете завантажити Windows, ви можете продовжити інші виправлення, згадані нижче.
Виправлення 6: оновіть драйвери для контролерів пам’яті
Застарілі або несправні драйвери контролера накопичувача також можуть перешкодити вашому ПК отримати доступ до завантажувального диска. Нещодавнє оновлення BIOS могло призвести до несумісності або нещодавнє оновлення драйвера могло стикатися з недіагностованими помилками. Виконайте наведені нижче кроки, щоб допомогти вам видалити несправні драйвери та встановити відомі робочі драйвери для контролерів пам’яті.
Примітка. Перш ніж продовжити роботу з цим посібником, вам потрібно буде завантажити відповідні драйвери для контролера пам’яті та передати їх через USB-з’єднання на ПК.
Перезавантажте комп’ютер у режимі відновлення за допомогою бажаного методу та запустіть командний рядок .

Тепер скористайтеся наступною командою, щоб отримати список усіх драйверів, встановлених на вашому ПК.
pnputil -e > C:\drivers.txt
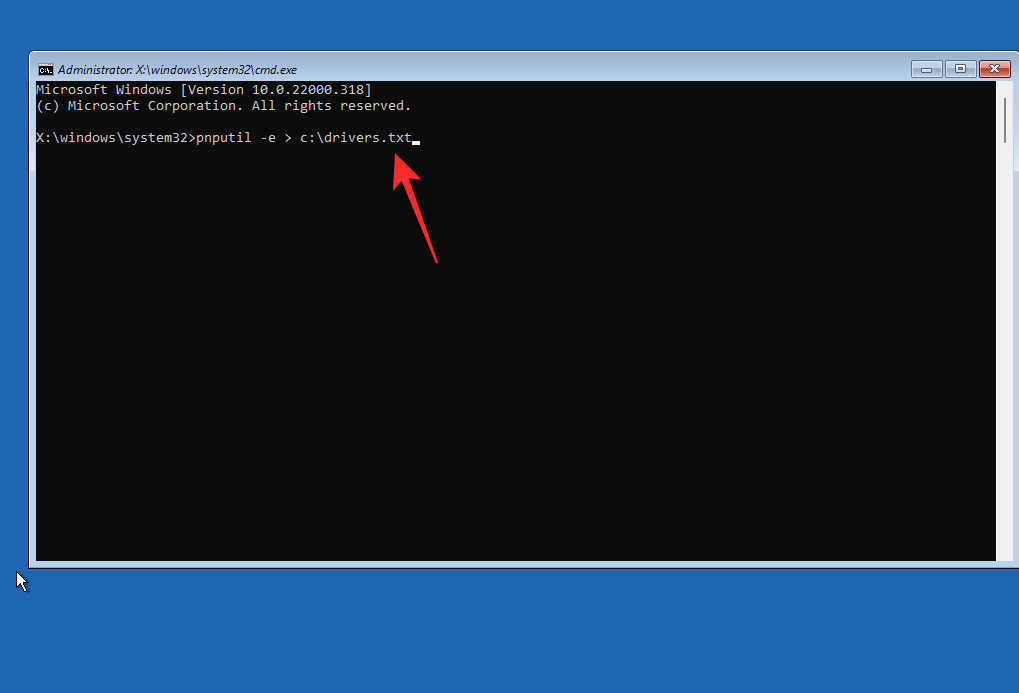
Використовуйте наступну команду, щоб переглянути список усіх драйверів, встановлених на вашому ПК.
type C:\drivers.txt
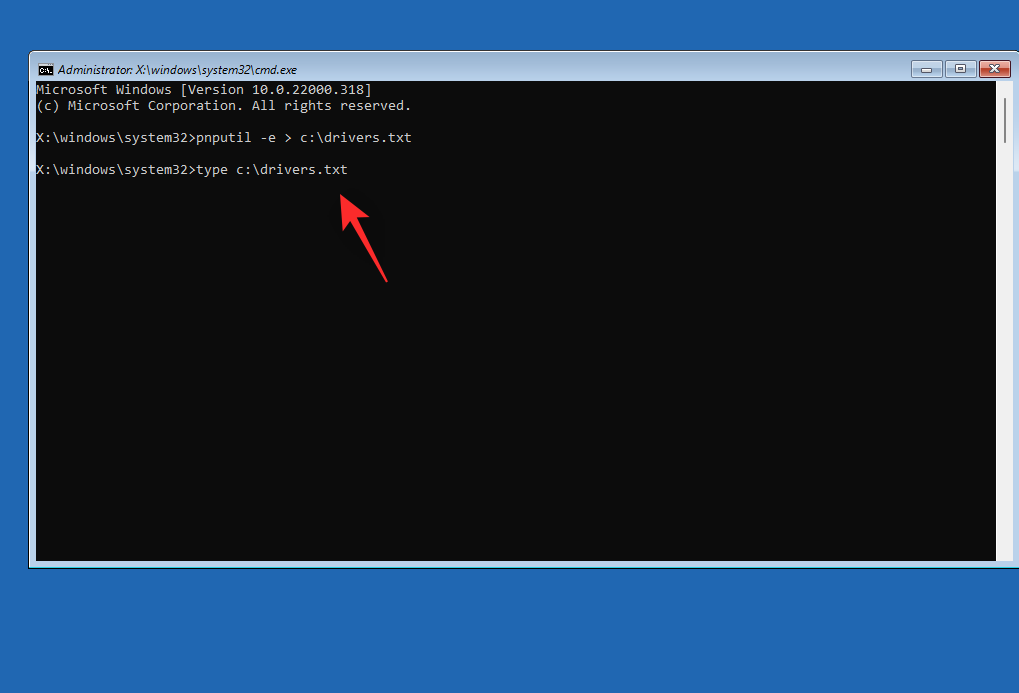
Тепер визначте драйвери контролера накопичувача зі списку на екрані та запишіть його опубліковану назву . Використовуйте наступну команду, щоб видалити драйвер. Замініть NAME ім'ям, яке ви записали раніше.
pnputil.exe -d NAME.inf
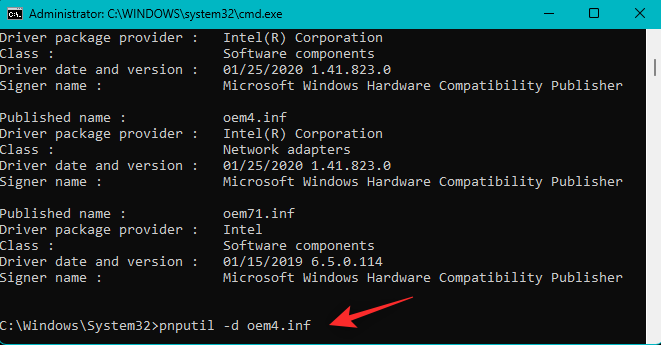
Після видалення скористайтеся наведеною нижче командою, щоб установити відповідний драйвер із USB-пристрою. Замініть LTR літерою диска для USB, а NAME — назвою драйвера USB.
pnputil.exe -a LTR:\NAME.INF
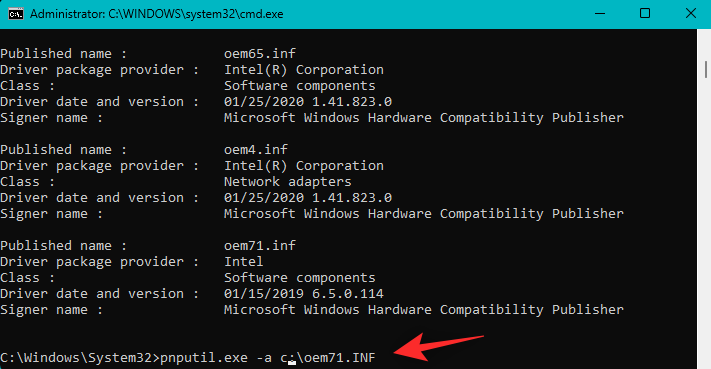
Тепер скористайтеся наступною командою, щоб закрити CMD.
exit
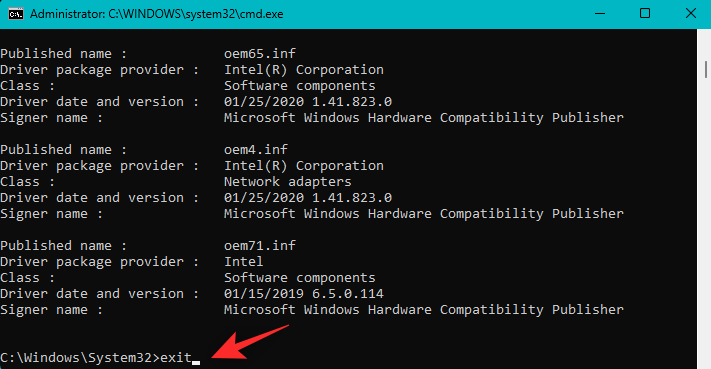
Перезавантажте комп’ютер і спробуйте нормально завантажити Windows. Якщо причиною вашої проблеми були несправні драйвери контролера пам’яті, її потрібно виправити на вашому ПК.
Ви можете використовувати команди bootrec.exe, щоб спробувати вирішити проблеми з меню завантаження Windows. Використовуйте наведені нижче дії, щоб допомогти вам у цьому процесі.
Перезавантажте ПК у режимі відновлення та запустіть командний рядок .

Введіть наступну команду та натисніть Enter.
bootrec.exe /rebuildbcd
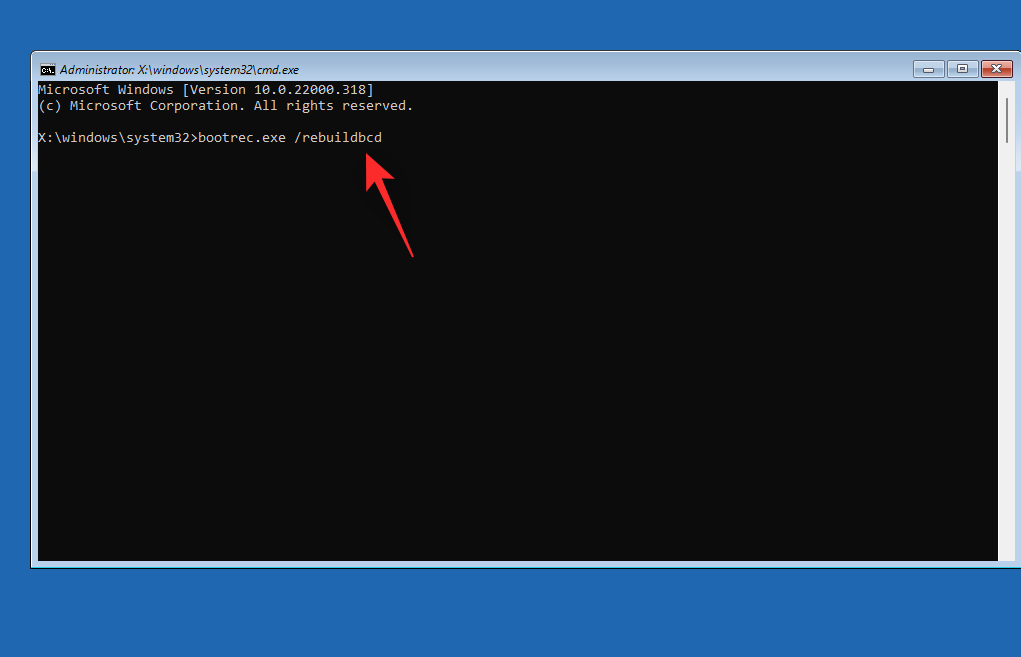
Далі виконайте наступну команду.
bootrec.exe /fixmbr
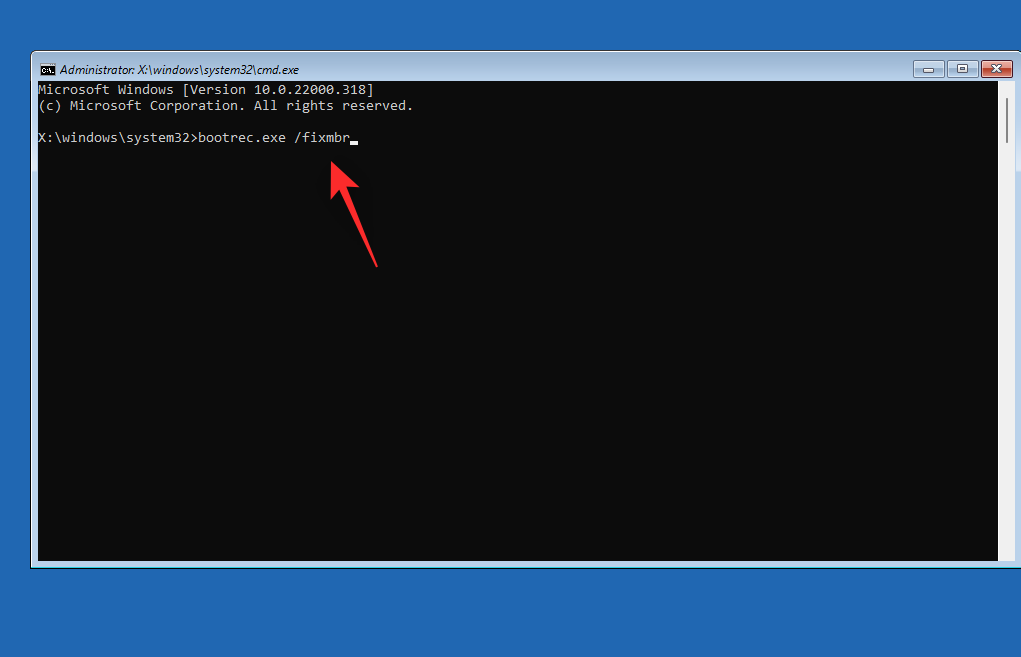
Нарешті, виконайте наступну команду, щоб виправити порядок завантаження.
bootrec.exe /fixboot
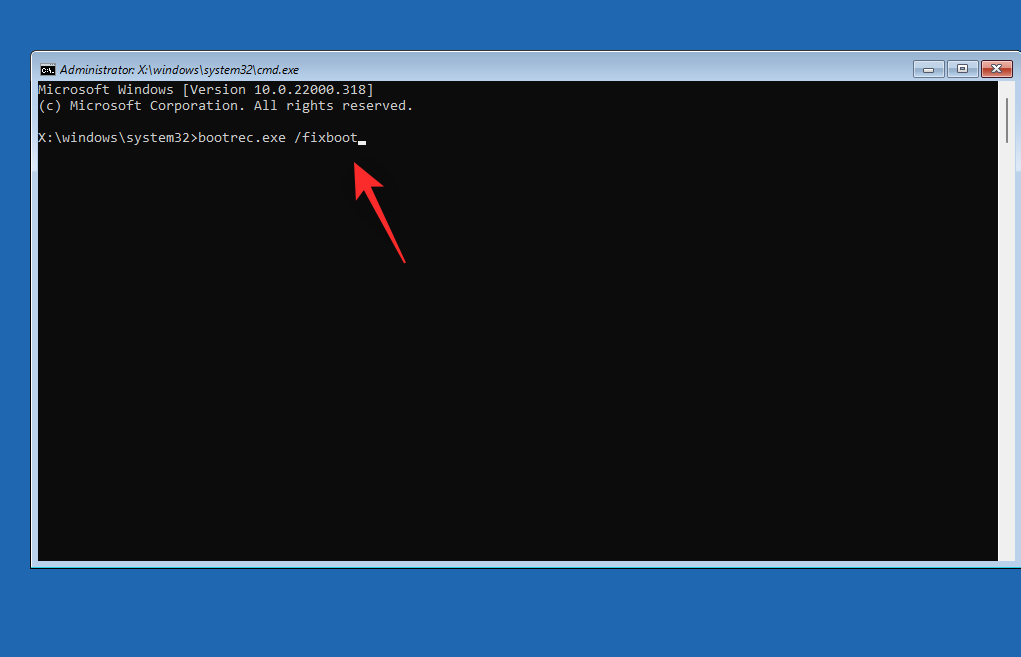
Використовуйте наступну команду, щоб закрити CMD.
exit
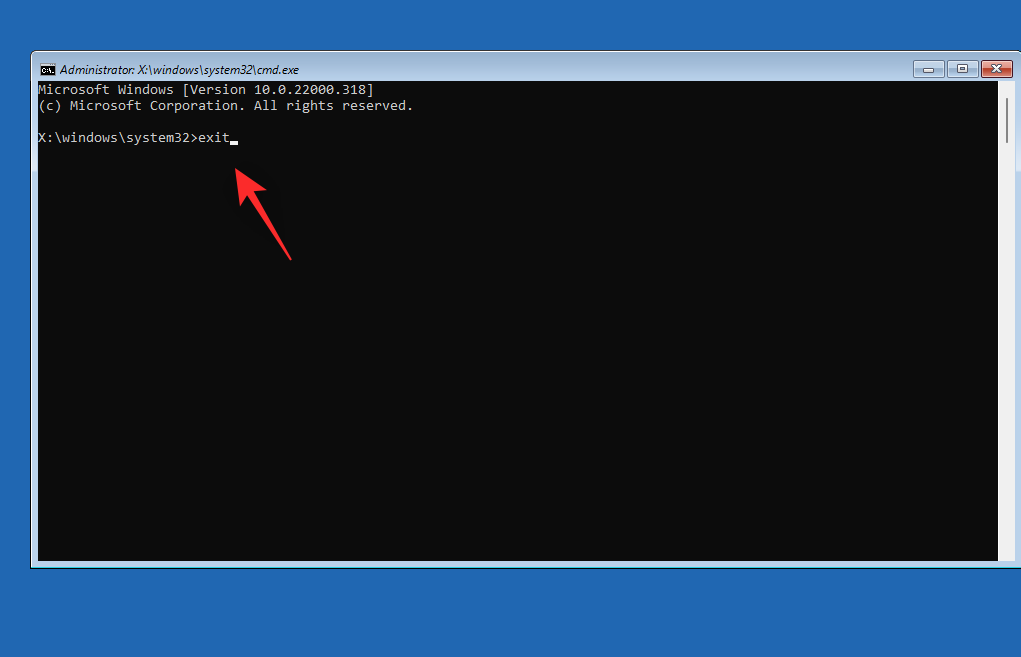
Перезавантажте ПК і спробуйте завантажити Windows 11 як зазвичай. Якщо проблеми з меню завантаження заважали вам завантажитися, то тепер це має бути виправлено у вашій системі.
Виправлення 8: запустіть Startup Repair
Startup Repair — це вбудована утиліта в режимі відновлення, яка може допомогти вам вирішити проблеми із завантаженням Windows 11. Виконайте наведені нижче дії, щоб допомогти вам у цьому процесі.
Перезавантажте комп’ютер у режим відновлення та натисніть «Усунення несправностей» .
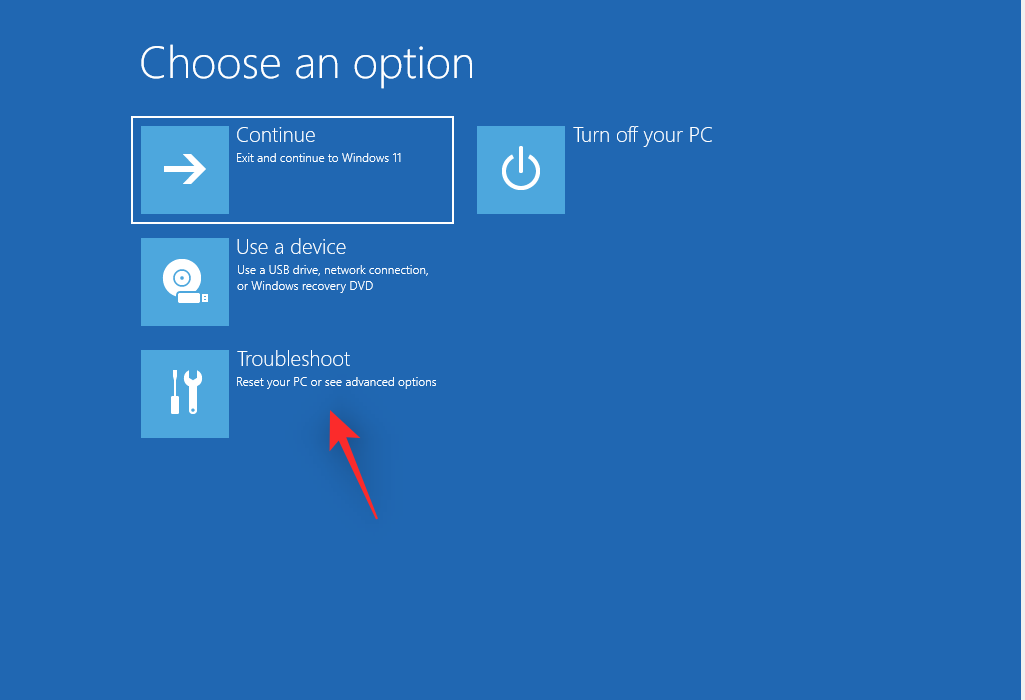
Тепер натисніть Додаткові параметри .

Клацніть Відновлення під час запуску .
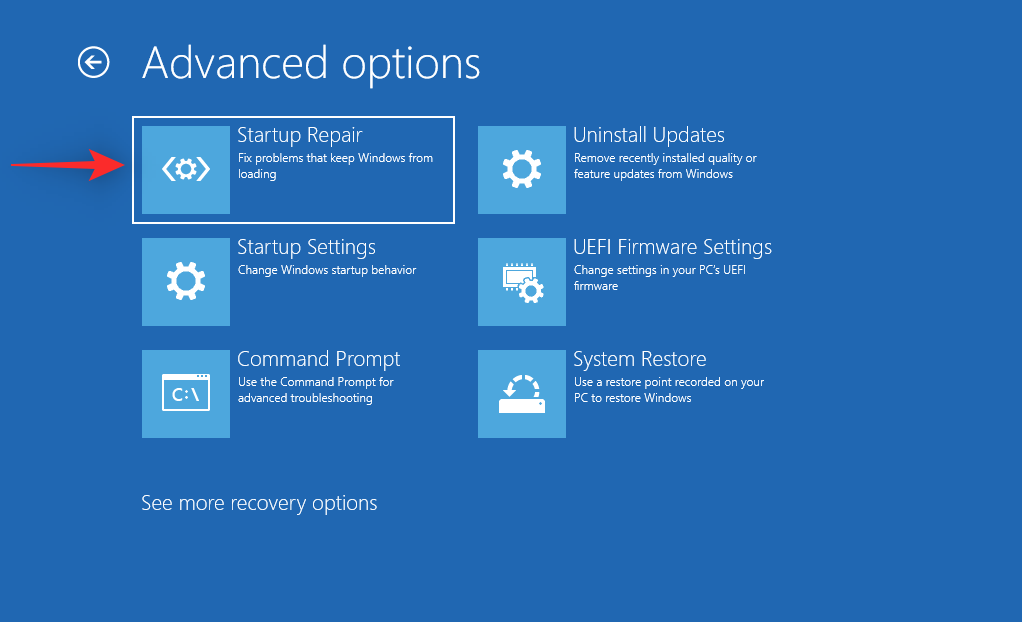
Увійдіть у свій обліковий запис користувача, щоб підтвердити свою особу. Тепер Windows спробує автоматично вирішити проблеми із запуском вашої системи. Закінчивши, перезавантажте комп’ютер, і тепер ви зможете завантажити Windows, якщо відновлення при запуску вдалося вирішити вашу проблему.
Виправлення 9: Використовуйте відновлення системи
Відновлення системи може допомогти вам відновити ПК до попередньої точки відновлення, коли все працювало належним чином. Під час цього процесу всі нещодавно встановлені програми, служби та драйвери після точки відновлення будуть видалені. Виконайте наведені нижче дії, щоб допомогти вам у цьому процесі.
Перезавантажте комп’ютер у режим відновлення за допомогою бажаного методу та натисніть «Усунення несправностей» .
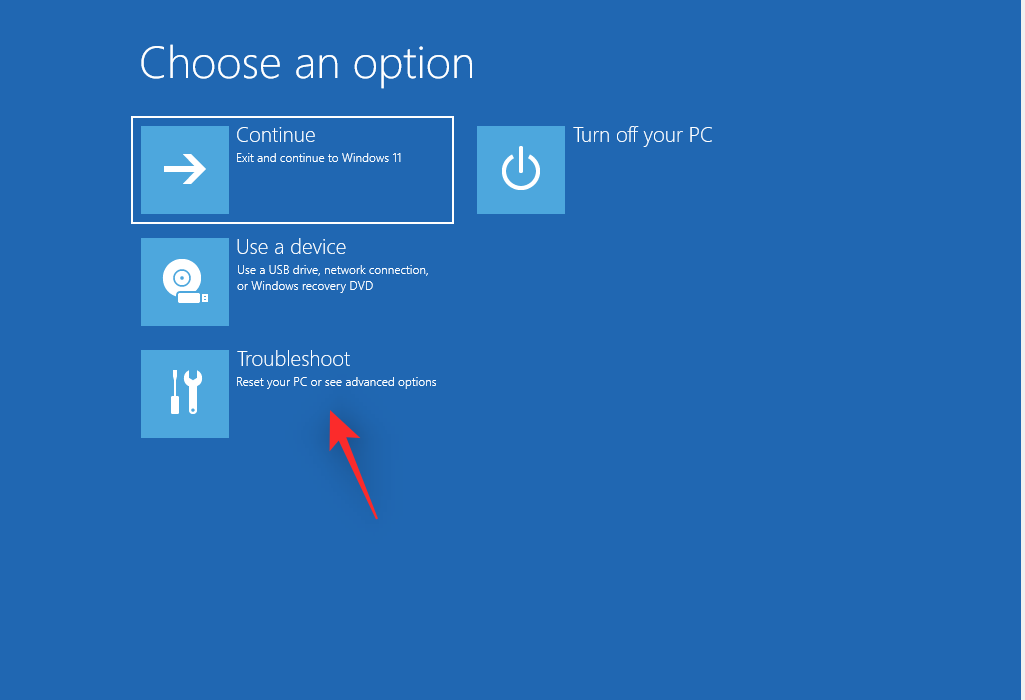
Натисніть Додаткові параметри .

Тепер натисніть «Відновлення системи» .
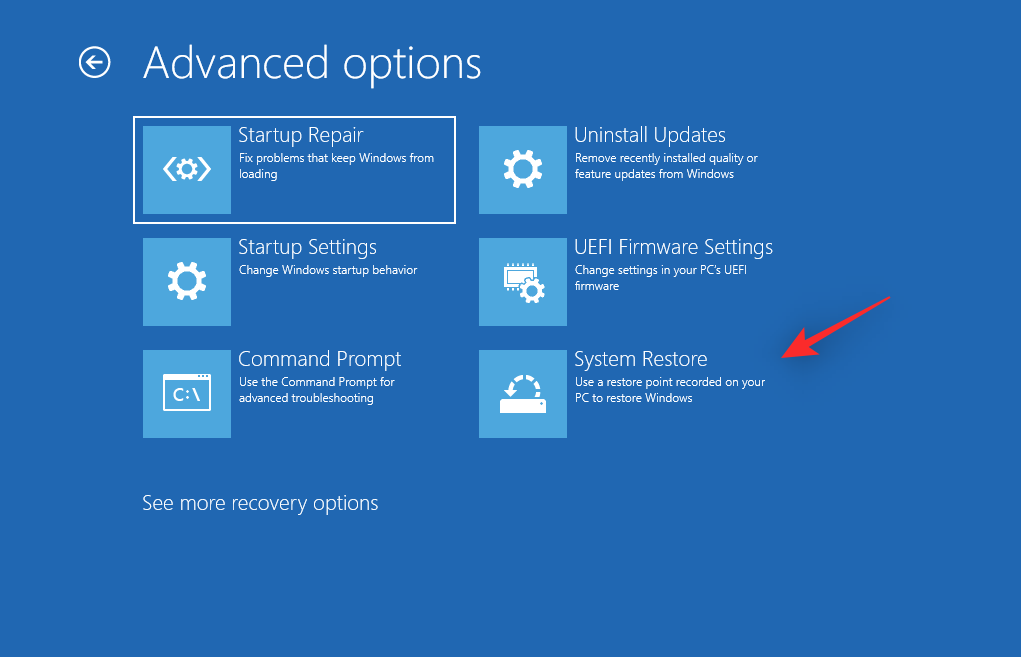
Натисніть і виберіть потрібний обліковий запис користувача та підтвердьте свою особу, ввівши пароль. Відновлення системи запуститься на вашому ПК. Натисніть Далі .
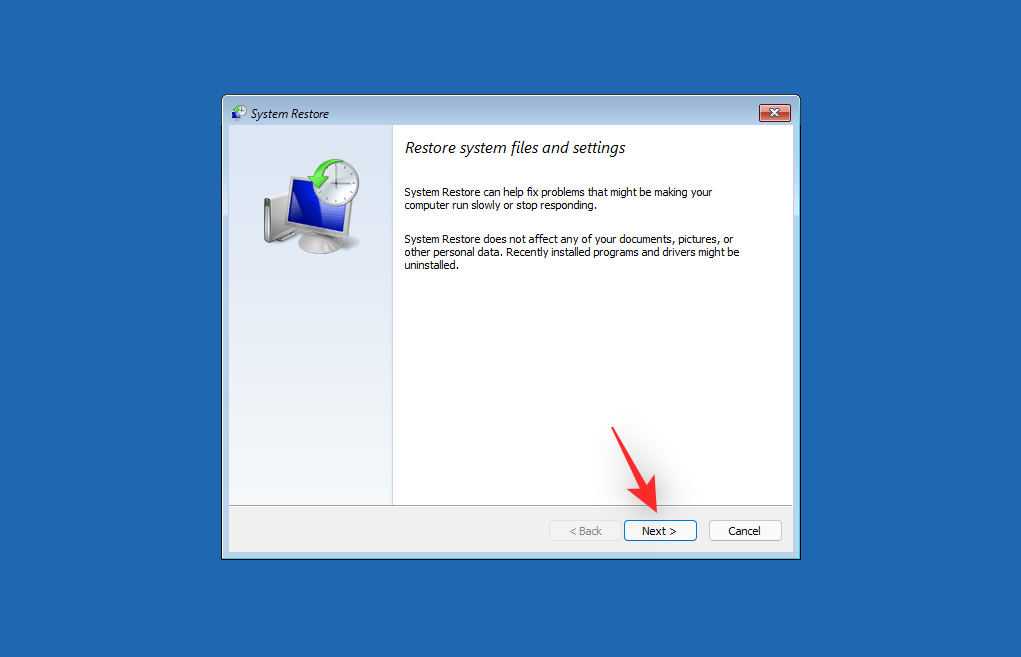
Тепер натисніть «Вибрати іншу точку відновлення», якщо буде запропоновано. Натисніть і виберіть потрібну точку відновлення, коли на вашому комп’ютері все працювало належним чином.
Порада. Щоб переглянути список програм, які буде видалено з комп’ютера під час цього процесу, можна натиснути «Сканувати уражені програми» .
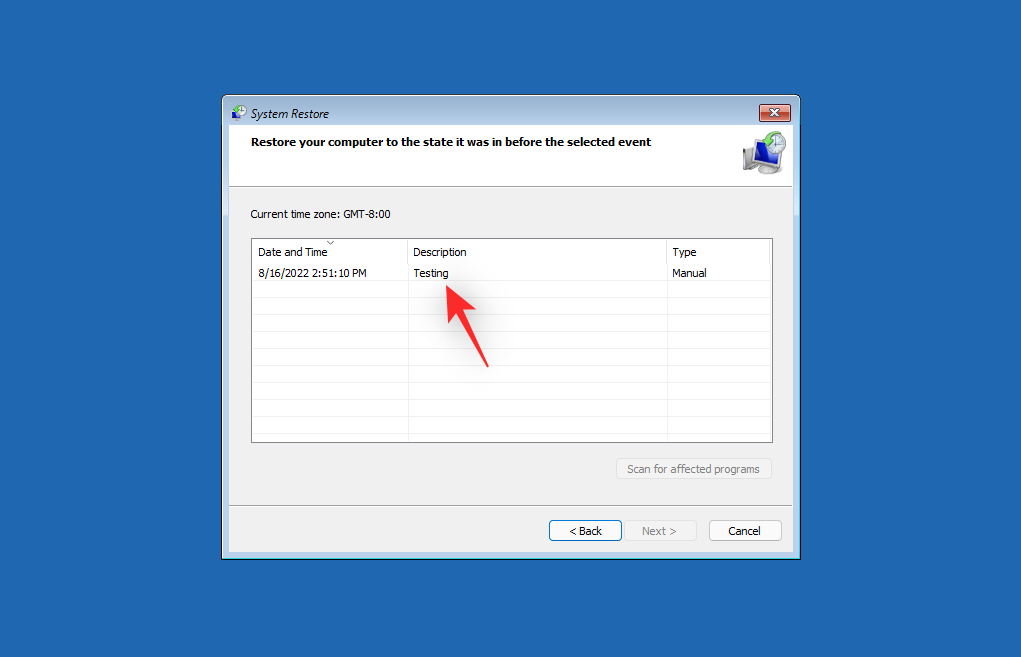
Натисніть Далі .
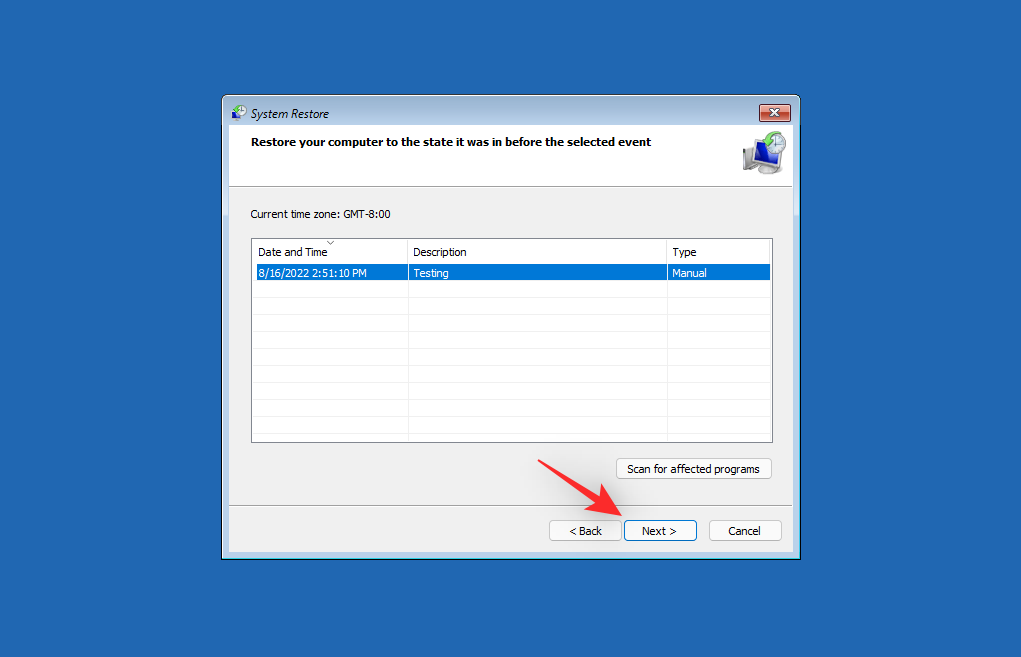
Тепер натисніть Готово .
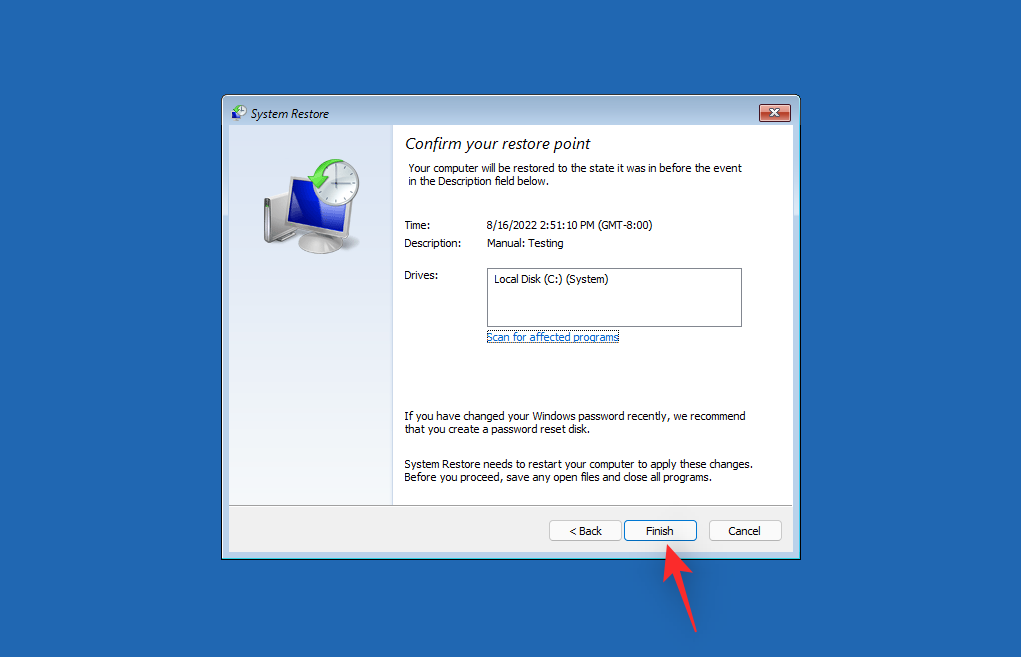
Тепер ваш ПК буде відновлено до вибраної точки відновлення. Ви більше не повинні стикатися з BSOD Inaccessible Boot Device у вашій системі.
Виправлення 10: запустіть сканування SFC і DISM
Перезавантажте ПК у режим відновлення та запустіть командний рядок .

Тепер скористайтеся наступною командою, щоб запустити сканування SFC.
sfc /scannow
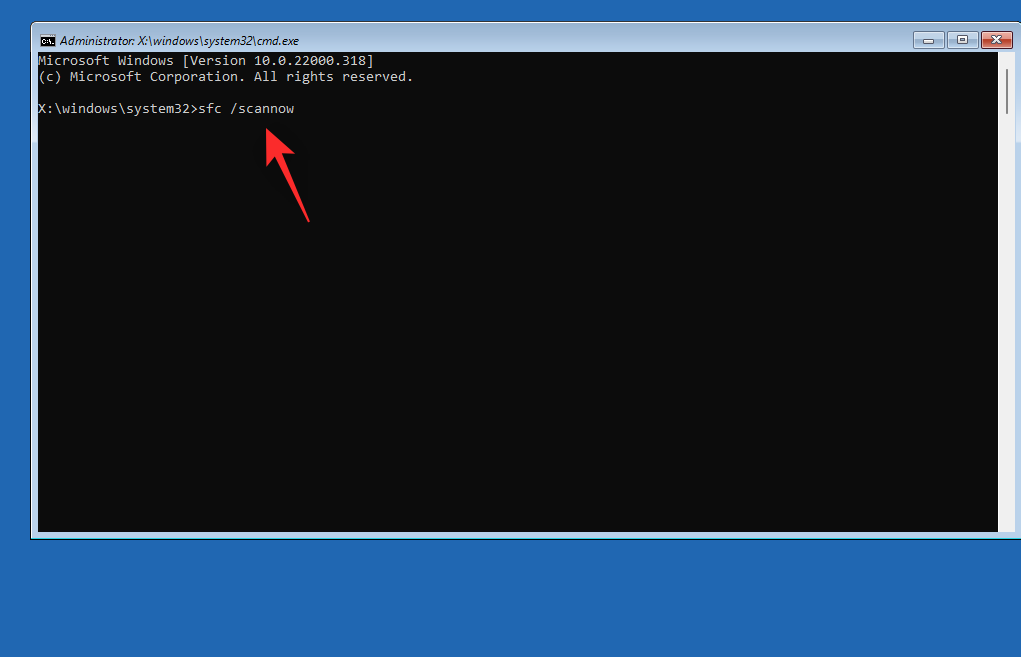
Після цього скористайтеся наведеною нижче командою, щоб відновити інсталяційний образ Windows 11.
DISM /Cleanup-Image /RestoreHealth
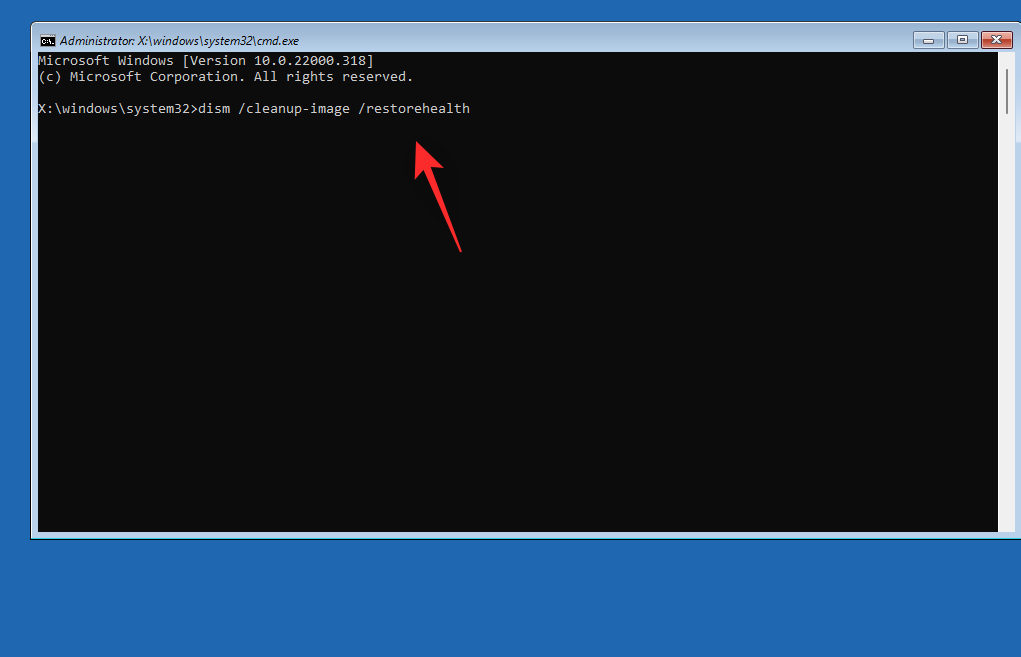
Після цього скористайтеся наступною командою, щоб закрити CMD.
exit
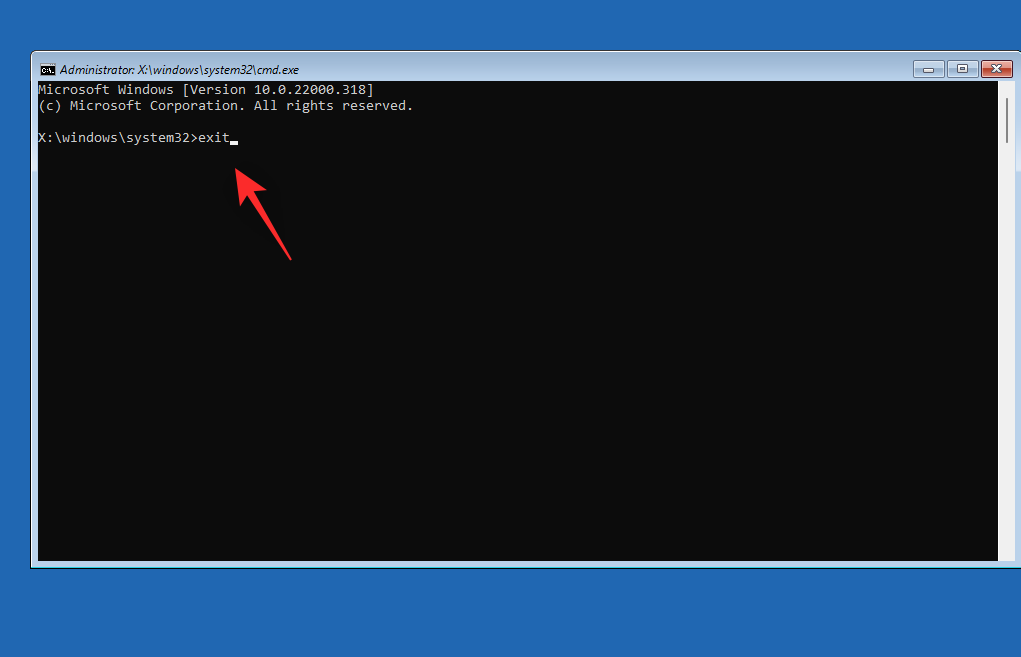
Перезавантажте ПК і спробуйте завантажити Windows 11 як зазвичай. Якщо пошкоджені системні файли спричиняли BSOD у вашій системі, то проблему слід усунути.
Виправлення 11: Перезавантажте системний BIOS
We now recommend you try reflashing your BIOS. You could be facing issues with an outdated or corrupted BIOS that might be facing bugs with your current hardware components. Reflashing your BIOS can help fix issues with the same. Flashing your BIOS can be a different process for each PC depending on its OEM. We recommend you follow the guides linked below depending on your OEM to flash your BIOS.
If BIOS issues were causing the Inaccessible Boot Device BSOD on your system, then the issue should now be fixed.
Fix 12: Check & Re-assign your boot drive letter if changed
Sometimes the drive letter for your boot drive can get changed depending on the changes you make to your PC. The same can prevent you from booting Windows and cause a BSOD with the stop code Inaccessible Boot Device. Use the steps below to check and correct the same on your PC. Let’s get started.
Reboot your PC to Recovery Mode using your preferred method and launch Command Prompt.

Now use the following command to launch diskpart.
diskpart
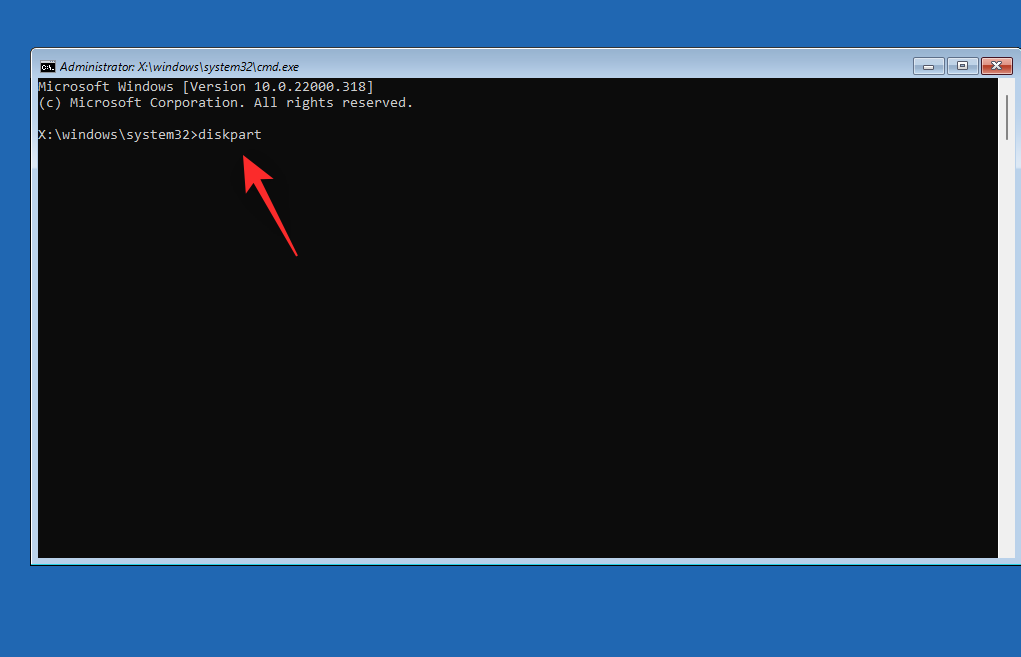
Type in the following and press Enter.
list vol
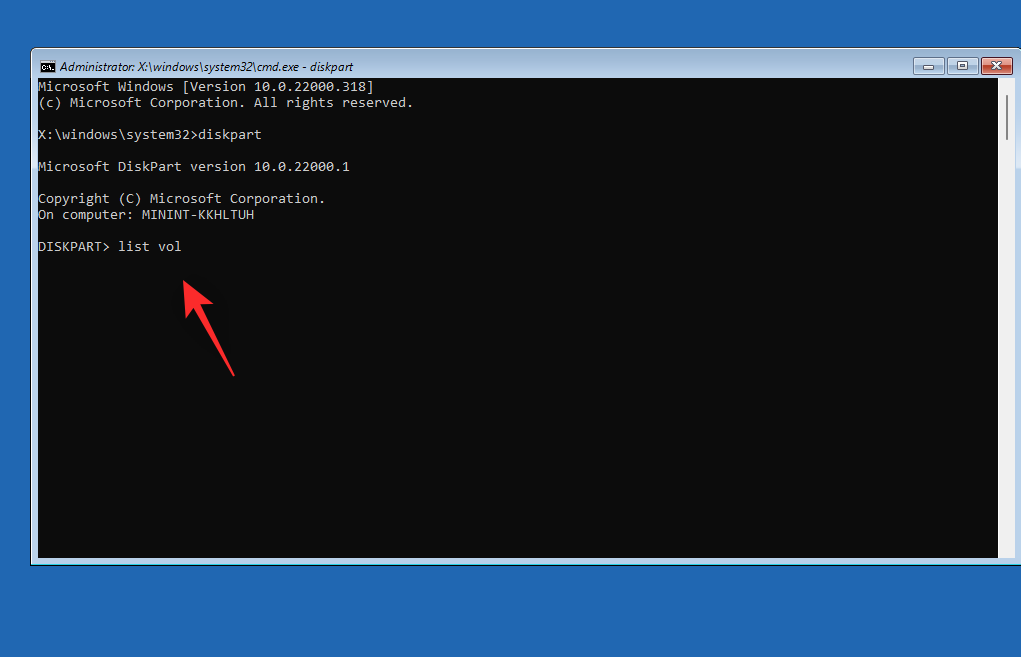
Find and identify your boot drive from the list on your screen using the Info column. Check the letter beside the same. If it is different from your initial boot drive letter (C:) then use the commands below to correct the same.
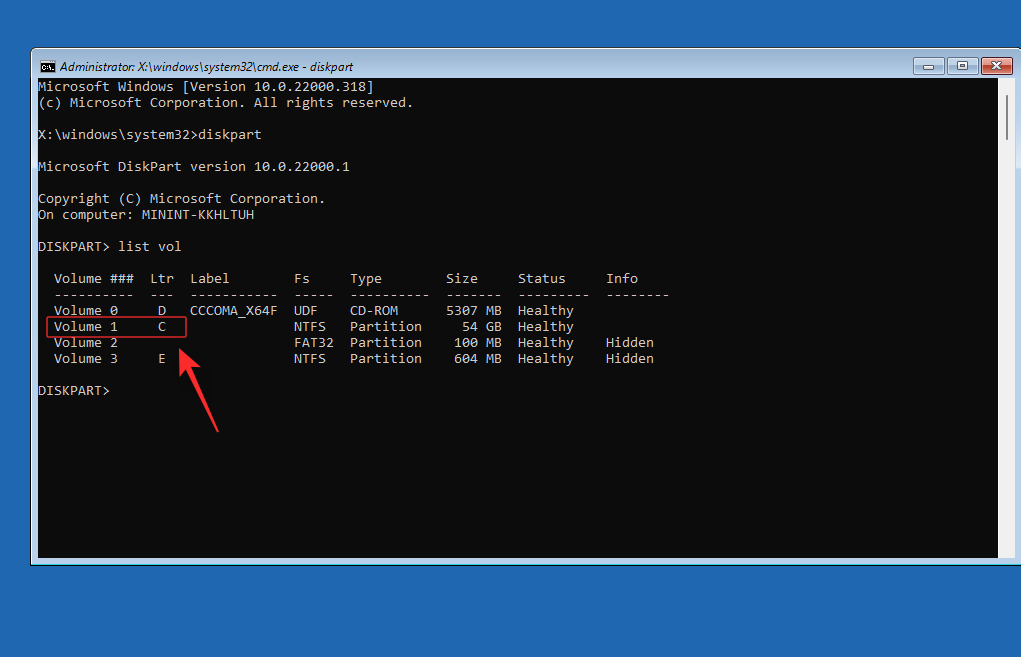
Start by selecting your boot volume using the command below. Replace VOLUMENUMBER with the relevant volume number for your boot volume.
sel vol VOLUMENUMBER
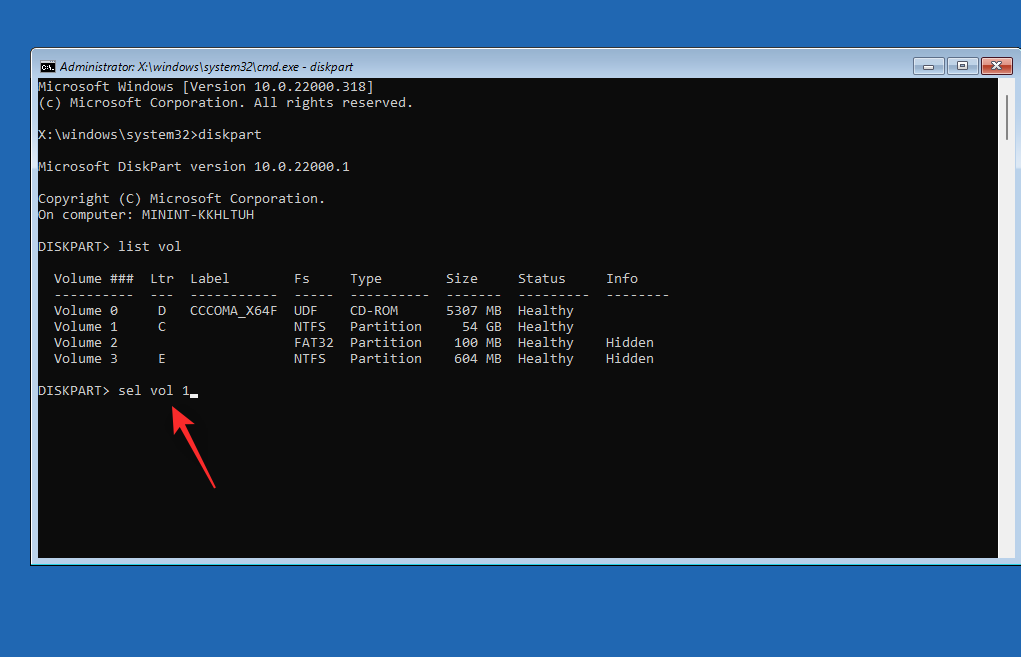
Now type in the following command to assign C: as the default drive letter to your boot volume.
assign letter=C
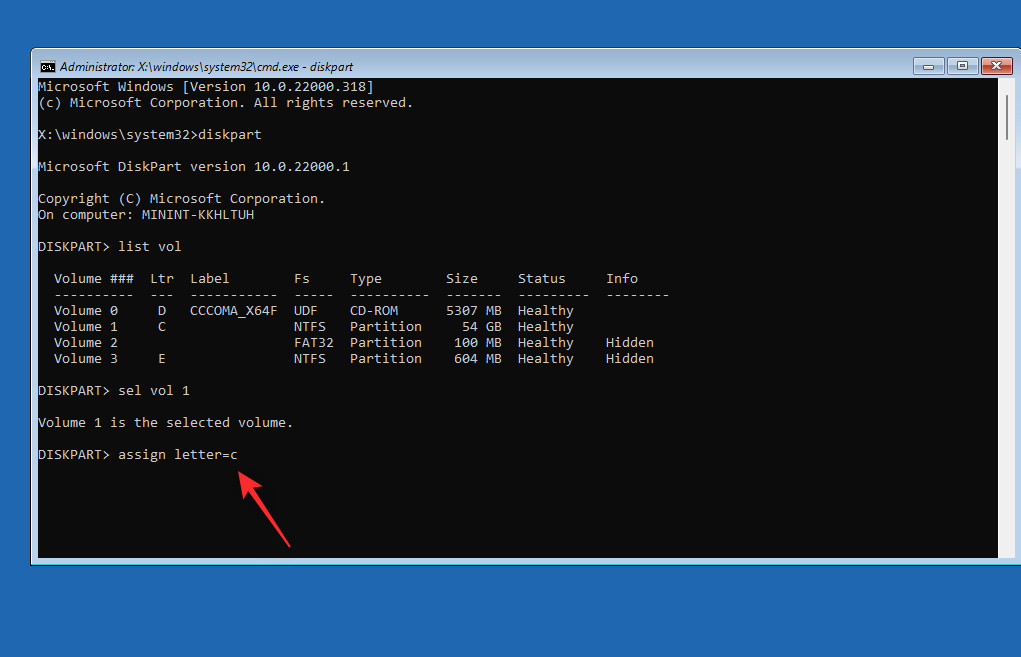
Use the following command to close diskpart.
exit
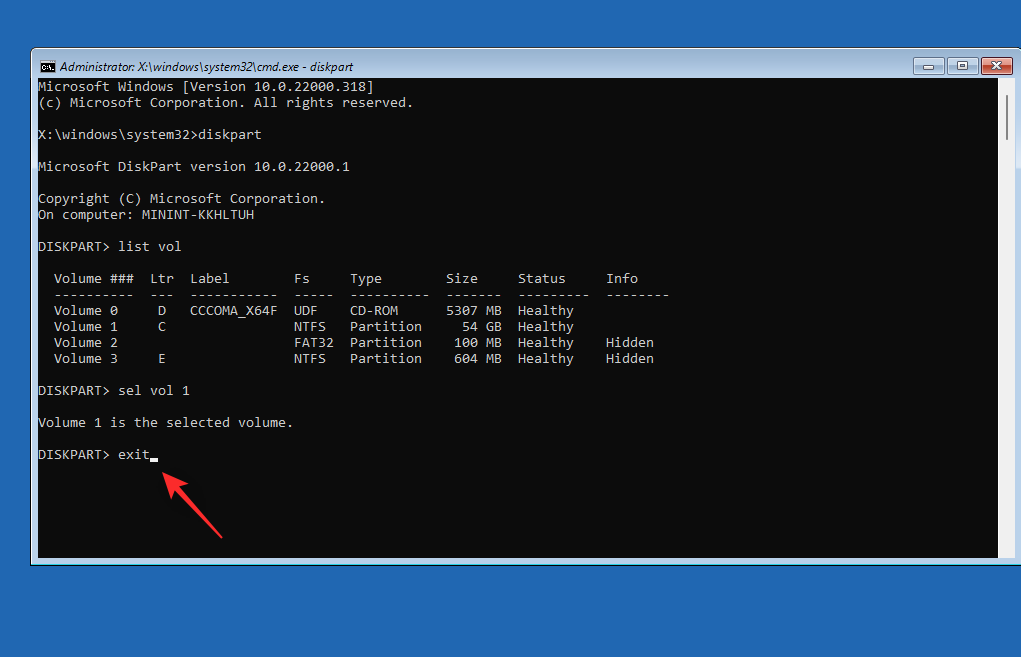
Now use the following command to close CMD.
exit
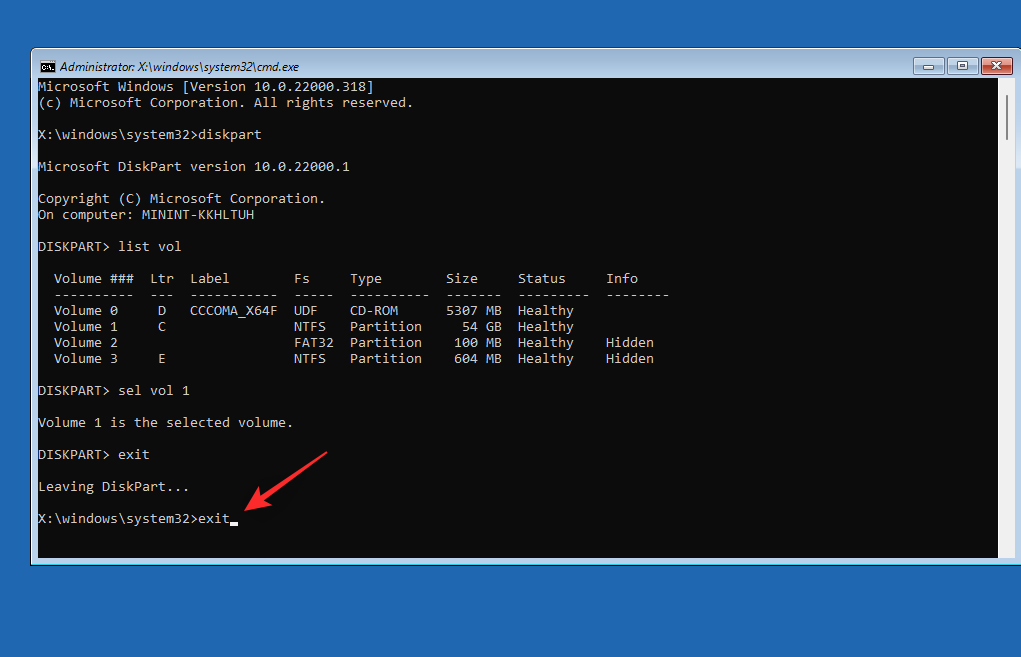
Reboot your PC and you should now be able to boot into Windows 11 as usual.
Fix 13: Install Intel RST drivers manually (only for Intel users)
If you have Rapid Storage compatible drive and CPU then you could be facing issues with your RST drivers. RST drivers are notorious for causing issues when trying to boot Windows during certain scenarios and re-installing the same can help fix many issues. Use the steps below to help you re-install or install Intel RST drivers depending on your PC.
Note: We highly recommend you download and use the drivers relevant to your PC published by your OEM. If your OEM doesn’t provide any Intel RST drivers then we recommend you verify your compatibility and download the relevant drivers from this link.
Start by downloading the relevant RST drivers for your PC and transferring them to a USB using a second device. Connect the USB to your PC. Now Reboot your PC to Recovery Mode and launch Command Prompt.

Use the following command to export a list of all installed drivers.
pnputil -e > C:\drivers.txt
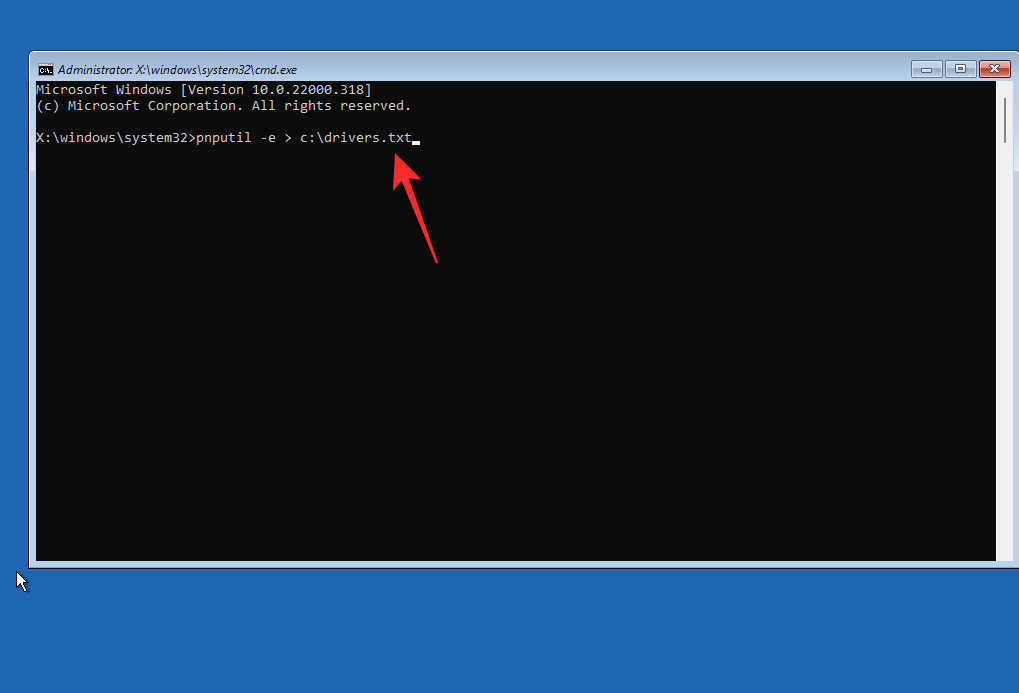
Use the following command to view a list of drivers installed on your PC.
type C:\drivers.txt
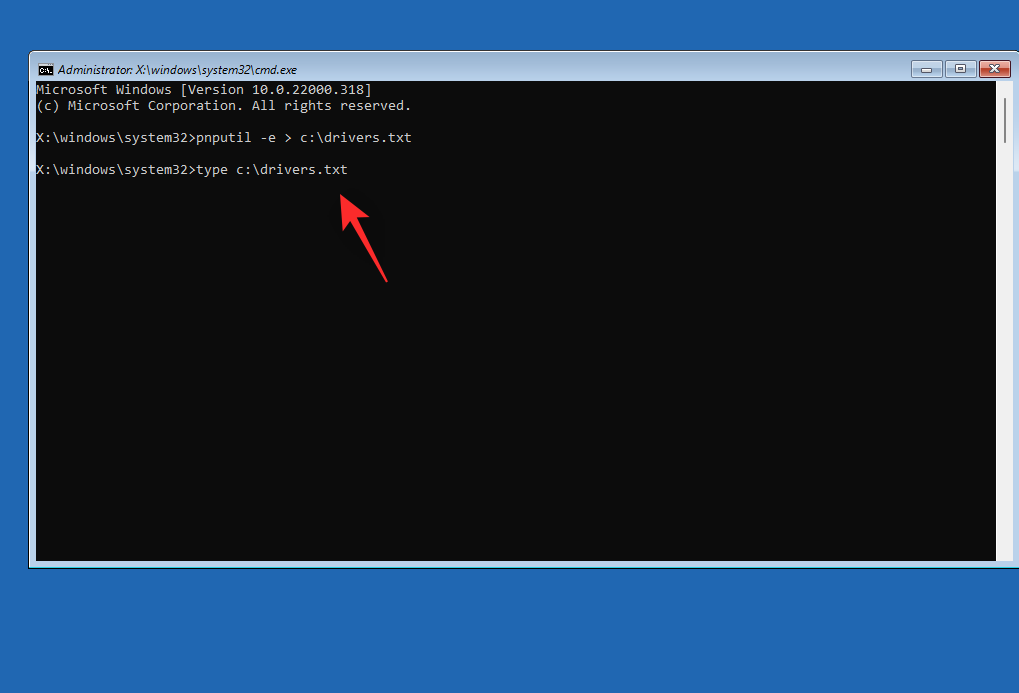
Find and identify any RST drivers installed on your PC. If you find any, note down the Published name. Now use the following command to remove the driver. Replace NAME with the name you noted down earlier.
pnputil.exe -d NAME.inf
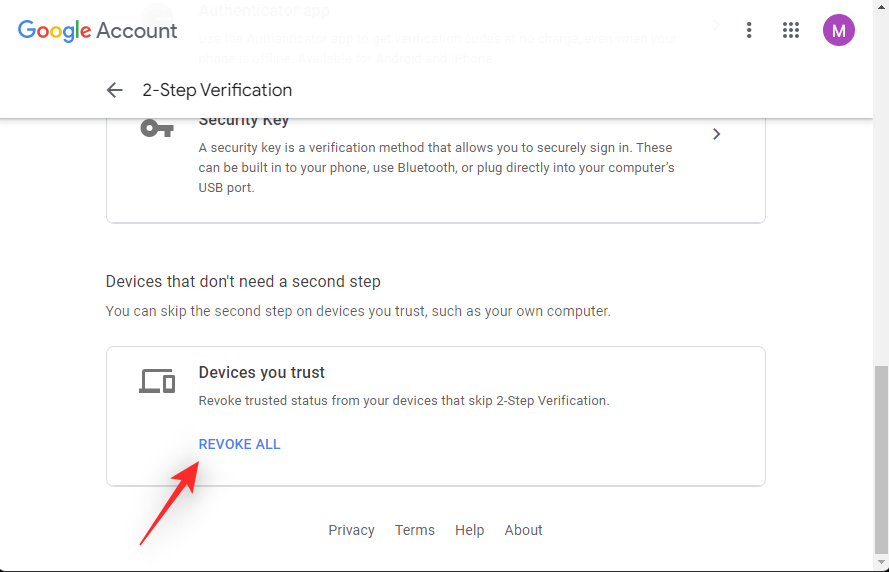
Repeat the steps above to remove any additional RST drivers on your PC. Your PC could have multiple versions of the driver in some cases. Once you’re done, use the following command to install the downloaded drivers from your USB. Replace LTR with the letter assigned to your USB drive and NAME with the name of your driver .INF file.
pnputil.exe -a LTR:\NAME.INF
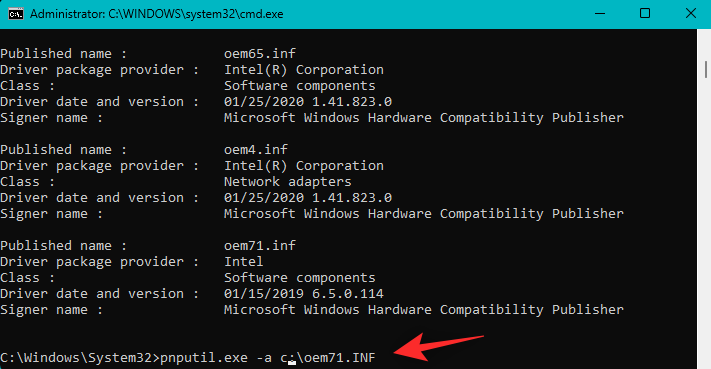
The selected driver will now be installed for your Windows 11 installation. Use the following command to close CMD.
exit
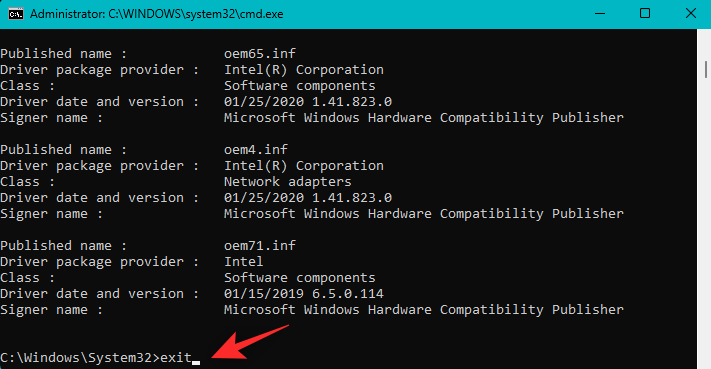
Reboot your PC and try booting Windows 11 as usual again. If faulty or incompatible RST drivers were causing issues with your system, then the same should now be fixed.
Last Resorts
If by this time you’re still facing Inaccessible Boot Device BSOD on your system then it’s time for some drastic measures. We now recommend you format your boot drive and reinstall Windows 11 from scratch. This can help fix major issues with your Windows 11 installation.
We will first backup all your important data using an Ubuntu ISO. We can then format and reinstall Windows 11 without the risk of losing your data.
If however, starting from scratch does not fix your issue, then you might be looking at a hardware failure. We recommend you get in touch with a certified technician at the earliest in such cases.
Things you need
Відформатуйте та перевстановіть Windows 11
Ось як ви можете відформатувати та повторно інсталювати Windows 11 на своєму ПК. Використовуйте наведені нижче дії, щоб допомогти вам у цьому процесі.
Крок 1: створіть резервну копію даних за допомогою Ubuntu
Почніть із завантаження Ubuntu ISO за посиланням вище. Так само завантажте портативну копію Rufus за посиланням вище. Тепер запустіть Rufus на вашому ПК. Клацніть спадне меню вгорі та виберіть свій USB, якщо він ще не вибраний.
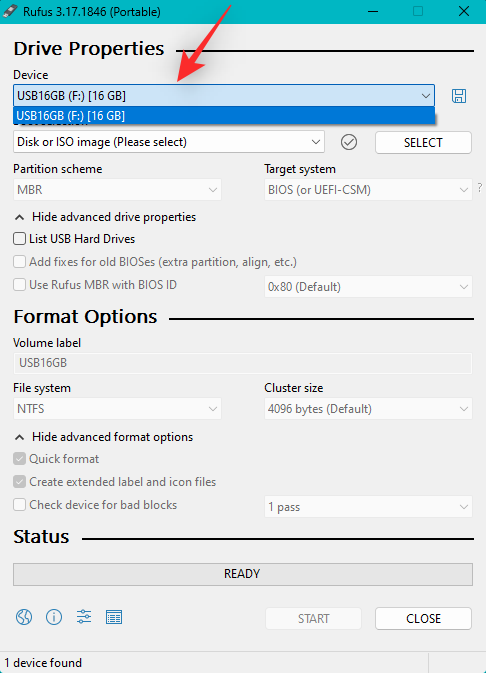
Натисніть ВИБРАТИ .
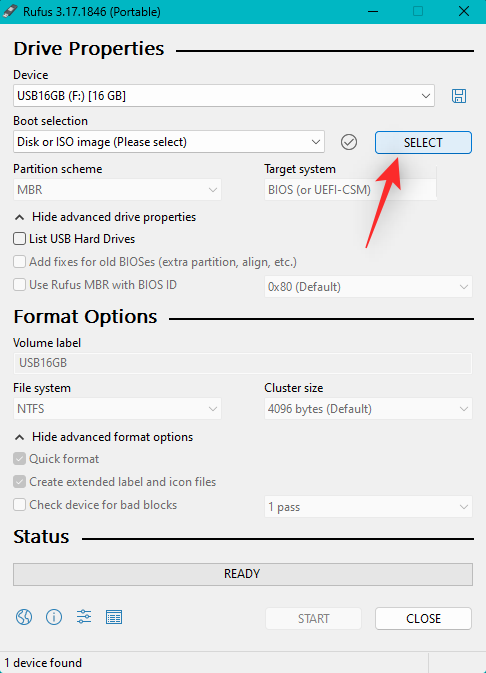
Перейдіть до ISO Ubuntu, який ви завантажили, і двічі клацніть його, щоб вибрати його.
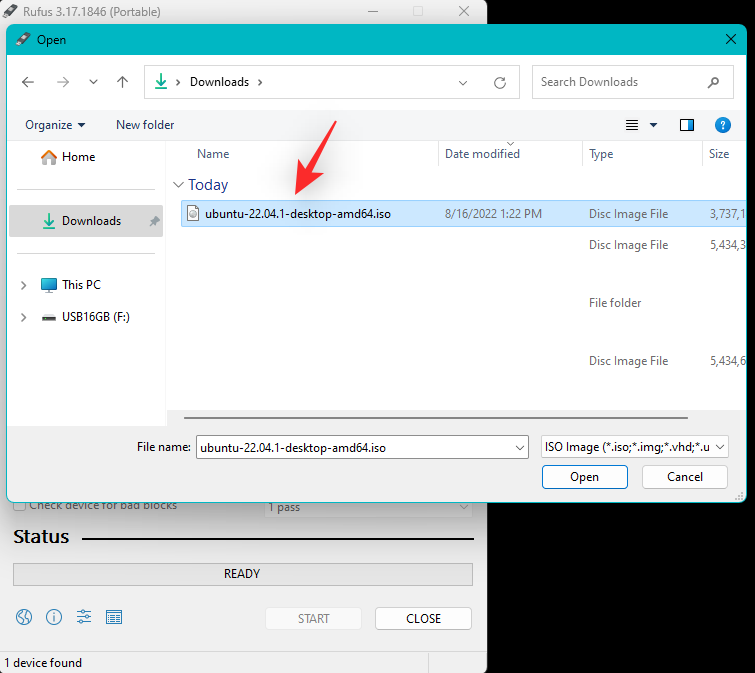
Значення будуть автоматично заповнені для вашого Ubuntu ISO. Після завершення натисніть СТАРТ .
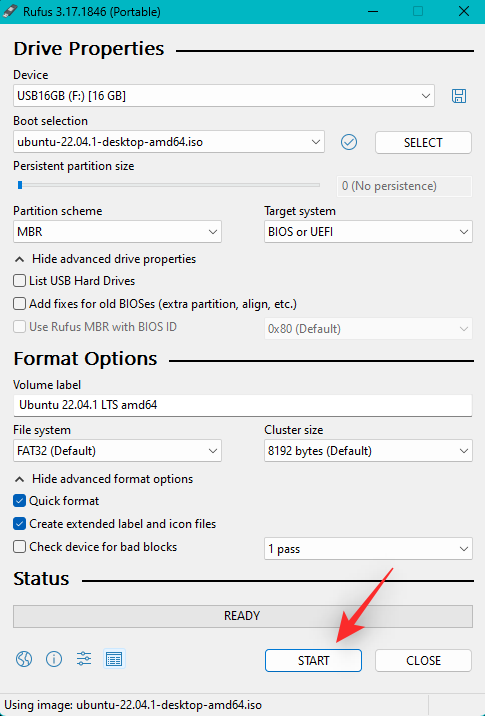
Якщо вас запитають про режим зображення, виберіть параметр за замовчуванням « Записувати в режимі зображення ISO (рекомендовано)» .
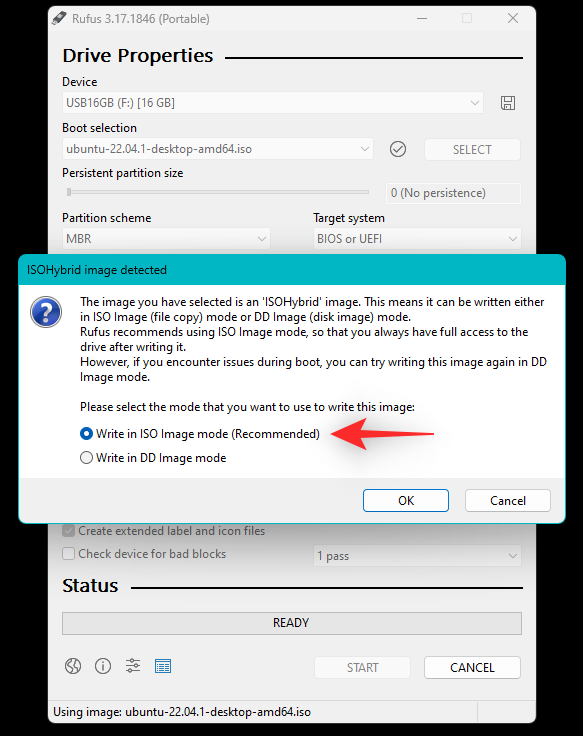
Натисніть OK .
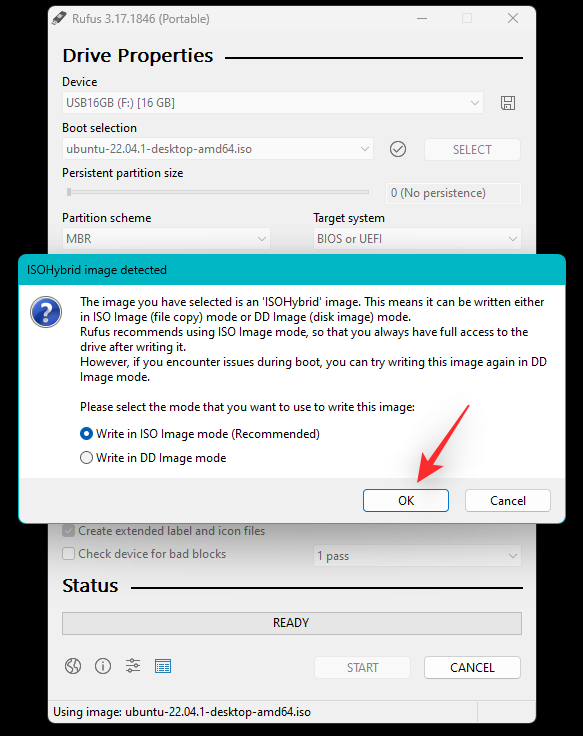
Тепер вам буде показано сповіщення про те, що всі дані на USB-накопичувачі буде видалено. Натисніть OK , щоб підтвердити свій вибір.

Тепер Rufus відформатує та створить завантажувальний Ubuntu USB. Це може зайняти деякий час залежно від вашого ПК і USB. Ви можете відстежувати його прогрес у нижній частині Rufus.
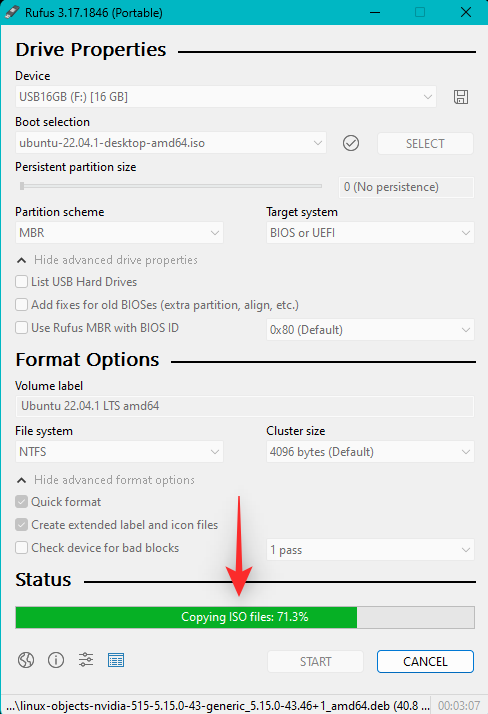
Після завершення залиште USB підключеним і перезавантажте ПК. Натисніть Esc на клавіатурі, щойно комп’ютер перезавантажиться. Тепер вам буде запропоновано вибрати завантажувальний пристрій. За допомогою клавіш зі стрілками виберіть USB-накопичувач і натисніть Enter, щоб вибрати його. Ви також можете використовувати BIOS, щоб встановити USB як бажаний завантажувальний пристрій. Тепер виберіть Спробувати або встановити Ubuntu у меню Grub.
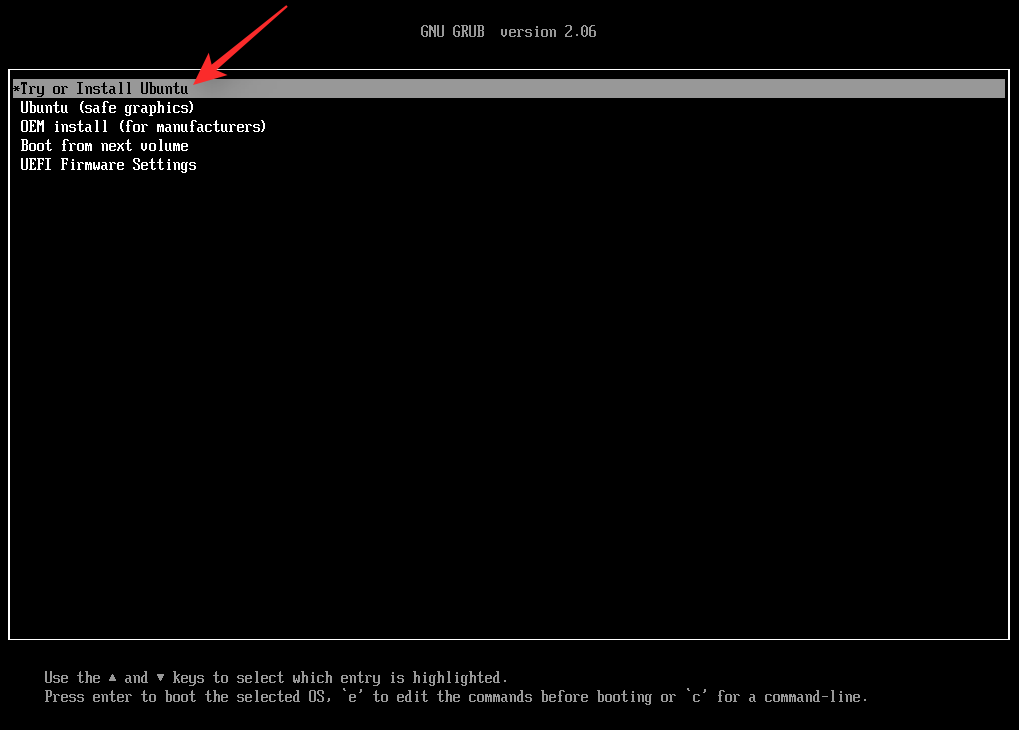
Тепер ваш ПК завантажиться з USB-накопичувача та запустить Ubuntu. Натисніть і виберіть потрібну мову на лівій бічній панелі.
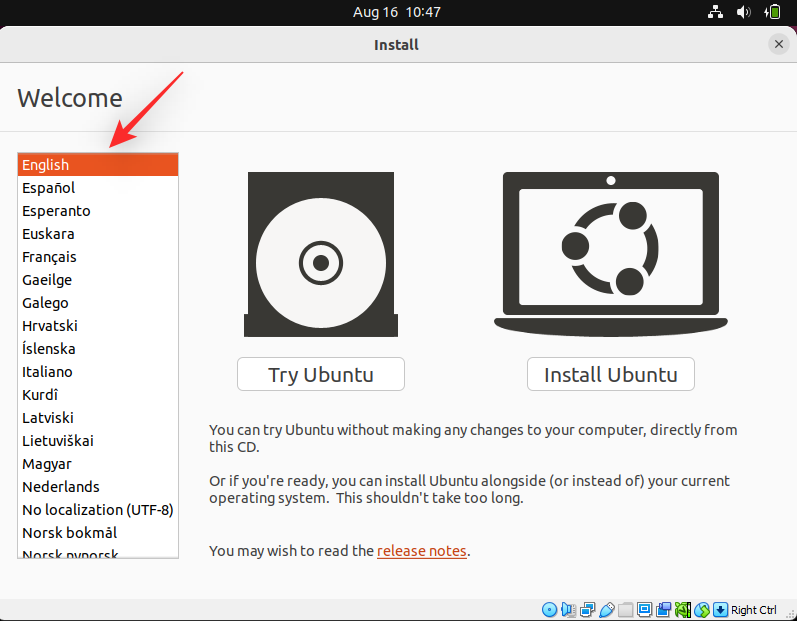
Тепер натисніть «Спробувати Ubuntu» .
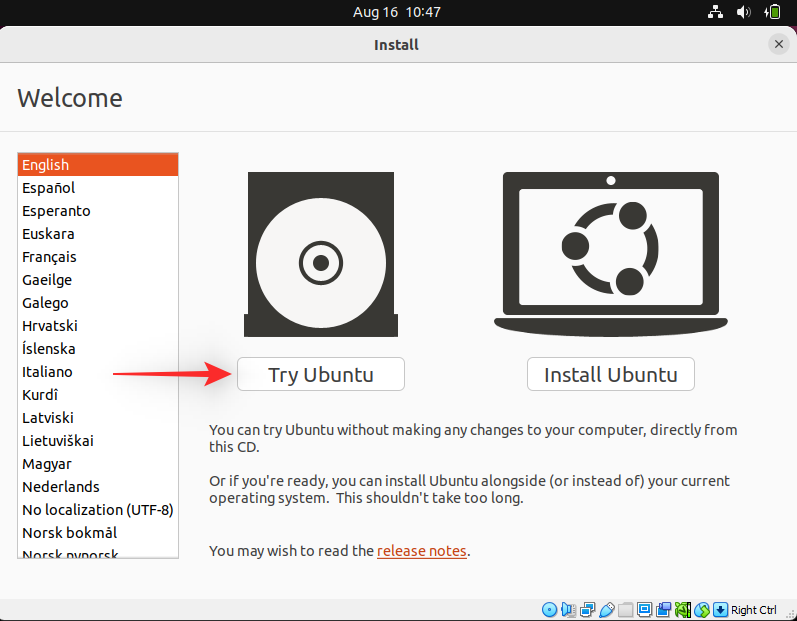
Живе робоче середовище тепер завантажиться та запуститься на вашому ПК. Після цього двічі клацніть папку «Домашня сторінка» на робочому столі.
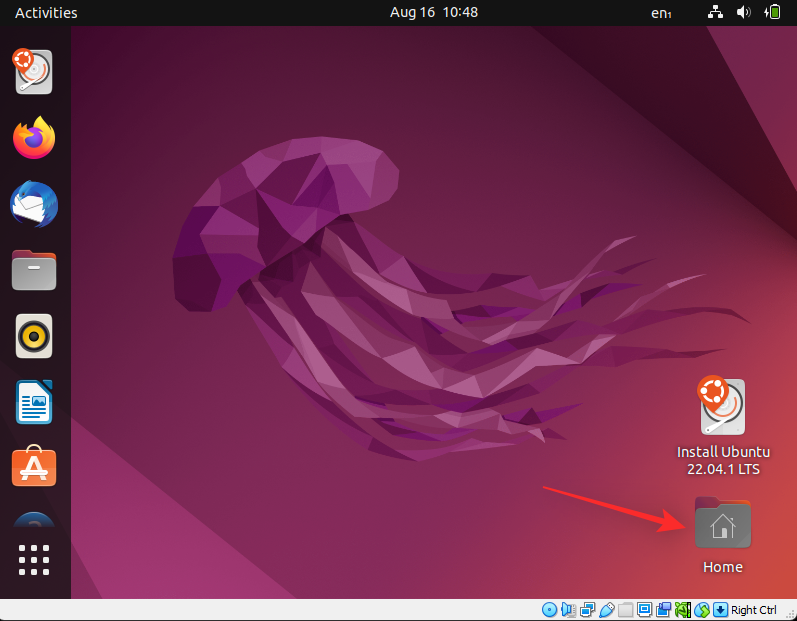
Натисніть Інші місця зліва. Тепер вам будуть показані всі доступні диски на вашому ПК. Це також стосується вашого несправного диска Windows. Двічі клацніть те саме та створіть резервну копію всіх важливих файлів на зовнішній диск.
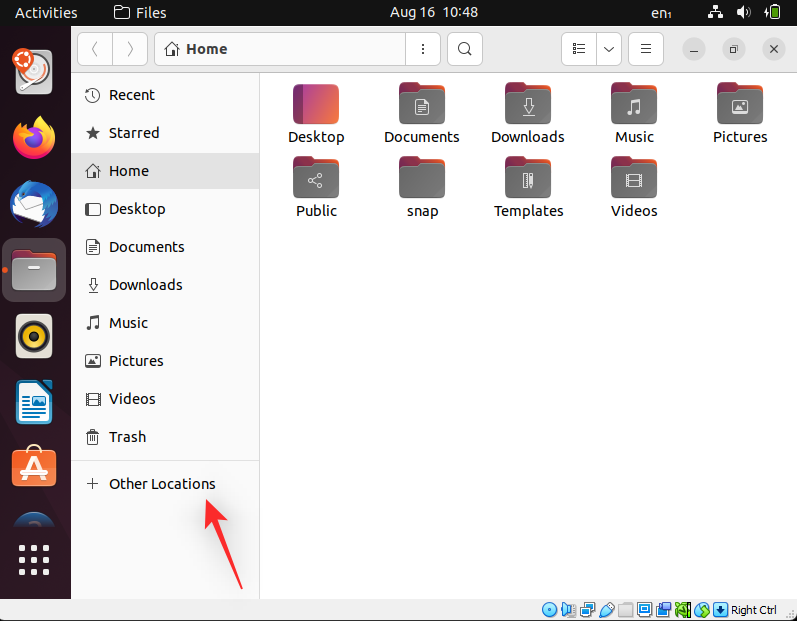
Закінчивши, просто перезавантажте комп’ютер і виконайте наступний крок, щоб відформатувати та перевстановити Windows 11 на своєму диску.
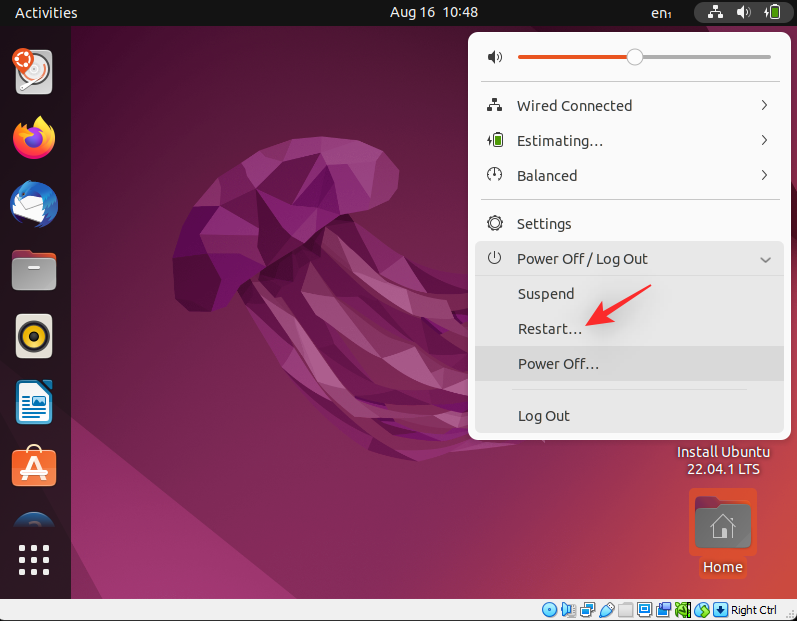
Крок 2. Відформатуйте та перевстановіть Windows 11
Подібно до завантаження Ubuntu, вам потрібно буде створити інсталяційний носій Windows 11 за допомогою завантаженого ISO. Завершивши, ви можете завантажитися з USB, відформатувати відповідний диск і повторно інсталювати Windows 11. Майте на увазі, що форматування завантажувального диска видалить усі дані з нього, включаючи приховані розділи. Якщо у вас є спеціальний розділ відновлення, ми рекомендуємо створити його резервну копію, перш ніж продовжувати.
Коли ви будете готові, скористайтеся цим вичерпним посібником від нас, щоб відформатувати та повторно інсталювати Windows 11 на вашому ПК.
Частина 2: Якщо ви взагалі не можете отримати доступ до диска (4 виправлення)
Якщо ви взагалі не можете отримати доступ до диска в меню BIOS, це може означати несправність диска або, в гіршому випадку, апаратну несправність. Ми рекомендуємо вам спробувати наведені нижче способи виправлення, щоб спробувати глибше діагностувати проблему. Давайте розпочнемо.
Виправлення 1: спробуйте змінити порти SATA/NVMe
Якщо на материнській платі є кілька доступних портів, ви можете спробувати перемкнути їх, щоб побачити, чи це вирішить проблему. Ви можете зіткнутися з несправністю порту SATA або NVMe на вашому ПК, через що завантажувальний диск не відображається на вашому ПК.
Порти можуть бути пошкоджені через різні причини, включаючи стрес, пошкодження під час транспортування, стрибки напруги, несправні зарядні пристрої тощо. Усі ці проблеми можуть перешкодити читанню вашого диска, що може спричинити BSOD недоступного завантажувального пристрою у вашій системі.
Якщо вам зручно, ми рекомендуємо вам відкрити свій комп’ютер або ноутбук і спробувати поміняти слоти дисків, щоб перевірити, чи це допоможе вашому диску відображатися на вашому комп’ютері. Більшість дисків NVMe утримуються одним гвинтом і вискочать, коли гвинт буде видалено. Приводи вставляються під кутом, а потім притискаються, щоб створити натяг.
Накопичувачі SATA та жорсткі диски, з іншого боку, використовують гнізда або кабельні роз’єми, які можна витягнути та вставити. Ці диски також кріпляться за допомогою гвинтів, і від’єднання роз’єму може допомогти вам видалити їх.
Однак якщо ви використовуєте ноутбук, ваші можливості можуть бути обмеженими. Можливо, у вашій системі немає додаткового порту, що може змусити вас спробувати диск на іншому комп’ютері чи тестовому стенді. Використовуйте наступний розділ, щоб допомогти вам разом із цим.
Виправлення 2: спробуйте використовувати диск на іншому ПК
Тепер ми рекомендуємо вам спробувати використати відповідний диск на іншому ПК. Хоча ви зіткнетеся зі своїми проблемами під час спроби завантажити інсталяцію Windows 11, ідея полягає в тому, щоб перевірити BIOS і перевірити, чи можна читати диск чи ні. Це може допомогти вам діагностувати проблеми з вашим ПК, які можуть бути специфічними для ваших апаратних компонентів і не дозволять вам використовувати відповідний диск на вашому ПК. Якщо ваш диск з’являється на іншому комп’ютері, ми рекомендуємо вам зв’язатися з сертифікованим фахівцем, щоб провести подальшу діагностику та вирішити цю проблему, що стосується вашого ПК.
Виправлення 3: замініть несправний диск
Якщо ваш диск нечитабельний і мертвий, на даний момент ви мало що можете зробити. Ви можете заплатити за професійні послуги з відновлення даних, щоб за потреби відновити важливі дані з диска, а потім замінити диск, щоб почати заново.
Ви можете скористатися цим нашим посібником, щоб знову встановити Windows 11 на новий диск після заміни.
Виправлення 4: перевстановіть Windows 11 на новий диск
Ви можете спробувати встановити Windows 11 на інший диск, щоб провести подальшу діагностику та вирішити проблему з попередньою інсталяцією. Однак ви можете зробити це, лише якщо у вашій системі встановлено інший диск. Оскільки ваш завантажувальний диск зараз неможливий для читання, ви не зможете створити новий розділ для встановлення Windows 11 на ньому. Використовуйте наведені нижче дії, щоб допомогти вам у цьому процесі.
Крок 1: створіть резервну копію даних за допомогою Ubuntu
Оскільки ми встановлюватимемо Windows 11 на ваш альтернативний диск, ви можете створити резервну копію даних із нього за допомогою живого середовища Ubuntu. Виконайте наведені нижче дії, щоб допомогти вам у цьому процесі.
Почніть із завантаження Ubuntu ISO за посиланням вище. Так само завантажте портативну копію Rufus за посиланням вище. Тепер запустіть Rufus на вашому ПК. Клацніть спадне меню вгорі та виберіть свій USB, якщо він ще не вибраний.
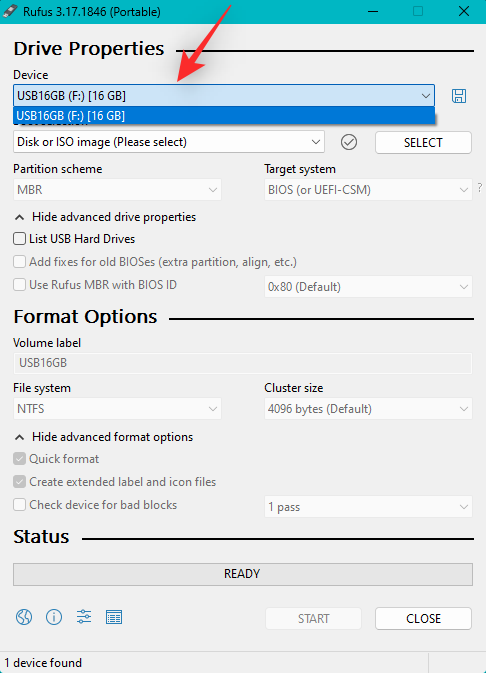
Натисніть ВИБРАТИ .
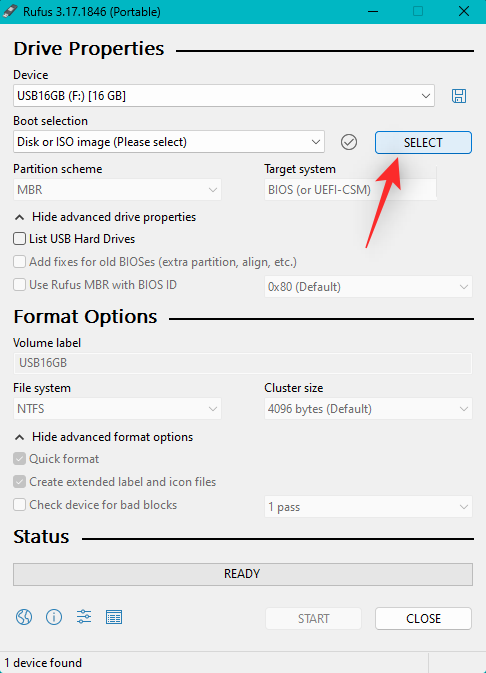
Перейдіть до ISO Ubuntu, який ви завантажили, і двічі клацніть його, щоб вибрати його.
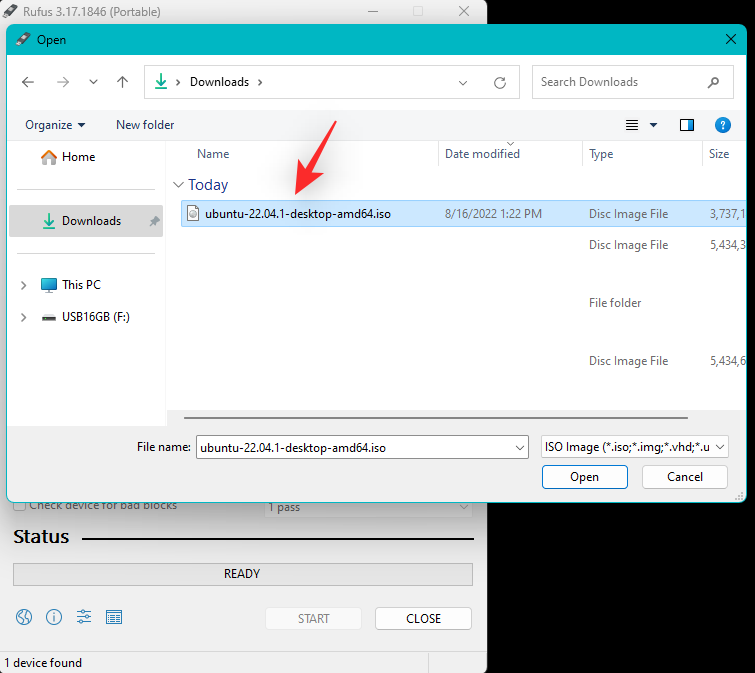
Значення будуть автоматично заповнені для вашого Ubuntu ISO. Після завершення натисніть СТАРТ .
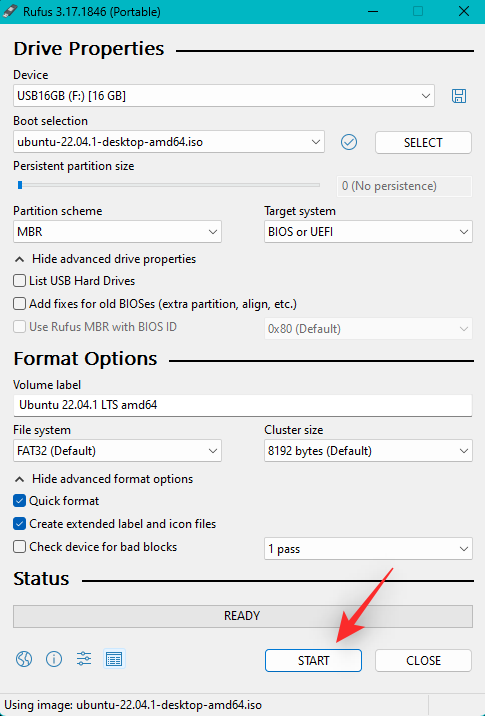
Дозвольте режиму зображення за умовчанням і натисніть «ОК» , якщо з’явиться запит.
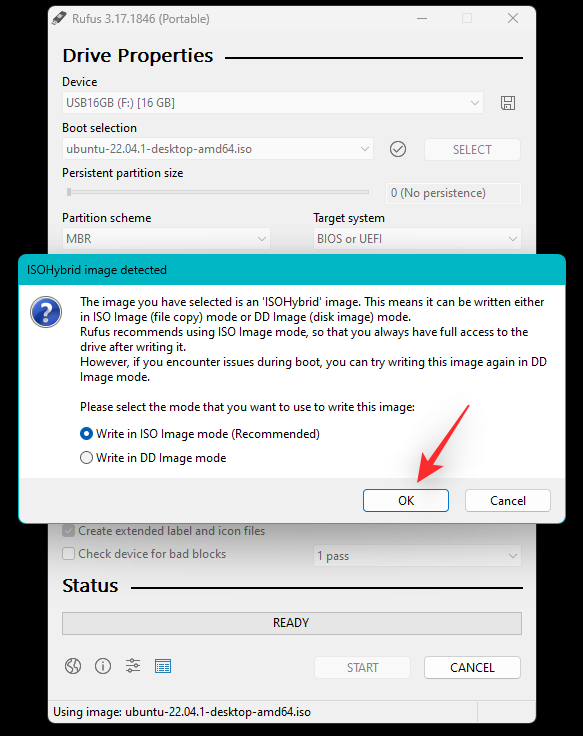
Тепер вам буде показано сповіщення про те, що всі дані на USB-накопичувачі буде видалено. Натисніть Так , щоб підтвердити свій вибір.

Тепер Rufus відформатує та створить завантажувальний Ubuntu USB. Це може зайняти деякий час залежно від вашого ПК і USB. Ви можете відстежувати його прогрес у нижній частині Rufus.
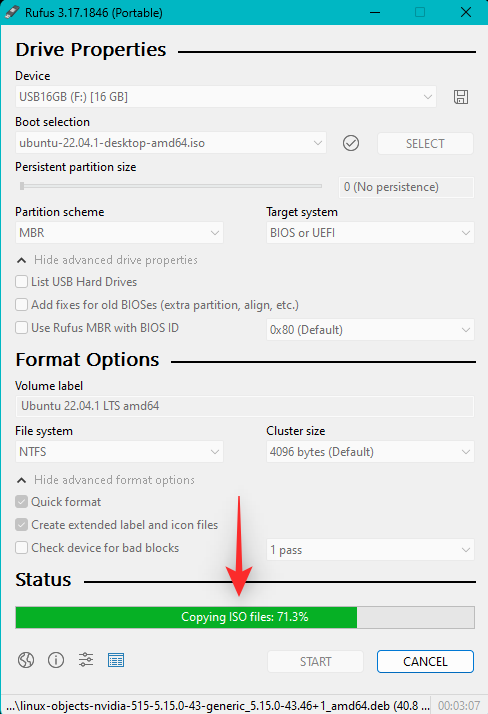
Після завершення залиште USB підключеним і перезавантажте ПК. Натисніть Esc на клавіатурі, щойно комп’ютер перезавантажиться. Тепер вам буде запропоновано вибрати завантажувальний пристрій. За допомогою клавіш зі стрілками виберіть USB-накопичувач і натисніть Enter, щоб вибрати його. Тепер ваш ПК завантажиться з USB-накопичувача та запустить Ubuntu. У меню Grub виберіть «Спробувати або встановити Ubuntu» .
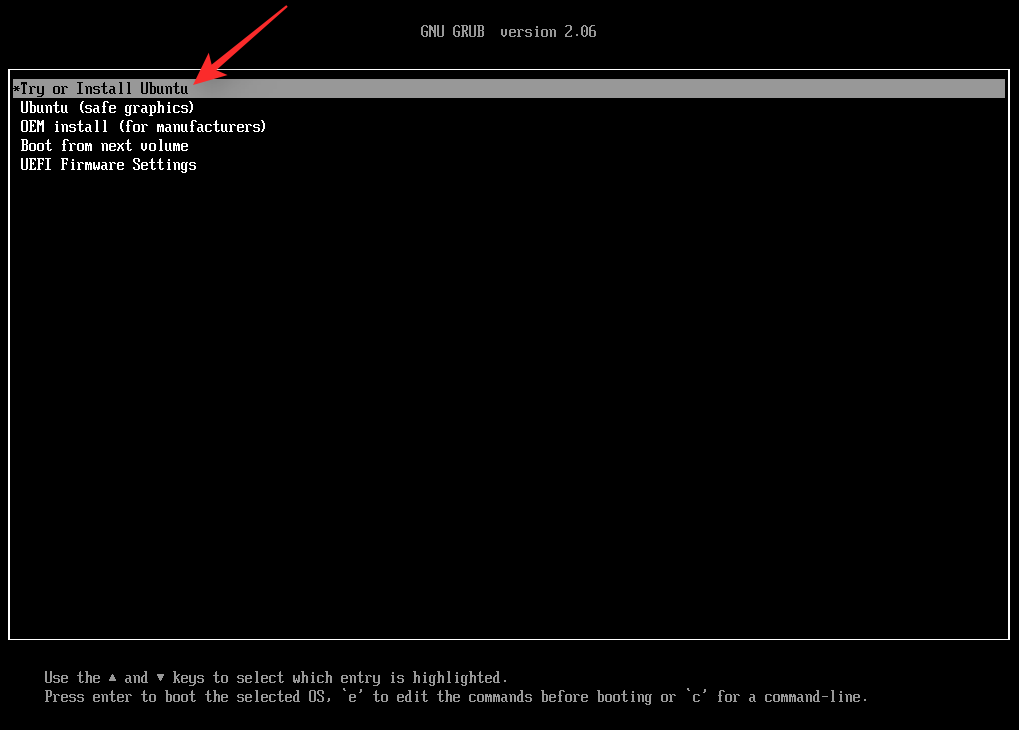
Натисніть і виберіть потрібну мову на лівій бічній панелі.
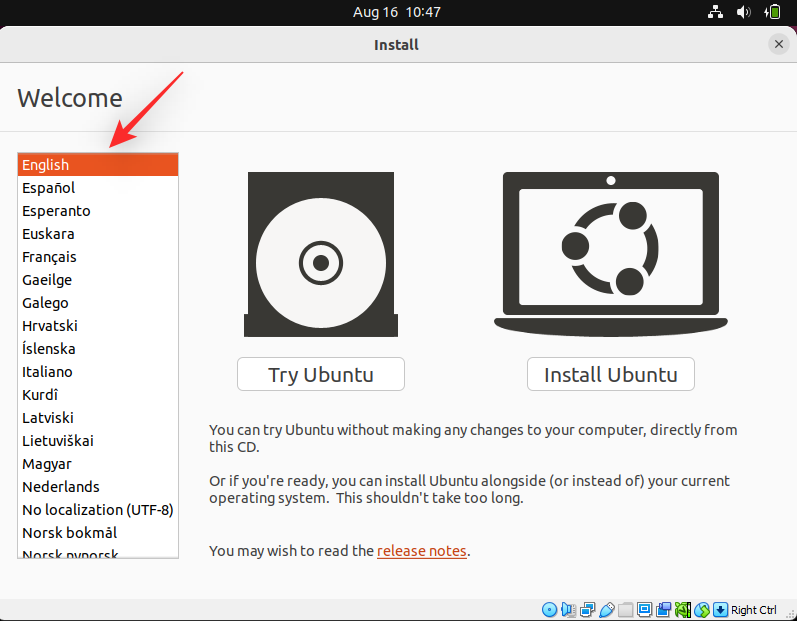
Тепер натисніть «Спробувати Ubuntu» .
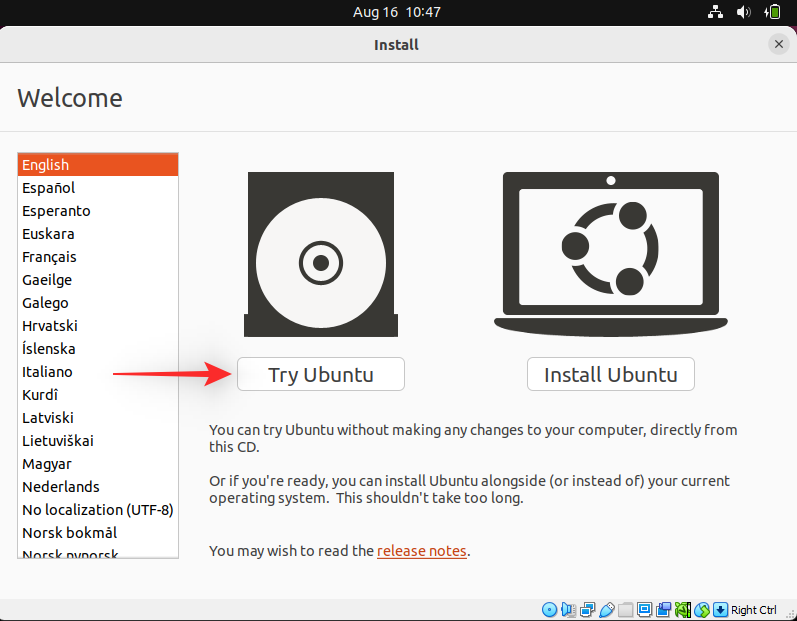
Живе робоче середовище тепер завантажиться та запуститься на вашому ПК. Після цього двічі клацніть папку «Домашня сторінка» на робочому столі.
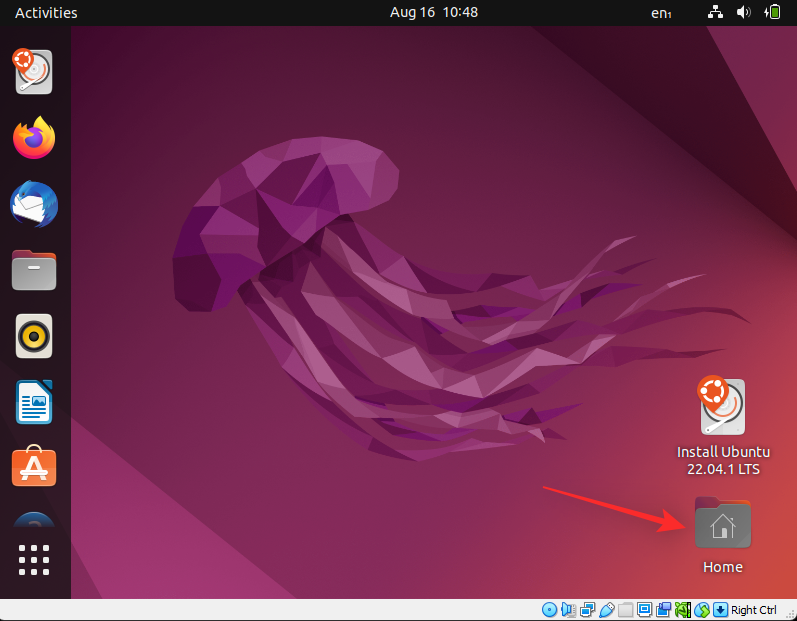
Натисніть Інші місця зліва.
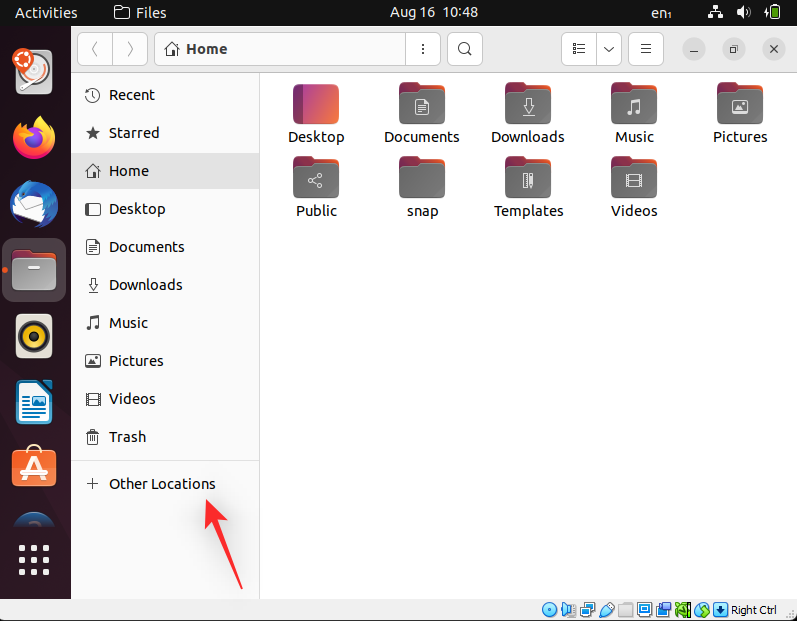
Тепер вам будуть показані всі доступні диски на вашому ПК. Це також стосується вашого несправного диска Windows. Двічі клацніть те саме та створіть резервну копію всіх важливих файлів на зовнішній диск.
Закінчивши, просто перезавантажте комп’ютер і виконайте наступний крок, щоб відформатувати та перевстановити Windows 11 на своєму диску.
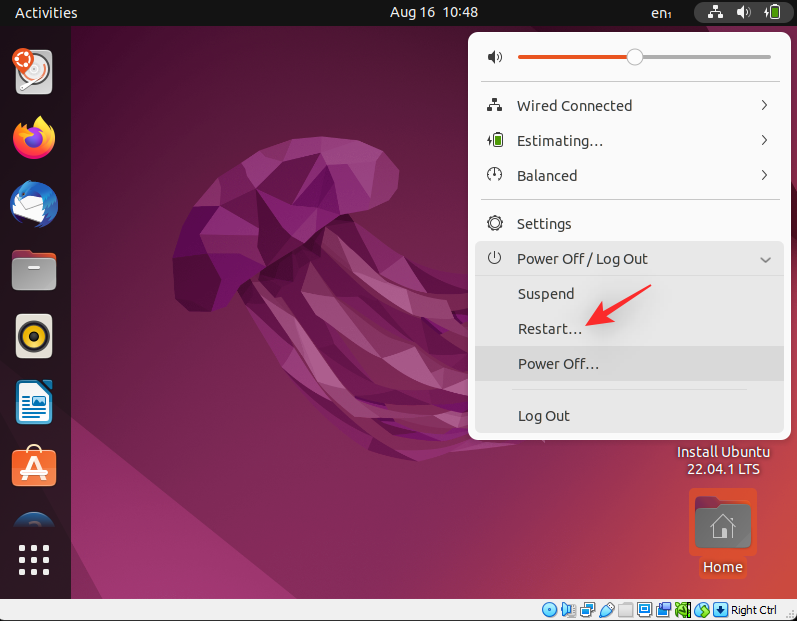
Крок 2. Встановіть Windows 11
Тепер ми рекомендуємо вам відформатувати диск і встановити на нього Windows 11. Скористайтеся цим вичерпним посібником від нас, щоб допомогти вам у цьому процесі. Після встановлення Windows 11 ви можете налаштувати ПК за потреби та спробувати прочитати початковий диск за допомогою засобів відновлення даних. Можливо, ви дивитесь на пошкоджений диск, який може потребувати додаткових виправлень, щоб він знову запрацював. Якщо диск взагалі не відображається, ми рекомендуємо вам зв’язатися з сертифікованим фахівцем, який допоможе діагностувати та виправити ваш ПК.
Ми сподіваємося, що ця публікація допомогла вам виправити BSOD код зупинки недоступного завантажувального пристрою на вашому ПК. Якщо у вас виникнуть додаткові запитання, зв’яжіться з ними в коментарях нижче.
ПОВ'ЯЗАНІ
Коли інструмент пошуку у Windows 10 не працює, користувачі не можуть шукати програми чи будь-які необхідні дані.
Пошук у Windows 11 отримує результати не лише з файлів і програм на вашому комп’ютері, але й із хмарного сховища, пов’язаного з вашим обліковим записом Microsoft.
Як тільки ви навчитеся та самі спробуєте це, ви побачите, що шифрування неймовірно просте у використанні та неймовірно практичне для повсякденного життя.
Windows має потужні вбудовані засоби усунення несправностей командного рядка. Інструмент обслуговування Windows спрощує роботу, об'єднуючи ці інструменти в одне зручне меню.
Встановлення Windows за допомогою WinToHDD дуже просте, не потрібен USB-накопичувач або DVD-диск з інсталяційним файлом. Вам просто потрібно використовувати ISO-файл, і WinToHDD продовжить встановлення Windows.
Існує багато способів приховати всі значки на робочому столі Windows, щоб отримати чистий інтерфейс без відволікаючих факторів. Ось посібник із приховування значків на робочому столі Windows 11.
Очищення кешу шейдерів NVIDIA призведе до скидання налаштувань системи, змушуючи її перезавантажуватися з новими даними. Ось інструкції щодо очищення кешу шейдерів NVIDIA.
На щастя, існує кілька простих способів виявити приховане програмне забезпечення для спостереження та відновити контроль над вашою конфіденційністю.
Залежно від потреб використання, користувачі можуть швидко вмикати або вимикати мовну панель на комп’ютері. Нижче наведено інструкції щодо вмикання або вимикання мовної панелі Windows 11.
Зміна пароля Wi-Fi на спеціальні, складні символи – це один із способів захистити Wi-Fi вашої родини від незаконного використання, що впливає на швидкість Wi-Fi вашої родини.








