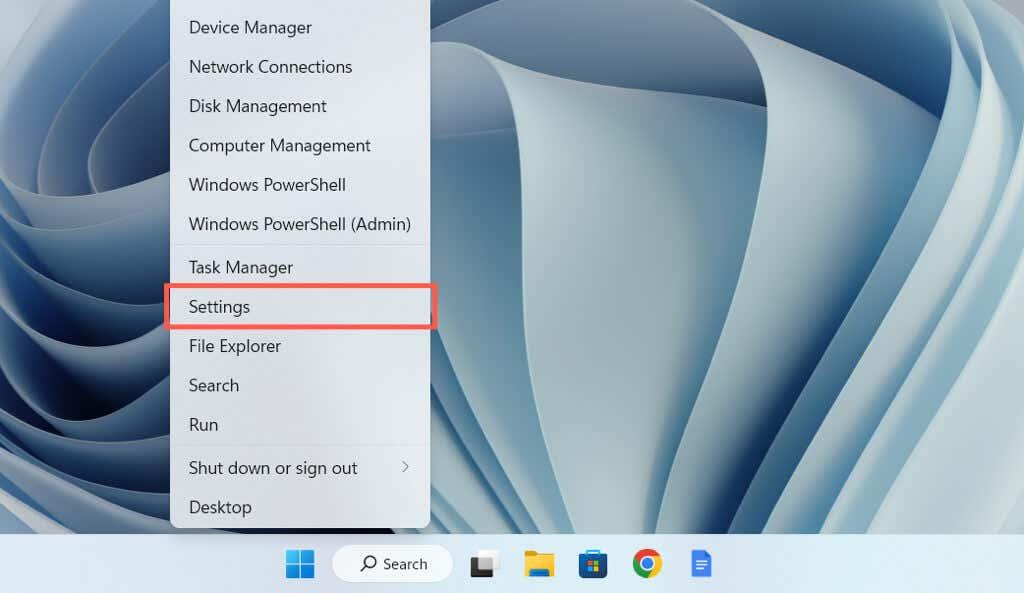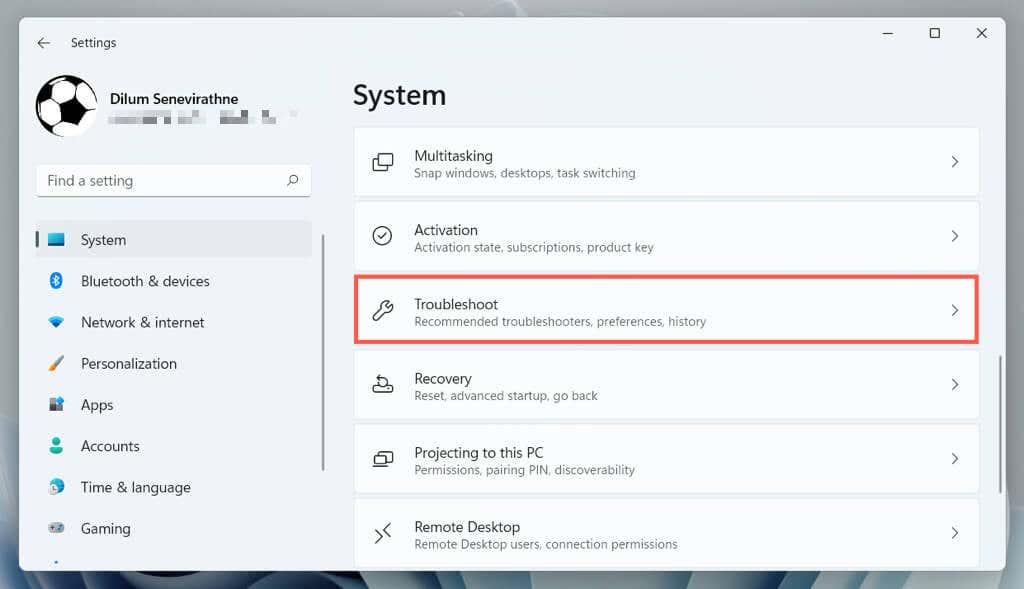Вам не вдається отримати клавішу Escape для реєстрації на настільному комп’ютері чи ноутбуці Windows 11/10? Існує кілька причин, чому це відбувається. Наприклад, це може бути через збій програмного забезпечення, конфліктні налаштування операційної системи або пошкоджений драйвер клавіатури.
Також існує ймовірність того, що клавіша ESC несправна, ймовірно, через забруднення, фізичні пошкодження або знос від регулярного використання. Однак найкраще попрацювати над виправленнями, які слідують, перш ніж прийти до такого висновку.
Зміст

1. Скористайтеся інструментом усунення несправностей клавіатури
У Windows 10 і 11 є спеціальна утиліта для усунення несправностей, яка автоматично виявляє та усуває проблеми, характерні для клавіатур. Щоб запустити:
- Клацніть правою кнопкою миші кнопку Пуск і виберіть Налаштування .
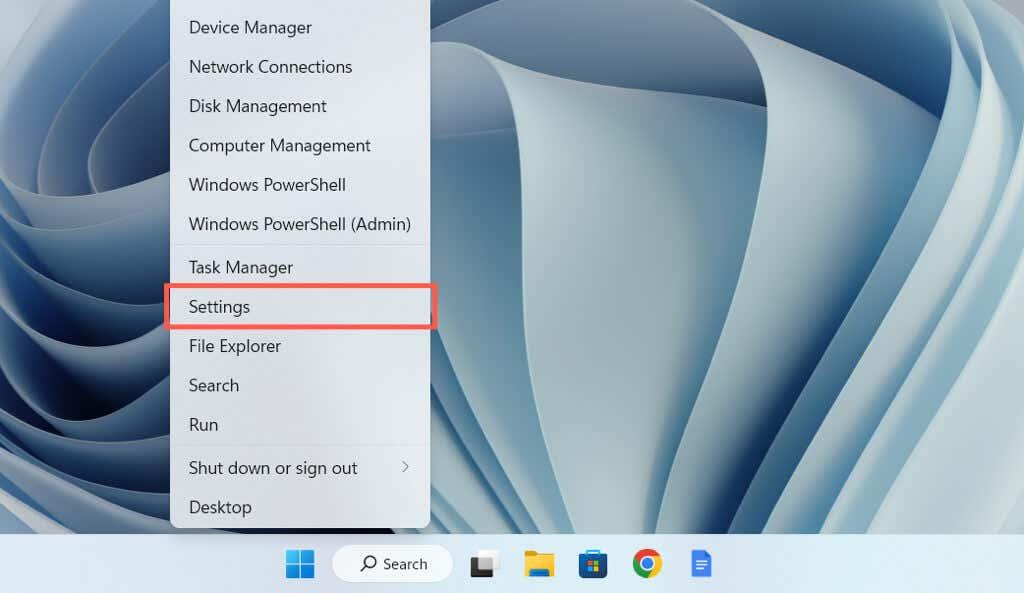
- Перейдіть до Система > Усунення несправностей .
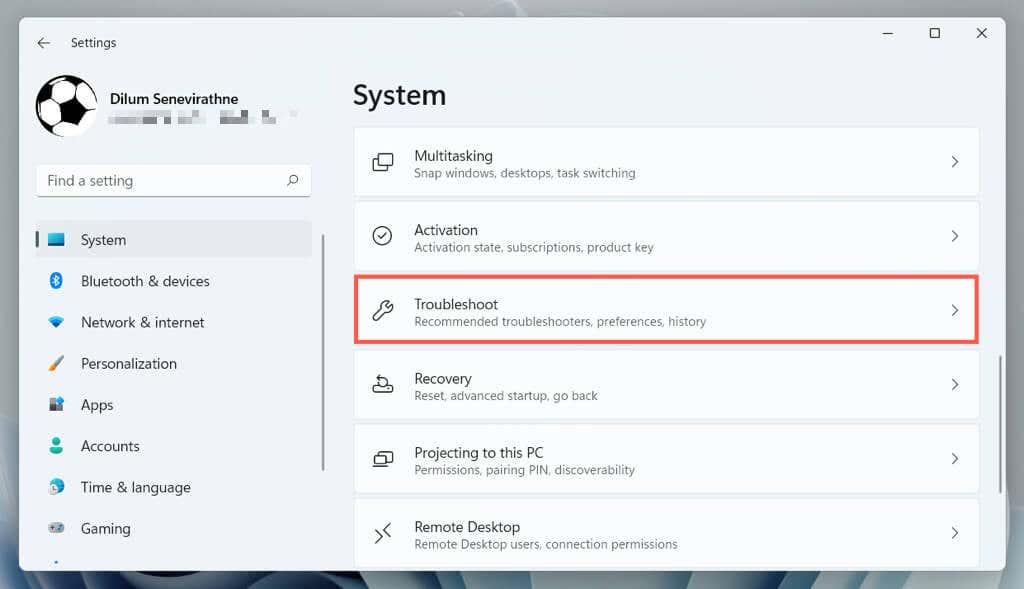
- Виберіть Додаткові / Інші засоби вирішення проблем .
- Виберіть «Запустити» поруч із «Клавіатура» .
- Дотримуйтеся вказівок на екрані засобу усунення несправностей клавіатури, щоб вирішити будь-які виявлені ним проблеми.
2. Перемикайте порти USB
Порти USB можуть працювати несправно та перешкоджати належній роботі підключених пристроїв. Радимо підключити клавіатуру до іншого порту USB і перевірити, чи це вирішує проблему. Якщо ви використовуєте бездротову клавіатуру, спробуйте інший порт для бездротового приймача.
Вам також слід уникати підключення клавіатури до будь-яких USB-концентраторів; натомість підключіть його безпосередньо до порту на корпусі ЦП.
3. Перезавантажте комп'ютер
Перезавантаження комп’ютера очищає тимчасові дані операційної системи та очищає кеш драйвера апаратного забезпечення , вирішуючи різні проблеми, пов’язані з клавіатурою.
Просто відкрийте меню «Пуск» і виберіть «Живлення» > «Перезапустити» . Якщо є будь-які незавершені оновлення Windows, виберіть опцію «Оновити та перезапустити» .
4. Вимкніть параметр «Клавіші фільтрів».
Фільтрувати клавіші — це вбудована функція спеціальних можливостей у Windows, яка фільтрує випадкові натискання клавіш, але також може призвести до того, що клавіша ESC не працює. Щоб деактивувати:
- Відкрийте програму налаштувань Windows і виберіть Спеціальні можливості > Клавіатура .
- Вимкніть перемикач біля пункту Використовувати ключі фільтра .
5. Вимкніть залипання клавіш
Sticky Keys — ще одна функція спеціальних можливостей, яка активує клавіші Ctrl, Alt і Shift, доки ви не натиснете іншу клавішу. Спробуйте вимкнути її, якщо клавіша Esc, включно з іншими, наприклад функціональними клавішами, реагує неправильно.
Для цього зніміть прапорець Використовувати залипання клавіш на тому самому екрані вище — Налаштування > Спеціальні можливості > Клавіатура .
6. Вимкніть клавіші фільтра та залипання клавіш (метод Alt)
Якщо у вас виникли проблеми з відкриттям програми налаштувань Windows , ви можете вимкнути клавіші фільтрів і залипання на панелі керування на комп’ютері. Щоб зробити це:
- Відкрийте меню «Пуск» , введіть «Панель керування» та виберіть «Відкрити» .
- Виберіть Легкий доступ .
- Виберіть Змінити роботу клавіатури в Центрі легкого доступу .
- Зніміть прапорець біля опцій « Увімкнути фільтрування клавіш» і «Увімкнути залипання клавіш» .
- Виберіть Застосувати , а потім OK .
7. Встановіть програмне забезпечення виробника клавіатури
Деякі клавіатури можуть не працювати належним чином, якщо ви не завантажите додаткові драйвери та програми, наприклад, Logi Options+ для клавіатур марки Logitech. Знайдіть веб-сайт виробника, завантажте будь-яке доступне програмне забезпечення та перевірте, чи це має значення.
Якщо у вас уже є, спробуйте видалити та повторно інсталювати програмне забезпечення. Щоб зробити це:
- Клацніть правою кнопкою миші кнопку «Пуск» і виберіть «Програми та функції» .
- Виберіть програмне забезпечення клавіатури та виберіть «Видалити» .
- Перезавантажте комп’ютер, а потім завантажте та перевстановіть останню версію програмного забезпечення для керування клавіатурою з веб-сайту виробника.
8. Перевірте наявність шкідливих програм
Викрадення клавіатури є поширеним вектором атаки комп’ютерних вірусів, тому наступне виправлення передбачає перевірку комп’ютера на наявність зловмисного програмного забезпечення. Використовуйте вбудовану утиліту безпеки Windows, щоб запустити антивірусну перевірку:
- Відкрийте програму Налаштування та виберіть Конфіденційність і безпека / Оновлення та безпека > Безпека Windows .
- Виберіть Захист від вірусів і загроз .
- Виберіть параметри сканування .
- Виберіть перемикач біля пункту Повне сканування .
- Виберіть «Сканувати зараз» .
Скористайтеся утилітою стороннього виробника для видалення зловмисного програмного забезпечення, щоб перевірити наявність інших форм зловмисного програмного забезпечення. Наприклад, безкоштовна версія Malwarebytes виконує виняткову роботу, виявляючи та видаляючи троянські програми, шпигунське програмне забезпечення та кейлоггери.
9. Запустіть засіб усунення несправностей обладнання та пристроїв
Засіб усунення несправностей обладнання та пристроїв від Microsoft може виправити додаткові проблеми з клавіатурою, які виникають через конфлікти обладнання та програмного забезпечення на вашому комп’ютері. Щоб запустити:
- Натисніть клавішу Windows + R , щоб відкрити діалогове вікно «Виконати», скопіюйте та вставте наступне у поле пошуку та виберіть «ОК» :
msdt. exe -id DeviceDiagnostic
- У засобі усунення несправностей обладнання та пристроїв, який з’явиться, виберіть Додатково , поставте прапорець поруч із Застосовувати ремонт автоматично та виберіть Далі .
- Дотримуйтеся вказівок на екрані засобу усунення несправностей обладнання та пристроїв, щоб усунути виявлені ним проблеми.
10. Оновіть драйвер клавіатури
Якщо проблема з клавішею ESC не зникає, спробуйте оновити драйвер клавіатури до останньої версії. Щоб зробити це:
- Клацніть правою кнопкою миші меню «Пуск» і виберіть «Диспетчер пристроїв» .
- Розгорніть категорію «Клавіатури» , клацніть правою кнопкою миші драйвер клавіатури (наприклад, HID Keyboard Device ) і виберіть Оновити драйвер .
- Виберіть Автоматичний пошук драйвера .
- Виберіть Пошук оновлених драйверів на Windows Update .
- Установіть будь-які доступні оновлення драйверів клавіатури, які виявить Windows Update.
11. Перевстановіть драйвер клавіатури
Пошкоджений драйвер клавіатури є ще однією причиною, чому клавіша ESC не працює в Windows. Видаліть і перевстановіть його, щоб вирішити проблему. Щоб зробити це:
- Клацніть правою кнопкою миші драйвер клавіатури в диспетчері пристроїв і виберіть Видалити пристрій .
- У спливаючому вікні підтвердження виберіть Видалити .
- Перезавантажте комп'ютер.
Windows має автоматично перевстановити драйвери клавіатури під час запуску комп’ютера. Якщо клавіатура не реагує після перезавантаження, знову відкрийте диспетчер пристроїв і виберіть « Дія» > «Сканувати зміни обладнання» на панелі меню.
12. Встановіть оновлення операційної системи
Оновлення Windows до останньої версії може вирішити неочікувані проблеми, пов’язані з клавіатурою, що виникають через несумісність програмного та апаратного забезпечення.
Просто відкрийте програму «Параметри», виберіть Windows Update і виберіть «Перевірити наявність оновлень» . Якщо Windows Update виявить оновлення, виберіть Завантажити та встановити , щоб установити його.
13. Запустіть сканування SFC і DISM
Пошкодження Windows перешкоджає роботі різних функцій, пов’язаних із клавішею ESC, і комбінацій клавіш, наприклад, відкриття диспетчера завдань за допомогою гарячих клавіш Ctrl – Shift – Esc . Запустіть засіб перевірки системних файлів і DISM (обслуговування та керування зображеннями розгортання), щоб відновити операційну систему.
- Введіть cmd у меню «Пуск» і виберіть «Запуск від імені адміністратора» .
- Виконайте дві команди одну за одною:
- sfc /scannow
- DISM. exe /Online /Cleanup-Image /Restorehealth
14. Виконайте відновлення системи
Відновіть Windows до попереднього стану, щоб вирішити проблеми, які є результатом конфліктних установок програм, оновлень драйверів апаратного забезпечення та інших останніх змін в операційній системі. Щоб зробити це:
- Введіть rstrui у поле «Виконати» та виберіть «ОК» .
- Виберіть «Далі» у майстрі відновлення системи.
- Поставте прапорець поруч із пунктом «Показати більше точок відновлення» , виберіть точку відновлення та натисніть «Далі» .
- Виберіть опцію «Сканувати уражені програми» , якщо ви хочете переглянути список програм, на які це вплине, коли ви продовжите. Виберіть Готово , щоб продовжити.
- Зачекайте, доки Windows поверне встановлення операційної системи до вказаної точки відновлення.
15. Перевірте апаратні проблеми
Якщо жодне з наведених вище виправлень не допомагає виправити клавішу ESC, проблема, ймовірно, пов’язана з апаратним забезпеченням. Ось кілька способів, які допоможуть вам визначити, чи це так.
- Завантажте онлайн-інструмент тестування клавіатури, наприклад KeyboardTester.com , натисніть клавішу ESC і перевірте, чи він зареєстрований.
- Відкрийте екранну клавіатуру в Windows (через меню «Пуск» > «Усі програми» > « Спеціальні можливості »), виконайте дію, яка включає клавішу ESC (наприклад, вихід із повноекранної програми) і перевірте, чи вона працює.
- Підключіть клавіатуру до іншого комп’ютера та перевірте, чи не виникає та сама проблема. Якщо ви використовуєте ноутбук, підключіть зовнішню клавіатуру, щоб перевірити, чи Windows реагує на клавішу ESC.
Якщо всі ознаки вказують на апаратну проблему з клавішею Esc, скористайтеся знімачем кришки клавіші, щоб вийняти ключ і перевірити механічний перемикач або мембрану під ним на наявність пошкоджень. Очистіть його або замініть, якщо потрібно. Ви також можете отримати технічне обслуговування клавіатури, замінити її за гарантією або купити собі нову клавіатуру .
Тим часом ви можете скористатися стороннім інструментом налаштування клавіатури, як-от SharpKeys , щоб переналаштувати ESC на іншу клавішу клавіатури.