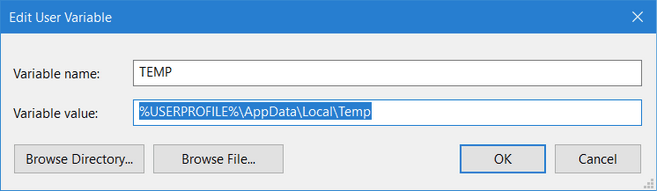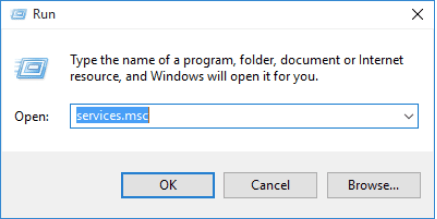Засіб усунення несправностей Windows не працює? Не хвилюйся! Ви можете легко виправити засіб усунення несправностей, внісши кілька швидких змін у налаштування свого пристрою.
Ось так!
Читайте також: Як виправити невідому помилку USB-пристрою в Windows 10
Як виправити Засіб усунення несправностей Windows перестав працювати
Список змісту
#1 Перевірте змінні середовища
Щоб переконатися, що змінні TEMP і TMP правильно налаштовані для диска C:, ось що вам потрібно зробити.
Запустіть поле пошуку в меню «Пуск», введіть «Панель управління» та натисніть Enter.
У вікні панелі керування введіть «Середовище» у вікні пошуку, розташованому у верхньому правому куті екрана.
Ви побачите бажані результати на екрані. Торкніться опції «Редагувати змінні системного середовища».
Тепер тут потрібно перевірити, чи встановлено значення для TEMP і TMP чи ні. Якщо ви не бачите відповідного набору змінних, двічі торкніться його. Натисніть кнопку «Редагувати».
У текстовому полі Значення змінної введіть «C:\Temp» і натисніть кнопку OK.
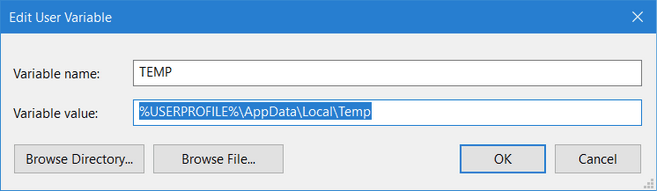
Повторіть той самий набір кроків, щоб також призначити значення для TMP.
Натисніть кнопку ОК, щоб зберегти останні зміни. Вийдіть із усіх вікон і спробуйте знову запустити засіб усунення несправностей, щоб перевірити, чи проблему вирішено.
#2 Перейдіть у безпечний режим
Завантаження пристрою в безпечному режимі є одним із найбезпечніших способів внесення будь-яких змін у налаштування системи, оскільки він завантажує ваш пристрій мінімальним набором драйверів і ресурсів. Щоб усунути проблему «Засіб усунення несправностей Windows не працює» на вашому пристрої, ми спробуємо завантажити ваш пристрій у безпечному режимі з мережею.
Торкніться значка Windows на панелі завдань, виберіть значок у формі шестерні, щоб відкрити налаштування. Торкніться «Оновлення та безпека».
Перейдіть до параметра Відновлення на панелі меню ліворуч. Торкніться кнопки «Перезапустити зараз», розташовану під розділом «Розширений запуск».
Перейдіть до Усунення неполадок> Додаткові параметри> Налаштування запуску.
На сторінці налаштувань запуску ви побачите різноманітні параметри з цифрами. Натисніть кнопку «Перезапуск», розташовану внизу, і коли ваш пристрій перезавантажиться, виберіть F5, щоб вибрати безпечний режим із мережею.
Увімкнувши безпечний режим, спробуйте знову запустити засіб усунення несправностей Windows, щоб перевірити, чи проблема не зникає.
Читайте також: Як завантажитися в безпечному режимі Windows 10
#3 Увімкніть криптографічну службу
Щоб переконатися, що засіб усунення неполадок Windows працює нормально, необхідно переконатися, що криптографічні служби ввімкнено в системних налаштуваннях. Виконайте ці швидкі дії:
Натисніть комбінацію клавіш Windows + R, щоб відкрити діалогове вікно «Виконати».
Введіть «Services.msc» у текстове поле та натисніть Enter.
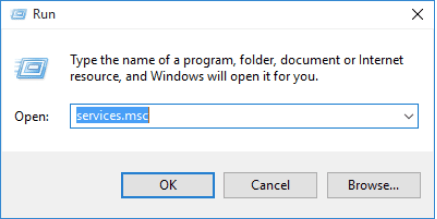
У списку служб Windows прокрутіть вниз, щоб знайти «Криптографічні служби». Двічі торкніться його, щоб відкрити властивості.
Виберіть значення «Автоматично» як тип запуску. Крім того, якщо послуга вимкнена за замовчуванням, натисніть кнопку «Пуск», щоб активувати її. Натисніть кнопку OK і Застосувати, щоб зберегти останні зміни.
Читайте також: Чому та як відключити служби Microsoft у Windows 10
#4 Очистіть кеш DNS
Наше наступне обхідне рішення для вирішення проблеми «Засіб усунення несправностей Windows не працює» — очищення кешу DNS за допомогою командного рядка.
Запустіть поле пошуку в меню «Пуск», введіть «Командний рядок», клацніть правою кнопкою миші на його значку та виберіть «Запуск від імені адміністратора».
У терміналі командного рядка введіть таку команду та натисніть Enter.
ipconfig /flushdns
Вийдіть із усіх вікон, перезавантажте комп’ютер і перевірте, чи виправлено він засіб усунення несправностей.
Читайте також: Як знайти та повністю очистити кеш DNS на Mac
#5 Скидання Windows
Спробували вищезгадані рішення і все одно не пощастило? Ну, в крайньому випадку, ви можете спробувати скинути ПК з Windows. І так, вам не потрібно турбуватися про втрату даних. Windows пропонує два варіанти під час скидання налаштувань пристрою. Один – це те, де ви можете вибрати збереження всіх своїх даних, а інший варіант, коли ви можете стерти всі свої файли та почати все заново.
Щоб скинути Windows 10, виконайте такі дії:
Відкрийте налаштування Windows 10. Торкніться «Оновлення та безпека».
Перейдіть до розділу «Відновлення» з панелі меню ліворуч. Натисніть кнопку «Скинути цей ПК» у розділі «Почати».
Виберіть, чи хочете ви зберегти свої файли або стерти все. Дотримуйтесь інструкцій на екрані, щоб скинути налаштування пристрою.
Читайте також: Кілька способів скинути заводські налаштування Windows 10: Посібник з форматування ПК (2021)
Висновок
Ось кілька способів усунення несправностей, які можуть допомогти вам вирішити проблему «Засіб усунення несправностей Windows не працює». Засіб усунення несправностей Windows — це важлива вбудована функція безпеки, яка спрощує сканування та виправлення поширених помилок і помилок Windows. Сподіваємося, що вищезгадані кроки допоможуть вам знову запустити засіб усунення несправностей. Удачі!