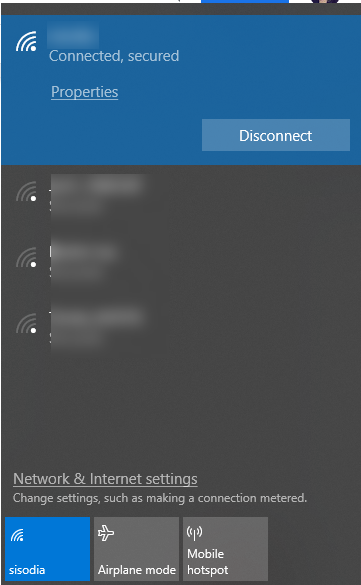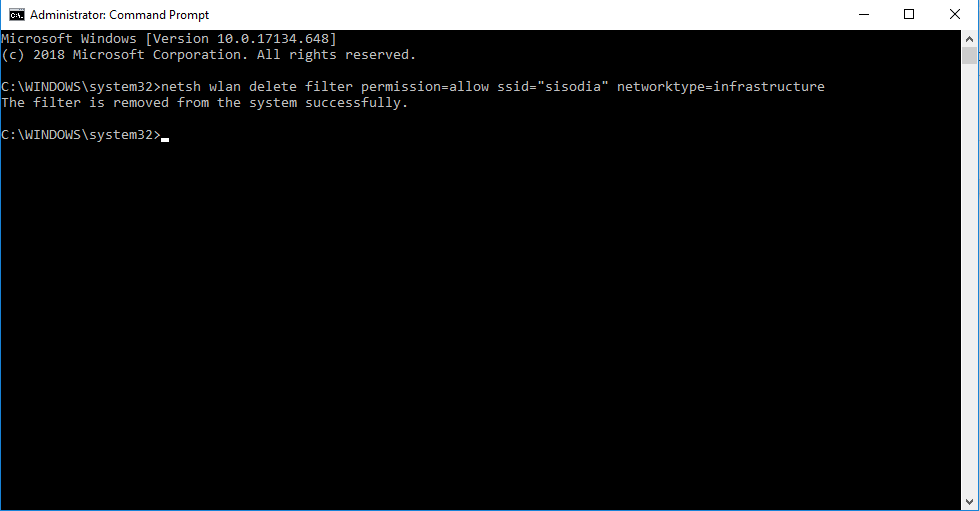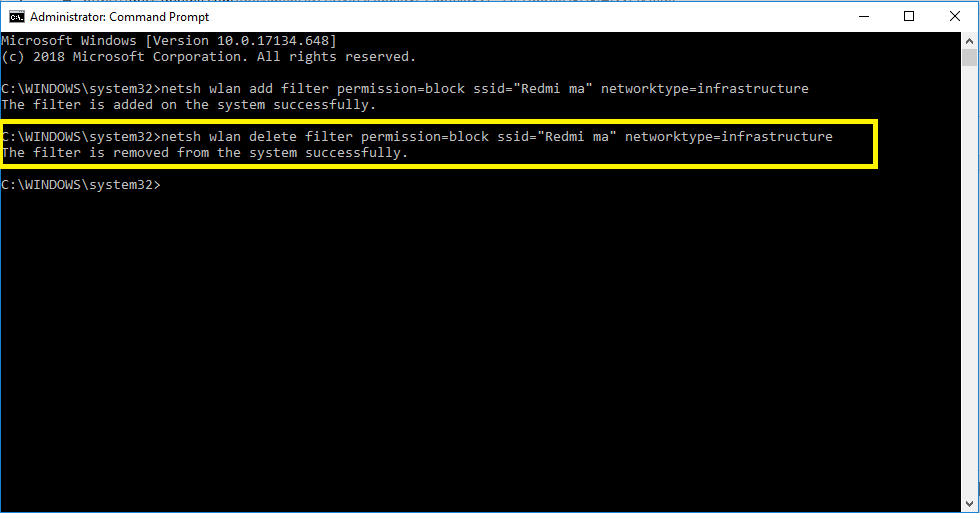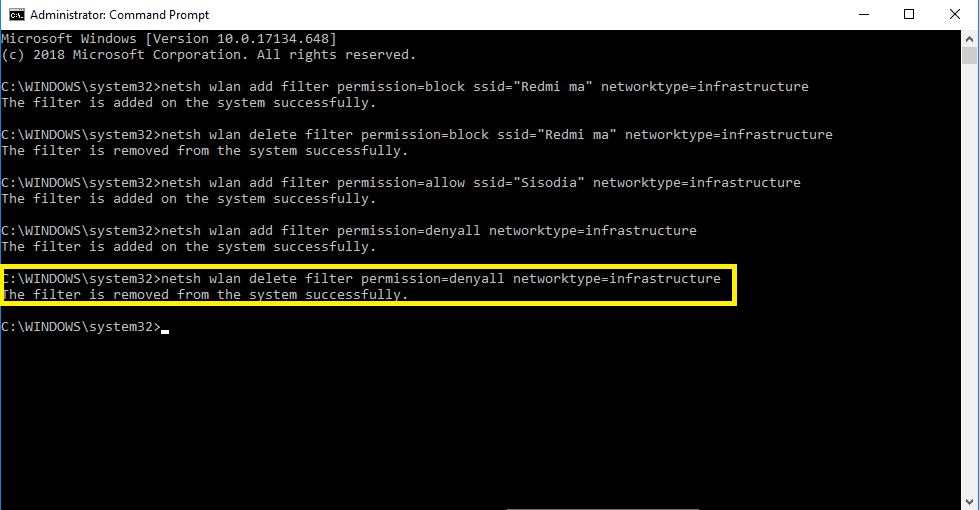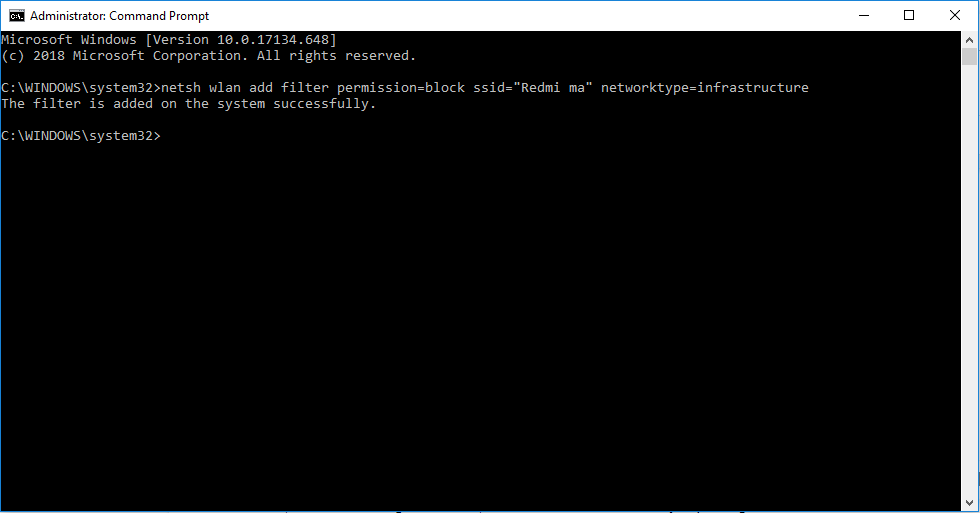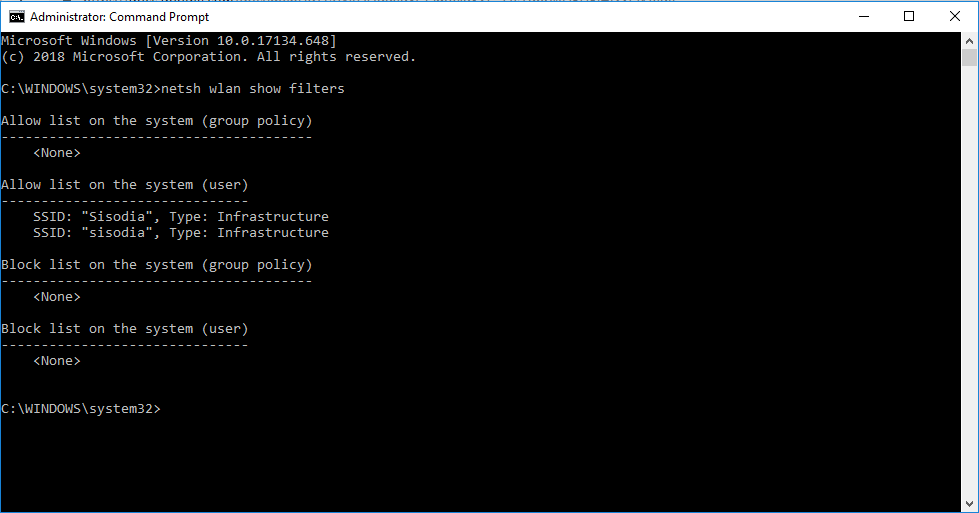Якщо вас теж дратують небажані назви Wi-Fi у списку доступних підключень Wi-Fi, то ми поділяємо ту саму біль. Деякі назви мереж Wi-Fi є неприємними і можуть бути неприйнятними для маленьких дітей. Крім того, можливо, ви не захочете, щоб ваш комп’ютер випадково під’єднався до будь-якої небезпечної мережі.
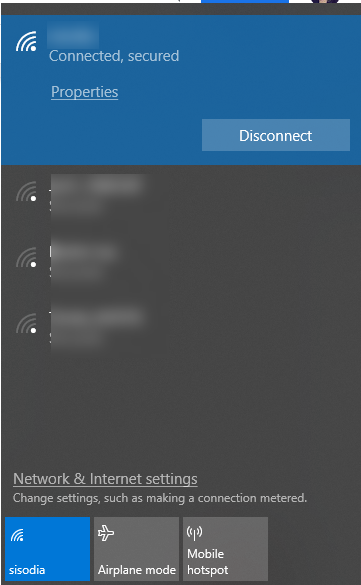
Ну, не хвилюйтеся, ви можете приховати його зі списку доступних підключень і запобігти його показу. За допомогою лише кількох команд ми можемо заблокувати або керувати, яка мережа Wi-Fi відображатиметься в списку доступних підключень у Windows.
Отже, почнемо!
Етапи керування списком доступних підключень Wi-Fi у Windows
Як додати бездротове підключення до вашого списку заблокованих?
Крок 1: Введіть командний рядок у рядку пошуку та в результатах пошуку натисніть Командний рядок . Клацніть правою кнопкою миші командний рядок і виберіть Запуск від імені адміністратора .
Примітка: Щоб виконати команду netsh, вам потрібно запустити командний рядок від імені адміністратора.
Крок 2: Якщо ви хочете приховати одну мережу зі списку, ви можете додати її до списку блокування. Тому ви не можете підключитися до нього з комп’ютера.
netsh wlan додати фільтр permission=block ssid=”Wi-Fi NAME” networktype=infrastructure
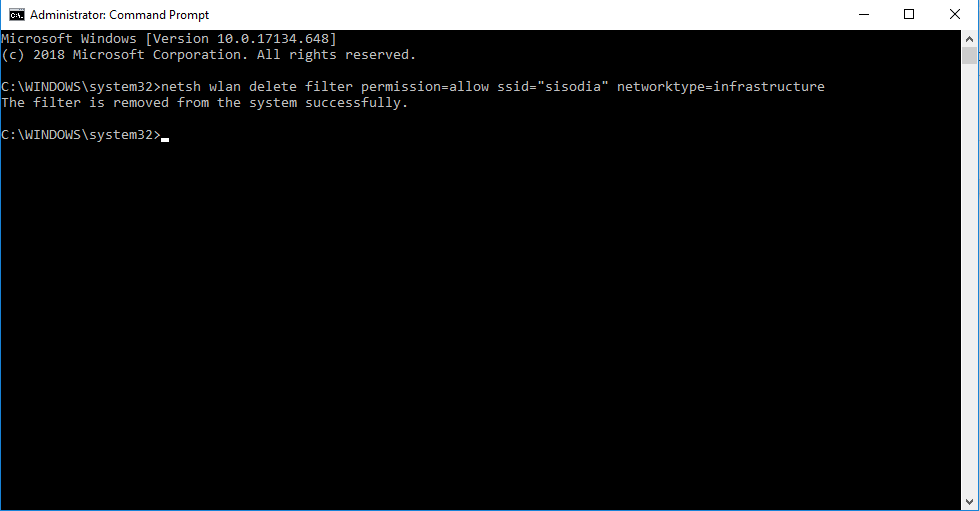
Отже, щоб додати одну мережу до списку блоків, виконайте цю команду, замінивши «Wi-Fi NAME» на назву вашого WIFI, яку ви не хочете бачити у списку. Назва бездротової мережі буде такою ж, якою ви можете бачити в списку доступних підключень.
Після введення команди натисніть Enter, щоб запустити команду. Якщо ви отримаєте повідомлення «Фільтр успішно додано в систему», тоді команда буде виконана, і ви більше не побачите бездротову мережу в доступних підключеннях.
Якщо ви хочете заблокувати більше одного з’єднання, ви можете повторити кроки, щоб додати мережі до списку блокування.
Примітка. Якщо ваш сусід змінив назву Wi-Fi, його знову можна буде побачити у списку.
Читайте також: -
Як налаштувати домашню мережу Wi-Fi Налаштуйте домашню мережу Wi-Fi, не дзвонивши хлопцю. Просто дотримуйтесь простих кроків і створіть власний бездротовий...
Як видалити бездротове з’єднання зі списку заблокованих?
Ви можете розблокувати бездротове з’єднання зі свого списку заблокованих, якщо ви передумали. Щоб видалити його зі списку блокування, виконайте такі дії:
netsh wlan delete filter permission=block ssid=”Wi-Fi NAME” networktype=infrastructure
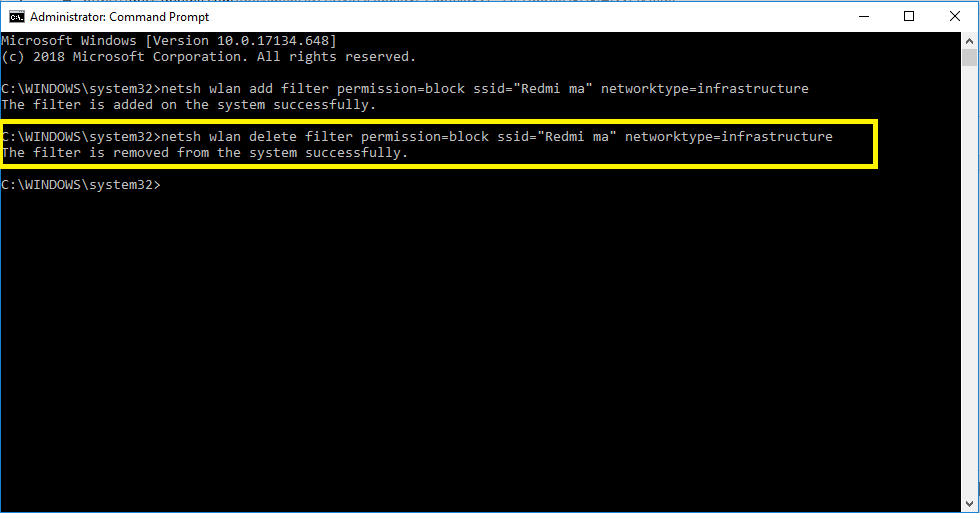
Отже, щоб видалити одну мережу зі списку блокування, виконайте цю команду, замінивши «Wi-Fi NAME» на назву Wi-Fi, яку ви хочете розблокувати.
Що ж, виконання цього процесу додавання та видалення бездротових з’єднань може бути виснажливим. Натомість ви можете додати більше однієї мережі Wi-Fi до білого списку і закінчити з цим.
Давайте дізнаємося як!
Як додати бездротову мережу до білого списку?
Цей процес гарантує, що ваша система зможе встановлювати з’єднання лише з мережами з білого списку, таким чином блокуючи інші.
Примітка: цей метод неможливий для ноутбуків, якщо ви частіше подорожуєте з ноутбуком із собою, оскільки він не покаже вам точки доступу Wi-Fi без зміни налаштувань.
Введіть цю команду та замініть «Wi-Fi NAME» на назву вашої бездротової мережі:
netsh wlan додати фільтр permission=allow ssid=”Wi-Fi NAME” networktype=infrastructure
Так само, як і зі списком блокування, ви можете повторити цей процес для інших мереж, які хочете додати до білого списку.
Після завершення введіть цю команду, щоб заблокувати всі інші бездротові мережі, які ви явно не хочете дозволяти:
netsh wlan додати фільтр permission=denyall networktype=infrastructure
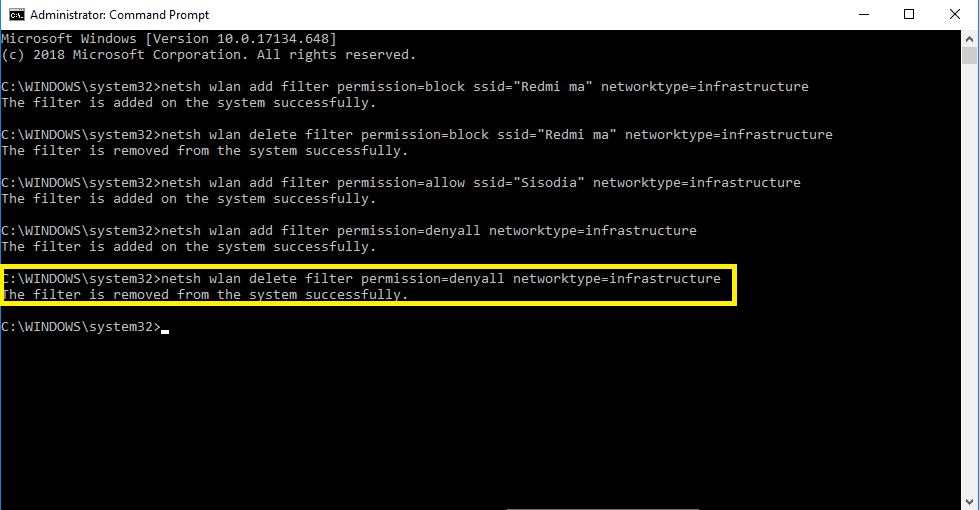
Якщо ви коли-небудь захочете скасувати зміни, вам потрібно виконати наведену нижче команду.
netsh wlan delete filter permission=denyall networktype=infrastructure
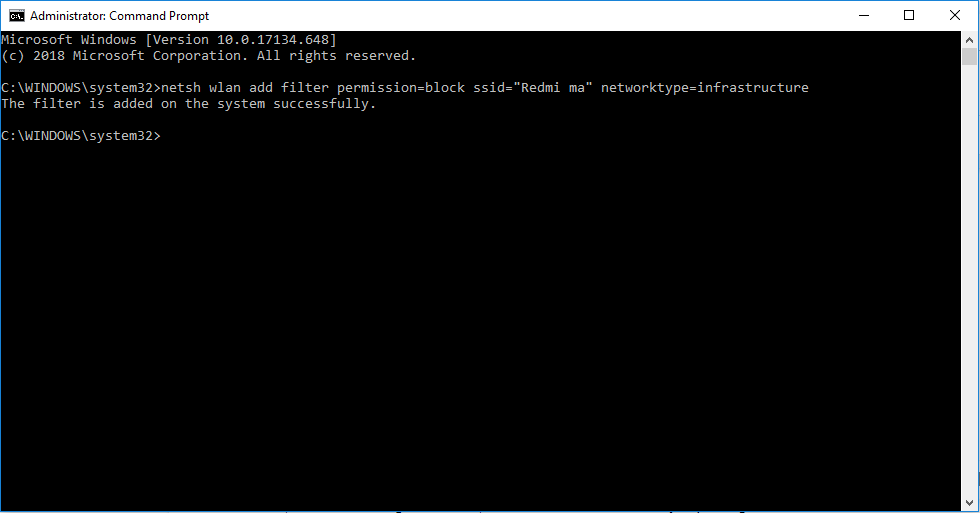
Після виконання ваш комп’ютер відобразить і зможе встановити з’єднання з усіма мережами, крім тих, які додано до списку блокування.
Якщо ви хочете видалити будь-яку з дозволених мереж із правил мережі Wi-Fi, виконайте команду:
netsh wlan delete filter permission=allow ssid=”Wi-Fi NAME” networktype=infrastructure
Не забудьте замінити «НАЗВА Wi-Fi» на назву бездротової мережі, яку ви хочете видалити.
Читайте також: -
Як підвищити потужність сигналу Wi-Fi на Android... Вас дратує низький сигнал Wi-Fi? Тепер застосуйте ці прості кроки, щоб підвищити силу сигналу та насолоджуватися швидшим і постійним...
Дії, щоб перевірити, чи застосовані фільтри
Якщо ви хочете переглянути всі застосовані фільтри, які ви створили, введіть і виконайте вказану нижче команду:
netsh wlan фільтри показу
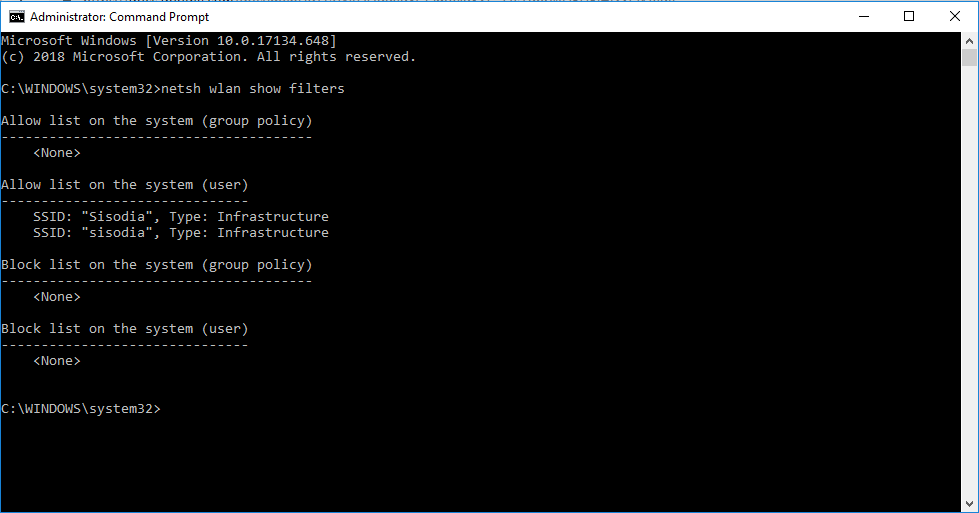
Це покаже вам усі активні фільтри, які ви можете додати або видалити за допомогою вищезгаданих команд.
Примітка. Ви можете використовувати команду, яку ви використовували для додавання імені Wi-Fi до фільтра, використовуючи слово delete замість слова add.
Таким чином, ви можете заблокувати всі небажані з’єднання Wi-Fi, які з’являються в списку доступних підключень. Однак вам потрібно переконатися, що ви не надаєте права адміністратора своїм дітям або будь-кому, хто може отримати доступ до командного рядка та змінити активні фільтри.
Сподобалась стаття? Будь ласка, поділіться своїми думками в розділі коментарів нижче.