Популярні адреси для входу в модем TP-Link

Щоб змінити пароль або ім'я WiFi для модему TP-Link, користувачам потрібно увійти за адресою цієї лінії модему. Отже, яка адреса входу для модему TP-Link?
Windows 11 — це нова ітерація ОС від Microsoft, яка має новий інтерфейс користувача та безліч нових функцій. Windows 11 має кілька нових вимог до апаратного забезпечення , які дозволяють лише сучасним системам бути сумісними з ОС. Таким чином, ці нові вимоги та фонові зміни вимагали нових драйверів для багатьох існуючих апаратних компонентів, включаючи датчики відбитків пальців.
Якщо у вас є пристрій, який використовує датчик відбитків пальців Goodix, можливо, ви вже знайомі з цією проблемою. Датчики відбитків пальців Goodix, залежно від їх виробника та моделі, стикалися з багатьма проблемами, коли справа доходить до сумісності з Windows 11. Деякі з цих проблем виникають через несумісність із Windows Hello у Windows 11, а інші – через несумісні драйвери.
Якщо ви стикалися з цією проблемою, ось як ви можете завантажити драйвери та усунути неполадки сумісності відбитків пальців Goodix із Windows 11.
Як завантажити драйвер відбитків пальців Goodix для Windows 11
Настійно рекомендуємо завантажити драйвер відбитків пальців Goodix, який відповідає вашому пристрою, використовуючи службу підтримки OEM. Якщо ці драйвери вам не підходять, ви можете спробувати використати загальні драйвери, доступні на сторонніх веб-сайтах і в Microsoft. Потім ви можете перейти до усунення несправностей драйверів у Windows 11, використовуючи наступний розділ. Давайте розпочнемо.
Спосіб 1. Використання утиліти OEM
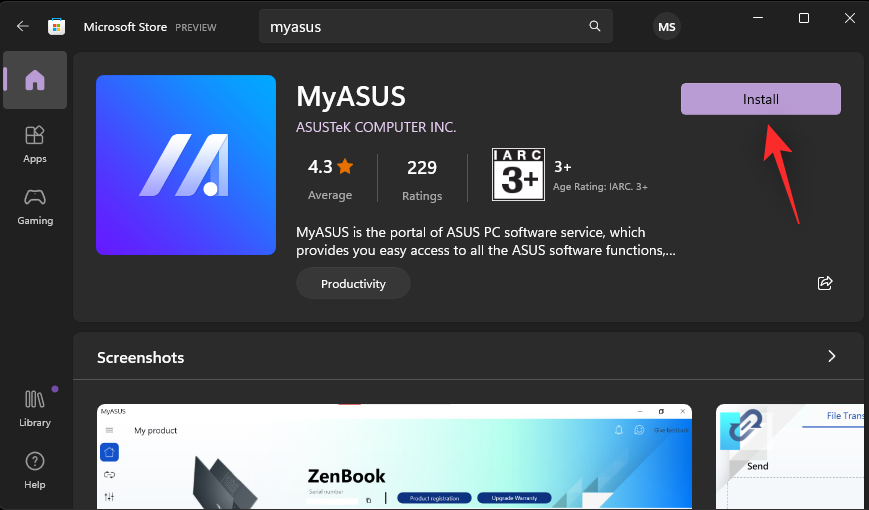
Більшість пристроїв, які використовують датчик відбитків пальців, мають вбудовану утиліту OEM, яка допомагає забезпечити підтримку, будь то ноутбук, 2-в-1 або планшет. Ви можете використовувати ту саму утиліту для оновлення драйверів у вашій системі, що, у свою чергу, має допомогти вам отримати найновіший драйвер для вашого датчика відбитків пальців Goodix.
Найновіші драйвери від вашого OEM мають бути сумісні з Windows 11 і, таким чином, ваш датчик відбитків пальців має відновити роботу на вашому ПК. Ви можете знайти утиліти для найпоширеніших OEM-виробників за посиланнями нижче. Знайдіть той, який відповідає вашому пристрою, і оновіть драйвери датчика відбитків пальців, використовуючи їх.
Спосіб 2. Використання сайту підтримки OEM
Якщо ваш OEM не має спеціальної утиліти для автоматичного оновлення драйверів, замість цього ви можете скористатися веб-сайтом підтримки. Більшість OEM-виробників мають спеціальні веб-сторінки для своїх виробничих пристроїв, які дозволяють завантажувати посібники та драйвери, специфічні для пристрою. Ми можемо використати це на нашу користь, щоб знайти та завантажити найновіші драйвери датчика відбитків пальців, випущені для вашого пристрою вашим OEM.
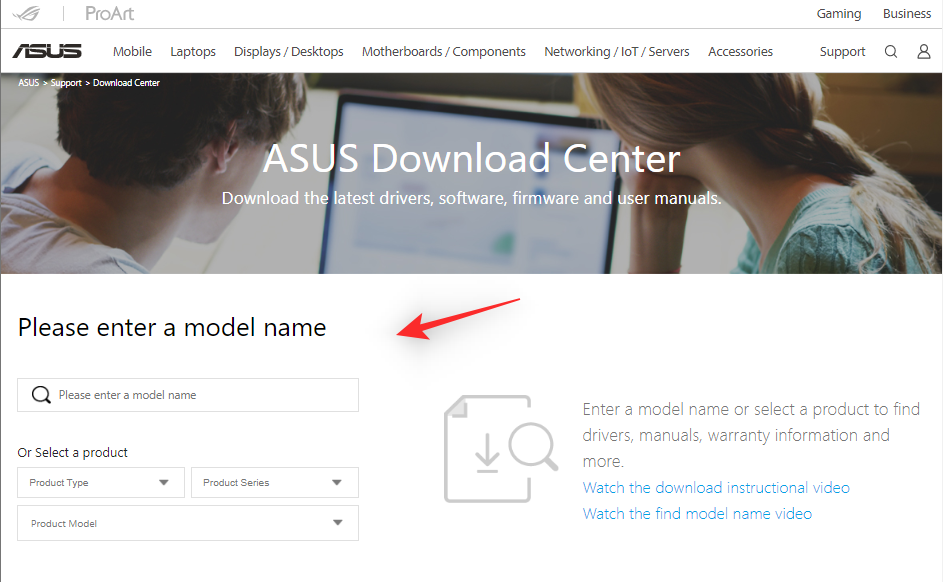
Просто відвідайте сторінку підтримки, що стосується вашої моделі пристрою на вашому веб-сайті OEM, і ви зможете знайти відповідні драйвери в розділі «Драйвери». Нижче ми навели список веб-сайтів підтримки для всіх поширених OEM-виробників, які використовують датчик відбитків пальців Goodix.
Спосіб 3. Використання стороннього веб-сайту
Якщо до цього моменту ви все ще не знайшли відповідних драйверів для свого датчика відбитків пальців, можливо, настав час спробувати загальні драйвери. Більшість веб-сайтів сторонніх розробників містять драйвери для стандартних апаратних компонентів для зручності використання. Ми рекомендуємо вам скористатися одним із наведених нижче варіантів, щоб перевірити, який драйвер сумісний і працює з вашим датчиком відбитків пальців.
Спосіб 4. Використання каталогу Microsoft Update
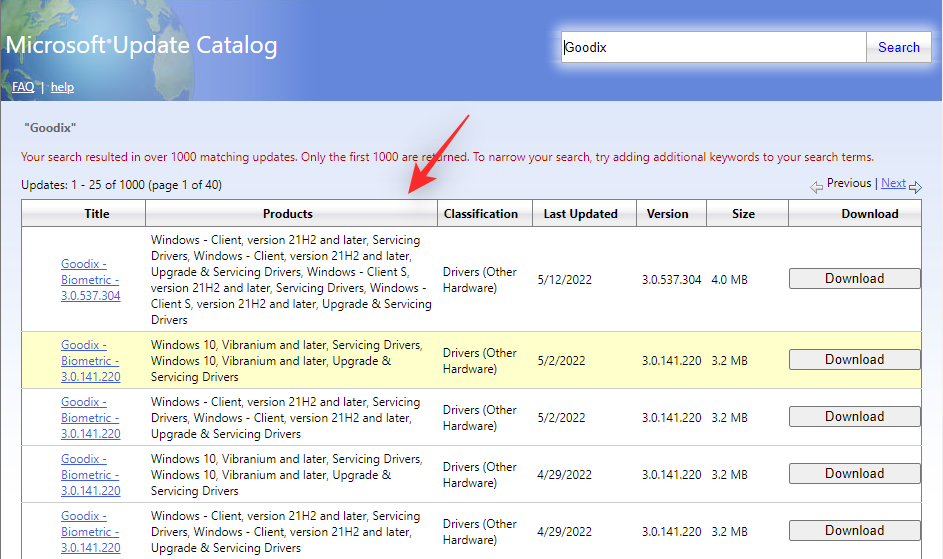
Ви також можете вибрати загальні драйвери, випущені через Microsoft OEM-виробниками. Якщо драйвери, доступні на сторонніх веб-сайтах, не працювали для вас, то ймовірно, що ці драйвери можуть допомогти. Скористайтеся посиланням нижче, щоб відвідати каталог Microsoft Update у вашому улюбленому браузері. Потім ви можете переглянути список і переглянути всі драйвери, випущені Microsoft для Windows. Кожен із цих драйверів сумісний із певною версією. Рекомендуємо завантажити драйвери, які найбільше відповідають вашій системі, і спробувати оновити драйвери. Це повинно допомогти вашому Goodix Fingerprint працювати належним чином у Windows 11.
Як виправити драйвер відбитків пальців Goodix, який не працює в Windows 11
Якщо ваш драйвер відбитків пальців Goodix усе ще відмовляється працювати належним чином у Windows 11, можливо, ви зіткнулися з проблемами, характерними для вашого пристрою. Ми можемо вирішити цю проблему, виконавши кілька перевірок, щоб переконатися, що все налаштовано у вашій системі належним чином. Тоді ми можемо спробувати загальні виправлення від інших користувачів у всьому світі, яким вдалося вирішити проблеми із датчиком відбитків пальців Goodix. Давайте розпочнемо.
Крок 1. Виконайте ці перевірки
Давайте почнемо з виконання кількох перевірок вашої системи. По-перше, переконайтеся, що у вашій системі все оновлено належним чином, використовуючи розділ нижче.
Перевірка 1: перевірте та встановіть оновлення драйверів
Натисніть Windows + Xна вашій системі та натисніть «Диспетчер пристроїв» .

Відкриється вікно диспетчера пристроїв.
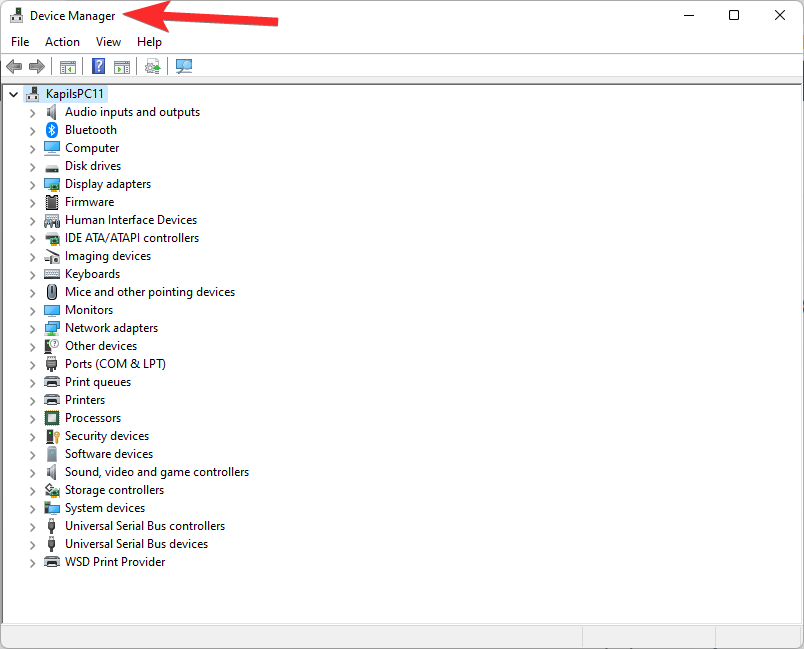
Тепер знайдіть свій датчик відбитків пальців у списку пристроїв. Знайти його може бути трохи складно, але добре вивчіть усі варіанти. Клацніть правою кнопкою миші на ньому, коли його знайдете.
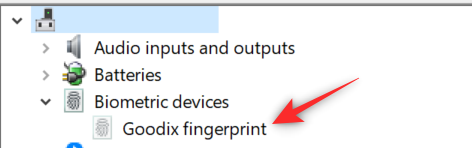
Натисніть Оновити драйвер .
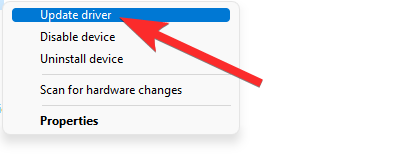
Натисніть Автоматичний пошук драйверів .
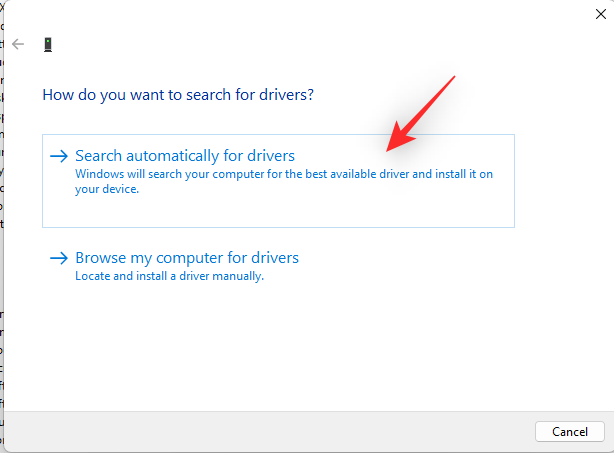
Якщо для вашого датчика Goodix доступні будь-які оновлення драйверів, їх буде встановлено під час цього процесу. Якщо Windows вважає, що відповідні драйвери вже інстальовано для вас, відобразиться наведений нижче екран. Натисніть Закрити, коли закінчите.
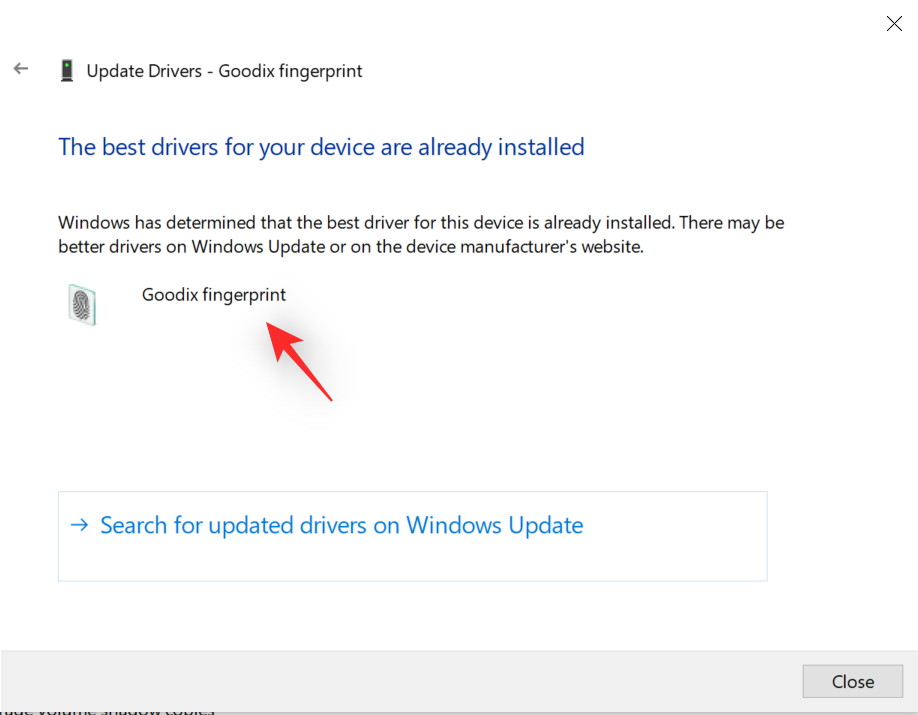
Тепер ви переконалися, що у вашій системі встановлено найновіші драйвери, доступні для сканера відбитків пальців.
Перевірка 2. Перевірте та встановіть оновлення Windows
Натисніть Windows + iі клацніть Windows Update .
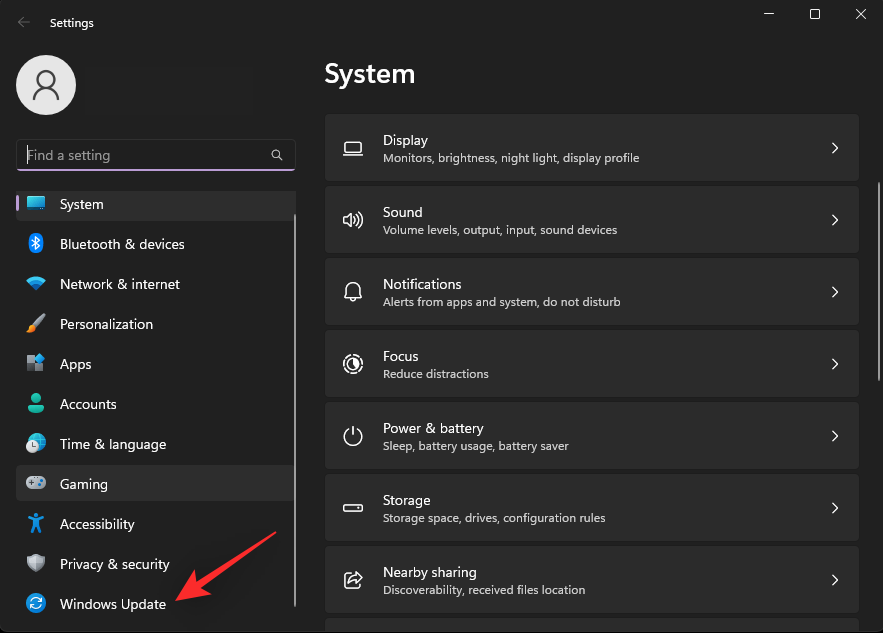
Натисніть Перевірити наявність оновлень .
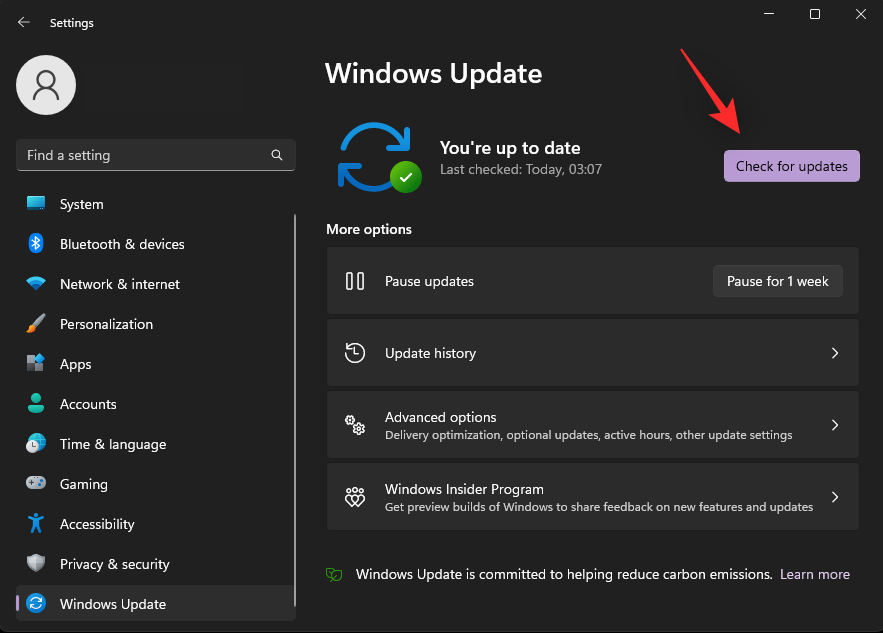
Завантажте та інсталюйте будь-які незавершені оновлення Windows, доступні для вашої системи. Після встановлення перезапустіть пристрій для належного результату.
Перевірка 3: перевірте пристрій для зчитування відбитків пальців у диспетчері пристроїв
Диспетчер пристроїв може допомогти діагностувати безліч проблем із вашими апаратними компонентами. Ми використаємо те саме для перевірки датчика відбитків пальців на вашому пристрої. Виконайте наведені нижче дії, щоб допомогти вам у цьому процесі.
Натисніть Windows + Xі клацніть Диспетчер пристроїв .

Тепер знайдіть у цьому списку свій датчик відбитків пальців.
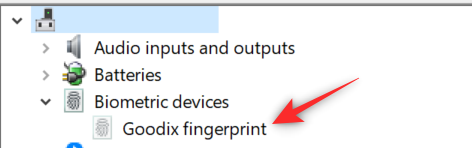
Залежно від вашої поточної ситуації ви можете використати одне з виправлень із розділу «Виправлення» у публікації нижче.
Перевірка 4. Перевірте сумісність із Windows 11
Сумісність з Windows 11 також відіграє важливу роль, коли йдеться про датчики відбитків пальців на сучасних пристроях. Windows 11 потребує TPM 2.0 і Secure Boot для належної роботи всіх функцій безпеки. Як це сталося, Windows Hello є частиною цього нового рівня безпеки, що означає, що несумісні пристрої не можуть використовувати Windows Hello. Якщо ви обійшли вимоги Windows 11 під час процесу оновлення, це могло бути причиною того, чому ваш датчик відбитків пальців не працює в Windows 11.
На жаль, у таких сценаріях у вас немає особливого вибору, щоб відновити роботу датчика Goodix. Ви можете спробувати оновити апаратне забезпечення, щоб воно було сумісним з Windows 11, або повернутися до Windows 10, щоб ваш датчик відбитків пальців працював належним чином із старими драйверами.
Перевірка 5. Перевірте наявність оновлень BIOS
Ми також рекомендуємо вам перевірити наявність незавершених оновлень BIOS для вашого пристрою. Оновлення BIOS допомагають виправити основні помилки та запровадити нові функції на пристроях залежно від апаратної сумісності. Можливо, вашому датчику відбитків пальців потрібне оновлення BIOS від виробника, щоб він працював належним чином у Windows 11 із вимогами TPM і Secure Boot. Більшість оновлень BIOS сьогодні випускаються через Windows Update. Ви можете скористатися наведеними нижче кроками, щоб перевірити те саме на своєму ПК.
Натисніть Windows + iі клацніть Windows Update .
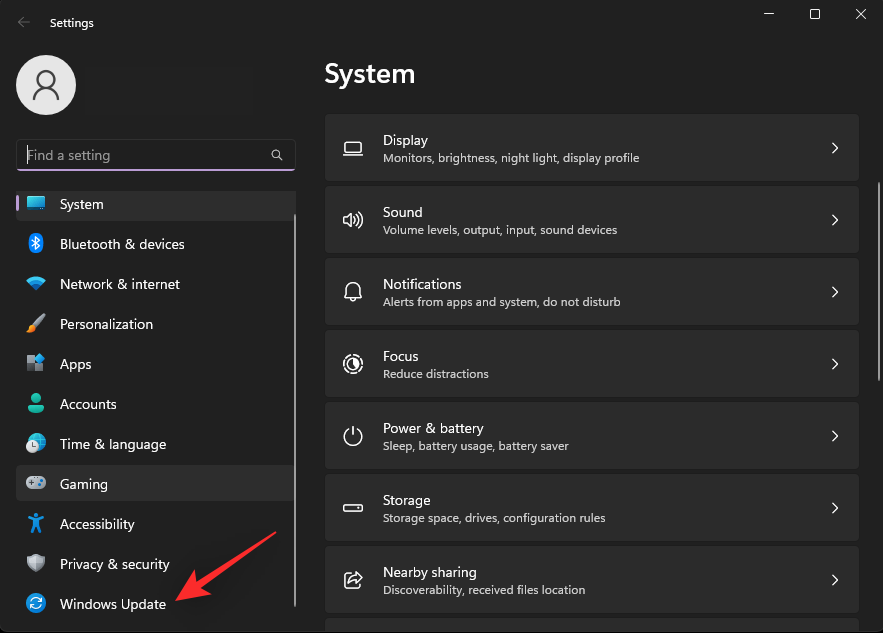
Натисніть Перевірити наявність оновлень .
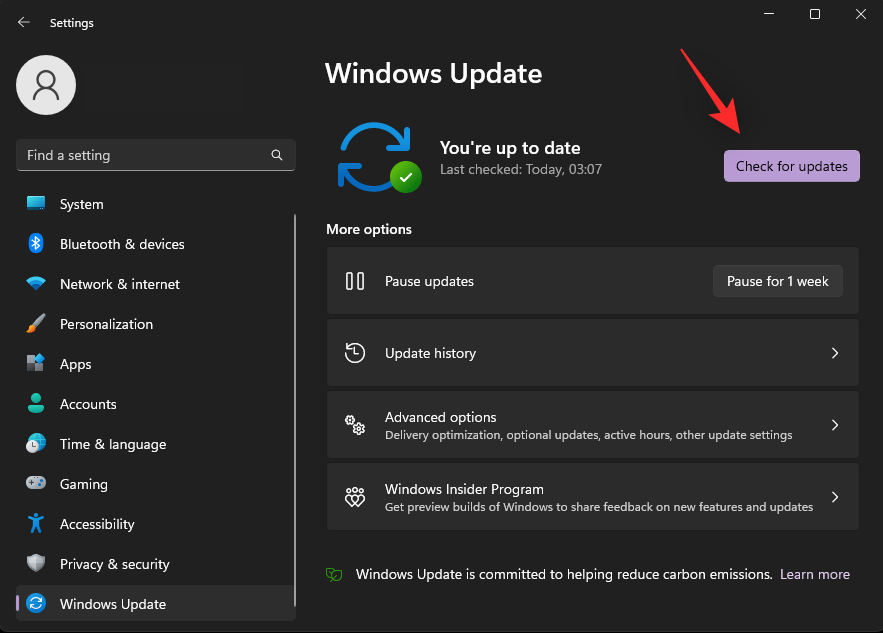
Оновлення BIOS має з’явитися у списку незавершених оновлень на екрані. Якщо ні, натисніть Додаткові параметри .
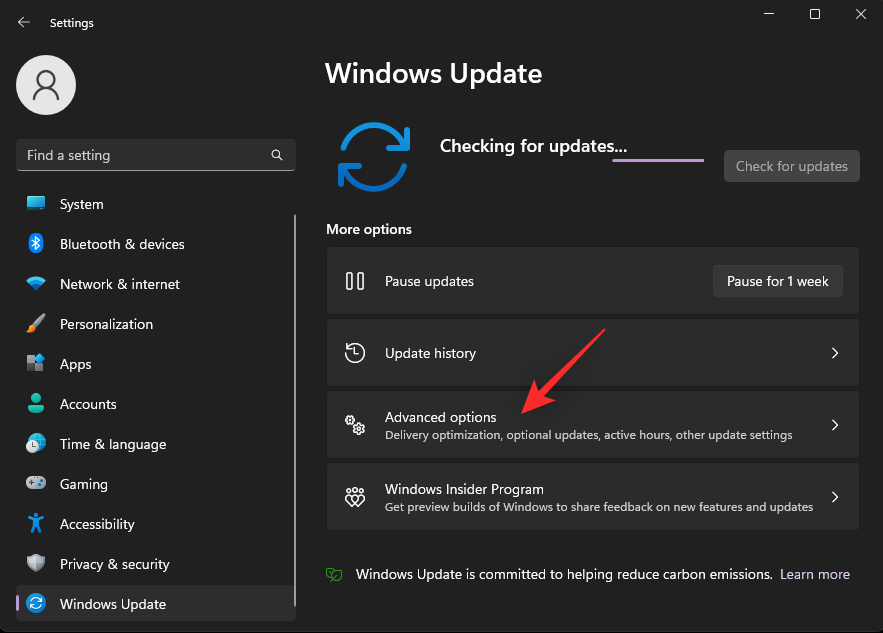
Натисніть Додаткові оновлення .
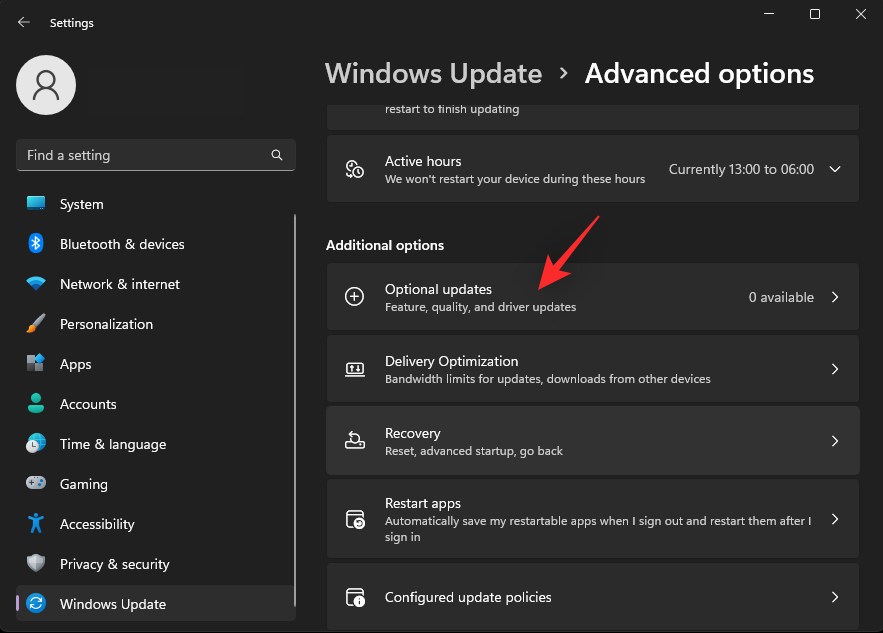
Тепер знайдіть на цьому екрані будь-які оновлення BIOS, доступні для вашого ПК. Натисніть «Завантажити та встановити» , щоб установити те саме на свій комп’ютер. Перезавантажте ПК, коли з’явиться запит. Тепер у вашій системі має бути оновлено BIOS.
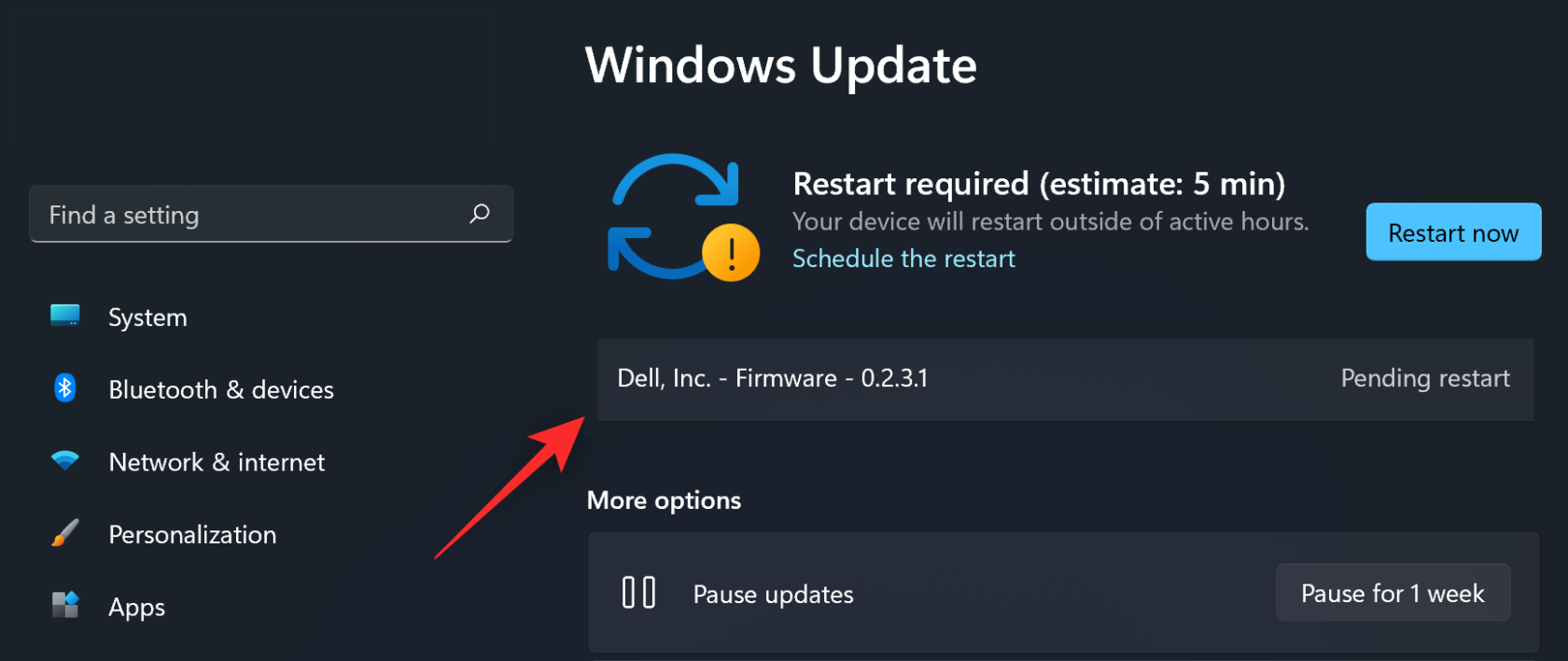
Однак якщо оновлення BIOS не відображаються в розділі Windows Update, радимо перевірити сторінку підтримки OEM для вашого пристрою та моделі. Потім ви можете завантажити та інсталювати відповідну останню версію BIOS, доступну для вашої системи.
Перевірка 6: перевірте та очистіть датчик
Насамкінець ми рекомендуємо перевірити та ретельно очистити датчик. Почніть із пошуку серйозних подряпин, вм’ятин, порізів або слідів. Це може свідчити про фізичне пошкодження, яке може бути ознакою внутрішньої проблеми з обладнанням. Крім того, забруднені датчики можуть неправильно розпізнавати відбитки пальців, що може бути причиною того, чому ваш датчик не працює належним чином. Якщо здається, що ваш датчик відбитків пальців пошкоджений, ми рекомендуємо віднести свій пристрій до спеціаліста з обслуговування, щоб перевірити це. У таких випадках заміна датчика може бути єдиним варіантом.
Крок 2. Спробуйте ці виправлення
Тепер, коли ви перевірили налаштування пристрою, ви можете скористатися наведеними нижче виправленнями залежно від вашої проблеми, щоб спробувати виправити датчик відбитків пальців Goodix. Давайте розпочнемо.
Виправлення 1: перевстановіть драйвери
Спершу ми рекомендуємо примусово видалити драйвери відбитків пальців і повторно встановити їх вручну. Це не дозволить Windows встановлювати загальні драйвери та використовувати стандартну поведінку під час перезавантаження системи. Крім того, це також гарантує, що у вашій системі не встановлено декілька драйверів для одного пристрою. У деяких випадках це може спричинити фонові конфлікти, які можуть перешкодити належній роботі драйвера відбитків пальців. Ми використаємо DriverStoreExplorer, щоб примусово видалити наші драйвери. Потім ви можете повторно інсталювати найновіші драйвери для датчиків відбитків пальців, як зазвичай. У більшості випадків це допоможе відновити роботу датчика відбитків пальців. Виконайте наведені нижче дії, щоб допомогти вам у цьому процесі.
Перейдіть за посиланням вище та завантажте останню версію DriverStoreExplorer на свій ПК. Після завантаження розпакуйте архів і двічі клацніть Rapr.exe .
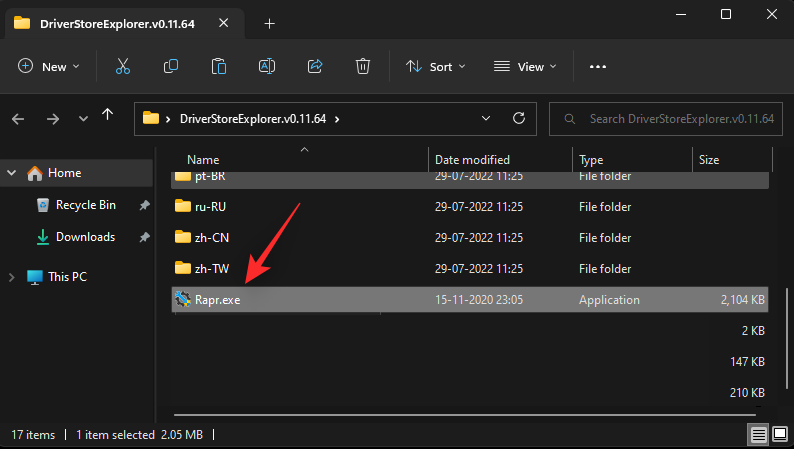
Тепер DriverStoreExplorer запустить і просканує ваш пристрій на наявність усіх встановлених драйверів. Коли список буде накопичено, скористайтеся стовпцем «Назва пристрою» , щоб визначити драйвери для датчика відбитків пальців.
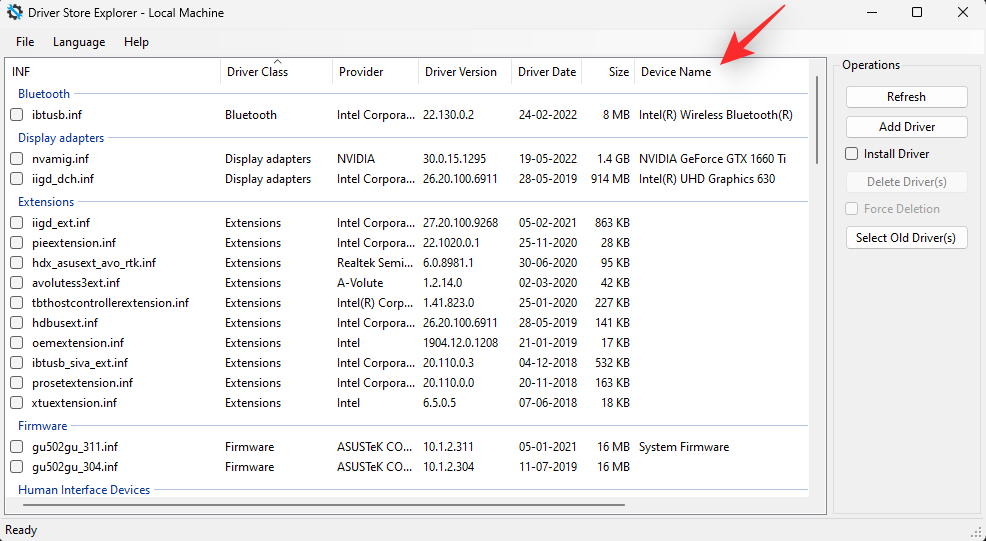
Поставте прапорці для всіх відповідних драйверів відбитків пальців, встановлених у вашій системі.
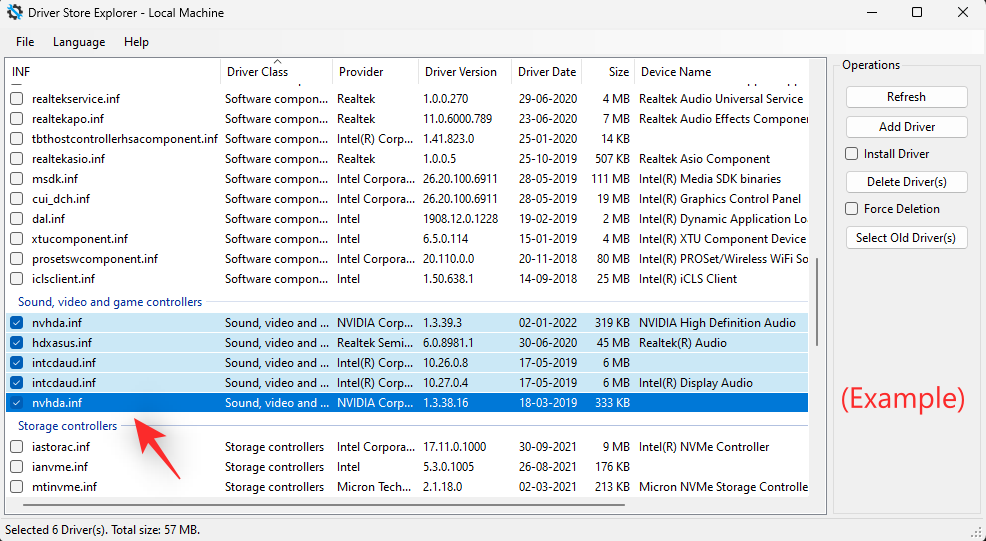
Тепер поставте прапорець « Примусове видалення» праворуч.
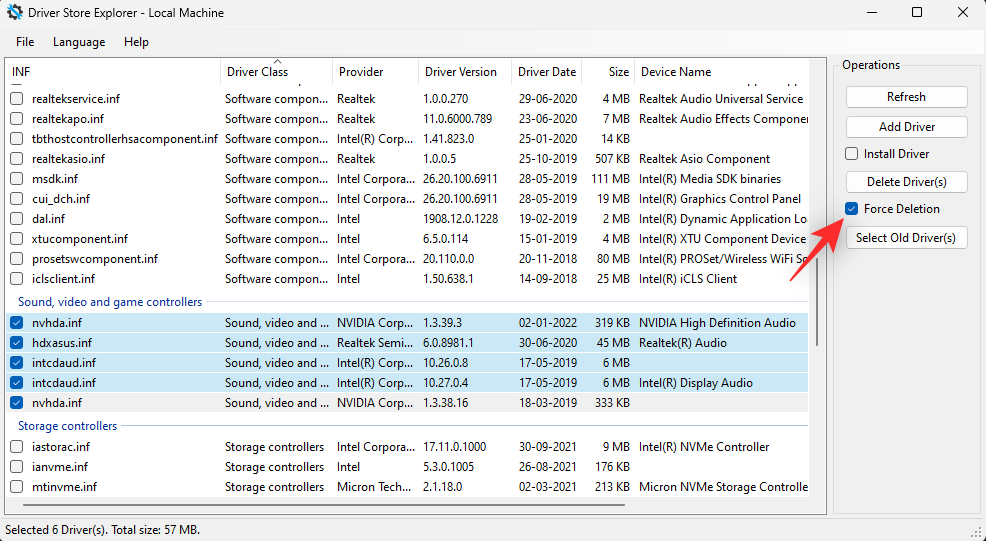
Нарешті натисніть Видалити драйвер(и) .
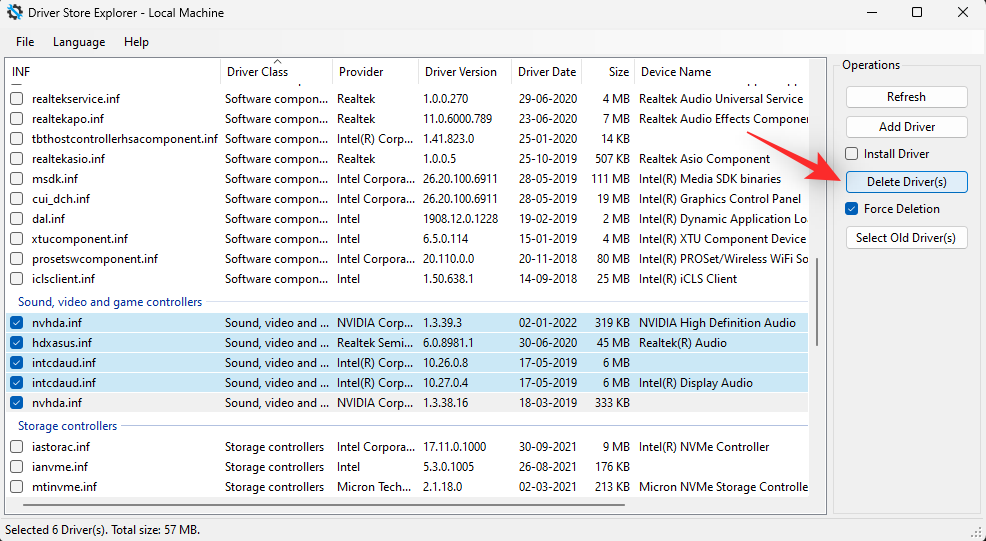
Натисніть OK , щоб підтвердити свій вибір.
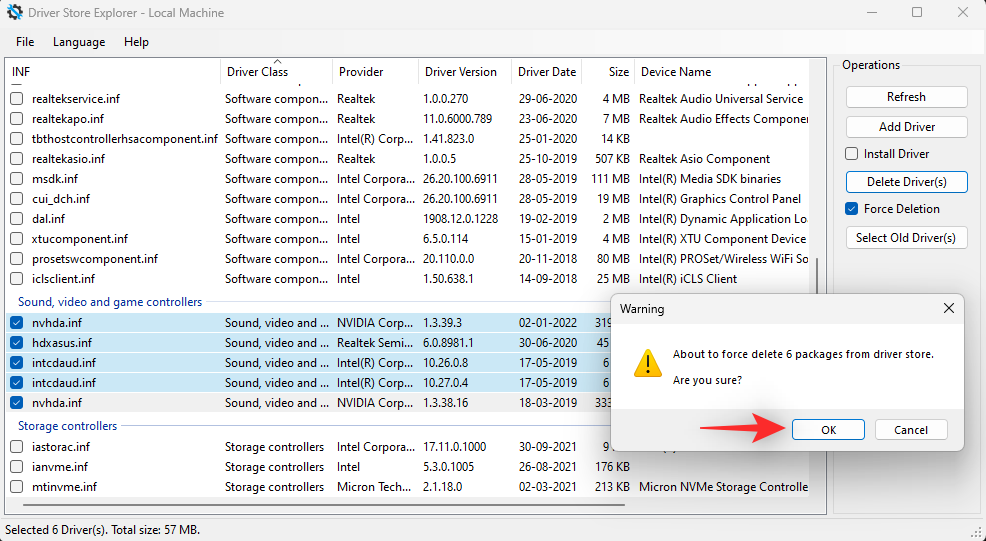
Тепер перезапустіть свій пристрій. Після перезапуску перевстановіть останні драйвери, доступні для вашого датчика відбитків пальців. Тепер на вашому пристрої мають бути виправлені драйвери відбитків пальців Goodix.
Виправлення 2: використовуйте старішу версію драйвера
Деяким користувачам вдалося вирішити проблему, просто перейшовши на старішу версію драйвера Goodix Fingerprint. Ви можете спробувати зробити те саме на своєму ПК.
Ми рекомендуємо вам спробувати драйвери, створені кілька місяців тому, а потім драйвер, якому принаймні рік. Нарешті, якщо у вас є оригінальний драйвер на носії або розділі відновлення, ви також можете спробувати його, щоб побачити, який з них найкраще підходить для вас.
Ми рекомендуємо вам видалити поточний драйвер за допомогою наведеного вище посібника DriverStoreExplorer. Потім ви можете інсталювати старіший драйвер і побачити, який із них найкраще підходить для вашого комп’ютера з Windows 11.
Виправлення 3: використовуйте старішу версію BIOS для вашої системи
Якщо ви нещодавно отримали оновлення BIOS, перехід на старішу версію може допомогти вирішити проблему. Перехід до старішої версії BIOS може бути неможливим для деяких систем залежно від вашого виробника комплектного обладнання. Ви зможете дізнатися більше про це на сторінці підтримки вашого пристрою.
Ми рекомендуємо вам перейти на старішу версію BIOS на ваш розсуд. Багато оновлень BIOS виправляють недоліки безпеки та використовують життєво важливі для певних сценаріїв роботи. Для вашої роботи може знадобитися останнє оновлення BIOS від виробника обладнання, залежно від поточних функцій безпеки вашого пристрою.
Повернення до старішої версії BIOS має допомогти відновити роботу датчика відбитків пальців Goodix, якщо нещодавнє оновлення спричиняло проблеми з Windows 11.
Виправлення 4: Видалення диспетчерів з’єднань USB (тимчасово)
Це ще одне виправлення, знайдене спільнотою, яке рекомендується для систем, які не можуть повернутися до старішої версії BIOS. Деякі пристрої використовують концентратор USB для живлення інших пристроїв у вашій системі, особливо ноутбуків.
Це, у свою чергу, може викликати конфлікти з керуванням живленням у разі використання комбінації оновлених драйверів USB із застарілими драйверами датчика відбитків пальців або драйверів, які ще не сумісні з Windows 11.
У таких випадках проблему вирішує тимчасове видалення диспетчерів з’єднань USB. Використовуйте наведені нижче дії, щоб допомогти вам у цьому процесі.
Натисніть Windows + Xі виберіть Диспетчер пристроїв .

Двічі клацніть Диспетчери роз’ємів USB .
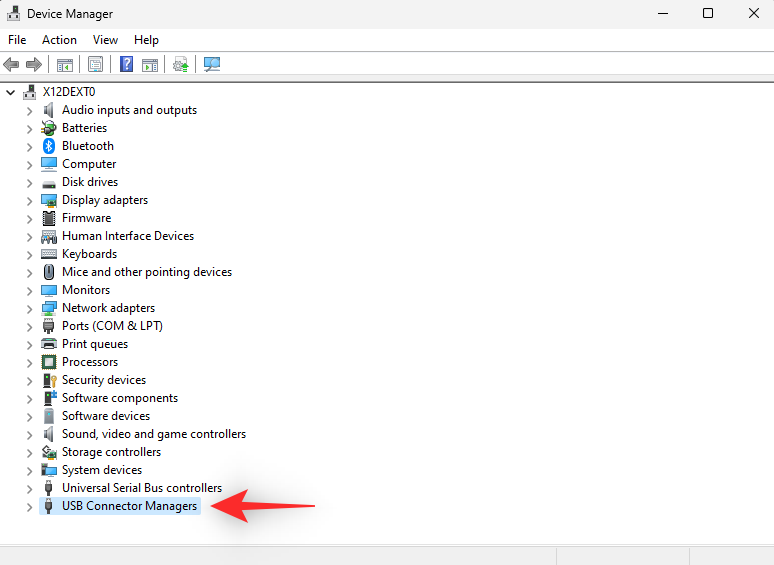
Клацніть правою кнопкою миші диспетчер підключення USB і виберіть Видалити пристрій .
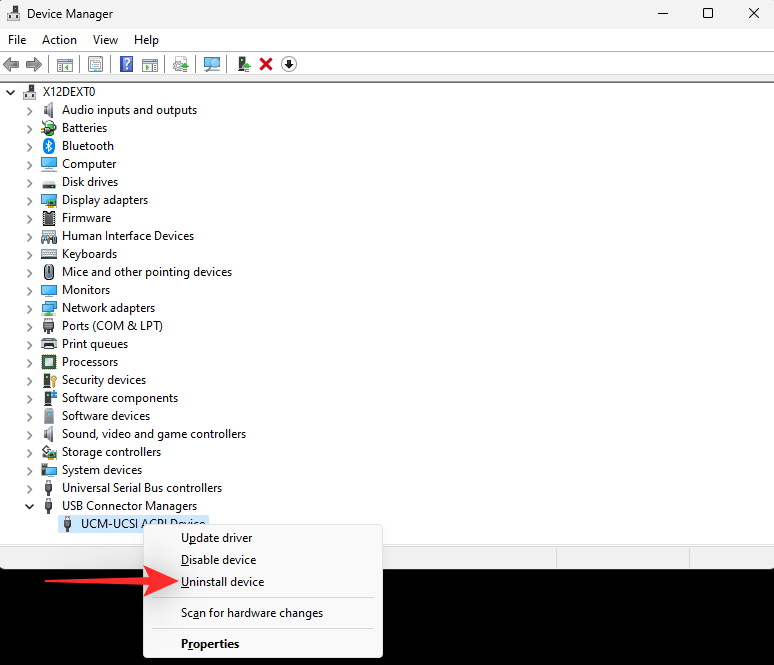
Знову натисніть «Видалити» .
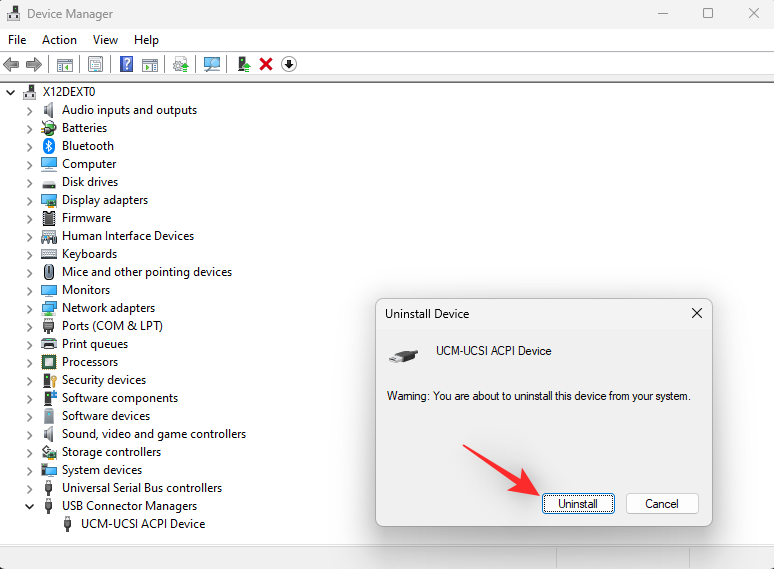
Тепер пристрій буде видалено з вашої системи. Просто перезапустіть пристрій, і диспетчер з’єднань буде автоматично встановлено після завантаження пристрою. Тепер ваш датчик відбитків пальців має працювати як зазвичай, якщо він живиться від USB-концентратора.
Останні засоби
Якщо до цього моменту ви все ще стикаєтеся з проблемами драйвера відбитків пальців Goodix, то настав час вжити радикальних заходів. Радимо спочатку спробувати відновити робочу точку відновлення.
Потім ви можете перезавантажити комп’ютер, якщо проблему не вирішено, і, нарешті, повернутися до Windows 10, якщо все інше не працює.
Дотримуйтеся відповідного розділу нижче залежно від ваших поточних уподобань.
Варіант 1: відновіть свій ПК
Відновлення системи може допомогти вам відновити ваш ПК до відомого раніше робочого стану за допомогою старої точки відновлення. Виконайте наведені нижче дії, щоб допомогти вам у цьому процесі.
Запустіть меню «Пуск», знайдіть «Панель керування» та запустіть те саме з результатів пошуку.
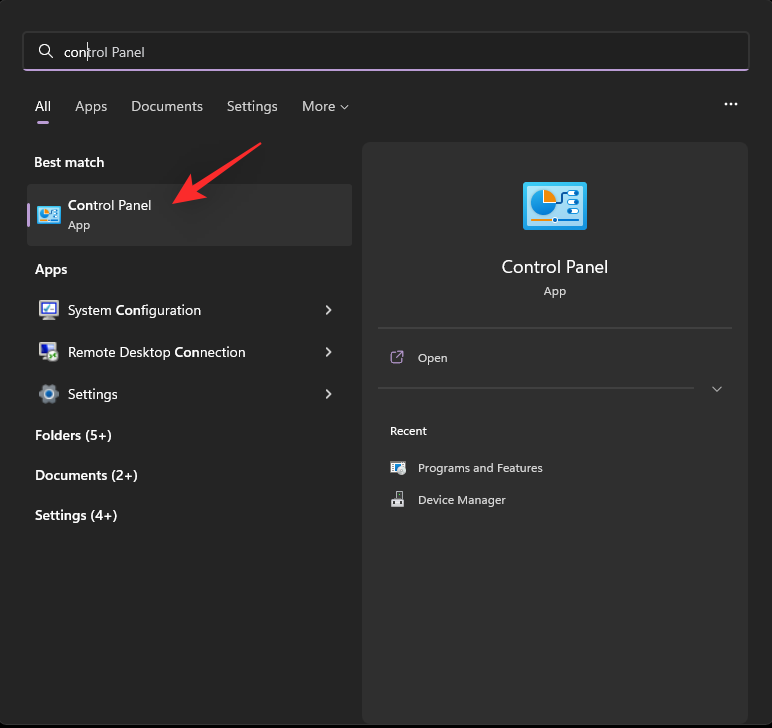
Натисніть спадне меню у верхньому правому куті та виберіть Великі значки .
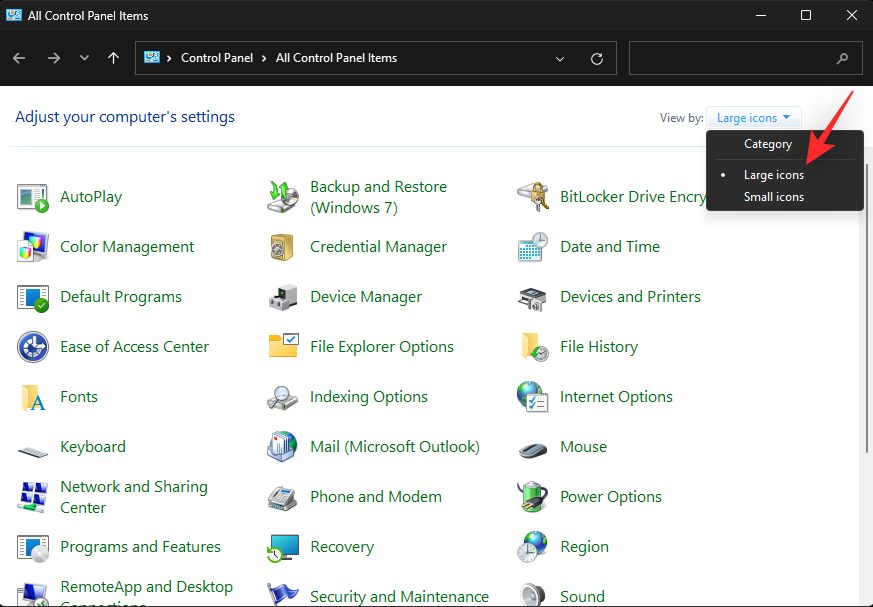
Натисніть Відновлення .
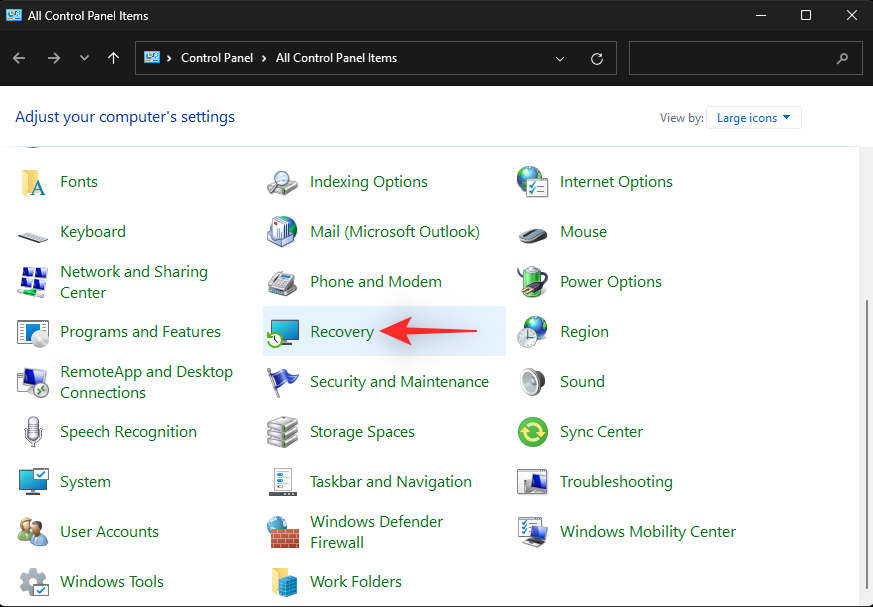
Натисніть «Відкрити відновлення системи» .
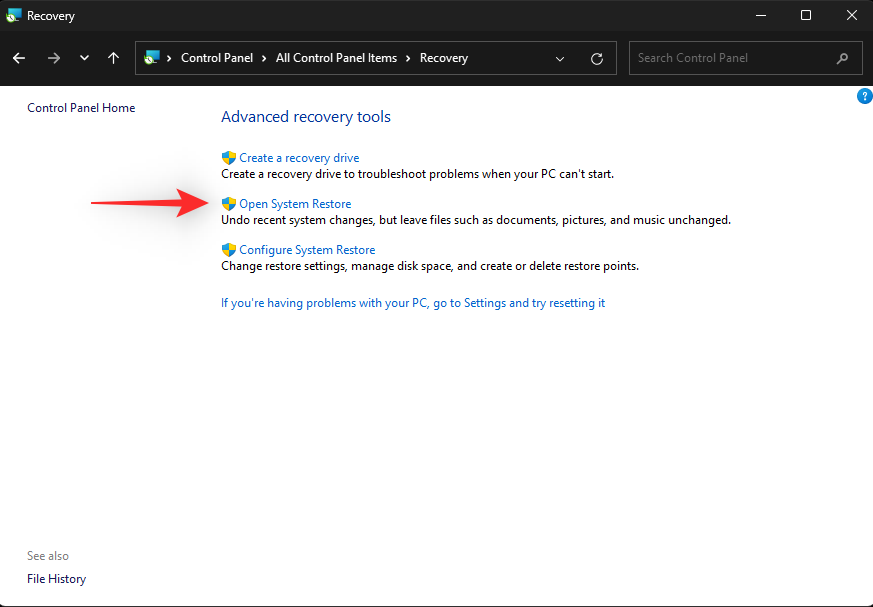
Для вашого пристрою буде автоматично вибрано рекомендовану точку відновлення. Якщо це відомий раніше робочий стан вашого датчика відбитків пальців Goodix, ви можете продовжити те саме.
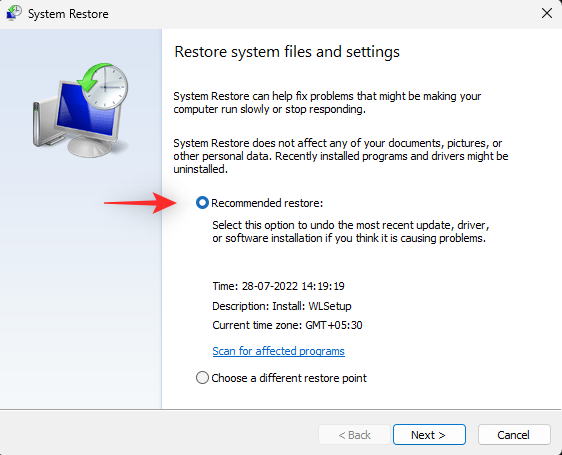
Якщо ні, натисніть Вибрати іншу точку відновлення .
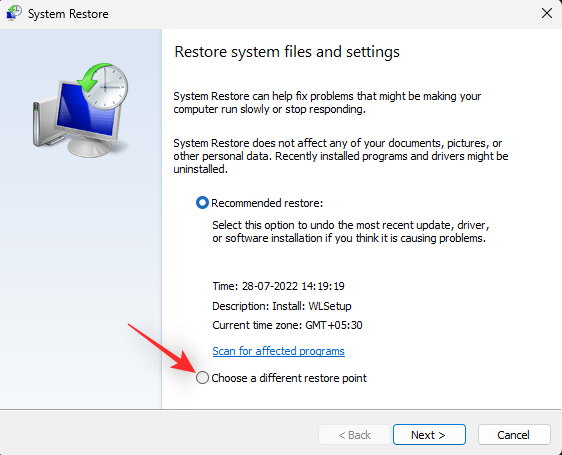
Натисніть Далі .
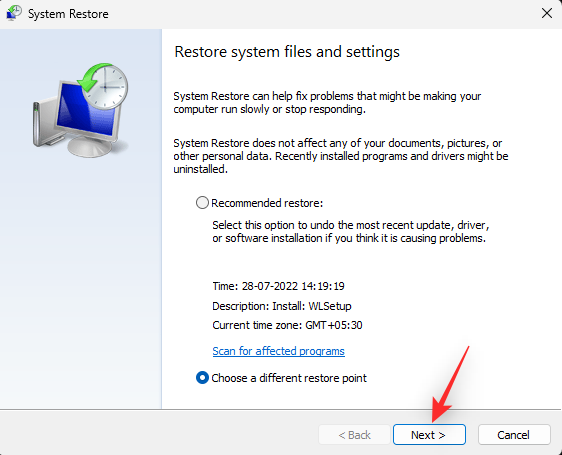
Тепер натисніть і виберіть точку відновлення системи, коли ваш датчик відбитків пальців працював.
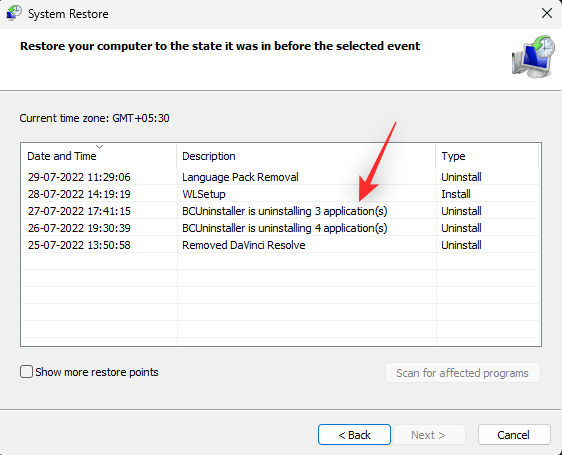
Натисніть Далі .
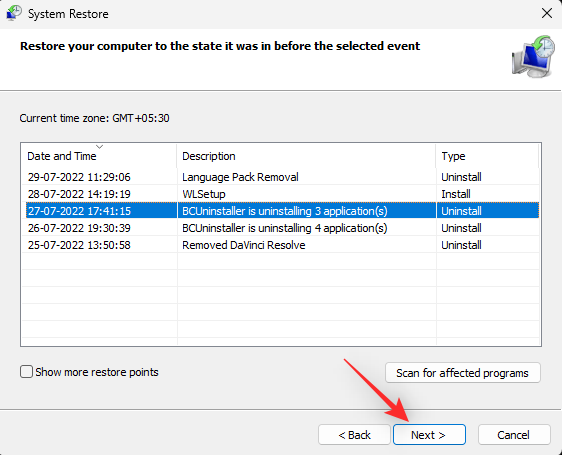
Натисніть Готово .
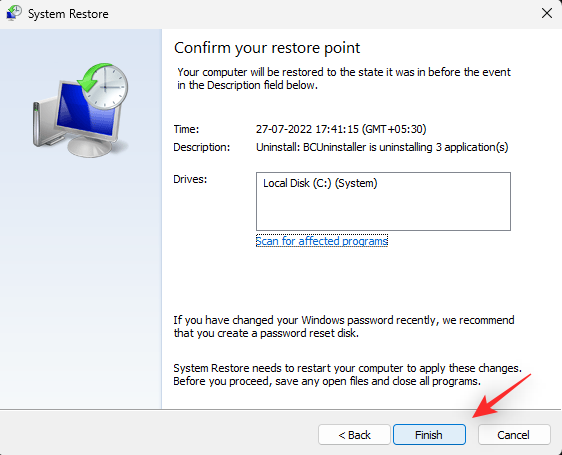
Тепер ваша система буде відновлена до вибраної точки відновлення. Якщо у вашого датчика виникли проблеми з драйверами через нещодавно встановлену програму, драйвер або оновлення, то проблему має бути вирішено у вашій системі.
Варіант 2: скиньте комп’ютер
Скидання налаштувань комп’ютера може допом��гти вам почати роботу з нуля, зберігши більшість локальних даних. Ми рекомендуємо використовувати опцію «Видалити все» під час скидання налаштувань ПК, щоб переконатися, що ви не використовуєте поточні встановлені драйвери для датчика відбитків пальців Goodix. Виконайте наведені нижче дії, щоб допомогти вам у цьому процесі.
Натисніть Windows + iі клацніть Відновлення .
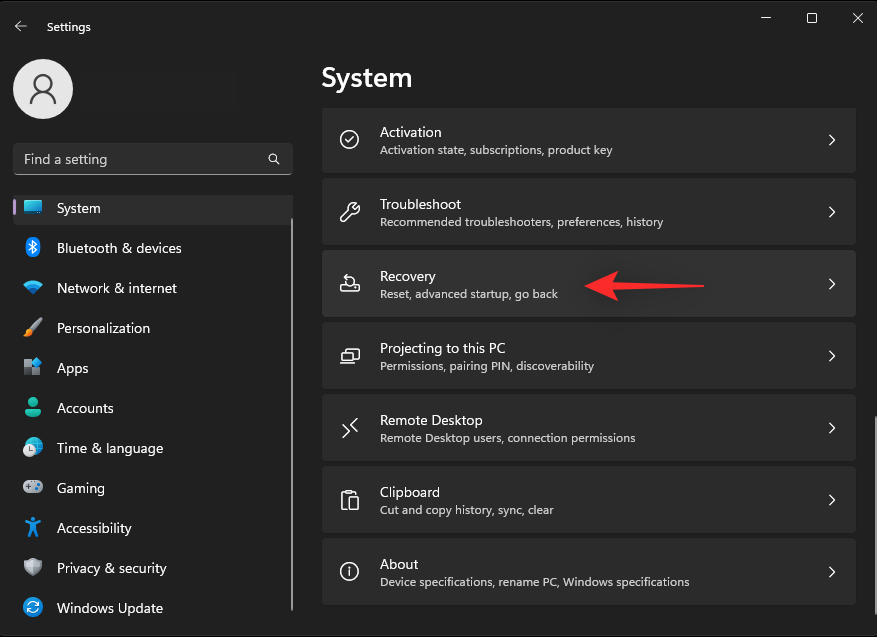
Натисніть Скинути ПК поруч із Скинути цей ПК .
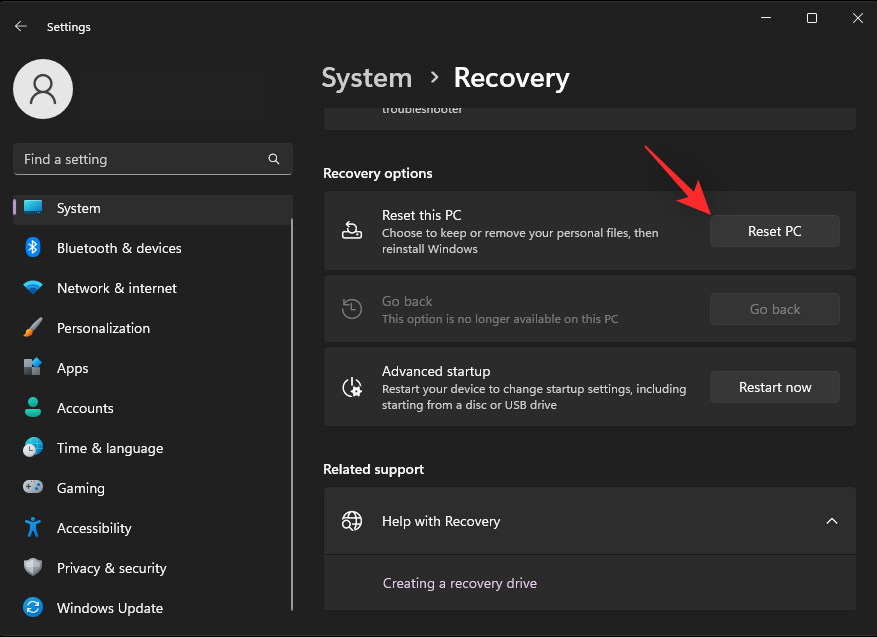
Натисніть Видалити все .
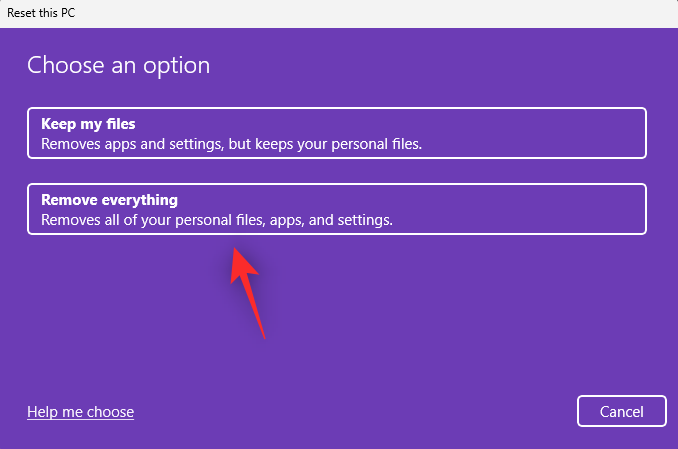
Тепер Windows підготує файли та отримає необхідні дані з хмари. Закінчивши, натисніть «Завантажити хмару» .
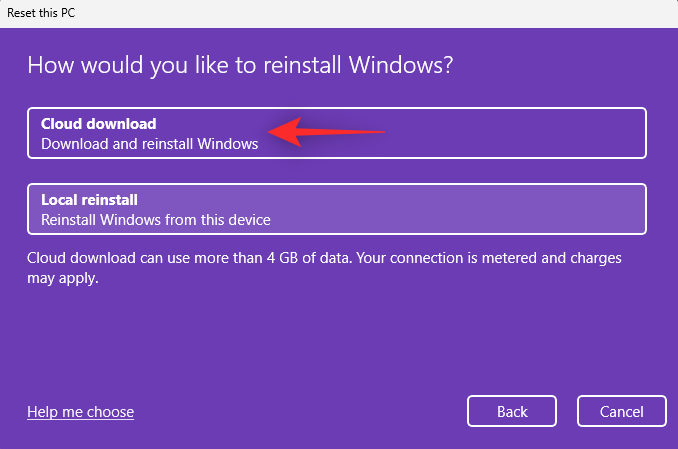
Примітка. Ми не рекомендуємо вам використовувати опцію локальної перевстановлення , якщо це не потрібно. Можливо, ви зіткнулися з фоновим конфліктом у службі Windows або програмі, який може перейти до ваших нещодавно скинутих налаштувань. Однак якщо у вас немає доступу до мережі, ви можете спробувати скористатися локальною перевстановленням , щоб побачити, чи це вирішить вашу проблему.
Натисніть Змінити налаштування .
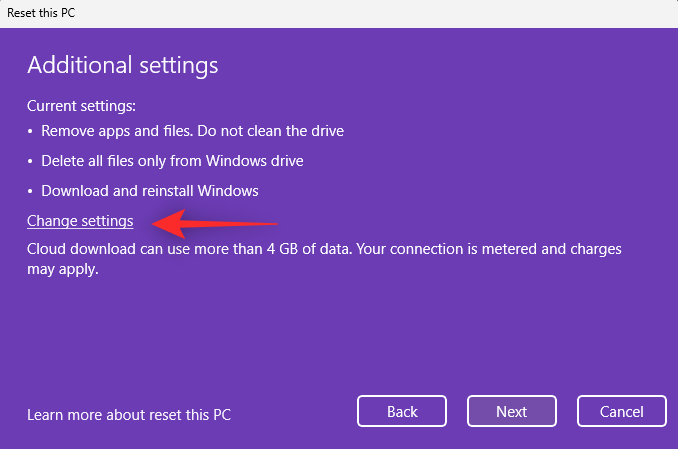
Тепер налаштуйте параметри скидання на основі ваших поточних уподобань і потреб.
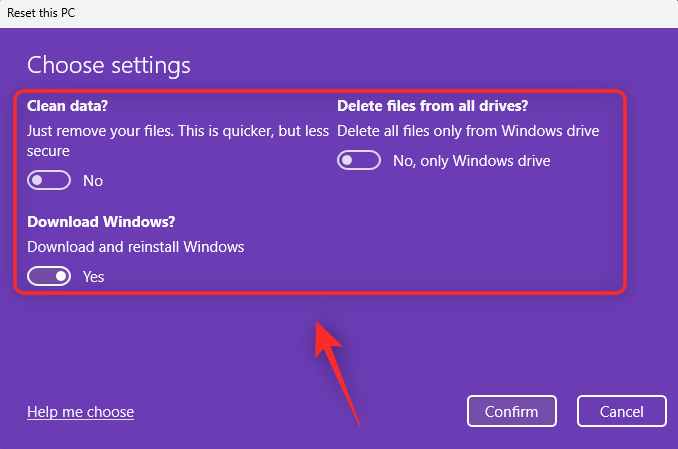
Натисніть Підтвердити .
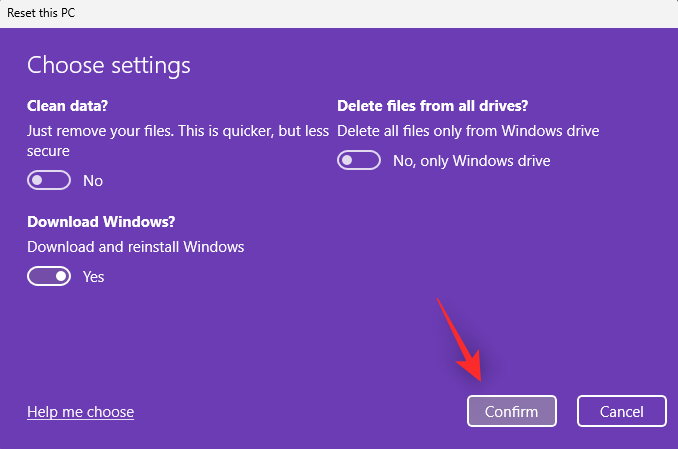
Натисніть Далі .
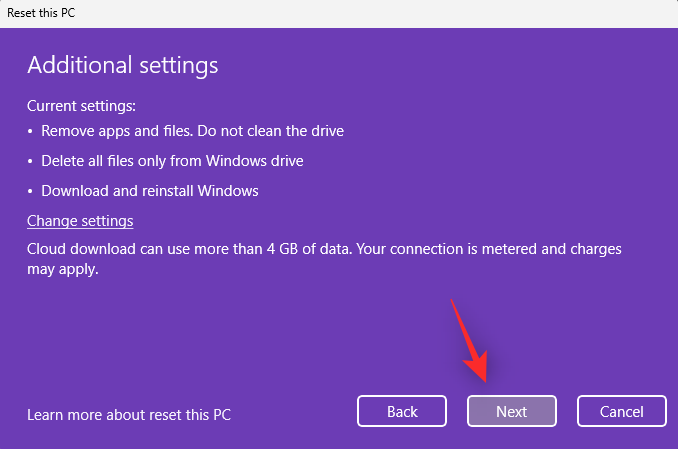
Тепер Windows обробить і підготує все на основі вибраних параметрів. Після цього ви отримаєте сповіщення про зміни, які буде внесено до вашого ПК. Натисніть Скинути .
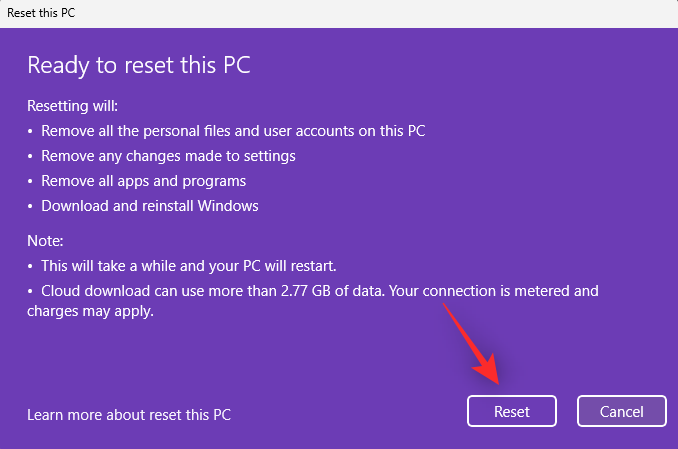
І це все! Ваш ПК з Windows 11 тепер скине налаштування відповідно до ваших уподобань. Ваш ПК перезавантажиться кілька разів під час цього процесу. Це нормально, і вам не слід переривати цей процес, доки вас не зустріне екран Windows 11 OOBE.
Варіант 3. Поверніться до Windows 10
Ваш останній варіант на даний момент — просто повернутися до Windows 10, оскільки ваш ПК може зіткнутися з проблемами сумісності через Windows 11 і її зміни.
Потім ви можете використовувати свій відомий робочий драйвер для датчика відбитків пальців Goodix, щоб відновити роботу. Скористайтеся цією вичерпною публікацією від нас, щоб повернутися до Windows 10.
Замість використання Windows 11 ISO, посилання на яке наведено в посібнику, використовуйте Windows 10 ISO, посилання на яке наведено нижче. Потім ви можете оновити драйвери ПК після початкового налаштування, що має знову запустити ваш датчик Goodix.
Ми сподіваємося, що ця публікація допомогла вам легко отримати драйвер Goodix і виправити його, якщо у вас виникли проблеми. Якщо у вас виникнуть додаткові запитання, залиште їх у коментарях нижче.
Щоб змінити пароль або ім'я WiFi для модему TP-Link, користувачам потрібно увійти за адресою цієї лінії модему. Отже, яка адреса входу для модему TP-Link?
Сьогодні користувачі можуть платити за захист усіх своїх пристроїв – будь то ПК, Mac чи смартфон. Але з такою кількістю варіантів на ринку сьогодні може бути важко зрозуміти, з чого почати. Ось список найкращих пакетів інтернет-безпеки, доступних сьогодні.
Коли інструмент пошуку у Windows 10 не працює, користувачі не можуть шукати програми чи будь-які необхідні дані.
Пошук у Windows 11 отримує результати не лише з файлів і програм на вашому комп’ютері, але й із хмарного сховища, пов’язаного з вашим обліковим записом Microsoft.
Як тільки ви навчитеся та самі спробуєте це, ви побачите, що шифрування неймовірно просте у використанні та неймовірно практичне для повсякденного життя.
Windows має потужні вбудовані засоби усунення несправностей командного рядка. Інструмент обслуговування Windows спрощує роботу, об'єднуючи ці інструменти в одне зручне меню.
Встановлення Windows за допомогою WinToHDD дуже просте, не потрібен USB-накопичувач або DVD-диск з інсталяційним файлом. Вам просто потрібно використовувати ISO-файл, і WinToHDD продовжить встановлення Windows.
Існує багато способів приховати всі значки на робочому столі Windows, щоб отримати чистий інтерфейс без відволікаючих факторів. Ось посібник із приховування значків на робочому столі Windows 11.
Очищення кешу шейдерів NVIDIA призведе до скидання налаштувань системи, змушуючи її перезавантажуватися з новими даними. Ось інструкції щодо очищення кешу шейдерів NVIDIA.
На щастя, існує кілька простих способів виявити приховане програмне забезпечення для спостереження та відновити контроль над вашою конфіденційністю.








