Як виправити код помилки 0x80004005

Код помилки 0x80004005 – це тип невідомої помилки Windows, причина якої пов’язана з низкою різних проблем.
Windows — це потужна й універсальна операційна система комп’ютера, яку використовують багато. Від ноутбуків до цифрових рекламних щитів і смартфонів — масштаб і використання ОС величезні! Однак те, що він широко поширений на різних пристроях, не означає, що він не може зіткнутися з проблемами. Час від часу оновлення ОС Windows викликають дивні, майже випадкові збої. Не кожен пристрій справляється з такими оновленнями, як ви думаєте. Одним із способів подолати збої, які зазвичай пов’язані з Windows, є використання додаткових параметрів запуску.
Щоб отримати доступ до додаткових параметрів запуску, потрібно використовувати синій екран, але не в неправильний спосіб! Ви не руйнуєте свою систему Windows 10, натомість перенесете її на екран усунення несправностей.
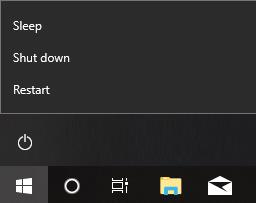
Виберіть кнопку Windows у кутку.
Натисніть на опцію «Живлення».
Натисніть «Перезапустити», утримуючи кнопку shift.
Утримуйте кнопку Shift, поки не з’явиться синя сторінка.
Натисніть на «Усунення неполадок».
Натисніть на «Додаткові параметри».
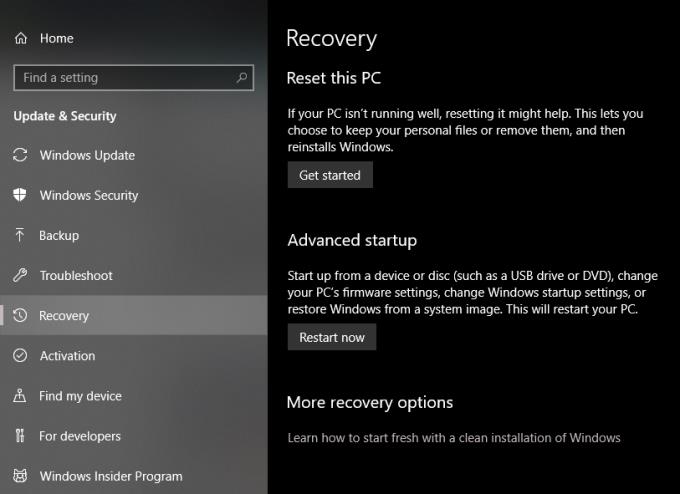
Виберіть меню Windows у нижньому лівому куті.
Натисніть на значок шестірні над кнопкою живлення.
Перейдіть до «Оновлення та безпека».
На вкладці ліворуч натисніть «Відновлення».
Під вкладкою «Розширений запуск» натисніть «Перезапустити зараз».
Зачекайте, поки не з'явиться синя сторінка.
Натисніть на «Усунення неполадок».
Натисніть на «Додаткові параметри».
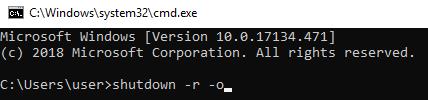
Натисніть клавішу Windows + R.
Введіть «cmd», а потім натисніть «Enter».
Усередині командного рядка введіть «shutdown -r -o».
З’явиться сповіщення, натисніть «Закрити».
Зачекайте, поки не з'явиться синя сторінка.
Натисніть на «Усунення неполадок».
Натисніть на «Додаткові параметри».
У розширеному запуску Windows є кілька варіантів, які можна використовувати для вирішення деяких проблем, з якими ви можете зіткнутися.
Відновлення системи – це функція, яка дозволяє користувачам повернутися до певної точки відновлення на жорсткому диску вашої системи. Точка відновлення схожа на файл збереження для вашої операційної системи. До колекції пам’яті файлів і реєстрів можна також отримати доступ пізніше, якщо необхідно.
Вам потрібно створити точку відновлення Windows, перш ніж ви зможете повернутися до неї.
Введіть «Створити точку відновлення» в рядку пошуку Windows.
Виберіть перший результат пошуку, який з’явиться.
Переконайтеся, що захист вашої системи увімкнено, натиснувши «Налаштувати».
Натисніть «Створити» у нижньому правому куті вікна.
Введіть назву для відновлення системи. Це має бути щось, що посилається на ваші поточні часові рамки, наприклад «2-й курс коледжу» або «Літні канікули 2020 року.
Ця функція дозволяє користувачам повернути свою систему із резервної копії образу системи. Файл образу системи містить файли, інсталяції драйверів та налаштування/налаштування, стиснуті в один файл зображення у форматі (.iso).
Щоб створити файл образу системи, виконайте наведені нижче дії.
Відкрийте вікно Finder.
Введіть «Панель керування\Усі елементи панелі керування» у рядку каталогу файлів (права частина вікна пошуку).
Перейдіть до «Історія файлів».
Натисніть «Резервне копіювання образу системи».
Натисніть на «Створити образ системи» на крайній лівій стороні.
Виберіть, де ви хочете зберегти файл образу системи. Ви можете використовувати свій жорсткий диск, зовнішній жорсткий диск або інший диск, розташований у вашій мережі. Ви також можете використовувати чистий диск, якщо у вас є DVD-RW. На жаль, ви не можете використовувати для цього завдання флешку.
Startup Repair — це автоматизована програма, яка намагатиметься знайти причину збою вашого комп’ютера. Додаток служить першим безпечним кроком до ремонту вашого зламаного комп’ютера.
Після запуску він виконуватиме ряд завдань, таких як перевірка оновлень Windows, перевірка цілісності системного диска, діагностика минулих збоїв диска тощо. Файл журналу з’явиться у «Windows\System32\Logfiles» під назвою srttrail.txt, який містить звіт про всі випробування, проведені пусковим ремонтом.
Цей параметр подібний до безпечного режиму, але більше параметрів вимкнено. В результаті система працює на голих кістках. Параметри запуску допомагають звузити причину проблем, визначаючи, чи проблема все ще існує після завантаження з обмеженим використанням програми.
Скорочено від Unified Extensible Firmware Interface, це в основному міст між вашою операційною системою та апаратним програмним забезпеченням вашого комп’ютера. Це набір налаштувань, що стосуються того, як ваша материнська плата працює з периферійними пристроями вашого комп’ютера, такими як оперативна пам’ять, відеокарта та жорсткі диски.
Відкрийте командний рядок, який може виконувати команди без фактичного доступу до інтерфейсу робочого столу Windows. Ви можете ввести «help», щоб знайти повні команди.
Іноді оновлення Windows приносять новий набір помилок і збоїв, які ви не можете виправити, оскільки вам потрібен доступ на рівні розробника. Цей параметр повертає оновлення.
Доступ до додаткових параметрів запуску Windows можна отримати за допомогою кнопки живлення, параметра відновлення та командного рядка. Важливо регулярно створювати точку відновлення та резервну копію образу системи, щоб ви могли повернутися до попередньої версії, якщо у вас виникнуть руйнівні проблеми системи. Пам’ятайте, що не всі пристрої Windows однаково підтримують оновлення. Перш ніж завантажувати будь-яке оновлення, краще провести невелике дослідження, щоб визначити, чи це найкращий варіант для вашого пристрою.
Код помилки 0x80004005 – це тип невідомої помилки Windows, причина якої пов’язана з низкою різних проблем.
Якщо ви шукаєте спосіб приховати файли у Windows 11 без програмного забезпечення, просто дотримуйтесь інструкцій нижче.
Якщо ви не можете знайти піктограму Bluetooth на панелі завдань, виконайте наведені нижче дії, щоб відобразити відсутню піктограму Bluetooth на панелі завдань у Windows 10.
Сині екрани, також відомі як сині екрани смерті, існують у Windows вже давно. Ці помилки містять важливу інформацію, пов'язану з раптовим збоєм системи.
Панель завдань Windows раптово зникає та ховається за іншими вікнами, відкритими на екрані. Ви можете скористатися деякими рішеннями нижче, щоб виправити помилку, через яку панель завдань приховується, коли програма розгорнута.
Деякі функції PowerToys працюють настільки гладко, що ви забудете, що вони не завжди були частиною Windows.
Встановлення VPN допоможе захистити ваш комп’ютер з Windows 11.
Windows використовує системну папку під назвою WinSxS для зберігання інсталяційних файлів Windows. Однак ці файли займають багато місця на системному диску. Тому вам слід видалити ці папки та файли.
Windows пропонує низку корисних опцій спеціальних можливостей, ідеальних для налаштування інтерфейсу вашого ПК, підвищення комфорту та навіть керування всіма функціями повністю без використання рук.
Повернення додому з дорогими тарифами на роумінг даних, ймовірно, не те, що ви хочете. На щастя, є кілька зручних способів скоротити ці витрати.








