Як зробити панель завдань прозорою у Windows 11

Як і у Windows 10, ви також можете використовувати стороннє програмне забезпечення, щоб зробити панель завдань Windows 11 прозорою.
Інструменти адміністрування Windows завжди були чудовим засобом керування встановленням. Вони дозволяють переглядати поточні процеси, відстежувати журнали та події, налаштовувати служби та завдання на комп’ютері та багато іншого.
Але з Windows 11 багато речей змінилося для інструментів адміністрування, і багатьом користувачам важко знайти їх в ОС. Якщо ви в одному човні, то ось усе, що вам потрібно знати про інструменти адміністрування в Windows 11.
Що змінилося в адміністративних інструментах у Windows 11?
Дві речі змінилися для інструментів адміністрування в Windows 11. По-перше, вони були перейменовані на інструменти Windows. Ви можете знайти їх під такою ж назвою в багатьох інших місцях у Windows 11.
По-друге, до цієї категорії додано нові наявні інструменти, які раніше були окремими утилітами в Windows 11. Це спрощує пошук усіх ваших інструментів адміністратора в одному розташуванні, щоб ви могли легко отримати до них доступ і перемикатися між ними, коли це буде потрібно.
Як отримати доступ до адміністративних інструментів у Windows 11
Ви можете отримати доступ до інструментів адміністрування або інструментів Windows у Windows 11 6 різними способами. Виконайте будь-який із наведених нижче розділів залежно від ваших поточних уподобань і вимог.
Спосіб 1: за допомогою панелі керування
Перевірений спосіб доступу до інструментів адміністрування з панелі керування все ще працює. Ви знайдете їх під новою назвою під час запуску Панелі керування.
Натисніть Windows + R, щоб запустити Run .

Введіть наступне та натисніть Enter. За потреби ви також можете отримати доступ до панелі керування з пошуку Windows .
control
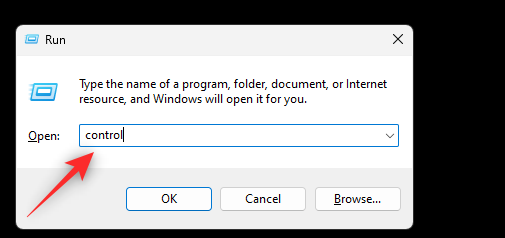
Натисніть спадне меню у верхньому правому куті та виберіть Великі значки .
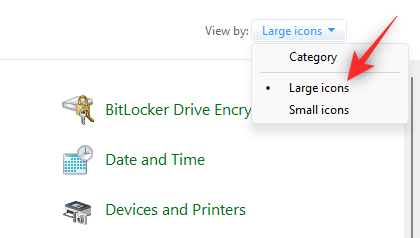
Натисніть Інструменти Windows внизу.
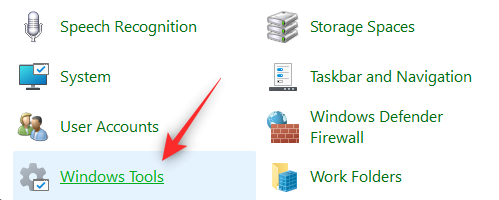
Тепер у Провіднику файлів відкриється нова папка, яка містить ваші старі інструменти адміністрування та нові інструменти Windows, усі в одному місці. Двічі клацніть і запустіть потрібний інструмент для керування ПК.
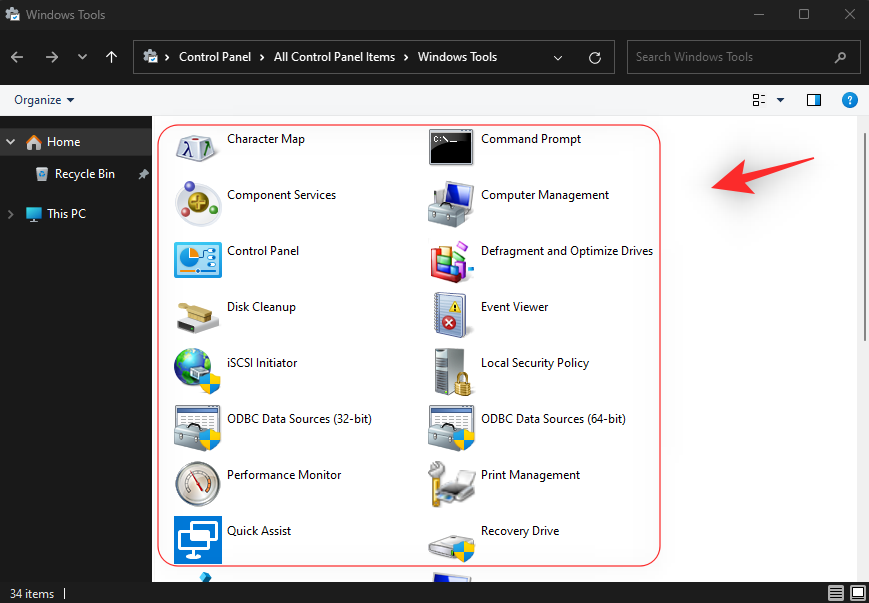
Ось як ви можете отримати доступ до інструментів Windows із панелі керування.
Спосіб 2: Використання Run
Ви також можете використовувати «Виконати» для запуску інструментів Windows з будь-якого місця на ПК. Виконайте наведені нижче дії, щоб допомогти вам у цьому процесі.
Натисніть Windows + R, щоб запустити Run .

Введіть наступне та натисніть Enter. Ви також можете натиснути OK, якщо потрібно.
control admintools
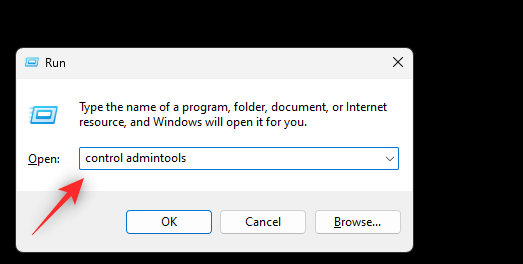
Примітка. Ви також можете скористатися командою shell:control administrative tools. Однак це відкриє старий список адміністративних інструментів без нового доповнення до інструментів Windows у Windows 11.
Тепер на вашому ПК відкриється нове вікно зі списком інструментів Windows.
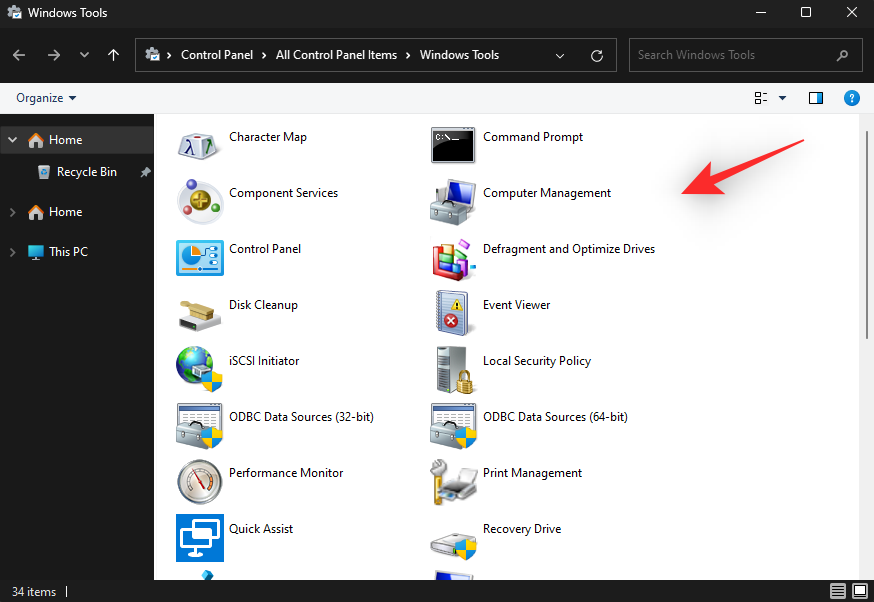
Ось як ви можете отримати доступ до інструментів Windows за допомогою «Виконати».
Відкрийте меню «Пуск» , введіть «Інструменти Windows» і запустіть те саме з результатів пошуку.
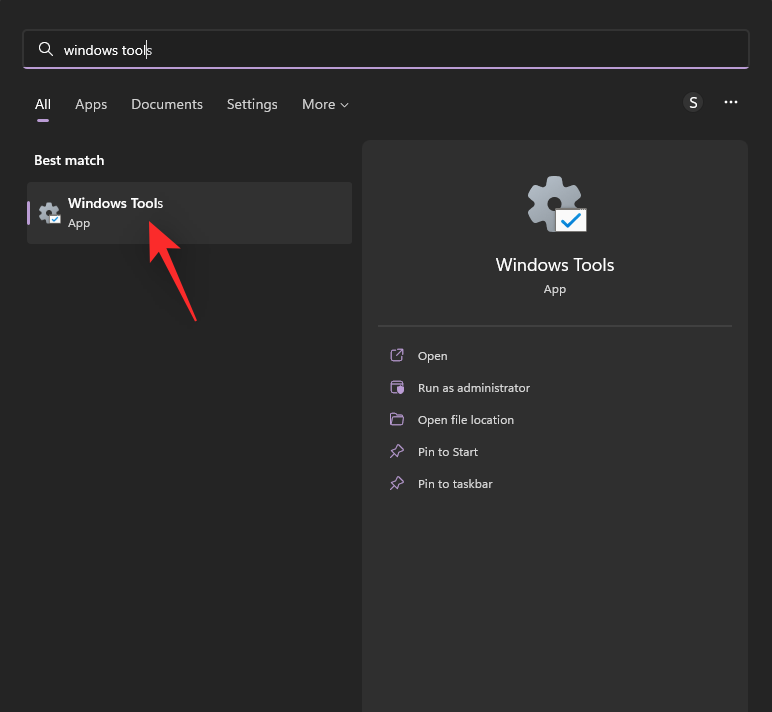
Тепер відкриється нове вікно з новим списком інструментів Windows, доступних у Windows 11.
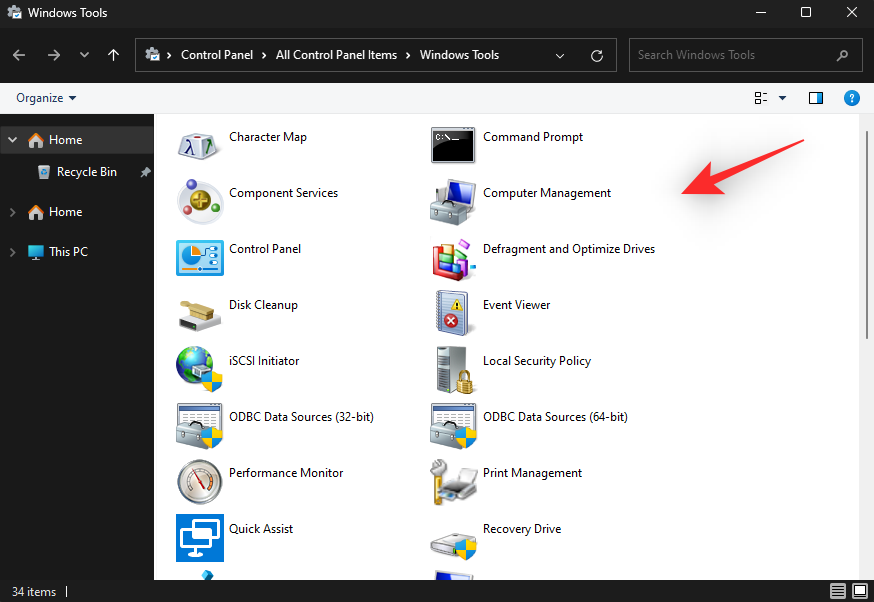
Тепер ви скористалися меню «Пуск» або пошуком Windows для доступу до інструментів Windows на вашому ПК.
Спосіб 4: Використання CMD
Ось як отримати доступ до інструментів Windows за допомогою командного рядка. Виконайте наведені нижче дії, щоб допомогти вам у цьому процесі.
Натисніть Windows + R, щоб запустити Run .

Введіть наступне та натисніть Ctrl + Shift + Enter.
cmd
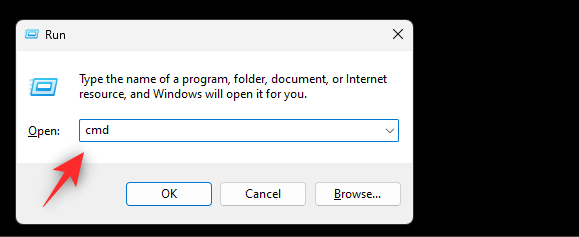
Тепер скористайтеся наступною командою для доступу до інструментів Windows .
control admintools
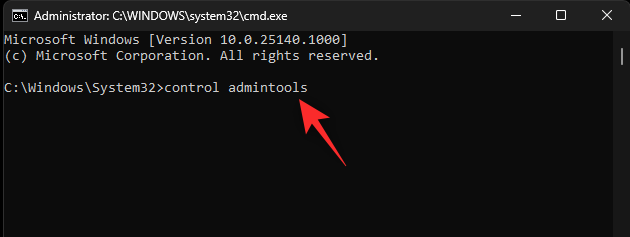
Тепер у вас буде вікно Провідника файлів із відкритими інструментами Windows на екрані.
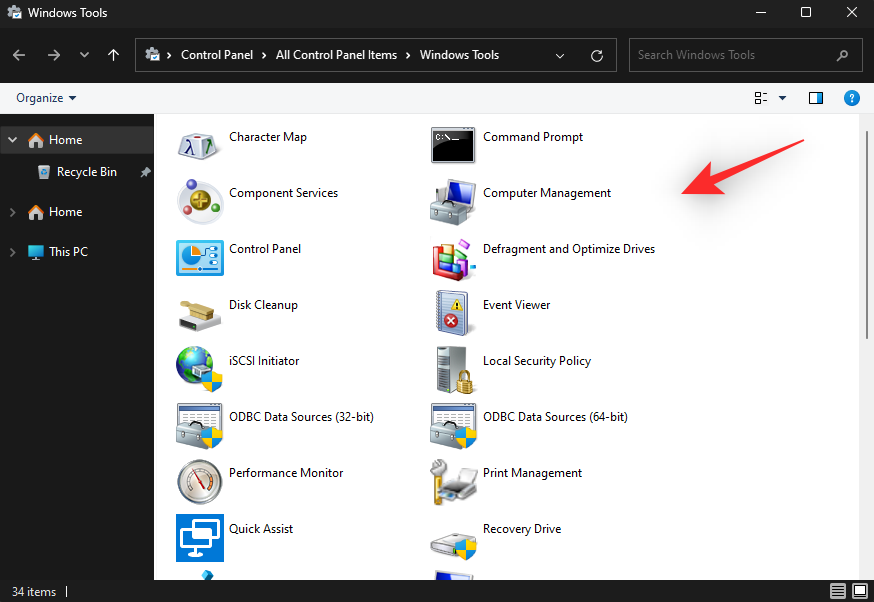
Ось як ви можете отримати доступ до інструментів Windows за допомогою командного рядка.
Спосіб 5: Використання PowerShell
Ви також можете використовувати PowerShell для доступу до інструментів Windows на вашому ПК. Ось як ви можете почати.
Натисніть Windows + R, щоб відкрити діалогове вікно Виконати .

Введіть наступне та натисніть Ctrl + Shift + Enter.
powershell
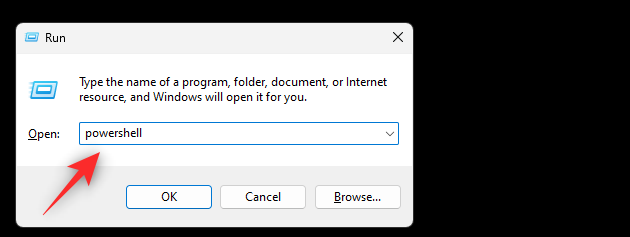
Введіть наступне, щоб відкрити інструменти Windows .
control admintools
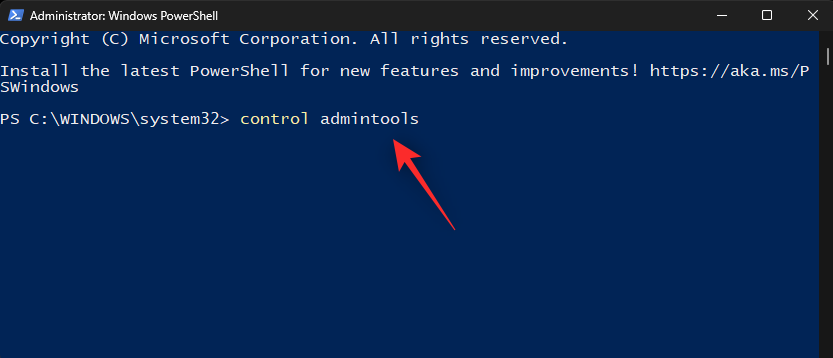
На екрані відкриється нове вікно з інструментами Windows.
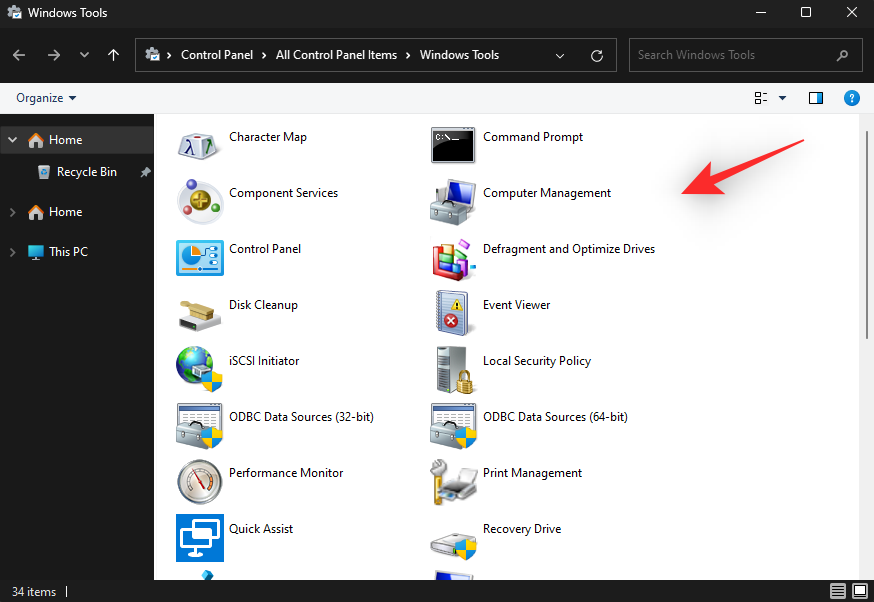
Спосіб 6. Використання спеціального ярлика
Ви також можете створити спеціальний ярлик у бажаному місці для доступу до інструментів Windows у будь-який час. Ось як ви можете почати.
Примітка. Ці ярлики відкриють старий список інструментів адміністрування Windows 10 замість нового списку інструментів Windows.
Відкрийте потрібне розташування, де ви хочете розмістити ярлик інструментів Windows. Для цього прикладу ми будемо використовувати робочий стіл. Клацніть правою кнопкою миші порожню область і виберіть Створити .
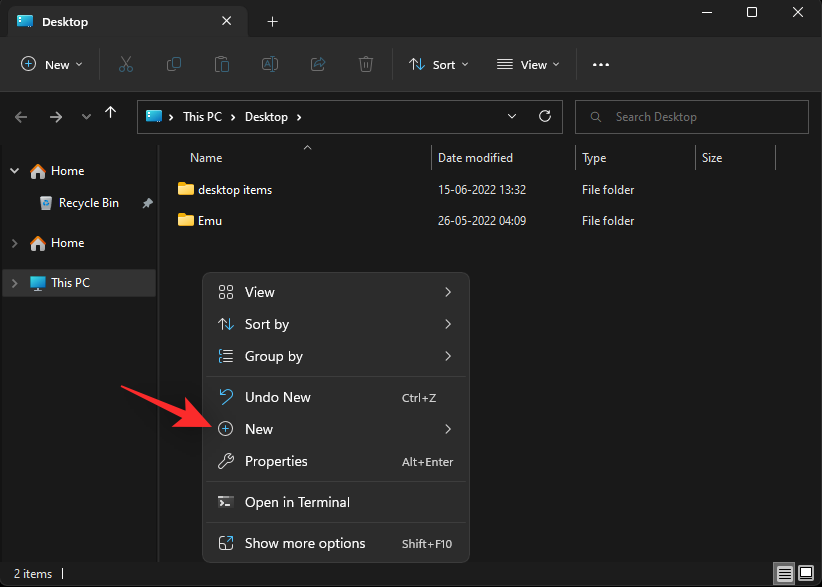
Клацніть Ярлик .
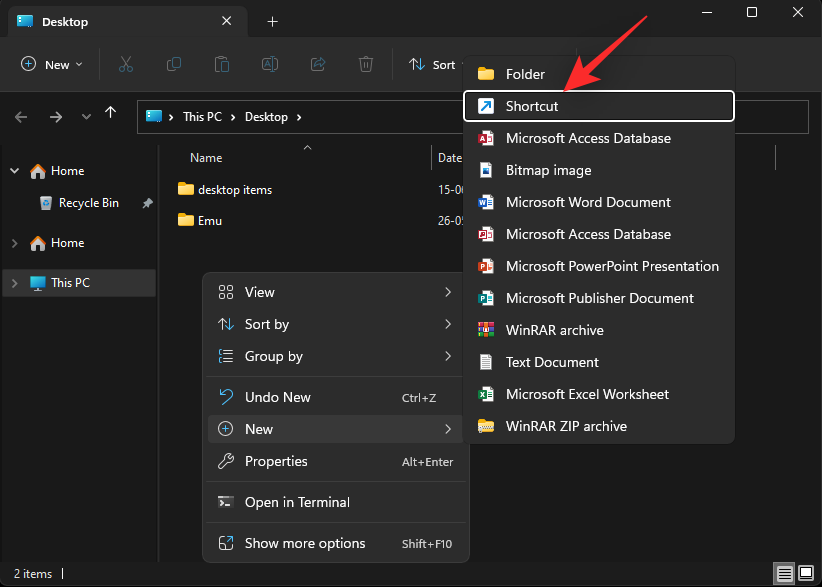
Тепер скопіюйте та вставте один із наведених нижче шляхів у текстове поле.
C:\ProgramData\Microsoft\Windows\Start Menu\Programs\Administrative Tools%ProgramData%\Microsoft\Windows\Start Menu\Programs\Administrative Tools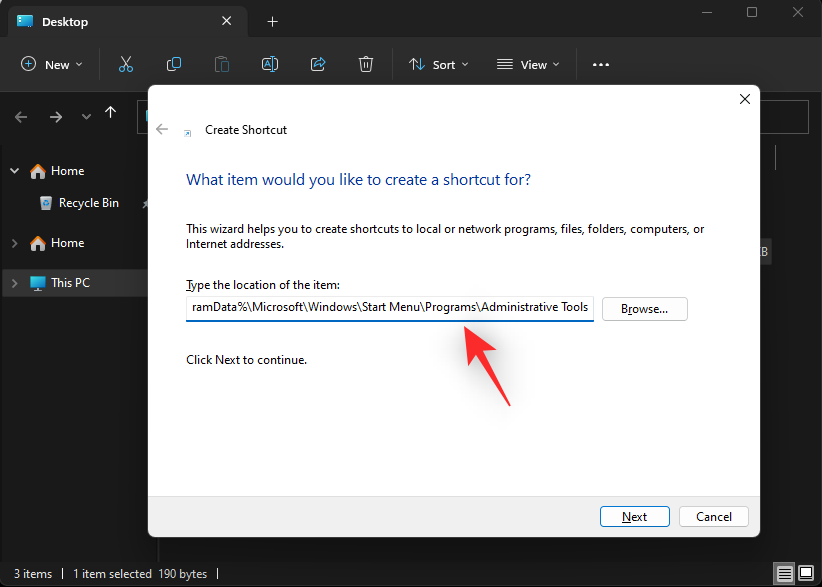
Натисніть Далі .
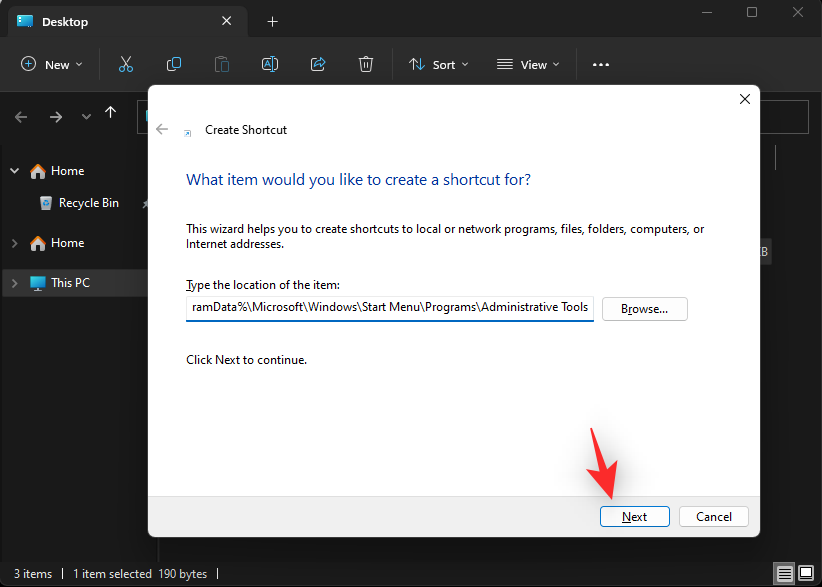
Якщо хочете, введіть спеціальну назву для свого ярлика.
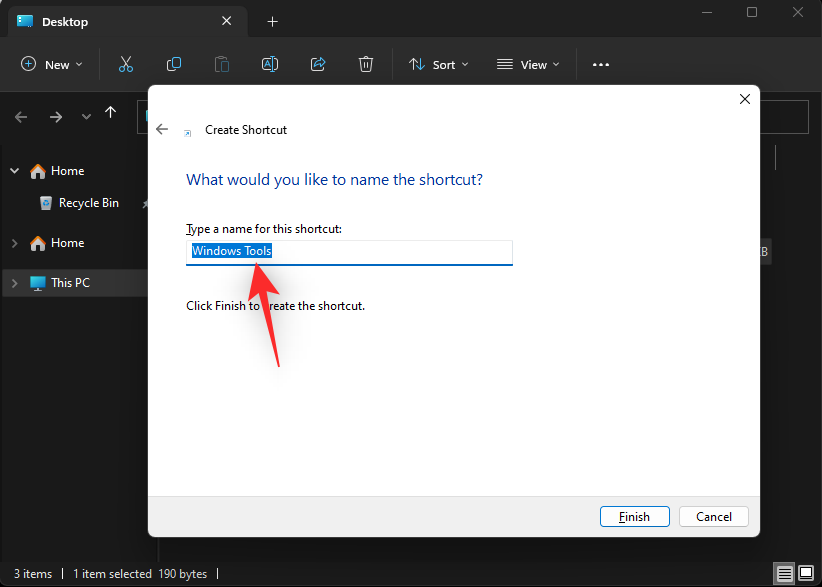
Завершивши, натисніть «Готово» .
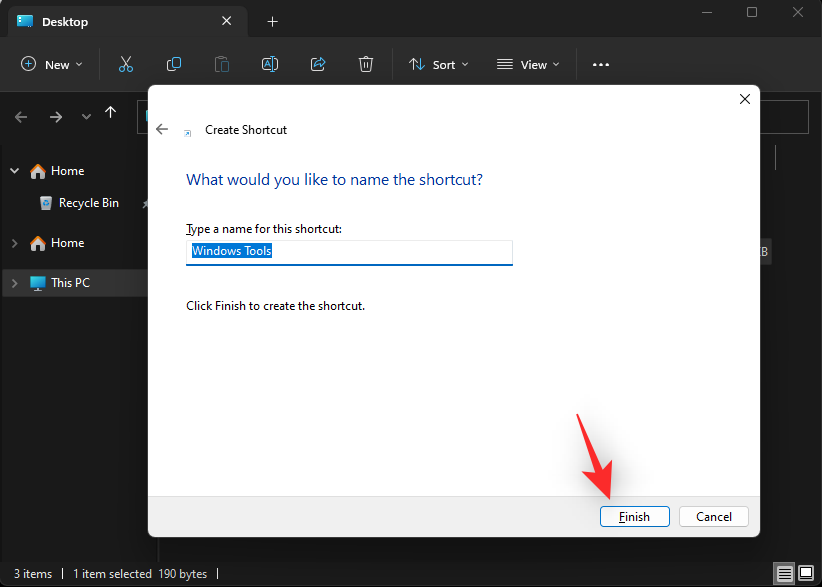
І це все! Тепер ви створили ярлик інструментів Windows у потрібному місці.
Інструменти Windows, які пропонуються в Windows 11
Ось усі інструменти Windows, які пропонуються в Windows 11. Ми включили команду CMD, щоб допомогти вам запускати її з будь-якого місця на робочому столі.
Карта символів
%windir%/system32/charmap.exeКомандний рядок
Командний рядок — це стандартний інтерпретатор командного рядка в Windows. Ми рекомендуємо запускати його за допомогою утиліти «Виконати». Виконайте наведені нижче дії, щоб допомогти вам у цьому процесі.
Натисніть Windows + R, щоб запустити Run .

Введіть наступне.
cmd
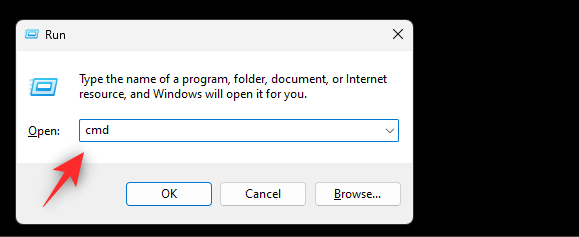
Тепер натисніть одну з наведених нижче залежно від ваших уподобань.
Enter: CMD буде запущено як поточний локальний користувач.Ctrl + Shift + Enter: CMD буде запущено як адміністратор для поточного ПК.Тепер ви запустили CMD на своєму ПК.
Служби компонентів
%windir%/system32/dcomcnfg.exeУправління комп'ютером
%windir%/system32/CompMgmtLauncher.exeПанель управління
%windir%/system32/control.exeДефрагментація та оптимізація дисків (стара)
%windir%/system32/defrag.exeОчищення диска (стара)
%windir%/system32/cleanmgr.exeПереглядач подій (старий)
%windir%/system32/eventvwr.exeІніціатор iSCSI (старий)
%windir%/system32/iscsicpl.exeЛокальна політика безпеки (стара)
%windir%\system32\secpol.msc /sДжерела даних ODBC (32-розрядні та 64-розрядні) (старі)
%windir%\syswow64\odbcad32.exeМонітор продуктивності (старий)
%windir%\system32\perfmon.msc /sКерування друком (старе)
%systemroot%\system32\printmanagement.mscШвидка допомога
%windir%\system32\quickassist.exeДиск відновлення
%windir%\system32\RecoveryDrive.exe Редактор реєстру
regedit Підключення до віддаленого робочого столу
mstscМонітор ресурсів (старий)
%windir%\system32\perfmon.exe /resбігти
Просто використовуйте Windows + Rдля запуску Run з будь-якого місця в Windows 11.
Послуги (старі)
%windir%\system32\services.mscКонфігурація системи (стара)
%windir%\system32\msconfig.exeІнформація про систему (стара)
%windir%\system32\msinfo32.exeДиспетчер задач
Використовуйте комбінацію клавіш Ctrl + Shift + Esc, щоб запустити диспетчер завдань з будь-якого місця в Windows 11.
Планувальник завдань (старий)
%windir%\system32\taskschd.msc /sБрандмауер Windows Defender із розширеною безпекою (старий)
%windir%\system32\WF.mscФакс і сканування Windows
%windir%\system32\WFS.exeWindows Media Player Legacy
"%ProgramFiles(x86)%\Windows Media Player\wmplayer.exe" /prefetch:1Діагностика пам'яті Windows (стара)
%windir%\system32\MdSched.exeWindows PowerShell (x64 і x86) (стара)
powershellПримітка. Якщо ви хочете запустити PowerShell окремо, скористайтеся тією ж командою в «Виконати» .
Windows PowerShell ISE (x64 і x86) (стара)
%windir%\system32\WindowsPowerShell\v1.0\PowerShell_ISE.exeWordpad
"%ProgramFiles%\Windows NT\Accessories\wordpad.exe"Ми сподіваємося, що цей посібник допоміг вам ознайомитися з новими інструментами Windows у Windows 11. Якщо у вас виникли проблеми або виникли додаткові запитання, не соромтеся зв’язатися з ними, використовуючи коментарі нижче.
Як і у Windows 10, ви також можете використовувати стороннє програмне забезпечення, щоб зробити панель завдань Windows 11 прозорою.
Після незліченних годин використання ноутбука та настільної системи колонок у коледжі, багато людей виявляють, що кілька розумних покращень можуть перетворити їхній тісний простір у гуртожитку на найкращий стрімінговий центр, не витрачаючи при цьому багато грошей.
Тачпад ноутбука призначений не лише для вказівки, клацання та масштабування. Прямокутна поверхня також підтримує жести, які дозволяють перемикатися між програмами, керувати відтворенням медіа, файлами та навіть переглядати сповіщення.
Зміна значка кошика у Windows 11 спрощує налаштування шпалер, надаючи вам вигляд, який відповідає вашому смаку чи темі.
DISM (Deployment Imaging and Servicing Management) – це важливий інструмент разом із SFC (System File Checker) для вирішення багатьох системних проблем у Windows 11.
Хоча Windows 11, безумовно, попередньо встановлена з кількома непотрібними програмами, вона також приховує деякі неймовірно потужні інструменти прямо під вашим носом.
Купуючи новий настільний комп’ютер або ноутбук, ви можете заощадити гроші, придбавши пристрій із базовими характеристиками. Пізніше ви можете підвищити його продуктивність, оновивши оперативну пам’ять.
WARP – це VPN, який допомагає вам підключатися до Інтернету за допомогою DNS Cloudflare версії 1.1.1.1, одночасно оптимізуючи та захищаючи (тобто шифруючи) ваше з’єднання. 1.1.1.1 – один із найшвидших та найбезпечніших варіантів DNS.
Функціональні клавіші Fn забезпечують швидший та простіший спосіб керування деякими функціями обладнання.
Цей індикатор недоречності зазвичай означає, що шифрування BitLocker вимкнено, оновлення вимагає перезавантаження або очікується оновлення мікропрограми.








