Як очистити кеш шейдерів NVIDIA у Windows

Очищення кешу шейдерів NVIDIA призведе до скидання налаштувань системи, змушуючи її перезавантажуватися з новими даними. Ось інструкції щодо очищення кешу шейдерів NVIDIA.
Востаннє оновлено/відредаговано Стівом Ларнером 3 листопада 2023 р.

Коли ви кілька годин на день застрягли перед монітором робочого столу, найпростіша річ, яку ви можете зробити, щоб підвищити свій моральний дух, — це подивитися на чудові шпалери. Це може надихнути вас, принести радість і спонукати зробити щось велике — ну, майже.
Кожна версія Windows, починаючи з найдавніших часів Windows 3.1 і закінчуючи Windows 11, принесла бібліотеку зображень шпалер, які користувачі операційної системи могли розмістити на робочому столі. Шпалери — це зображення, які можна встановити як фон робочого столу, і вони нагадують нам, що в цьому світі є набагато більше, ніж текст і цифри, які складають більшу частину нашого дня.
Шпалери — це простий спосіб персоналізувати робочий простір і створити мотивацію. Незважаючи на те, що відкриті вікна, ймовірно, закриватимуть зображення, все одно варто помістити щось, що вас надихає, на фоні. Незалежно від того, чи це ваш робочий комп’ютер, персональний комп’ютер або ви використовуєте його для навчання, ви можете встановити шпалери на будь-який смак. Якщо у вас кілька моніторів, це додасть візуальної привабливості. Ось як знайти та використовувати шпалери Windows на комп’ютері.
Пошук ваших шпалер
Windows пропонує дві функції, відомі як теми та фони робочого столу, що дозволяє налаштовувати зовнішній вигляд робочого столу, вибираючи шпалери або тему, яка надає параметри шпалер, спеціальні значки, кольори рамки та дизайн для вашої системи.
Спочатку ви можете переглянути зображення, доступні на вашому комп’ютері. Якщо ви бажаєте використати зображення в установці шпалер Windows 10 іншим способом, наприклад, як фон на іншому пристрої або старішій версії Windows, вам потрібно буде знайти фактичне розташування відображених файлів. На щастя, це не складно.
Windows 10 за замовчуванням зберігає ваші шпалери в каталозі «C:\Windows\Web». Ви можете отримати доступ до цього каталогу, клацнувши рядок пошуку на панелі завдань Windows і ввівши «C:\Windows\Web», а потім натиснувши клавішу повернення.
Відразу з’явиться каталог. Існує кілька підкаталогів, де можуть зберігатися ваші шпалери; просто клацайте по каталогах, і ви знайдете свої зображення.
Використання шпалер із Microsoft Store
Якщо вам потрібен більш широкий вибір фонів для робочого столу, ви можете завантажити сотні шпалер із веб-сайту Microsoft Store . Ці шпалери включають тварин, мистецтво, автомобілі, ігри, пори року, пейзажі, природу, рослини та інші типи зображень.
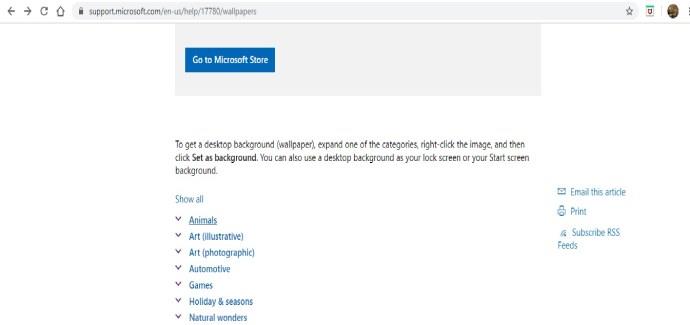
Виберіть зображення зі списку категорій, відкрийте зображення та клацніть правою кнопкою миші. Потім виберіть «Установити як фон».
Використання особистих фотографій як шпалер
Якщо ви переглянули сотні фонових малюнків за замовчуванням на своєму комп’ютері або переглянули Microsoft Store і все ще не знайшли ідеальне зображення для фону робочого столу, тоді, можливо, вам варто вибрати фотографію ближчу до серця.
Дійсно, ви зробили декілька чудових фотографій за допомогою цифрової камери та зберегли їх на комп’ютері. Що ж, ці фотографії можуть бути саме тим, що ви шукаєте!
Windows дозволяє використовувати зображення з особистих файлів як шпалери робочого столу. Для цього виконайте такі дії:
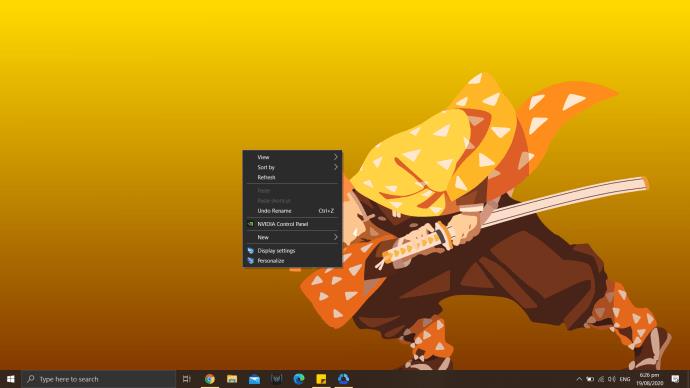
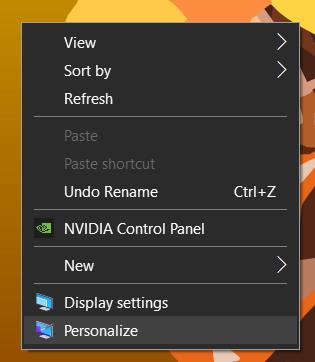
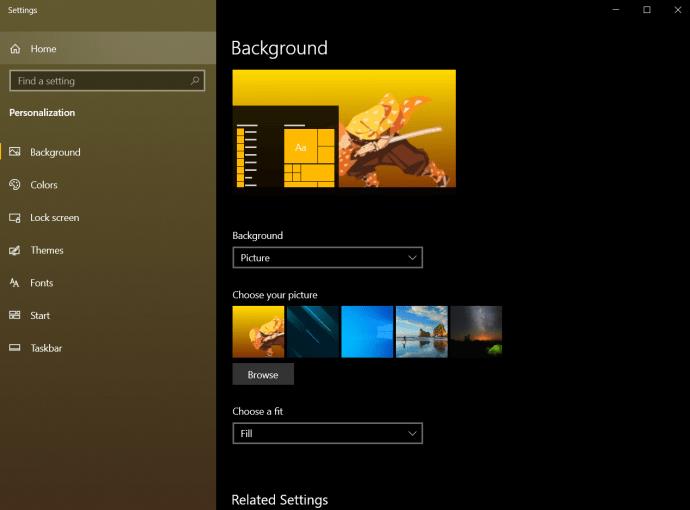
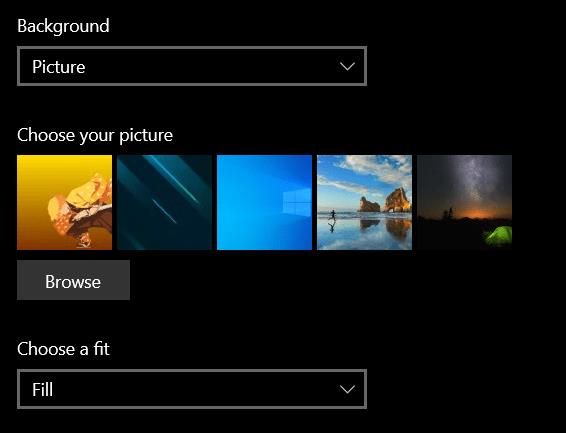
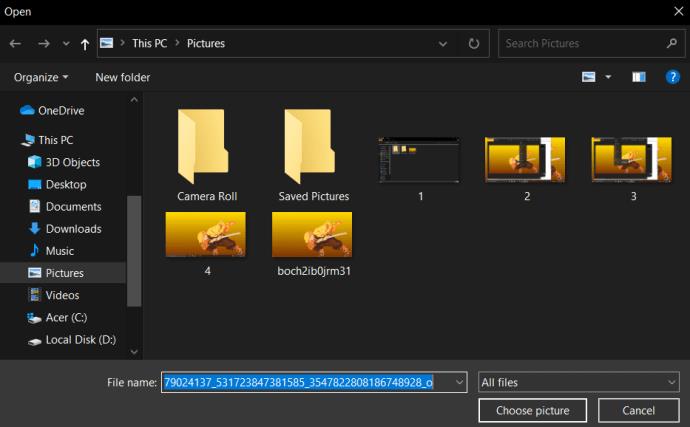
Використання тем Windows 10
Багато користувачів Windows 10 не використовують стандартні файли шпалер. Натомість вони використовують теми Windows 10. Корпорація Майкрософт зробила сотні тем доступними безкоштовно через Microsoft Store, більшість із яких досить вражаючі.
Ви можете переглядати доступні теми Windows 10 , які варіюються від вашої улюбленої гри до колекції чудових видів на відкритому повітрі. Завантаживши тему, ви можете отримати доступ до цих файлів і вивести їх на передній план. Вони розташовані у вашому локальному каталозі користувача, який досить довгий для введення. Однак існує ярлик.
Знову клацніть рядок пошуку на панелі завдань Windows 10 і цього разу введіть «%localappdata%\Microsoft\Windows\Themes» і натисніть «Enter». Відкриється каталог «Теми». Файли зображень будуть знайдені у підкаталозі відповідної теми. Наприклад, у вікні вище ви повинні натиснути «Ancient E», щоб знайти файли для теми «Стародавній Єгипет», єдиної теми, встановленої на комп’ютері.

Якщо ви хочете, ви можете знайти зображення екрана блокування Windows 10 , які трохи складніше знайти.
Більшість фонових малюнків Windows 10 і тем мають стандартний розмір пікселів від 1920 × 1200 до 3840 × 1200, і вони чудово виглядатимуть на більшості екранів і пристроїв без будь-яких проблем.
Припустімо, вам подобається тема, яку ви взяли на роботі, але ви не впевнені, що зможете підібрати її для іншого пристрою. Просто скопіюйте потрібне зображення на флеш-накопичувач або в онлайн-сховище, перенесіть його на свій мобільний пристрій або інший ПК, а потім налаштуйте відповідні параметри як фоновий малюнок.
Однак важливо зауважити, що ці зображення належать корпорації Майкрософт або мають ліцензію на неї для особистого, некомерційного використання Windows. Це означає, що ви можете насолоджуватися ними для особистого користування, але не використовуйте їх для реклами, відео чи інших комерційних цілей.
Як видалити шпалери Windows 10
Якщо вам набридли ваші поточні шпалери або вам потрібно змінити їх на інші, ви можете легко це зробити.
Знайдіть порожнє місце на робочому столі Windows і клацніть його правою кнопкою миші, а потім виберіть «Персоналізація». Тепер ви можете встановити фоновий малюнок за умовчанням, щоб видалити поточний.
Тепер, коли ви видалили шпалери, ви можете створити кращий фон.
Щоб отримати додаткові параметри шпалер, подивіться, як створити шпалери-колажі для Windows 10/11 або додати 3D-анімовані шпалери до Windows 10 .
Очищення кешу шейдерів NVIDIA призведе до скидання налаштувань системи, змушуючи її перезавантажуватися з новими даними. Ось інструкції щодо очищення кешу шейдерів NVIDIA.
На щастя, існує кілька простих способів виявити приховане програмне забезпечення для спостереження та відновити контроль над вашою конфіденційністю.
Залежно від потреб використання, користувачі можуть швидко вмикати або вимикати мовну панель на комп’ютері. Нижче наведено інструкції щодо вмикання або вимикання мовної панелі Windows 11.
Зміна пароля Wi-Fi на спеціальні, складні символи – це один із способів захистити Wi-Fi вашої родини від незаконного використання, що впливає на швидкість Wi-Fi вашої родини.
Панель керування все ще відіграє життєво важливу роль у багатьох завданнях налаштування, які потрібні у вашій новій операційній системі. Ось кілька різних способів доступу до Панелі керування у Windows 11.
Між тимчасовими файлами, застарілими резервними копіями, дублікатами даних та невикористовуваними програмами існує безліч способів звільнити місце, не торкаючись особистих файлів.
Ми скористаємося спеціалізованою програмою для перевірки кодів MD5 та SHA1 файлу, щоб побачити, чи є в ньому якісь помилки. Програма для перевірки MD5 HashCalc є одним із досить корисних інструментів для перевірки кодів MD5 та SHA1.
Переглянути приховані файли, приховані папки, приховані системні файли у Windows досить просто. Читачі можуть ознайомитися з детальними інструкціями щодо відображення прихованих файлів та перегляду розширень файлів у цій статті.
Комбінація клавіш Win + Shift + S у Windows 10 дозволяє користувачам робити знімок частини або всього екрана та копіювати його в буфер обміну. У більшості випадків ця функція працює належним чином, але іноді вона може зависати.
Якщо ваш комп’ютер має SSD та HDD, ви можете вимкнути жорсткий диск після певного періоду бездіяльності.








