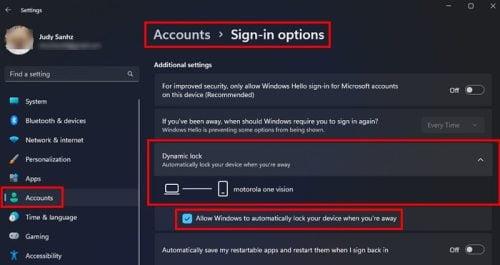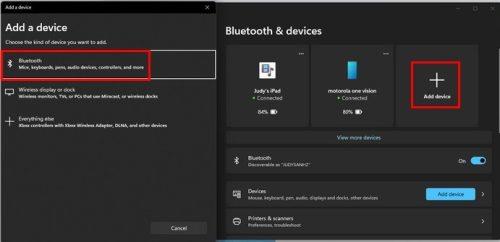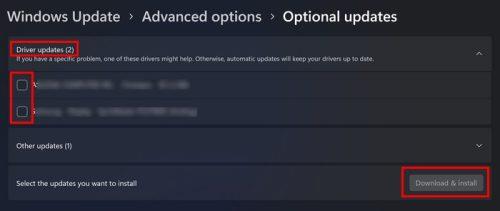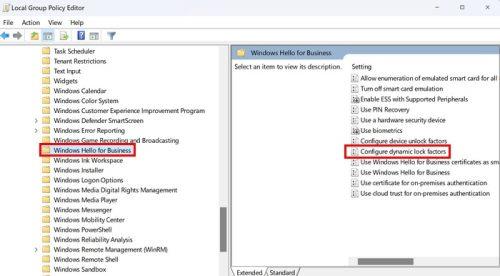Функція Dynamic Lock на вашому комп’ютері з Windows 11 – це функція, яка допомагає зберегти ваші файли в безпеці. Ви можете налаштувати його так, що коли ви відходите від комп’ютера, він автоматично блокується, щоб ніхто не міг отримати доступ до ваших важливих файлів. Звичайно, ви можете закрити кришку або перевести його в режим сну, але ви можете легко забути це зробити, коли щось потребує вашої негайної уваги. Наступні поради допоможуть вам виправити Dynamic Lock, тож вам не доведеться хвилюватися про те, що хтось потрапить у ваш комп’ютер, коли ви відступите.
Як виправити те, що Dynamis Lock не працює в Windows 11: увімкніть цю функцію
Це те, що сталося з усіма нами. Функцію, яку ви зазвичай використовуєте, тимчасово вимкнено. Ви забули його ввімкнути, а тепер думаєте, що може бути більш вагома причина, чому він не працює. Ви можете перевірити, чи він увімкнений, перейшовши в налаштування (клавіші Windows + I) . У налаштуваннях перейдіть до Облікові записи , а потім Параметри входу . Натисніть на Dynamic Lock .
Якщо ви вимкнете Bluetooth на телефоні, на комп’ютері з’явиться відповідне повідомлення. Увімкніть Bluetooth на своєму Android або iPhone і натисніть кнопку на комп’ютері з Windows, щоб знайти свій спарений телефон. Як тільки його буде виявлено, відобразиться назва вашого пристрою. Також переконайтеся, що встановлено прапорець для параметра Дозволити Windows автоматично блокувати ваш пристрій, коли вас немає .
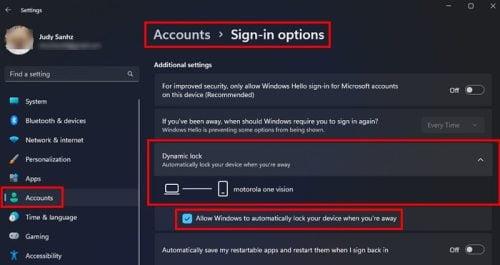
Опція динамічного блокування в налаштуваннях Windows 11
Як виправити те, що динамічне блокування не працює в Windows 11, підключивши свій пристрій
Ви впевнені, що підключили свій пристрій до комп’ютера, на якому використовується функція динамічного блокування? Ви можете легко забути, з яким комп’ютером ви сполучили свій пристрій, якщо у вас кілька комп’ютерів. Щоб підключити пристрій Android до комп’ютера, перейдіть за посиланням:
- Налаштування ( клавіші Windows + I )
- Bluetooth і пристрої
- Натисніть опцію «Додати пристрій».
- Опція Bluetooth
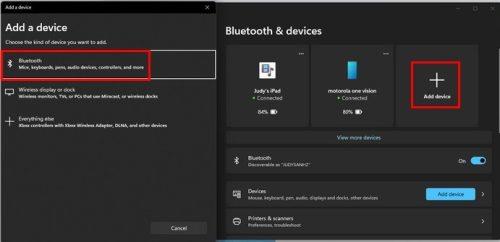
Підключіть пристрій Bluetooth у Windows 11
Ваш комп’ютер Windows шукатиме пристрій, тому переконайтеся, що Bluetooth увімкнено. Коли пристрій Android з’явиться у списку, клацніть його, і ваш комп’ютер Windows почне підключатися. Переконайтеся, що PIN-код пристрою збігається з комп’ютером Windows. Якщо це так, натисніть кнопку створення пари на своєму пристрої, і процес створення пари завершиться.
Як виправити непрацююче динамічне блокування в Windows 11 за допомогою командного рядка
Причиною, чому у вас виникають проблеми з функцією динамічного блокування, також можуть бути пошкоджені або пошкоджені системні файли. Щоб відкрити командний рядок, почніть вводити командний рядок у полі пошуку та виберіть відкрити його від імені адміністратора . Ви також можете відкрити зі своїх останніх, натиснувши піктограму пошуку, клацнувши правою кнопкою миші командний рядок і вибравши відкрити його як адміністратор. Відкривши його, введіть:
DISM /Online/Cleanup-Image/RestoreHealth
Натисніть enter і, коли процес завершиться, введіть:
SFC /scannow
Натисніть enter, і процес почнеться. Ви побачите повідомлення про те, що процес займе деякий час. Час залежатиме від того, скільки файлів потрібно просканувати. Перезавантажте комп’ютер і спробуйте скористатися функцією динамічного блокування.
Як виправити, що динамічне блокування не працює в Windows 11 Оновлення драйверів Bluetooth
Один із способів оновити драйвери – це налаштувати. Можливо, існує незавершене оновлення для вирішення проблеми, з якою ви зіткнулися. Перейдіть до «Параметрів» (клавіші Windows + I) і натисніть «Оновлення Windows» , а потім «Додаткові параметри» . У розділі «Додаткові параметри» натисніть «Додаткові оновлення» . Якщо є оновлення, які очікують на розгляд, ви їх побачите тут. Натисніть опцію «Оновлення драйверів» , поставте прапорець біля оновлень, що очікують на розгляд, і натисніть кнопку «Завантажити та встановити» .
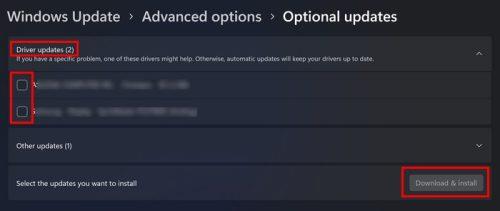
Установіть опцію «Оновлення драйверів» у Windows 11
Ви також можете оновити драйвери Bluetooth за допомогою диспетчера пристроїв. Відкрийте диспетчер пристроїв, клацнувши правою кнопкою миші меню «Пуск» Windows і вибравши «Диспетчер пристроїв» . Відкривши його, двічі клацніть опцію Bluetooth , щоб отримати додаткові параметри. Клацніть правою кнопкою миші параметр Intel (R) Wireless Bluetooth (R) і виберіть оновити драйвер.
Якщо ви хочете, щоб Windows шукала драйвери, виберіть параметр Автоматичний пошук драйверів. Якщо у вас уже є пакет на вашому комп’ютері, ви можете переглянути драйвери на моєму комп’ютері. Останнім варіантом є видалення драйвера, і коли ви перезавантажите комп’ютер, Windows перевстановить драйвер.
Як виправити непрацююче динамічне блокування в Windows 11 за допомогою реєстру
Якщо ви добре використовуєте реєстр, спробуйте наступну пораду. Перш ніж щось робити, найкраще зробити резервну копію реєстру. Ви можете зробити це, натиснувши опцію «Файл» у верхньому лівому куті та вибравши «Експортувати». Дайте файлу ім’я з поточною датою та натисніть «Зберегти». Створивши резервну копію, виконайте наступний шлях, який можна вставити в адресний рядок:
Комп’ютер\HKEY_CURRENT_USER\Software\Microsoft\Windows NT\CurrentVersion\Winlogon
Знайдіть і двічі клацніть файл DWORD EnableGoodbye . Якщо ви його не бачите, ви можете створити його, клацнувши правою кнопкою миші, а коли курсор переміститься над опцією «Новий», виберіть «Значення DWORD (32-розрядне)». Перейменуйте файл EnableGoodbye.
Двічі клацніть, щоб отримати доступ до властивостей і переконатися, що Дані значення дорівнюють одному . Натисніть OK і перезавантажте комп'ютер.
Лише для користувачів Windows 11 Pro :
Ви також можете використовувати редактор групової політики , щоб допомогти вирішити проблеми з динамічним блокуванням. Відкрийте редактор групової політики та перейдіть до:
- Адміністративні шаблони
- Компоненти Windows
- Windows Hello для бізнесу
- Двічі клацніть Налаштувати динамічні фактори блокування
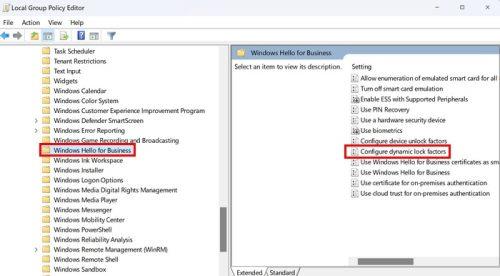
Налаштуйте параметр динамічних факторів блокування в редакторі групової політики
Коли з’явиться нове вікно, виберіть увімкнену опцію у верхньому лівому куті. Натисніть Застосувати та OK. Не забудьте перезавантажити комп’ютер.
Висновок
Може бути неприємно, коли вам доводиться мати справу з будь-якою проблемою, пов’язаною з комп’ютером Windows 11. Але коли справа доходить до вирішення проблеми, коли Dynamic Lock не працює, можна спробувати різні методи. Ви можете шукати будь-які незавершені оновлення в налаштуваннях або, якщо ви користуєтеся Windows 11 Pro, ви можете скористатися редактором групової політики для виправлення. Який спосіб був для вас найлегшим? Поділіться своїми думками в коментарях нижче та не забудьте поділитися статтею з іншими в соціальних мережах.